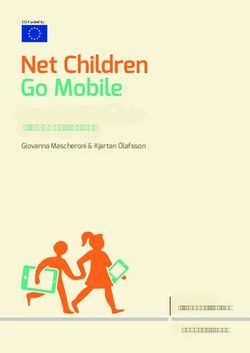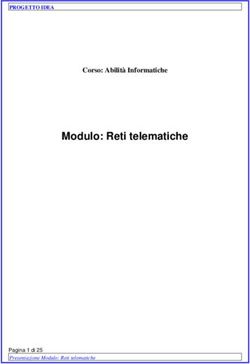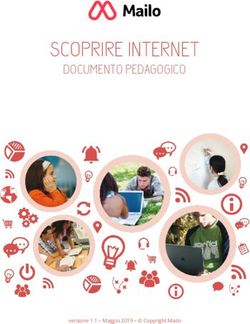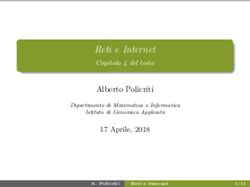Istruzioni per l'installazione - Il FRITZ!Box Fon WLAN 7330
←
→
Trascrizione del contenuto della pagina
Se il tuo browser non visualizza correttamente la pagina, ti preghiamo di leggere il contenuto della pagina quaggiù
Indice
1 Descrizione ......................................................................... 3
2 Installazione del FRITZ!Box per connessioni internet ................ 4
2.1 Impostazioni di rete ............................................................. 4
2.2 Configurazione .................................................................... 7
2.3 Configurazione del collegamento ........................................... 9
2.4 Configurazione del collegamento a banda larga ....................... 9
2.5 Configurazione della connessione via satellite ........................11
3 Installazione del FRITZ!Box Fon WLAN 7330 per la telefonia
VoIP 12
3.1 Configurazioni telefoniche avanzate ......................................13
3.2 Modalità della telefonia .......................................................13
3.3 Verifica della configurazioni .................................................14
4 Installazine del FRITZ!Box Fon WLAN 7330 per il WLAN .......... 15
4.1 Cifratura ...........................................................................16
5 Errori e domande frequenti (FAQ) ......................................... 17
5.1 Non riesco a connettermi a internet! .....................................17
5.2 Avviando il browser appare la finestra per la creazione della
connessione .......................................................................17
5.3 Come posso verificare che il mio collegamento telefonico VoIP sia
registrato? .........................................................................17
5.4 Come posso ottenere un numero telefonico VoIP? ..................17
5.5 È disponibile un elenco delle conversazioni effettuate? ............17
5.6 Esiste un protocollo degli errori?...........................................17
5.7 Si può aggiornare il software del FRITZ!Box? .........................18
5.8 L’apparecchio deve rimanere sempre acceso? ........................18
5.9 Manca il collegamento al FRITZ!Box ......................................18
©2014 Raiffeisen OnLine – Your Internet & Application Service Provider – www.raiffeisen.net pagina 2/181 Descrizione
FRITZ!Box Fon WLAN 7330 è un modem/router ADSL con impianto telefonico VoIP
incorporato per un accesso più semplice e rapido a internet. Non dovrete fare altro
che collegare il FRITZ!Box al vostro pc e a internet, e attivare l’accesso per poter
iniziare a navigare in rete.
Attenzione: Le immagini riprodotte qui di seguito hanno carattere indicativo e
possono non concidere in ogni dettaglio con gli oggetti reali.
FRITZ!Box Fon WLAN 7330 dispone di 2 collegamenti LAN e di una porta USB. Potete
dunque collegare fino a 2 computer al FRITZ!Box (con linea ADSL). La presa LAN 1 è
predisposta per il collegamento a banda larga. Alle prese LAN del FRITZ!Box possono
inoltre essere collegati altri apparecchi di rete, come ad esempio consolle di gioco o
un sistema hub/switch con il quale portete ampliare la rete a vostro piacimento.
FRITZ!Box Fon WLAN 7330 dispone anche di una prese per collegare apparecchi
telefonici analogici medianti i quali potrete ricevere o effettuare chiamate su rete fissa
o via internet (VoIP).
Per l’installazione avete bisogno di:
· FRITZ!Box Fon WLAN 7330
· dati di accesso per il collegamento internet ADSL o a banda larga
· dati di accesso per la telefonia internet (optional)
©2014 Raiffeisen OnLine – Your Internet & Application Service Provider – www.raiffeisen.net pagina 3/182 Installazione del FRITZ!Box per connessioni internet
Collegate il vostro FRITZ!Box all’impianto di rete fornitovi e, inserendo il cavo
Ethernet nella presa LAN 2, alla scehda di rete del vostro computer.
Solo per il collegamento ADSL
Collegate un’estremità del cavo grigio DSL alla presa modem dello splitter ADSL (la
scatoletta che divide la linea telefonica da quella internet), l’altra estremità invece
alla presa DSL del vostro FRITZ!Box. Inserite quindi l’adattatore grigio fra cavo e
splitter ADSL.
Solo per il collegamento a banda larga
Il collegamento a banda larga si effettua inserendo l’allegato cavo di rete nella presa
LAN1 .
Apparirà quindi l’icona nella barra di avvio, in basso a destra.
2.1 Impostazioni di rete
Ora dovete controllare le vostre impostazioni di rete per verificare che FRITZ!Box
funzioni senza problemi.
Windows XP Windows Vista, Win7
Aprite la finestra dei collegamenti di rete nel Selezionate Start --> Pannello di controllo e
pannello di controllo e scegliete "collegamento aprite il Centro connessioni di rete e
LAN" oppure cliccate direttamente sull’icona condivisione.
nella barra di avvio.
Das Bild k ann zurzeit nicht angezeigt werden.
©2014 Raiffeisen OnLine – Your Internet & Application Service Provider – www.raiffeisen.net pagina 4/18Cliccate con il tasto destro del mouse
Selezionate, nella parte sinistra, la voce
sull’icona e scegliete la voce "Proprietà".
“Gestisci connessioni di rete”.
Das Bild k ann zurzeit nicht angezeigt werden.
Menu di contesto del collegamento LAN: Cliccate su "Collegamenti LAN" con il tasto
cercate nell’elenco dei protocolli di rete la voce destro del mouse e selezionate la voce
"Protocollo internet" (TCP/IP)" e cliccate sulla "Proprietà".
voce "Proprietà".
Das Bild k ann zurzeit nicht angezeigt werden.
Vericate nella finestra di dialogo che siano
Selezionate la voce "Protocollo internet
attivate le funzioni "Ottieni automaticamente
versione 4 (TCP/IPv4)" e cliccate su
indirizzo IP"e "Ottieni indirizzo server DNS
"Proprietà".
automaticamente" e confermate cliccando sul
bottone "OK".
Das Bild k ann zurzeit nicht angezeigt werden.
©2014 Raiffeisen OnLine – Your Internet & Application Service Provider – www.raiffeisen.net pagina 5/18Scegliete le funzioni "Ottieni
automaticamente indirizzo IP"e "Ottieni
indirizzo server DNS automaticamente" e
confermate cliccando sul bottone "OK".
©2014 Raiffeisen OnLine – Your Internet & Application Service Provider – www.raiffeisen.net pagina 6/182.2 Configurazione
Ora potete caricare la maschera di configurazione del vostro FRITZ!Box. Avviate il
browser e inserite l’indirizzo http://fritz.box/ oppure l’IP 192.168.178.1. Vi apparirà
una maschera che indica lo stato di FRITZ!Box e del collegamento internet.
Non appena verrà caricata la maschera di configurazione, apparirà la seguente
finestra:
Qui dovrete selezionare la lingua desiderata e poi cliccare su "Next". Nella finestra
successiva, dovrà essere scelto il Paese. Confermate la selezione cliccando sul
bottone "Avanti".
Dopo il riavvio, apparirà la seguente finestra:
Vi consigliamo di impostare una password per il Fritz!Box, e di conservarla con cura.
Attenzione: se dimenticate la password, dovrete riconfigurare il router. I dati salvati
andranno persiCliccate subito sul bottone "Impostazioni" trascurando le altre indicazioni.
Nota:
Per effettuare le impostazioni così come vengono riportate in questo manuale,
cliccate sul punto “Modalità: Standart” che cambiera’ cliccando “Modalità: Avanzata“
©2014 Raiffeisen OnLine – Your Internet & Application Service Provider – www.raiffeisen.net pagina 8/182.3 Configurazione del collegamento
A questo punto dovrete inserire i dati di accesso ADSL, in modo che il vostro
FRITZ!Box possa stabilire un collegamento internet. Scegliete nel menu alla vostra
sinistra il punto "Internet" e quindi "Dati di accesso".
Scegliete come Provider Internet Raiffeisen Online
Inserite negli appositi campi il vostro nome utente e la vostra password. Confermate
quindi le impostazioni cliccando sul bottone "Applica". A questo punto, l’impostazione
del collegamento internet è completata.
2.4 Configurazione del collegamento a banda larga
Se disponete di un collegamento a banda larga del tipo BB44 oppure ROL Wifly,
dovrete effettuate la configurazione nel modo seguente:
Inserite i vostri dati di accesso per la connessione banda larga in modo che FRITZ!Box
possa stabilire un collegamento internet. Scegliete nel menu alla vostra sinistra il
punto "Internet" e quindi "Dati di accesso".
©2014 Raiffeisen OnLine – Your Internet & Application Service Provider – www.raiffeisen.net pagina 9/18Inserite negli appositi campi il vostro nome utente e la vostra password. Confermate
quindi le impostazioni cliccando sul bottone "Apply". A questo punto, l’impostazione
del collegamento internet è conclusa. Il FRITZ!Box l’attiverà nel momento in cui
avvierete il vostro browser.
©2014 Raiffeisen OnLine – Your Internet & Application Service Provider – www.raiffeisen.net pagina 10/182.5 Configurazione della connessione via satellite
Se disponete di un accesso Breitband 44+ Tooway (via satellite), per l’impostazione
procedete come segue:
Dal menu a sinistra, selezionate la voce „Internet“ e quindi „Dati di accesso”.
Spuntate le opzioni come da illustrazione e fate clic su „Applica“.
Per un corretto funzionamento del Fritz!Box via BB44+ Tooway, dovrete scollegare i
Fritz!Box e il dispositivo Tooway dalla rete elettrica per alcuni minuti. Solo dopo il
resettaggio elettrico sarà possibile collegarsi a internet con il Fritz!Box.
©2014 Raiffeisen OnLine – Your Internet & Application Service Provider – www.raiffeisen.net pagina 11/183 Installazione del FRITZ!Box Fon WLAN 7330 per la telefonia VoIP
Il FRITZ! Box, oltre a essere un Router ADSL, funziona anche come centrale telefonica
WLAN 7330 mediante la quale potrete effettuare conversazioni telefoniche via
internet e gestire la rete fissa.
Per poter usare il Fritz”Box per le telefonate, dovrete predisporre la linea telefonica
collegando, mediante il cavo nero, lo splitter con il router. L’adattatore di colore nero
dovrà essere inserito, all’uscita dello splitter, fra lo splitter stesso e il cavo di
collegamento. Questa operazione dovrà essere effettuata in presenza di linee
telefoniche analogiche, mentre potrà essere omessa in caso di linee ISDN.
FRITZ!Box Fon WLAN 7330 è già configurato per consentire, senza la necessità di
ulteriori impostazioni, conversazioni telefoniche con apparecchi analogici attraverso
la rete fissa. Se volete telefonare anche via internet (ad esempio, mediante un’utenza
ROL Voice), dovrete prima effettuare le impostazioni della telefonia internet. Aprite
la maschera di configurazione del FRITZ!Box avviando il browser e inserendo
l’indirizzo http://fritz.box/. Nel menu principale, cliccate su "Telefonia", poi su
"Telefonia via Internet" e quindi su "Propri numeri".
Ora dovrete inserire i vostri dati di accesso. Digitate nel campo "Numero VoIP" il
vostro codice a cinque cifre ROL Voice che avete scelto all’atto della registrazione.
Quindi inserite nei campi "Nome utente" e "Password" i rispettivi dati già in vostro
©2014 Raiffeisen OnLine – Your Internet & Application Service Provider – www.raiffeisen.net pagina 12/18possesso. Nei campi "Registrar" e "Server proxy", inserite la voce "rolvoice.it".
Confermate le impostazioni cliccando sul bottone "OK“
Ora il vostro FRITZ!Box è configurato per le chiamate via internet.
3.1 Configurazioni telefoniche avanzate
Per assegnare i diversi apparecchi telefonici a differenti numeri, selezionate la voce
"Apparecchi di telefonia".
Ad ogni connessione potrà essere assegnato un numero al quale il singolo
apparecchio risponderà.
Se desiderate che la connessione risponda a tutte le telefonate, attivate l’opzione
"Reagire a tutti i numeri" e confermate le impostazioni cliccando sul bottone
"Applica". Da subito, tutte le conversazioni verranno effettuate via internet, mentre
singole conversazioni a vostra scelta potrano essere effettuate sulla rete fissa. Per
usare la rete fissa, digitate sul vostro apparecchio *11# e di seguito il numero
telefonico dell’interlocutore (ad esempio:*11#01234).
3.2 Modalità della telefonia
Se un interclocutore non viene contattato attraverso la telefonia internet, viene
automaticamente attivato un collegamento attraverso la rete fissa. Questa
impostazione può essere modificata e disattivata alla voce "Telefonia" -> "Telefonia
via Internet" -> "Impostazioni avanzate" -> "Utilizzare connessione sostitutiva via
©2014 Raiffeisen OnLine – Your Internet & Application Service Provider – www.raiffeisen.net pagina 13/18rete fissa". Infine dovrete verificare che il server ROL-Voice abbia accettato i vostri
dati di accesso: nel menu a sinistra, fate clic sulla voce "Panoramica". In questa
schermata vi verrà riassunto lo stato della configurazione del FRITZ!Box. La voce
"Telefonia" riporta lo stato dell’accesso ROL-Voice. Se appare la dicitura "attivo", la
configurazione è stata completata con successo.
3.3 Verifica della configurazioni
Per verificare che le telefonate vengano effettuate senza problemi, digitate il numero
1010 che vi consente di eseguire l’eco-test: tutto ciò che direte vi sarà rimandato
come eco. Se siete in grado di sentire il messaggio preregistrato e la vostra stessa
voce, vorrà dire che tutte le configurazioni sono state completate correttamente.
©2014 Raiffeisen OnLine – Your Internet & Application Service Provider – www.raiffeisen.net pagina 14/184 Installazine del FRITZ!Box Fon WLAN 7330 per il WLAN
Per WLAN si intende una rete wireless, cioè senza cavi, attraverso la quale il FRITZ!Box
può assegnare a diverse postazioni un collegamento internet. Per il collegamento wireless
ogni postazione necessita di una scheda di rete wireless, preinstallata oppure installata a
posteriori.
Per eseguire la configurazione per WLAN, dovrete aprire la maschera di configurazione del
FRITZ!Box Fon WLAN: avviate il browser, quindi digitate l’indirizzo http://fritz.box/ e
scegliete nel menu la voce "WLAN".
Sepuntate l’opzione "Rete Radio WLAN attiva". Le altre impostazioni, come ad esempio il
nome della rete o del canale di trasmissione, sono opzionali.
Quindi cliccate su "Applica".
©2014 Raiffeisen OnLine – Your Internet & Application Service Provider – www.raiffeisen.net pagina 15/184.1 Cifratura
La rete WLAN può essere cifrata secondo modalità diverse, per evitare ad esempio
che tutte le postazioni di lavoro situate nelle immediate vicinanze del FRITZ!Box
utilizzino il vostro collegamento internet. Se il collegamento WLAN non è protetto,
tutti i dispositivi che si trovano entro il raggio di azione della rete potranno sfruttare
la vostra connessione internet.
Per configurare le impostazioni di sicurezza, selezionate la voce "Sicurezza".
Avete tre possibilità:
o nessuna cifratura (opzione non consigliata)
o WEP: cifratura mediante numeri esadecimali (lunghezza modificabile, cifratura
semplice)
o WPA: cifratura mediante codici alfanumerici (sicura e consigliata)
Inserite un codice WPA nel campo "Chiave di rete WLAN". Il codice, che potrà
comprendere numeri e lettere, dovrebbe essere costituito da almeno 8 e al massimo
da 63 caratteri. Più caratteri inserite, più sicura sarà la cifratura. Stampate una copia
del vostro codice e confermate l’impostazione cliccando su "Applica". Se volete
collegarvi alla rete WLAN, dovrete inserire il codice WPA che avete definito nel router.
©2014 Raiffeisen OnLine – Your Internet & Application Service Provider – www.raiffeisen.net pagina 16/185 Errori e domande frequenti (FAQ)
5.1 Non riesco a connettermi a internet!
Verificate i dati di accesso internet già inseriti secondo le modalità descritte al
paragrafo 2.2, e il corretto collegamento dei cavi.
5.2 Avviando il browser appare la finestra per la creazione della
connessione
In questo caso, nel vostro computer è impostata come predefinita un’altra
connessione internet. Per disattivarla dovrete aprire la finestra Connessioni di rete
(Avvio -> Impostazioni -> Connessioni di rete) e cliccare con il tasto destro del mouse
sullo specifico collegamento scegliendo poi la voce "Disattivare" (vedi immagine).
5.3 Come posso verificare che il mio collegamento telefonico VoIP
sia registrato?
In caso positivo, a collegamento internet attivato, la voce che indica lo status di
FRITZ!Box (http://fritz.box -> Panoramica) nel settore "Telefonia", accanto al
numero telefonico, recita "attivo".
5.4 Come posso ottenere un numero telefonico VoIP?
Tutti coloro che sono interessati possono registrarsi per la telefonia internet nel sito
www.rolvoice.it. All’utente sarà assegnato un numero telefonico internet per le
chiamate entro il servizio ROL Voice. A registrazione avvenuta, sarà possibile, da
subito, interloquire gratuitamente con altri utenti del servizio.
Per le chiamate verso le reti fisse e mobili occorre numero di telefonia fissa che potrà
essere ordinato tramite ROL Voice ma che è a pagamento. Il servizio è di tipo
prepagato. Per i prezzi e per le istruzioni, andate su www.rolvoice.it.
5.5 È disponibile un elenco delle conversazioni effettuate?
Nella maschera di configurazione, all’indirizzo http://fritz.box, cliccate sulla voce
“Chiamate” del sottomenu "Telefonia". Qui potrete consultare l’elenco delle
telefonate effettuate mediante FRITZ!Box così come delle chiamate senza risposta.
5.6 Esiste un protocollo degli errori?
Nella maschera di configurazione, su http://fritz.box, selezionate la voce "Sistema"
e quindi "Eventi". Se una telefonata non dovesse andare a buon fine, qui potrete
©2014 Raiffeisen OnLine – Your Internet & Application Service Provider – www.raiffeisen.net pagina 17/18verificarne il motivo. Inoltre potete controllare anche gli avvisi di errore o di
malfunzionamento:
· del collegamento internet
· della rete WLAN
· Del servizio VoIP
5.7 Si può aggiornare il software del FRITZ!Box?
Il software di FRITZ!Box viene regolarmente aggiornato. La versione aggiornata del
software ha spesso funzioni migliorate e più attuali, perché eventuali errori vengono
rimossi e vengono aggiunte nuove opzioni.
Per effettuare l’update occorre il software del produttore, scaricabile dal sito internet
http://www.avm.de/en/Download/index.php3. All’atto del download, selezionate il
modello FRITZ!Box Fon WLAN 7330/ Annex A tra le versioni disponibili. Tra le lingue
disponibili, dovrete scegliere l’inglese (International Edition). Il documento da
scaricare porta la desinenza .image e dovrà essere salvato sul vostro pc. Una volta
scaricato il software, aprite la maschera di configurazione all’indirizzo http://fritz.box
selezionando dal menu la voce "Sistema" e quindi la voce "Aggiornamento Firmware".
A questo punto, inserite il nome del file *.image precedentemente e cliccate su
"Update" per avviare l’aggiornamento. In caso si verifichino errori, riceverete un
messaggio di errore. Il FRITZ!Box conntinuerà a funzionare con il software già
installato.
5.8 L’apparecchio deve rimanere sempre acceso?
Di norma l’apparecchio rimane sempre acceso, garantendo una connessione internet
no-stop. Tuttavia, per risparmiare energia, ad esempio nelle ore notturne, potrete
attivare la funzione di standby. Per effettuare questa impostazione, andate alla
maschera di configurazione all’indirizzo http://fritz.box, selezionate dall menu la voce
"Sistema", e quindi la voce "Servizio notturno" per attivare l’opzione. In questa
sezione potrete definire i tempi di stand-by, disattivare la rete WLAN e disattivare lo
squillo del telefono ("Do Not Disturb setting").
5.9 Manca il collegamento al FRITZ!Box
Verificate che tutti i cavi siano collegati correttamente:
• rosso: cavo di rete (FRITZ!Box computer)
• nero: cavo del telefono (splitter collegamento ISDN/analogico FRITZ!Box) con
adattatore (nero)
• blu: CPE FRITZ!Box)
Buona navigazione con i servizi di Raiffeisen OnLine!
Per ulteriori chiarimenti, contattate l’Assistenza clienti di Raiffeisen OnLine:
800 031 031 (lu – ve dalle ore 7,30 alle ore 18,00)
0471 064 200 (sa dalle ore 7,30 alle ore 12,30)
info@raiffeisen.net
©2014 Raiffeisen OnLine – Your Internet & Application Service Provider – www.raiffeisen.net pagina 18/18Puoi anche leggere