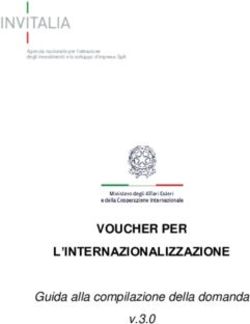Istruzioni per l'installazione del software ANSYS 16.2 - Workbench, CFX e ICEM-CFD - sul proprio laptop WinX64 - Moodle ...
←
→
Trascrizione del contenuto della pagina
Se il tuo browser non visualizza correttamente la pagina, ti preghiamo di leggere il contenuto della pagina quaggiù
Enrico Nobile
DIA - Dipartimento di Ingegneria e Architettura
Università degli Studi di Trieste
Esercitazioni di Termofluidodinamica Computazionale
Istruzioni per l’installazione del software
ANSYS 16.2 – Workbench, CFX e ICEM-CFD – sul proprio
laptop WinX64
Aprile 20161 Premessa 1
1 Premessa
In questo breve documento vengono descritte le modalità d’installazione del software ANSYS
Rel 16.2, ed in particolare ANSYS Workbench 16.2, ANSYS CFX 16.2 ed ANSYS ICEM
CFD 16.2 per i quali si dispone di una licenza didattica tipo teaching kit per 25 utenti, sui
laptop personali degli studenti.
A seguito dell’installazione, sarà possibile utilizzare il software in tutto il comprenso-
rio Universitario dove è attiva ed utilizzabile una connessione wireless alla rete attraverso i
servizi units, eduroam e units-sec di ateneo (per ulteriori informazioni si rimanda a http:
//www2.units.it/˜csia/rete/?file=wireless.htm). Ciò consente una mag-
giore flessibilità ed autonomia rispetto all’utilizzo dei prodotti su postazioni fisse, come svolto
negli anni passati. Inoltre, come sarà indicato al punto 5, sarà anche possibile poter utilizza-
re la suite di prodotti ANSYS da casa o da altra sede, attraverso un VPN (Virtual Private
Network).
Le istruzioni seguenti fanno riferimento all’installazione dei prodotti ANSYS Rel. 16.2,
utilizzando i DVD messi a disposizione degli studenti, su sistemi Winx64. Sono inoltre di-
sponibili, su richiesta, i DVD per l’installazione su Linux64. Si sottolinea che non sono
disponibili DVD per l’installazione nativa su sistemi Win32, Linux32 o MacOSX. Alla data
attuale (Aprile 2016), ANSYS 16.2, ed in particolare Workbench, CFX ed ICEM CFD, sono
compatibili, su x64, con sistemi Windows 7 (Professional e Enterprise) e Windows 8.1 (Pro-
fessional e Enterprise). La compatibilità con altre versioni (es. Windows 10) di Windows è
possibile ma non garantita dal produttore.
2 Prima di iniziare
È innanzitutto necessario, dopo aver ottenuto i due DVD contenente i prodotti ANSYS da
installare, effettuare il login sul proprio Laptop, sul quale dovrà essere installato il sistema
operativo Windows 7 o successivo.
Si ricorda che, per poter effettuare l’installazione, è necessario disporre dei privilegi di Ammi-
nistratore.
È inoltre necessario disporre di circa 11 GB di spazio disco libero per l’installazione dei
prodotti ANSYS, e si raccomanda almeno 4 GB di memoria RAM (meglio 8 GB) per evitare
l’uso della memoria virtuale durante le simulazioni. Ulteriore spazio disco, che potrebbe
essere anche un’unità esterna, è necessario per poter contenere i vari files utilizzati durante
l’uso (file di geometria, mesh, dei risultati etc.).
Prima di procedere con l’installazione, è fondamentale attivare la connessione wireless, in
modo da poter definire agevolmente il server di licenza, ma soprattutto per poter controllare
che l’installazione sia andata a buon fine.
Si ricorda che eventuali difficoltà di installazione possono essere dovuti a programmi Anti-
Virus e/o Firewall, che in tal caso andranno temporaneamente disattivati prima di procedere
all’installazione.
E. Nobile - Aprile 20162 3 Installazione
3 Installazione
• Inserire nel lettore il DVD No. 1 fornito a lezione e, nel caso l’installazione non parta
automaticamente, visualizzarne il contenuto ed individuare, come illustrato in figura 1,
il file setup.exe. Cliccarlo per iniziare l’installazione.
Figura 1: Files presenti nel DVD d’installazione di ANSYS No.1.
• Avviata l’installazione, alla prima schermata, come indicato in figura 2, selezionare
Install ANSYS, Inc. Products.
Figura 2: Schermata iniziale dell’installazione.
• Alla schermata successiva, come in figura 3, leggere ed accettare, selezionando I AGREE,
il contratto di licenza.
• Successivamente, indicare, come illustrato in figura 4, la directory di installazione, e
selezionare le opzioni di associazione delle estensioni dei files con ANSYS, e (consi-
gliato) disabilitare i flussi RSS.
E. Nobile - Aprile 20163 Installazione 3
Figura 3: Accettazione contratto di licenza.
Figura 4: Directory di installazione, associazione estensioni files e RSS feed.
• Le informazioni relative al server di licenza dovranno essere fornite nella apposita
maschera riportata in figura 5.
In particolare, andrà inserito:
1. ANSYS Licensing Interconnect port number: 2325 (default);
2. ANSYS FLEXlm port number: 1055 (default);
3. Hostname 1: 172.30.63.135
• La schermata successiva, riportata in figura 6, permette di scegliere i prodotti da instal-
lare sul proprio laptop, anche se il programma d’installazione sceglie già i prodotti da
installare sulla base della licenza.
Si raccomanda di selezionare solo i prodotti indicati in figura, conformi alle finalità
del corso, e compatibili con la licenza didattica disponibile. Essi sono i prodotti CFD
ed alcuni generatori di griglia. Inoltre, sempre in figura, sono state selezionate, a sco-
E. Nobile - Aprile 20164 3 Installazione
Figura 5: Inserimento dei dati del server di licenza per il corso di Termofluidodinamica
Computazionale.
po esemplificativo, alcune delle più comuni interfacce che ANSYS dispone per poter
importare le geometrie native dei CAD più diffusi. Tuttavia, è opportuno ricordare
che, in questa fase, è possibile deselezionare tutte queste interfacce, poiché sarà pos-
sibile attivarle in un secondo momento, ad installazione avvenuta, utilizzando il CAD
Configuration Manager, presente fra le utilities di ANSYS.
A seguito di tali scelta, le due schermate successive, riportate nelle figure 7 e 8, propor-
ranno la scelta dell’interfaccia: sebbene sia possibile saltare tali passaggi, selezionando
Skip and configure later, in questo caso è stata selezionata, in ambedue i casi, l’opzione
Workbench Associative Interface.
• Il programma d’installazione riporterà quindi un sommario dei dati di installazione, il-
lustrato in figura 9, che sarà possibile modificare cliccando Back per ritornare alle scher-
mate precedenti. Altrimenti, se i dati sono corretti, si procede, con Next all’installazione
vera e propria.
• Durante l’installazione, che può richiedere un certo tempo dipendente dalle caratteristi-
che del laptop, il programma presenterà alcune informazioni, di carattere storico e di
installazione dei vari packages, come riportato nella due schermate di figura 10.
• All’utente verrà quindi richiesto di inserire il DVD No.2, come illustrato in figura 11,
specificando eventualmente il Drive.
La fine dell’installazione, come riportato in figura 12, sarà segnalata dal completamento
della progress bar.
E. Nobile - Aprile 20164 Verifica dell’installazione 5
Figura 6: Selezione dei prodotti ANSYS da installare.
4 Verifica dell’installazione
A fine installazione, si potrà verificare che questa sia andata a buon fine, e che le informazioni
fornite sul server di licenza siano state inserite in modo corretto, lanciando, dal menù Start,
ANSYS 16.2 → Workbench 16.2. Dovrà apparire una finestra nella quale dovranno essere
presenti le applicazioni riportate in figura 13.
È possibile, per maggiore comodità, attivare l’applicazione ANSYS Workbench sul desktop
inserendo in quest’ultimo il link
”C:\Program Files\ANSYS Inc\v162\Framework\bin \Win64\RunWB2.exe”
chiamandolo poi, per comodità, ANSYS 16.2 o Workbench 16.2.
5 Modalità di accesso remoto
Come già accennato in precedenza, per poter utilizzare la suite di prodotti ANSYS installati
sul proprio laptop da casa o da altra sede, è necessario attivare una VPN (Virtual Private Net-
work). Ciò in quanto vi è la necessità di acquisire, dal server di licenza presente all’interno
del comprensorio universitario, una delle licenze disponibili per poter utilizzare i programmi.
Per le modalità di accesso VPN, si rimanda alle istruzioni, costantemente aggiornate, di-
sponibili sul sito della Divisione V - Infrastrutture e Servizi Informativi (ISI), all’indiriz-
zo https://docu.units.it/dokuwiki/connect:vpn:vpn-it. In particolare,
si faccia riferimento, nelle istruzioni, alla modalità di Accesso al servizio VPN di Ateneo in
modalità Client VPN.
E. Nobile - Aprile 20166 5 Modalità di accesso remoto
Figura 7: Selezione dell’interfaccia per SolidWorks.
Figura 8: Selezione dell’interfaccia per Autodesk.
E. Nobile - Aprile 20165 Modalità di accesso remoto 7
Figura 9: Sommario dei dati di installazione.
E. Nobile - Aprile 20168 5 Modalità di accesso remoto
Figura 10: Fasi dell’installazione.
E. Nobile - Aprile 20165 Modalità di accesso remoto 9
Figura 11: Richiesta del DVD No. 2.
Figura 12: Fine dell’installazione.
E. Nobile - Aprile 201610 5 Modalità di accesso remoto
Figura 13: Finestra principale di ANSYS Workbench 16.2.
E. Nobile - Aprile 2016Puoi anche leggere