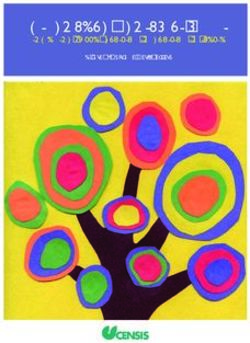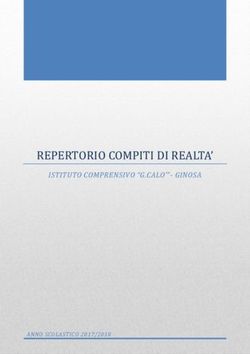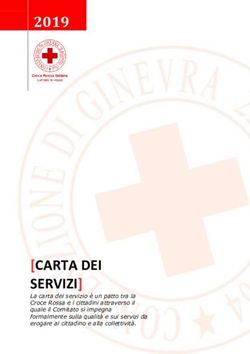Invito all'informatica - Fascicolo di aggiornamento 2011/2012 - Simone Scuola
←
→
Trascrizione del contenuto della pagina
Se il tuo browser non visualizza correttamente la pagina, ti preghiamo di leggere il contenuto della pagina quaggiù
Invito
all’informatica
per il primo biennio
Fascicolo di aggiornamento
2011/2012
a cura di Antonio De Rosa
AGGIORNAMENTI GARANTITI!
®Copyright © 2011 Simone S.p.A.
Via F. Russo 33/D
80123 Napoli
Tutti i diritti riservati
È vietata la riproduzione anche parziale
e con qualsiasi mezzo senza l’autorizzazione
scritta dell’editore.
Per citazioni e illustrazioni di competenza altrui, riprodotte in questo libro,
l’editore è a disposizione degli aventi diritto. L’editore provvederà, altresì, alle
opportune correzioni nel caso di errori e/o omissioni a seguito della segnalazione
degli interessati.
Prima edizione: luglio 2011
S396/B - Invito all’informatica - Fascicolo di aggiornamento 2011/2012
Ristampe
8 7 6 5 4 3 2 1 2011 2012 2013 2014 2015 2016
Questo volume è stato stampato presso
Pittogramma s.r.l.
Via Santa Lucia, 24 - Napoli
®
Microsoft, MS-DOS, Windows, Microsoft Word, Microsoft Excel, Microsoft Access, Microsoft PowerPoint
e Microsoft Internet Explorer sono marchi registrati dalla Microsoft Corporation.
Altri nomi e marchi citati sono generalmente depositati o registrati dalle rispettive case produttrici.
Tutti i diritti di sfruttamento economico dell’opera
appartengono alla Simone S.p.A. (art. 64, D.Lgs. 10-2-2005, n. 30)
Coordinamento redazionale a cura di Dario di Majo
Grafica e copertina:1 Windows 7
1. Premessa
Nel primo trimestre 2010 la Microsoft ha annunciato
la commercializzazione del sistema operativo Windows
7 e a distanza di poco più di un anno la sua quota di
mercato negli Stati Uniti ha superato quella dei suoi
predecessori Windows Vista e Windows XP, aggiudi-
candosi l’ambìto record di sistema operativo venduto
più velocemente nella storia di Microsoft.
È prevedibile che tale fenomeno in breve tempo si
estenda a tutto il pianeta e ciò giustifica sicuramente
l’attenzione che gli utilizzatori di personal computer
devono indirizzare verso Windows 7.
Molto probabilmente la scelta del nome deriva dal
fatto che questa versione del sistema operativo è ri- Fig. 1 Windows 7
tenuta la settima della famiglia Windows, dopo Win-
dows 1.x, Windows 2.x, Windows 3.x, Windows 95/98/98SE/98ME, Windows 2000/XP, Windows Vista.
In linea del tutto generale Windows 7 può essere considerato come un’evoluzione naturale di Windows XP e
Windows Vista in termini di miglioramenti e di ampliamenti delle funzionalità già esistenti nei precedenti
sistemi operativi e di aggiornamento delle caratteristiche dell’interfaccia utente.
2. Edizioni di Windows 7
Microsoft commercializza differenti edizioni di Windows 7:
• Starter / Starter N;
• Home Premium / Home Premium N;
• Professional / Professional N;
• Ultimate / Ultimate N.
fai attenzione
Le versioni N di Windows si differenziano dalle altre per la mancanza di Windows Media Player 12 e dei program-
mi ad esso relativi (ad esempio Microsoft Media Center, Windows DVD Maker) che comunque possono essere sca-
ricati gratuitamente dalla rete.
L’edizione Starter di Windows 7 (figura 2) è una versione ridotta ed è disponi-
bile preinstallata sui netbook, ovvero sui recenti portatili di ridotte dimensioni,
tipicamente con monitor da 7 o 9 pollici ed appartenenti alla fascia più econo-
mica del mercato (prezzi inferiori ai 300 euro).
I limiti dell’edizione Starter rispetto alle altre consistono nell’assenza delle se-
guenti funzionalità delle quali si parlerà nel seguito:
• AeroGlass;
• AeroSnap;
Fig. 2 Il logo Windows Starter
• AeroPeek;
1 Windows 7 3• versione a 64 bit;
• supporto Touch;
• Windows Media Center;
• creazione di HomeGroup;
• Mobility Center.
Inoltre, su Windows 7 Starter non è possibile cambiare lo sfondo del
desktop.
Le altre edizioni si differenziano sostanzialmente per la tipologia di uten-
te di riferimento.
L’edizione Home Premium (figura 3) possiede tutte le funzionalità ade-
guate al tipico utilizzatore domestico.
Fig. 3 Windows Home I limiti dell’edizione Home rispetto alle altre consistono nell’assenza
delle seguenti funzionalità:
• possibilità di partecipare ad un dominio NT;
• Internet Information Services (IIS);
• Remote Desktop (è presente solo il client);
• funzionalità avanzate di backup;
• EFS;
• off-line folder;
• group policy; Fig. 4 Windows Professional
• Windows XP Emulator.
L’edizione Professional (figura 4) è rivolta a chi utilizza il PC per scopi prettamente lavorativi e professionali.
I limiti dell’edizione Professional rispetto all’edizione Ultimate consistono nell’assenza delle seguenti funzio-
nalità:
• BitLocker;
• BitLocker To Go;
• AppLocker;
• Direct Access;
• Branche Cache;
• supporto multilingua.
L’edizione Ultimate (figura 5), dedicata alle aziende, è onnicomprensiva
e contiene tutte le funzionalità di Windows 7. Fig. 5 Windows Ultimate
seguimi
Per aggiornare un’edizione ad un’altra Microsoft ha predisposto la funzionalità Windows Anytime Upgrade che non prevede
alcuna formattazione né utilizzo di DVD di installazione, ma esclusivamente l’inserimento di un codice.
3. Windows 7: anteprima delle principali novità rispetto a Windows XP
Microsoft, all’atto della commercializzazione di Windows 7, ha pubblicizzato il suo nuovo sistema operativo
come più veloce, facile ed attraente.
L’utente può infatti sfruttare nuove funzionalità per trovare e gestire i propri file, tra le quali spiccano una
nuova Barra di personalizzazione con utilizzo di anteprime più efficaci e la funzionalità Jump List (figura 6)
che consente di accedere immediatamente ai documenti, alle immagini, ai brani musicali e ai siti Web utiliz-
zati giornalmente.
Da questo punto di vista gli strumenti messi a disposizione dell’utente per lavorare con gli oggetti grafici e le
finestre sono numerosi, molto efficienti ed intuitivi da utilizzare.
Ad esempio, attraverso tre nuove funzionalità operative (Shake, Peek e Snap) l’utente può organizzare in modo
efficace il proprio desktop con modalità operative assolutamente originali e naturali.
4 1 Windows 7Fig. 7 Windows 7 a 64 bit
Inoltre, dal punto di vista delle prestazioni, le funzionalità
sono migliorate notevolmente anche con la possibilità di
supportare i componenti hardware più recenti, come i pro-
cessori per l’elaborazione a 64 bit e multicore ed il rileva-
Fig. 6 Jump List
mento più veloce dei dispositivi USB.
fai attenzione
Qualora l’utente scelga di utilizzare il sistema operativo Windows 7 a 64 bit, molti programmi (realizzati per il siste-
ma operativo a 32 bit) potrebbero non funzionare correttamente. Pertanto Microsoft ha realizzato una «modalità
Windows XP» che consente di eseguire software per Windows XP (altrimenti non funzionanti) direttamente sul
desktop di Windows 7. Si tratta di una funzionalità scaricabile gratuitamente dal sito Web Microsoft.
Fig. 8 Modalità Windows XP
Fig. 9 Paint
Con Windows 7 sono poi notevolmente migliorate le fun-
zionalità di connessione alle reti, attraverso l’applicazione
Windows Home. Ancora, molti programmi poi (ad esempio
Wordpad e Paint) sono notevolmente migliorati adeguan-
dosi agli standard tipici degli applicativi Microsoft, con
l’utilizzo di bottoni noti e facili da utilizzare.
L’utente può anche organizzare ed abbellire il proprio desktop
attraverso una serie di nuovi sfondi (figura 10) oppure, se lo
desidera, può visualizzare a rotazione più immagini (perso-
nali o di Windows) in modo da conferire al proprio desktop
Fig. 10 Nuova serie di sfondi per Windows 7
un carattere di dinamicità ed originalità.
1 Windows 7 5Per i possessori un PC con schermo sensibile al tocco
esiste la possibilità di leggere i giornali online, sfo-
gliare album fotografici e passare da un file o da una
cartella all’altra semplicemente con la punta delle
proprie dita (figura 11): Windows 7 è infatti il primo
sistema operativo della famiglia Microsoft a sup-
portare interamente la tecnologia multitocco
(multitouch).
Ad esempio, toccando lo schermo di un PC compati-
bile con questa tecnologia con due dita e poi allar-
gandole, si può ottenere un effetto di zoom. Analo-
gamente, toccando un’icona con un dito e lo schermo
Fig. 11 Tecnologia multitocco con l’altro per un secondo, si ottiene lo stesso risul-
tato del clic con il tasto destro del mouse.
4. Le principali innovazioni operative e funzionali di Windows 7
Quelle appena descritte in anteprima sono solo alcune delle decine e decine di novità che si presentano
all’utente di un PC quando utilizza per la prima volta Windows 7.
Nel seguito cercheremo di concentrarci sui principali aspetti operativi e funzionali che devono essere noti a
coloro che vogliono utilizzare Windows 7 in sostituzione di una precedente versione Windows, in modo da
rendere più efficiente l’utilizzo del nuovo sistema operativo.
Tre sono sostanzialmente gli ambiti entro i quali le funzionalità innovative proposte da Windows 7 sono ap-
prezzabili dall’utilizzatore finale:
• miglioramento della produttività;
• aumento delle prestazioni e della sicurezza;
• ampliamento delle comunicazioni.
5. Miglioramento della produttività
5.1 Desktop Aero
Le edizioni Home Premium, Professional e Ultimate di Windows 7 presentano la funzionalità Desktop Aero che
offre animazioni complesse unitamente a finestre trasparenti personalizzabili con colori e tinte scelti dall’utente.
In cosa consiste la funzionalità Aero (presente in verità già in Windows Vista, ma notevolmente migliorata in
Windows 7)? In pratica, ciascuna finestra è caratterizzata da una sorta di «effetto cristallo» che conferisce alla
finestra un aspetto semitrasparente ed accattivante.
Cornice
finestra vetro
Fig. 12 Desktop Aero
Come si può vedere nella figura 12, il bordo semitrasparente della cornice esalta il contenuto della finestra,
facilitando nel contempo l’accesso ai programmi.
6 1 Windows 7Fig. 14 Anteprima di una finestra
Fig. 13 Effetto Aero sul menu Start Fig. 15 Anteprima delle finestre aperte
Anche il menu Start sfrutta la funzionalità Aero, con un gioco di trasparenze che consente di vedere la parte
retrostante alla finestra (figura 13).
Infine, l’effetto Aero provoca un’anteprima della finestra quando il mouse passa sull’icona di un’applicazione
precedentemente aperta e poi minimizzata (figura 14).
Come si può vedere nella figura 14 l’anteprima della finestra relativa all’applicazione Microsoft Word è molto
precisa e graficamente di ottimo livello.
Sempre nella figura 14 si può notare che sono 3 i programmi in esecuzione (Internet Explorer, Adobe Reader e
Microsoft Word).
Se si preme la combinazione di tasti Alt + Tab si ottengono contemporaneamente le anteprime di tutte le
applicazioni, una a fianco all’altra (figura 15).
5.2 Barra delle applicazioni rinnovata
Tra le innovazioni più evidenti un posto di primo
piano è occupato dalla Barra delle applicazioni, ri-
vista e progettata ex novo allo scopo di permettere
una gestione più facile ed efficiente dei file e dei
principali programmi.
Dopo aver preso atto dell’eliminazione della Barra
Fig. 16 I nuovi pulsanti delle applicazioni
di avvio veloce, si può notare che la Barra delle ap-
plicazioni occupa uno spazio più grande in altezza e
che ciascun programma in esecuzione è privo del titolo ma mostra esclusivamente la sua icona, con l’effetto
di conferire più ordine e chiarezza alla visualizzazione (figura 16).
Inoltre, sulla Barra delle applicazioni, oltre a prendere posto i programmi in esecuzione, potranno essere posi-
zionate anche le icone di collegamento ai programmi utilizzati più frequentemente.
Per distinguere le icone di collegamento dai programmi in esecuzione l’utente farà riferimento all’effetto vitreo
di questi ultimi, assente invece nei semplici collegamenti (figura 16).
L’ordine con il quale i diversi pulsanti sono presentati sulla Barra delle applicazioni può essere facilmente
variato semplicemente trascinando con il mouse un pulsante da un posto all’altro.
1 Windows 7 7Aero Peek
Quando il numero dei programmi in esecuzione diventa grande, allo scopo di visionare ciascuna finestra pre-
sente sotto forma di pulsante della Barra delle applicazioni, Windows 7 offre una funzionalità molto utile e
versatile: Aero Peek.
Fig. 17 Anteprima di un’applicazione Fig. 18 Effetto Aero Peek
Essa consiste nell’ottenere dapprima l’anteprima della finestra, semplicemente passando con il mouse sul
pulsante della Barra delle applicazioni (figura 17).
Se poi si punta il mouse sull’anteprima, la finestra viene visualizzata a schermo intero; se il puntatore del
mouse viene portato al di fuori della finestra a schermo intero quest’ultima scompare.
Un’altra utilissima funzionalità offerta da Aero Peek
Pulsante Mostra consiste nella visualizzazione immediata del desktop
desktop quando ci sono molte finestre che lo occupano e che
ostacolano la corretta e puntuale individuazione di
oggetti su di esso (come ad esempio un gadget).
All’estrema destra della Barra delle applicazioni, in-
fatti, è presente il pulsante rettangolare Mostra
desktop (figura 19).
Semplicemente posizionando il puntatore del mouse
Fig. 19 Pulsante Mostra desktop su questo pulsante le finestre divengono immediata-
mente trasparenti e ciò permette di «sbirciare» il
desktop, con un effetto sorprendente (figura 20).
Fig. 20 Utilizzo del pulsante Mostra desktop
Se invece si clicca sul pulsante Mostra desktop le finestre aperte saranno ridotte ad icona, prendendo posto
in basso sulla Barra delle applicazioni, lasciando libero il desktop.
8 1 Windows 7Jump List
Nelle precedenti versioni di Windows, per aprire un
file da poco realizzato o modificato si faceva uso
della funzione Oggetti recenti che invece Windows
7 ha sostituito con un’altra funzionalità denominata
Jump List.
A ciascun programma è associato un elenco di file
aperti recentemente che viene visualizzato in corri-
spondenza del collegamento all’applicazione.
In figura 21 è mostrata la funzionalità Jump List
quando si clicca con il tasto destro del mouse sull’ico-
na di Windows Media Player sulla Barra delle appli-
cazioni: vengono elencati gli ultimi file aperti con
quel programma.
A seconda del programma sulla cui icona si fa clic con
il tasto destro del mouse, l’utente può facilmente Fig. 21 Esempio di utilizzo della Jump List
aprire i file utilizzati giornalmente.
Seguimi
La Jump List visualizzata dipende ovviamente dal programma al quale si fa riferimento. Ad esempio, nella lista associata al
browser Internet Explorer saranno elencati i siti visitati più frequentemente, così come se si clicca con il tasto destro del mouse
sull’icona di Excel sarà visualizzata la Jump List degli ultimi fogli elettronici aperti.
Anche il menu Start presenta le Jump List: se si po-
siziona il puntatore del mouse su un programma
eseguito di recente e che pertanto appare nella par-
te superiore del menu, appare a fianco la Jump List
dei file associati al programma. In alternativa si può
anche cliccare sulla freccia che si trova accanto al
programma: il risultato sarà lo stesso (figura 22).
5.3 Snap
Sempre nell’ambito degli strumenti di interfaccia che
facilitano il lavoro dell’utente, un’altra interessante
funzionalità innovativa è quella denominata Snap.
Si tratta di una maniera semplice ed immediata per
dimensionare adeguatamente le finestre delle appli-
cazioni in funzione delle proprie esigenze.
Tre sono le modalità che la funzionalità Snap presen-
ta all’utente:
1) ingrandire una finestra in modo da riempire com-
Fig. 22 Jump List associata al menu Start
pletamente lo schermo;
2) affiancare due finestre in modo da facilitarne il
confronto e l’interazione;
3) espandere verticalmente una finestra.
Per ingrandire rapidamente tramite Snap una finestra sino alla sua massima dimensione è sufficiente trasci-
nare la Barra del titolo verso la parte superiore dello schermo fino a quando il contorno della finestra non si
allarga sino riempire tutto lo spazio disponibile.
Per ritornare alle dimensioni di partenza della finestra, basterà trascinare la Barra del titolo verso il basso.
La funzionalità Snap consente anche di porre una di fianco all’altra due finestre in modo da facilitare le ope-
razioni di confronto tra risultati oppure per trasferire o copiare file da una cartella ad un’altra.
1 Windows 7 9Per ottenere che una finestra occupi la metà dello schermo in senso verticale bisogna trascinare la Barra del
titolo verso una parete laterale dello schermo sino a che non si espandano i limiti della finestra.
Ad esempio, ipotizzando che si parta da una situazione del tipo di quella mostrata in figura 23, trascinando la
Barra del titolo della finestra sovrastante verso la parete laterale destra si otterrà la situazione mostrata in
figura 24, nella quale la finestra si è disposta verticalmente ed occupa la metà dello schermo.
Fig. 23 Funzionalità Snap per affiancare due finestre Fig. 24 Funzionalità Snap per affiancare due finestre
Ripetendo la stessa operazione, questa volta per l’altra finestra, e trascinando la Barra del titolo verso il lato
sinistro dello schermo si otterrà la situazione mostrata in figura 25.
Fig. 25 Finestre affiancate attraverso Snap Fig. 26 Funzionalità Snap per espandere verticalmente
una finestra
Per ripristinare la dimensione originale di una finestra sarà sufficiente trascinare la Barra del titolo lontano
dalla parte superiore dello schermo.
Se infine si vuole solo espandere verticalmente una finestra per rendere più agevole la lettura di un documen-
to lungo, occorre posizionare il puntatore del mouse sul bordo superiore della finestra sino a che non assuma
la forma di una doppia freccia e poi trascinare il bordo della finestra sino alla parte superiore dello schermo.
Il risultato visivo ottenuto sarà del tipo di quello mostrato nella figura 26.
Anche in questo caso per ripristinare la dimensione originale della finestra sarà sufficiente trascinare la Barra
del titolo della finestra lontano dalla parte superiore dello schermo.
5.4 Aero Shake
La funzione Aero Shake si rivela molto utile quando sul desktop appaiono molte componenti che confondono
l’operatività dell’utente.
Nella figura 27, ad esempio, appaiono diverse finestre che certamente non aiutano la concentrazione ed il
lavoro dell’utente.
In questi casi, Aero Shake mette a disposizione un’utile e veloce risorsa per «mettere da parte» le finestre che
in quel momento non servono: se si vuole visualizzare sul desktop solo una finestra è sufficiente posizionare
il puntatore del mouse sulla barra del titolo e scuoterlo: le altre finestre spariscono (figura 28).
10 1 Windows 7Fig. 27 Se il desktop è troppo affollato… Fig. 28 …con Aero Shake si può facilmente fare ordine
Se desidera ripristinare la situazione precedente, occorre solo nuovamente scuotere il mouse sulla Barra del
titolo della finestra.
Ricordiamo infine che grazie alla funzionalità Aero,
quando si vuole avere una visione d’insieme 3D delle
finestre aperte in un determinato momento, si pos-
sono premere contemporaneamente i tasti Ctrl + logo
Windows + Tab.
Si otterrà una visione tridimensionale in forma di
anteprima di tutte le applicazioni aperte (figura 29).
Rilasciando poi i tre tasti, ad ogni pressione del tasto
TAB cambierà l’ordine con il quale sono disposte le
finestre. In alternativa, si possono usare i tasti di
freccia direzionali (freccia a destra o freccia in giù per
passare da una finestra a quella successiva, oppure
freccia a sinistra o freccia in alto per andare alla fi- Fig. 29 Scorrimento finestre 3D
nestra precedente).
Quando poi andrà in prima posizione la finestra su
cui si vuole operare, facendo clic su di essa o sempli-
cemente battendo il tasto Invio, essa sarà messa in
primo piano su tutte le altre e diventerà attiva.
Se invece si vuole avere la visione tradizionale dello
Fig. 30 Scorrimento tradizionale delle finestre scorrimento finestre si può utilizzare la combinazio-
ne di tasti Ctrl + Alt + Tab (figura 30).
Anche in questo caso, attraverso il mouse o con la pressione del tasto Tab (o delle frecce direzionali) si può
agevolmente concentrare la propria attenzione su una singola finestra da far apparire poi in primo piano.
5.5 Raccolte
Windows 7 ha introdotto la nuova funzionalità Raccolte attraverso la quale si
può più facilmente raggruppare file memorizzati fisicamente in diverse unità di
memorizzazione (dischi interni, supporti esterni ecc.) e in diverse cartelle come
se fossero archiviati nel medesimo luogo, indipendentemente cioè dal percorso
in cui i file sono effettivamente memorizzati.
Ciò facilita il lavoro dell’utente che invece, con le versioni precedenti di Windows,
doveva «saltare» da una cartella all’altra per gestire file memorizzati in posizio-
ni differenti.
Sono da subito disponibili all’utente 4 tipi di raccolte per raggruppare documen-
ti, brani musicali, immagini e video (figura 31), ma si possono facilmente crea- Fig. 31 La raccolte predefi-
re nuove raccolte con poche e veloci operazioni. nite
1 Windows 7 11Per includere una cartella in una raccolta, dalla classica finestra di Esplora risorse (richiamabile attraverso il
pulsante presente sulla Barra delle applicazioni) occorre cliccare con il tasto destro del mouse sulla car-
tella che si vuole includere nella raccolta e scegliere in quale raccolta inserirla.
Fig. 33 Inclusione della cartella Documenti ECDL nella
raccolta Documenti
In alternativa è anche possibile, dopo aver fatto clic
Fig. 32 Includere una cartella in una raccolta
sulla cartella, utilizzare la Barra degli strumenti fa-
cendo clic su Includi nella raccolta.
Da quel momento in poi, la raccolta includerà anche quella cartella, come mostra la figura 33, che evidenzia
che la raccolta Documenti contiene anche la cartella Documenti ECDL con i suoi 7 file che comunque fisica-
mente continuano ad essere archiviati nella cartella Documenti ECDL originaria.
Se si vuole rimuovere la cartella dalla raccolta, si può cliccare con il tasto destro del mouse sulla cartella da
rimuovere e poi cliccare sulla voce Rimuovi percorso dalla raccolta (figura 34).
Fig. 34 Rimozione di una cartella da una raccolta Fig. 35 Percorsi inclusi in una raccolta
Da quel momento in poi la cartella non farà più parte della raccol- Pulsante Nuova raccolta
ta, ma continuerà ad essere archiviata nel suo luogo di origine.
In alternativa, per rimuovere una cartella da una raccolta si può
anche semplicemente cliccare sulla raccolta e poi su Percorsi ac-
canto a Include: saranno visualizzati i percorsi inclusi in quel
momento nella raccolta in esame. Sarà poi sufficiente cliccare
sulla cartella da rimuovere e poi sul pulsante Rimuovi ed infine
confermare cliccando sul pulsante OK.
Come già detto in precedenza, Windows 7 dispone di un numero
predefinito di raccolte (Documenti, Immagini, Musica e Video), ma
se si vuole è possibile aggiungere ulteriori raccolte personalizzate Fig. 36 Creazione di una nuova raccolta
a discrezione dell’utente. In questi casi bisogna dapprima aprire la
12 1 Windows 7finestra Raccolte attraverso il pulsante Esplora risorse e poi cliccare sul pulsante Nuova Raccolta (figu-
ra 36). Successivamente, si deve solo digitare il nome della nuova raccolta.
5.6 Paint
Il programma Paint, fornito tradizionalmente da Mi-
crosoft all’interno delle differenti versioni di Windows,
risulta migliorato sia nell’interfaccia grafica che nel-
le funzionalità offerte all’utente che voglia avere uno
snello ed agile strumento di disegno.
Innanzitutto, come gli altri programmi Microsoft
della linea Office 2007 e 2010, anche Paint di Windows
7 si presenta con la Barra multifunzione che si com-
pone di 5 gruppi di comandi (Appunti, Immagine,
Strumenti, Forme e Colori).
Per disegnare linee si può fare ricorso agli strumenti
Matita, Pennelli o Linea, presenti all’interno della
Fig. 37 La nuova interfaccia di Paint Barra multifunzione (figura 38).
Ricordiamo che quando si utilizzano gli strumenti
Matita o Pennello, se si fa clic su Colore 1 nel gruppo Colori e poi si trascina il puntatore nell’immagine si
disegna con il colore prescelto. Invece, utilizzando con le stesse modalità Colore 2 (sfondo), il colore viene
usato con la gomma ( ) o con il tasto destro per il riempimento di forme ( ).
linea
matita
Fig. 38 Strumenti Matita, Pennelli e Linea
Con lo strumento Pennelli ( ) è molto facile disegnare linee con aspet-
to e trama diversi, così come si possono disegnare linee a mano libera e
curve con effetti differenti.
All’interno del gruppo di comandi Seleziona (figura 39) è possibile ope-
rare selezioni di una porzione quadrata o rettangolare dell’immagine
(Selezione rettangolare), di una forma irregolare (Selezione figura a
mano libera), oppure dell’intera immagine (Seleziona tutto).
Attraverso la selezione della voce Selezione trasparente si può decidere
se includere il colore di sfondo nella selezione oppure no.
Per ritagliare un’immagine allo scopo di visualizzare solo la parte selezio-
nata si utilizza lo strumento Ritaglia ( ) presente nel gruppo Immagi-
ne. L’operazione di ritaglio può essere utile per salvare l’immagine rita-
gliata come nuovo file (attraverso il pulsante e poi cliccando su
Fig. 39 Menu Seleziona Salva con nome).
1 Windows 7 13Per ruotare l’immagine o una sua parte selezionata bisogna far
ricorso allo strumento Ruota e capovolgi presente nel gruppo
Immagine.
Dopo che si è fatto clic sullo strumento, compare il menu di cui alla
figura 40 che consente di operare le opportune rotazioni e di capo-
volgere verticalmente ed orizzontalmente l’immagine selezionata.
Se invece, dopo aver selezionato l’intera immagine o una sua par-
te, si clicca sul pulsante Ridimensiona e inclina apparirà la
finestra di cui alla figura 41 che consente di effettuare il ridimen-
Fig. 40 Menu Ruota e capovolgi sionamento sia orizzontale che verticale, oltre che di operare
l’inclinazione desiderata dell’immagine.
Paint consente di inserire testo in un’immagine: a tal fine occorre
utilizzare lo strumento Testo presente all’interno del gruppo di
comandi Strumenti.
Fig. 42 Strumenti di testo
Successivamente si deve tracciare l’area nella quale si vuole scrive-
re il testo, trascinando il puntatore del mouse all’interno dell’im-
magine. Appariranno strumenti di testo (figura 42) che permette-
Fig. 41 Finestra Ridimensiona e inclina ranno di scegliere la dimensione, il tipo, lo stile del carattere
(grassetto, corsivo, sottolineato) ecc.
5.7 WordPad
Con Windows 7 anche il programma WordPad, tradizionalmente a corredo dei sistemi operativi Windows come
elementare elaboratore di testi, ha migliorato le sue funzionalità.
Fig. 43 La Barra multifunzione di Wordpad
L’editor si presenta con un’interfaccia rinnovata che adotta la ormai collaudata Barra multifunzione (figura
43) che evita il ricorso alla intrecciata struttura dei menu, così come avveniva con le versioni precedenti del
programma.
Inoltre Wordpad offre un numero più consistente di opzioni di formattazione tra le quali spiccano quelle re-
lative all’evidenziazione, alla possibilità di utilizzare un elenco puntato, alle interruzioni di riga ed a colori
nuovi.
Inoltre, si possono anche inserire immagini direttamente nel documento, così come si può ora utilizzare anche
lo strumento Zoom.
14 1 Windows 7A quest’ultimo proposito, per aumentare o ridurre il livello di zoom
si può fare ricorso alla scheda Visualizza: nel gruppo Zoom si può
cliccare su Zoom avanti o Zoom indietro. In alternativa si può
Fig. 44 Dispositivo di scorrimento Zoom
anche cliccare sul pulsante opportuno ( o ) del dispositivo
di scorrimento Zoom presente in basso a destra della finestra di
WordPad (figura 44).
Per svolgere le operazioni fondamentali sul documento, quali cre-
are, aprire, salvare e chiudere un documento, si deve ciccare il
pulsante del menu Wordpad che visualizza il menu gene-
rale, nel quale si deve fare clic sulla voce che interessa (figura 45).
Come si accennava poc’anzi, con WordPad è ora possibile inserire
immagini nel documento: dalla scheda Pagina iniziale si deve fare
clic sullo strumento Immagine . Si apre la finestra Seleziona
immagine dalla quale si deve infine selezionare l’immagine da
inserire nel documento (figura 46).
Fig. 45 Menu di Wordpad Fig. 46 Finestra Seleziona immagine
Seguimi
Con Wordpad si può anche inserire nel documento un disegno realizzato con Paint. È sufficiente, dalla scheda Pagina Iniziale,
selezionare Disegno Paint: verrà visualizzata la finestra di Paint che potrà essere utilizzata per disegnare con i tradizionali stru-
menti del programma. Una volta che il disegno è stato realizzato, lo si può salvare su supporto per un successivo utilizzo oppure,
cliccando sul pulsante Paint e scegliendo la voce Esci e Torna al documento, si ritorna al documento che si stava re-
alizzando in WordPad che conterrà il disegno appena eseguito.
5.8 Calcolatrice
Windows 7 ha introdotto modifiche significative anche nel pro-
gramma Calcolatrice, rinnovandone l’aspetto e aggiungendo
nuove funzionalità.
La Calcolatrice, oltre a svolgere semplici calcoli aritmetici, può
sfruttare le tipiche funzionalità offerte dalle calcolatrici scientifi-
che, statistiche e di programmazione. Per scegliere il tipo di calco-
latrice (Standard, Scientifica, Programmatore o Statistiche) si
deve selezionare con il mouse il menu Visualizza e poi effettuare Fig. 47 Calcolatrice
la scelta desiderata (figura 48).
1 Windows 7 15Fig. 49 Calcolatrice in modalità scientifica
In modalità scientifica la calcolatrice si presenta come
in figura 49, in cui sono consentite funzioni trigonome-
Fig. 48 Differenti modalità della calcolatrice
triche (sen, cos, tang) e calcoli scientifici più avanzati,
con precisione sino alla 32a cifra.
Se invece si desidera compiere analisi statistiche e perciò
calcolare sommatorie di serie, calcoli di deviazione stan-
dard, varianza ecc. è conveniente utilizzare la modalità
statistiche (figura 50).
I dati, durante la loro immissione, sono visualizzati
Area cronologica nell’area Cronologia mentre nell’area di calcolo (più in
basso) è riportato il conteggio dei numeri immessi ed il
risultato in base al tasto premuto (nell’esempio di figu-
ra 50 è riportato il calcolo della deviazione standard
Area calcolo
attraverso il tasto ).
Fig. 51 Conversione valori fra diverse unità di misura
Fig. 50 Calcolatrice in modalità statistiche
È anche possibile modificare uno o più dati della Cronologia, semplicemente facendo doppio clic sul dato da
modificare e ridigitando il nuovo valore seguito dalla pressione del tasto Invio.
La Calcolatrice consente anche di eseguire facilmente conversioni di valori da un’unità di misura ad un’altra.
Per fare ciò bisogna, dal menu Visualizza, cliccare sulla voce Conversione unità. Comparirà la finestra di cui
alla figura 51 che, nella parte destra, va opportunamente compilata: nella prima casella a cascata ci sono i
differenti tipi di unità di misura.
Dopo aver selezionato il tipo, nella casella Da si deve immettere il valore da convertire e si dovranno poi sce-
gliere le due unità di misura (dall’unità di misura ... all’unità di misura …). In figura 52, alla richiesta di con-
versione da pollici e centimetri del valore 32 (input), il risultato ottenuto è 81,28 (output).
16 1 Windows 7Un’altra nuova funzionalità introdotta nella Calcola-
trice di Windows 7 riguarda il calcolo fra date, come
la differenza tra due date o la sottrazione o l’aggiun-
ta di giorni ad una data specifica (figura 53).
La Calcolatrice contiene anche dei fogli di lavoro che
prevedono modelli di calcoli predefiniti per alcune
situazioni, come il calcolo del consumo di carburan-
te, il costo di un noleggio o le rate del mutuo. Allo
scopo si deve, dal menu Visualizza, cliccare sulla voce
Fogli di lavoro e poi scegliere il tipo di calcolo da
Fig. 52 Conversione valori fra diverse unità di misura eseguire (figura 54).
Se, ad esempio, si vuole calcolare l’ammontare della
rata mensile di mutuo da sostenere per restituire un
prestito di 200.000 euro, si può ricorrere al foglio di
lavoro Mutuo e poi riempire opportunamente le ca-
selle, come mostra la figura 55.
Con la modalità Programmatore (figura 56) si può
utilizzare la parola di 8 bit (byte), di 16 bit (Word), di
32 bit (Dword) o di 64 bit (Qword) ed i valori sono
utilizzati esclusivamente per i valori interi.
In questa modalità i numeri possono essere digitati
in base decimale, binaria, ottale ed esadecimale. Una
funzionalità molto apprezzata è quella di ottenere
Fig. 53 Calcoli su date immediatamente, per qualsiasi numero, la conversio-
ne dal sistema decimale a quello binario, ottale,
esadecimale e viceversa.
Fig. 54 Fogli di lavoro
Fig. 56 Modalità Calcolatrice Programmatore
Fig. 55 Calcolo della rata mensile di mutuo
1 Windows 7 176. Aumento delle prestazioni e della sicurezza
Windows 7 non contiene solo innovazioni nell’interfaccia utente e nuove funzioni, ma presenta anche effet-
tivi miglioramenti in termini di prestazioni offerte.
6.1 Indirizzamento a 64 bit
Windows 7 è stato progettato e realizzato per lavorare a pieno regime con registri indirizzabili a 64 bit, lad-
dove invece le precedenti versioni Windows (Vista, XP ecc.) lavoravano normalmente a 32 bit.
fai attenzione
Ricordiamo che «32 bit» e «64 bit» indicano due architetture di sistema in base alle quali la CPU (Central Processing
Unit, ovvero l’unità centrale di elaborazione) è in grado di indirizzare dati in memoria centrale.
In particolare, se una CPU lavora a 64 bit vuol dire che essa può utilizzare una quantità maggiore di memoria ri-
spetto ad una CPU che invece lavora a 32 bit.
Windows Vista e Windows XP furono inizialmente progettati per lavorare a 32 bit e solo in una fase successi-
va sono «passati» a 64 bit, pur se questa nuova modalità di lavoro non ha riscontrato un significativo consen-
so del settore degli sviluppatori di software che avrebbero dovuto apportare significativi cambiamenti in
corso d’opera ai loro programmi per consentire a questi ultimi di «girare» correttamente a 64 bit.
Windows 7 invece si presenta già in fase di primo rilascio con software sia a 32 bit che a 64 bit (a seconda
delle versioni) e con la possibilità pertanto di eseguire più velocemente più programmi contemporaneamente,
in quanto può utilizzare più memoria RAM. Con Windows 7 si possono perciò tenere aperti più file e program-
mi senza risentire di alcun rallentamento nei tempi di risposta. Unica eccezione a questa regola è l’edizione
Windows Home che supporta invece solo l’indirizzamento tradizionale a 32 bit.
Seguimi
Con un indirizzamento a 32 bit si riesce a gestire una memoria RAM sino a 4 GB, mentre con 64 bit si va oltre tale limite, che si
estende sino a 192 GB; in ogni caso, anche con una memoria limitata a 4GB la CPU è più veloce quando lavora con 64 bit.
L’architettura di sistema a 64 bit di Windows 7 rende più agevole l’utilizzo di molti giochi che, come è noto,
richiedono molta memoria e numerose risorse hardware, a causa delle prestazioni grafiche richieste: pertanto
Windows 7 viene presentato da Microsoft come una risposta adeguata alle esigenze dell’importante fascia di
utenza rappresentata dai «videogiocatori».
Anche in campo aziendale e professionale la versione di Windows 7 a 64 bit rende possibile l’utilizzo di appli-
cazioni che richiedono molta memoria, come ad esempio il rendering della grafica 3D, con un aumento delle
prestazioni complessive del sistema di elaborazione.
E’ chiaro che per utilizzare un sistema operativo a 64 bit un prerequisito indispensabile è che il processore sia
a 64 bit (quest’ultimo è comunque in dotazione a tutti i moderni PC).
Un problema che si può porre quando si utilizza Windows 7 a 64 bit è di imbattersi in una incompatibilità tra
un programma tradizionalmente funzionante a 32 bit e la nuova architettura. Fortunatamente, la stragrande
maggioranza dei «vecchi» programmi può girare sotto il nuovo sistema operativo, ed anzi la loro velocità di
esecuzione è maggiore.
A questo proposito, sono sempre più numerose le società di sviluppo di software che affiancano alla versione
tradizionale (a 32 bit) dei loro programmi la versione a 64 bit, che naturalmente è preferibile se si ritiene di
dover far girare il programma su Windows 7 a 64 bit.
Un capitolo a parte merita il rapporto tra i driver ed il nuovo sistema operativo Windows a 64 bit, che ha bi-
sogno appunto di driver a 64 bit per poter gestire correttamente i dispositivi hardware. Per la maggioranza di
tali dispositivi, tali driver sono già presenti nel database di Windows 7 ed in ogni caso, grazie alla sempre
crescente diffusione dell’architettura a 64 bit nel mondo dei PC, i produttori di hardware forniscono in nume-
ro sempre maggiore i loro dispositivi con driver aggiornati in tal senso.
18 1 Windows 7Pertanto, se sino ad oggi la mancanza di driver a 64 bit limitava la
scelta del sistema operativo, la veloce crescita dell’adozione dell’edi-
zione a 64 bit ha anche spinto gli stessi produttori a rendere disponi-
bili i driver aggiornati per un numero sempre crescente di dispositivi.
In ogni caso per l’utente finale è utile verificare se il driver disponga
del logo «Compatibile con Windows 7» (figura 57): nel caso positivo,
Fig. 57 Logo di risorsa hardware/softwa-
ciò garantisce che l’hardware funzioni anche con l’edizione a 64 bit.
re compatibile con Windows 7
In ogni caso, Microsoft offre il sito Internet Centro Compatibilità
Windows 7 (figura 58) in cui sono elencati sia i dispo-
sitivi hardware che i programmi di utilità compatibili
con il nuovo sistema operativo. Un’occhiata al sito può
essere utile prima di procedere all’acquisto di un di-
spositivo hardware o di un programma, allo scopo di
accertarsi della perfetta compatibilità con Windows 7.
6.2 Miglioramento delle prestazioni
Windows 7 è stato realizzato per aumentare le pre-
stazioni sotto numerosi aspetti e per differenti fun-
zionalità: innanzitutto sia i tempi di attivazione
della modalità di sospensione che quelli relativi al
Fig. 58 Centro Compatibilità Windows 7
ripristino ed alla riconnessione alla rete wireless si
sono ridotti al minimo.
Anche quando si collega per la prima volta al PC un dispositivo che sfrutta la porta USB (Universal Serial Bus),
il tempo di attesa per il suo funzionamento è molto ridotto, così come quando si collega in un secondo mo-
mento il dispositivo a Windows 7.
Inoltre, l’uso della memoria centrale da parte dei processi inattivi è molto limitato e controllato, così come
viene ottimizzato lo spazio di memoria grafica quando un programma viene avviato.
Inoltre, le azioni che Windows 7 effettua per alcune attività (come ad esempio il bluetooth) e per i servizi ad
esse relativi avvengono in background.
Tutti questi accorgimenti consentono a Windows 7
di ottimizzare l’utilizzo della memoria e conseguen-
temente il miglioramento delle prestazioni e l’aumen-
to della velocità di esecuzione dei programmi.
Da questo punto di vista Windows 7 attribuisce un
punteggio (detto Indice Prestazioni Windows) in
relazione sia alle prestazioni che alla velocità del
computer.
Naturalmente più il punteggio è alto, maggiori sa-
ranno le prestazioni e più alta la velocità nel portare
Fig. 59 Indice delle prestazioni a compimento i programmi di elaborazione. Il pun-
teggio può variare da 1 a 7,9.
In particolare, tale punteggio consente anche di «ca-
librare» gli acquisti di prodotti software consoni al sistema di elaborazione: dato un punteggio, è consigliabi-
le acquisire solo quel software per il quale è necessario un punteggio inferiore al punteggio ricevuto.
Per conoscere il punteggio del proprio computer, dal Pannello di controllo occorre digitare, nella casella di
ricerca, Verifica indice prestazioni e poi cliccare tra i risultati ottenuti su Verifica indice prestazioni Windows
(figura 59).
6.3 ReadyBoost
Windows 7 possiede una funzionalità che consente di supplire alla scarsità di memoria, soprattutto nei casi in
cui il numero dei programmi da eseguire contemporaneamente sia alto.
Si tratta della funzionalità ReadyBoost che sfrutta le unità o schede flash USB che con i loro 8-16 GigaByte
possono così affiancare le celle di memoria centrale RAM che in molti casi non arrivano a 4 GB.
1 Windows 7 19Quando infatti si inserisce un dispositivo compatibile con ReadyBoost (come ad esempio una pen-drive) Win-
dows 7, tra le altre opzioni in Autoplay, propone Aumenta la velocità del sistema utilizzando Windows
ReadyBoost così come mostra la figura 60.
Successivamente si può scegliere quanta memoria del dispositivo debba essere utilizzata per aumentare la
memoria centrale del computer, tenendo presente che Windows 7 già visualizza il massimo ammontare attri-
buibile allo scopo (circa 4 GB nel caso mostrato in figura 61).
Da quel momento, la velocità di esecuzione dei programmi aumenta in considerazione del fatto che aumenta
la memoria che la CPU può disporre per le elaborazioni dei processi.
Fig. 60 Utilizzo di ReadyBoost
Fig. 61 Indicazione dello spazio da mettere a disposizione
di ReadyBoost
6.4 Ripristino all’avvio
A chi di noi non è capitato di dover reinstallare il
sistema operativo a causa di malfunzionamenti ap-
parentemente irrisolvibili in fase di avvio?
Con Windows 7 questa eventualità si è ridotta note-
volmente per la presenza della funzionalità Ripristi-
no all’avvio che ora è molto più facile da gestire, in
quanto è proprio Windows che ne esegue l’installa-
zione.
Ripristino all’avvio (figura 62) è uno strumento in
grado di prevenire e risolvere una vasta classe di
problemi che normalmente impediscono il corretto
avvio di Windows ad inizio sessione, quali ad esempio
file di sistema mancanti o danneggiati. Esso esegue
una scansione del computer per individuare, identi-
ficare e risolvere un problema di avvio.
Fig. 62 Ripristino all’avvio
20 1 Windows 76.5 Ripristino configurazione di sistema
Quando si vuole ritornare ad una configurazione precedente a causa di un arresto anomalo del sistema, Win-
dows mette a disposizione lo strumento di Ripristino configurazione di sistema, che consente di ripristinare
i programmi ed i file di sistema così come erano in un determinato momento scelto dall’utente.
Fig. 63 Strumento Ripristino configurazione di sistema
Per utilizzare tale strumento si può cliccare sul pul-
sante Start e poi digitare nella casella di ricerca Ri-
pristino configurazione di sistema, scegliendo poi
Fig. 64 Scheda Protezione sistema l’opportuno punto di ripristino indietro nel tempo.
Ricordiamo che se è vero che Windows 7 appone
automaticamente dei punti di ripristino ad intervalli
regolari (ogni settimana oppure quando si installano nuovi driver o nuovi programmi), l’utente può comunque
crearne in modo autonomo e manuale attraverso la finestra Proprietà del Computer, nella quale occorre
cliccare sulla scheda Protezione sistema (figura 64).
In questa scheda si deve fare clic su Crea, digitare una breve descrizione e poi fare nuovamente clic su Crea.
6.6 Trasferimento dati Windows
Windows 7 dispone di una funzionalità che si rivela
molto utile quando si vogliono trasferire file e infor-
mazioni da un computer ad un altro.
In particolare viene soddisfatta in maniera molto
funzionale l’esigenza di trasferire file, messaggi e
contatti di posta elettronica, immagini, siti preferiti di
Internet ed impostazioni. Il programma di Trasferi-
mento dati Windows dà anche la possibilità di effet-
tuare una scelta selettiva valida pertanto se si voglio-
no trasferire da un PC ad un altro solo alcuni file.
Per avviare il trasferimento dati bisogna fare clic sul
pulsante Start e poi digitare nella casella di ricerca
Trasferimento dati ed infine fare clic su Trasferi-
mento dati Windows. Fig. 65 Trasferimento dati Windows. Primo passaggio
1 Windows 7 21Fig. 66 Trasferimento dati Windows. Scelta della tipolo- Fig. 67 Trasferimento dati Windows. Attribuzione della
gia di connessione tra computer chiave per l’altro PC
Dopo la conferma di collegamento dei due computer,
si procede cliccando sul pulsante Avanti e poi sce-
gliendo la tipologia di connessione (cavo, rete, disco
rigido esterno o unità flash USB), come mostra la
figura 66.
Nella schermata successiva viene indicata una chia-
ve di trasferimento dati che deve essere digitata nel
computer cui ci si connette per poter stabilire una
connessione protetta ed autorizzata (figura 67).
Dopo pochi secondi viene stabilita una connessione
tra i due computer, viene verificata la loro compati-
bilità e successivamente viene eseguita un’analisi ed
una ricerca degli elementi che è possibile trasferire
(figura 68).
Alla fine viene presentata una situazione del tipo di
Fig. 68 Trasferimento dati Windows. Ricerca degli ele-
quella mostrata in figura 69 in cui è possibile, attraver-
menti da trasferire
so la scelta della voce Personalizza, selezionare anche
la categoria degli elementi da trasferire (figura 70).
Fig. 69 Trasferimento dati Windows. Scelta degli elemen- Fig. 70 Trasferimento dati Windows. Selezione della ca-
ti da trasferire tegoria degli elementi da trasferire
22 1 Windows 7Analogamente, cliccando su Opzioni avanzate viene presentata la finestra Esplora Risorse in cui possono
essere selezionate le singole voci degli elementi da trasferire.
Dopo che sono state operate le scelte, si deve cliccare sul pulsante Trasferisci e attendere il completamento
del trasferimento.
Al termine dell’operazione viene anche presentato il consuntivo del trasferimento (figura 71), per il quale è
anche possibile, cliccando sulla voce Dettagli, visualizzare l’elenco dettagliato di tutti gli elementi che sono
stati trasferiti, come mostra la figura 72.
Fig. 71 Trasferimento dati Windows. Rapporto di trasfe-
rimento dati Windows
Fig. 72 Trasferimento dati Windows. Dettagli di trasferi-
mento dati Windows
7. Ampliamento delle comunicazioni
7.1 Gruppo Home
Un problema molto sentito da chi utilizza il PC è quello di visualizzare, modificare, stampare file presenti su
altri PC che si trovano nella stessa abitazione o ufficio.
Quante volte siamo stati costretti ad effettuare copie di file su pen drive o schede di memoria per poi andare
fisicamente su un altro PC ed eseguire l’operazione contraria di ricopiarvi i file precedentemente memorizzati
sul dispositivo mobile?
Queste attività non sono solo fastidiose e fanno perdere tempo, ma nascondono anche insidie e pericoli: quan-
do su diversi PC si trovano copie dello stesso documento, non si è mai sicuri che quel che si trova su un com-
puter sia la copia più aggiornata.
A questi ed altri problemi si risponde con le procedure di condivisione di file, cartelle e dispositivi fisici all’in-
terno di una rete locale.
Seguimi
In generale una rete permette di connettere due o più computer allo scopo di creare una sorta di «dialogo» tra essi.
Perché creare una rete? Gli obiettivi possono essere molteplici, ma i più importanti sono:
— condivisione di file: quando si lavora con un PC, in molte occasioni risulta per un utente visualizzare o stampare documen-
ti che si trovano su altri PC presenti in ufficio o in casa, senza dover lasciare la scrivania da cui si opera. Se i computer sono
configurati nella stessa rete, si possono condividere i documenti che si desidera;
— trasmissione di documenti multimediali. In una società nella quale sempre più apparecchi sono in grado di riprodurre file
multimediali come immagini fotografiche, video, musica ecc. risulta comodo poter inviare da un PC ad altri dispositivi questo
tipo di dati (canzoni verso ricevitori stereo, film verso televisori ecc.) evitando inutili duplicazioni su supporti ingombranti e
dannosi per l’ambiente (CD, DVD ecc.);
1 Windows 7 23— condivisione di stampanti. In qualunque ambiente di lavoro si possono contare numerosi computer dai quali di tanto in
tanto sono richieste stampe su carta: non è pensabile dotare ogni PC di una stampante, per motivi economici, di spazio e di
manutenzione dei dispositivi. Con una rete si può utilizzare una stessa stampante da parte di tutti gli utenti semplicemente
mettendo il dispositivo in condivisione. In questo modo si ottiene un’organizzazione efficiente del lavoro ed una flessibilità
delle attività connesse al centro di stampa;
— connessione alla rete Internet. Quando in un’abitazione o in un ufficio sono presenti più computer è facile immaginare che
tutti gli utenti utilizzino Internet per accedere alle informazioni della rete, per eseguire attività di posta elettronica, per invia-
re file e documenti ad utenti remoti. In questi casi risulta molto efficiente ed economica la soluzione di collegare tutti i com-
puter attraverso un dispositivo (router) che sia connesso ad un unico modem. La creazione di una rete locale permette una
soluzione efficace a tale esigenza.
La creazione di una rete locale con le vecchie versioni di Windows imponeva attenzione e conoscenza di mol-
ti aspetti tecnici, spesso di competenza di esperti informatici.
Windows 7 invece, attraverso la funzionalità Gruppo Home, semplifica la creazione di una rete domestica di
computer allo scopo di permettere la condivisione di documenti multimediali (musica, foto, video ecc.), lo
scambio reciproco di informazioni e l’utilizzo di stampanti in comune con altri utenti.
Per realizzare un Gruppo Home bisogna fare clic sul pulsante Start, digitare Gruppo Home nella casella di
ricerca e poi cliccare sulla voce Gruppo Home.
Fig. 73 Gruppo Home. Condivisione file Fig. 74 Gruppo Home. Aggiunta di password di accesso a
file condivisi
Dopo aver cliccato sul pulsante Crea un Gruppo Home, sarà visualizzata la finestra di cui alla figura 73, che
mostra 5 gruppi di elementi condivisibili con altri utenti: Immagini, Musica, Video, Documenti e Stampanti.
Si seleziona ciascun gruppo di file facendo clic sull’apposita casella di spunta. Dopo aver effettuato le scelte
desiderate si fa clic sul pulsante Avanti e viene data la possibilità di prendere nota di una password a prote-
zione dell’accesso da parte di utenti non autorizzati alla condivisione.
Naturalmente la password può essere modificata in un momento successivo. A questo proposito è opportuno
ricordare che bisogna fare attenzione alla distinzione tra caratteri maiuscoli e minuscoli.
Dopo aver cliccato sul pulsante Fine, il Gruppo Home è stato creato.
Fig. 75 Gruppo Home. Accesso a file condivisi Fig. 76 Gruppo Home
24 1 Windows 7Ciascuno degli altri PC con Windows 7 che appartie-
ne alla stessa rete rileva in modo automatico il Grup-
po Home; se si vuole entrare a far parte del Gruppo
Home già creato, occorre aprire la finestra secondo
le modalità descritte precedentemente e poi cliccare
sul pulsante Partecipa ora (figura 75).
Nella finestra successiva dovranno essere indicati come
sempre gli elementi da condividere e poi digitare la
password. Tutti gli elementi condivisi, che siano propri
o degli altri utenti, possono essere visualizzati ciccan-
do sulla voce Gruppo Home presente nel riquadro
sinistro della finestra Esplora Risorse (figura 76).
Cliccando poi sulla voce Visualizza impostazione
gruppo home viene visualizzata la finestra di cui alla Fig. 77 Modifica impostazioni del Gruppo Home
figura 77, in cui le precedenti opzioni di condivisione
delle risorse possono essere modificate.
Nella finestra si noterà la casella di spunta Trasmetti flussi di immagini, musica e video ai dispositivi della rete
domestica. Se si seleziona questa casella, gli altri computer potranno riprodurre le canzoni ed i video presenti nel
catalogo multimediale del proprio PC. In definitiva, Gruppo Home appare come una funzionalità molto indicata
per chi non è un esperto di computer e vuole sfruttare all’interno di una rete domestica (costituita da computer
funzionanti tutti con Windows 7) le potenzialità offerte dalle piccole reti in merito alla condivisione di risorse.
7.2 Reti wireless
La diffusione sempre crescente di notebook e netbook spinge all’utilizzo di reti wireless (senza fili) che sfrut-
tano l’aria come mezzo trasmissivo. Diventa sempre più frequente la presenza di dispositivi wireless (come
modem e router) all’interno di case, uffici e luoghi pubblici ed anche il sistema operativo Windows 7 offre in
tal senso nuovi strumenti che aiutano a sfruttare le connessioni senza fili. Se pertanto il PC sul quale si lavo-
ra dispone di una scheda di rete wireless, con Windows 7 sarà sufficiente fare clic sull’icona della rete
nell’area di notifica. Apparirà la finestra di cui alla figura 78 che mostra tutte le reti disponibili.
Tra tutte quelle disponibili, si deve fare clic su una rete (ADW-4401 nell’esempio di cui alla figura 79) e poi sul
pulsante Connetti, tenendo presente che alcune reti prevedono una chiave di accesso per consentire la con-
divisione ai soli utenti autorizzati.
Da questo punto di vista le reti con protezione all’accesso sono preferibili a quelle ad accesso libero per motivi
legati all’intrusione di programmi che possono rilevare le operazioni eseguite, i codici di accesso, le password ecc.
In ogni caso, dopo pochi secondi, ci si è connessi alla rete selezionata, come mostra la figura 80.
Fig. 78 Visualizzazione delle reti wi- Fig. 79 Connessione ad una rete Fig. 80 Il computer è connesso alla
reless disponibili wireless rete wireless
1 Windows 7 252 I computer: le tipologie e le princi-
pali novità del settore
Non tutti i computer sono uguali, o meglio non esiste un solo di tipo di computer.
Si possono individuare 5 classi di computer:
— supercomputer;
— mainframe;
— minicomputer;
— personal computer;
— palmari;
— workstation;
— tablet.
I supercomputer possono essere definiti come gli elaboratori più potenti in quanto a velocità di calcolo e
capacità di memorizzare dati. Si tratta di dispositivi costosissimi (diversi milioni di euro) governati da sofisti-
cate procedure di gestione, e sono indicati per risolvere problemi che si basano su modelli matematici esclu-
sivamente nei campi tecnico-scientifici, quali ad esempio previsioni meteorologiche o applicazioni di tipo
militare o nei campi dell’ingegneria molecolare o spaziale. Questi computer sono in grado di svolgere contem-
poraneamente molte elaborazioni e sfruttano la presenza di più dispositivi di calcolo logico-aritmetico (pro-
cessori). Per questi motivi sono anche detti elaboratori paralleli.
Il mainframe è anch’esso un computer di grandi dimensioni, ma è presente soprattutto negli ambienti gestio-
nali delle grandi società (banche, assicurazioni, ministeri ecc.), dove è necessario elaborare in tempo reale dati
immessi da moltissimi utenti e comunicare velocemente – come si suol dire «in tempo reale» – i risultati. Si
pensi al caso della prenotazione di un biglietto aereo o ferroviario, in cui è indispensabile non solo conoscere
in pochi secondi l’esito della prenotazione, ma anche rendere subito indisponibile il posto per altre persone.
Un mainframe è in grado di elaborare grandi quantità di dati, sfruttando a tal fine processori dedicati alla
gestione delle operazioni di ingresso (lettura, digitazione ecc.) e di uscita dei dati stessi (visualizzazione, regi-
strazione, stampa ecc.).
Una delle caratteristiche fondamentali per le quali un’azienda preferisce il mainframe ad altri tipi di computer è il
numero di utenti serviti dalle elaborazioni (centinaia o migliaia) che richiede un elevato numero di processi esegui-
ti contemporaneamente. I mainframe rispondono efficientemente ai bisogni della multiutenza e del multiprocesso.
L’utente medio di un mainframe interagisce con il sistema di elaborazione attraverso i cosiddetti terminali
(costituiti da un monitor e da una tastiera) disposti anche migliaia di chilometri dal vero e proprio computer.
A questo proposito, si è soliti operare una distinzione all’interno della categoria dei terminali: quando un ter-
minale è in grado esclusivamente di inoltrare una richiesta all’elaboratore centrale di eseguire programmi
presenti sul mainframe stesso, allora si parla di «terminale stupido».
In alternativa, esistono dispositivi terminali in grado non solo di colloquiare con il mainframe ma anche di
effettuare autonomamente elaborazioni, indipendentemente dal sistema centrale: essi vengono detti «termi-
nali intelligenti».
Il minicomputer rappresenta – in dimensioni più ridotte – una categoria di computer che per certi versi pre-
senta caratteristiche simili al mainframe ed è presente soprattutto all’interno delle aziende di dimensioni
medio-piccole.
Un minicomputer è infatti multiutente e serve contemporaneamente diverse decine di utenti, e permette di
memorizzare grandi quantità di dati su dischi e nastri magnetici.
Il minicomputer spesso esegue elaborazioni interattive, sfruttando schermate (form) che facilitano il dialogo tra
l’utente e la macchina e dando priorità alle funzionalità dei collegamenti piuttosto che alla velocità nei calcoli.
Questa scelta spiega la presenza di diversi processori dedicati alla gestione delle fasi di ingresso e di uscita.
26 2 I computer: le tipologie e le principali novità del settorePuoi anche leggere