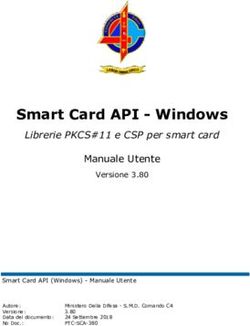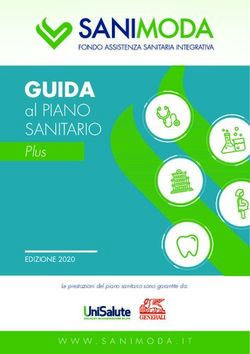Handbook June 2018 - Glyphs Forum
←
→
Trascrizione del contenuto della pagina
Se il tuo browser non visualizza correttamente la pagina, ti preghiamo di leggere il contenuto della pagina quaggiù
Handbook June 2018 La presente pubblicazione costituisce il Glyphs Handbook di luglio 2016 relativo alla versione 2.5 dell’applicazione. È possibile scaricare l’ultima versione di questo manuale da qui: glyphsapp.com/get-started @2011-2018 glyphsapp.com Scritto da Rainer Erich Scheichelbauer e Georg Seifert. Ringraziamenti a Jeff Kellem, Rob Keller, Toshi Omagari and Claus Eggers Sørensen per il loro inestimabile contributo.
Contenuti 1 Glyphs 1.1 Uno strumento per creare Font OpenType 1.2 Installazione 1.3 Comunità 1.4 Aggiornamenti 1.5 Glyphs Mini 1.6 Scorciatoie da tastiera 1.7 Crash reports 2 Preferenze 2.1 Accedere alle Preferenze dell’Applicazione 2.1.1 Aggiornamenti 2.1.2 Impostazioni Personalizzate 2.1.3 Stringhe di Esempio 2.1.4 Condivisione 2.1.5 Add-ons 3 Vista in modalità Edit 3.1 Modifica dei Glifi 3.2 Disegno dei Tracciati 3.2.1 Strumento Disegna 3.2.2 Strumento Matita 3.2.3 Primitive 3.3 Modifica dei Tracciati 3.3.1 Selezione dei Nodi e dei Tracciati 3.3.2 Spostamento dei Nodi e dei Tracciati Selezionati 3.3.3 Conversione dei Nodi e dei Segmenti 3.3.4 Nodi nelle Zone di Allineamento 3.3.5 Ridimensionamento e Rotazione 3.3.6 Allineamento 3.3.7 Duplicazione dei Tracciati 3.3.8 Eliminazione dei Nodi 3.3.9 Apertura e Chiusura dei Tracciati 3.3.10 Taglio dei Tracciati 3.3.11 Risegmentazione dei Contorni 3.3.12 Controllare la Direzione dei Tracciati 3.3.13 Estremità e Punti di Flesso 3.3.14 Duplicazione dei Nodi 3.4 Ancore 3.4.1 Composizione e Posizionamento delle Ancore 3.4.2 Segni di Legatura 3.4.3 Aggiunta, Modifica e Rimozione delle Ancore 3.4.5 Posizionamento Mark to Base
3.4.6 Posizionamento Mark to Mark 3.4.7 Ancore per l’Agganciamento nel Corsivo 3.5 Guide 3.5.1 Guide Calamitate 3.5.2 Guide Locali e Globali 3.5.3 Cronologia degli Annulla Specifica per Glifo 3.6 Visualizzazione dei Glifi 3.6.1 Ingrandimento 3.6.2 Panning 3.6.3 Opzioni di Visualizzazione 3.6.4 Colori dei Glifi e dei Livelli 3.7 Sfondo 3.8 Immissione del Testo 3.8.1 Testi di Esempio 3.8.2 Strumento Testo 3.8.3 Direzione di Scrittura 3.9 Misura 3.9.1 Info Box 3.9.2 Strumento di Misurazione 3.9.3 Guide di Misurazione 3.9.4 Righello Libero 3.10 Annotazione 3.10.1 Cursore di Annotazione 3.10.2 Testo di Annotazione 3.10.3 Freccia di Annotazione 3.10.4 Cerchio di Annotazione 3.10.5 Annotazioni Più e Meno 3.11 Immagini 3.11.1 Aggiunta di Immagini 3.11.2 Manipolazione delle Immagini 3.12 Anteprima e Verifica 3.12.1 Anteprima del Kerning 3.12.2 Anteprima dei Masters 3.12.3 Anteprima Offset del Tracciato [?] 3.12.4 Anteprima delle Funzionalità OpenType 3.12.5 Anteprima Istanze Interpolate 3.12.6 Anteprima in OS X 3.12.7 Anteprima nelle Applicazioni di Adobe 3.12.8 Anteprima nei Web Browsers
4 Palette 4.1 Palette Sidebar 4.2 Dimensioni 4.3 Fit Curve 4.4 Livelli 4.4.1 Lavorare con i Livelli 4.4.2 Livelli Speciali 4.5 Trasformazioni 4.5.1 Punto di Origine per le Trasformazioni 4.5.2 Trasformazione Speculare 4.5.3 Trasformazioni Reversibili 4.5.4 Allineamento 4.5.5 Operazioni Booleane 5 Filtri 5.1 Filtri 5.1.1 Menù Filtri 5.1.2 Filtri come Parametri Personalizzati 5.2 Filtri in Dotazione 5.2.1 Ripara Compatibilità 5.2.2 Tratteggia Contorni 5.2.3 Offset Curva 5.2.4 Rimozione delle Sovrapposizioni 5.2.5 Irruvidimento 5.2.6 Arrotondamento degli Angoli 5.2.7 Font Arrotondato 5.2.8 Trasformazioni 5.3 Filtri di Terze Parti 6 Visualizzazione dei Font 6.1 Visualizzazione dei Glifi 6.1.1 Vista a Griglia 6.1.2 Vista a Elenco 6.1.3 Ricerca dei Glifi 6.2 Organizzazione dei Set di Glifi 6.2.1 Generazione di Nuovi Glifi 6.2.2 Copia dei Glifi fra File differenti 6.2.3 Eliminazione dei Glifi 6.3 Proprietà dei Glifi 6.3.1 Nome 6.3.2 Ampiezza e Spazi ai Lati 6.3.3 Kerning per Gruppi 6.3.4 Esportazione 6.3.5 Etichette Colorate 6.3.6 Unicode
6.3.7 Note (Vista a Elenco) 6.3.8 Componenti (Vista a Elenco) 6.3.9 Proprietà a Sola-Lettura nella Vista a Elenco 6.4 Processi in Batch 6.4.1 Selezione dei Glifi 6.4.2 Comandi da Menù 6.4.3 Rinomina dei Glifi in Batch 6.4.4 Filtri 6.4.5 Palette di Manipolazione 6.5 Filtrazione e Ordinamento 6.5.1 Box di Ricerca 6.5.2 Categorie 6.5.3 Lingue 6.5.4 Filtri Smart 6.5.5 Elenco dei Filtri 6.5.6 Gestione dei Filtri 6.5.7 Parametri Personalizzati “glyphOrder” 6.6 Nomi e Unicode 6.6.1 Database Info Glifi 6.6.2 Denominazione dei Glifi 6.6.3 Rinomina dei Glifi 6.6.4 Mappatura CID 6.7 Immagini 6.7.1 Aggiunta e Organizzazione delle Immagini 6.7.2 Visualizzazione delle Immagini 7 Font Info 7.1 Font 7.1.1 Nome della Famiglia 7.1.2 Unità di Em 7.1.3 Designer e URL del Designer 7.1.4 Manufacturer e URL del Manufacturer 7.1.5 Copyrigh 7.1.6 Versione 7.1.7 Data 7.1.8 Parametri Personalizzati 7.2 Masters 7.2.1 Proporzioni: Peso, Ampiezza, e Custom 7.2.2 Metriche 7.2.3 Aste 7.2.4 Zone di Allineamento 7.2.5 Parametri Personalizzati 7.3 Istanze 7.3.1 Is Active 7.3.2 Nome dello Stile
7.3.3 Peso e Ampiezza 7.3.4 Collegamento a uno Stile 7.3.5 Interpolazione 7.3.6 Parametri Personalizzati 7.3.7 Anteprima Istantanea 7.4 Funzionalità 7.4.1 Codice per le Funzionalità OpenType 7.4.2 Codice per le Funzionalità Automatiche 7.4.2 Codice per le Funzionalità Manuali 7.5 Altre impostazioni 7.5.1 Spaziatura della Griglia e Sottodivisione 7.5.2 Utilizzo di una Denominazione Personalizzata 7.5.3 Disabilitazione dell’Allineamento Automatico 7.5.4 Mantenere le Alternative accanto ai Glifi di Base 7.6 Note 7.6.1 Note del Font 8 Riutilizzo delle Forme 8.1 Componenti 8.1.1 Costruire i Componenti 8.1.2 Commutare i Tracciati in Componenti 8.1.3 ??? 8.1.4 Modifica dei Componenti 8.1.5 Commutazione fra Glifi di Base e Componenti 8.1.6 Ancore 8.1.7 Allineamento Automatico 8.1.8 Blocco dei Componenti 8.1.9 Scomponimento 8.1.10 Combinare Tracciati e Componenti 8.1.11 Componenti Nidificati 8.1.12 Segni Preferiti per la Composizione dei Glifi 8.1.13 Componenti Underscore 8.2 Componenti Smart 8.2.1 Configurazione dei Glifi Smart 8.2.2 Aggiunta Componenti Smart 8.2.3 Impostazioni Componenti Smart … 8.3.2 Maiuscole 9 Spaziatura e Kerning 9.1 Spaziatura 9.1.1 Scorciatoie per la Spaziatura … 9.2 Kerning 9.2.1 Metodi di Kerning
9.2.2 Gruppi di Kerning 9.2.3 Ricerca e Visualizzazione di Coppie di Kerning 9.2.4 Eliminazione Coppie di Kerning 9.2.5 Copia Coppie di Kerning 9.2.6 Ripulire il Kerning 9.2.7 9.2.8 10 PostScript Hinting 10.1 Hinting 10.2 ??? 10.2.1 Aste standard 10.2.2 Zone di Allineamento 10.2.3 Parametri Personalizzati 10.2.4 Autohinting 10.2.5 Hint Flessibili 10.2.6 Hinting Manuale … 10.4.3 11 TrueType Hinting 11.1 Instructioning 11.2 Autohint 11.2.1 Instruction Manuale o Automatica 11.3 Instruction Manuale 11.3.1 Aste Orizzontali e Zone … 11.3.9 12 Multiple Masters 12.1 Introduzione … 12.9 13 Font a Colori 13.1 Lavorare su Livelli Multipli 13.1.1 Strumento Seleziona Tutti i Livelli 13.1.2 Mantenere le Metriche in Sincronizzazione … 13.5.3 14 Gestione degli Errori 14.1 Nomi dei Glifi 14.2 Nomi dei Font 14.3 Valori Unicode Duplicati 14.4 Codice delle Funzionalità OpenType
14.5 Contorni Mancanti 14.5.1 Tracciati Aperti 14.5.2 Errato orientamento dei Tracciati 14.5.3 Tracciati Multipli Sovrapposti 14.5.4 Incompatibilità dei Contorni 15 Importazione e Esportazione 15.1 Applicazioni di Disegno Vettoriale 15.1.1 Adobe Illustrator 15.1.2 Sketch 15.1.3 Copia-incolla dei Tracciati 15.2 FontLab Studio 15.2.1 Da FontLab Studio a Glyphs 15.2.2 Da Glyphs a FontLab Studio 15.3 Unified Font Object 15.3.1 Formato Nativo di Salvataggio 15.3.2 Esportazione in Formato UFO 15.3.3 Importazione di Files UFO 15.4 Type1, OpenType e TrueType 15.4.1 Aprire Font Esistenti 16 Estensioni 16.1 Script 16.2 Plugin 16.2.1 Installazione Manuale dei Plugin 16.2.2 Gestore dei Plugin 16.3 SDK 17 Appendice 17.1 Funzione Automatica di Generazione 17.2 Parametri Personalizzati 17.3 Cambio Dati dei Glifi Globali 17.4 Cambio Dati dei Glifi Locali 17.5 Cambio delle Scorciatoie per gli Strumenti
1 GLYPHS
1.1 UNO STRUMENTO PER LA CREAZIONE DI FONT OPENTYPE
Glyphs è primariamente uno strumento per disegnare e produrre nuovi font. Il suo
principio di base è che […???]. Tutti gli strumenti sono ottimizzati per un workflow di
disegno dei caratteri il più naturale, veloce, e intuitivo possibile.
Crediamo che debba esservi reso possibile focalizzare la vostra attenzione sul vostro
lavoro creativo, essendo impegnati in questioni di natura tecnica solo quando strettamente
necessario. Non vi sarà bisogno di tenere una versione di solo disegno del vostro carattere a
fianco di una versione di produzione. Tutti i passaggi di produzione avranno luogo al
momento dell’esportazione finale e, di default, Glyphs si occuperò di sbrigare per voi molti
passaggi tecnici, fermo restando che vi sarà sempre possibile intervenire manualmente sul
processo.
Glyphs esporta font OpenType in tute le varianti: OpenType/CFF (Compact Font
Format, estensione .otf ), OpenType/TT (TrueType, estensione .ttf ), e i formati webfont
WOFF and WOFF2 (Web Open Font Format, estensioni .wo e .wo2), and EOT
(Embeddable OpenType, estensione .eot). Tutti i software moderni, inclusi tutti i recenti
browsers web, sono compatibili con i font OpenType. Software obsoleti potrebbero
comunque richiedere font TTFs o PostScript Type 1 pre-OpenType e pre-Unicode, che
non possono essere prodotti attraverso Glyphs.
Glyphs può aprire font preesistenti. È comunque possibile che, nel processo di
importazione, alcune informazioni immagazzinate nel font vadano perdute. Per i dettagli, si
veda capitolo 15, “Importazione e Esportazione”.
1.2 INSTALLAZIONE
Glyphs è un’applicazione disponibile solo per Mac. Glyphs 2.0 o superiore richiede almeno OS X
10.9.5 Mavericks. È possibile scaricare l’applicazione per un periodo di prova da glyphsapp.com/
buy, spostando la app nella vostra cartella Applicazioni, accessibile dal Finder col comando Vai >
Applicazioni (Cmd-Shift-A). Per sbloccare la versione completa, aprite il file .glyphslicense che
avete acquistato semplicemente con un doppio clic sul file stesso oppure trascinandolo al di sopra
dell’icona della app.
1.3 COMUNITÀ
Se avete richieste o suggerimenti, potete registrarvi e pubblicare all’interno del forum di Glyphs
all’indirizzo forum.glyphsapp.com. Pe ragioni di protezione dalla spam, il vostro primo post dovrà
essere approvato da un moderatore. Per riportare un difetto, potete registrarvi presso
bugreport.glyphsapp.com.
1.4 AGGIORNAMENTI
L’applicazione viene aggiornata regolarmente. Le più recenti aggiunte di funzionalità sono descritte
all’indirizzo glyphsapp.com/blog e un elenco dettagliato dei cambiamenti è disponibile attraverso
Help > Change Log. Potete verificare quale versione di Glyphs possediate selezionando Glyphs >About Glyphs e effettuare l’aggiornamento con Glyphs > Check for Updates o attivando
l’aggiornamento automatico in Glyphs > Preferences > Updates. Per ulteriori dettagli, si veda la
sezione 2.1.1, “Aggiornamenti”.
1.5 GLYPHS MINI
Glyphs Mini è una versione ridotta e alleggerita dell’applicazione. Manca di funzionalità
dell’applicazione full descritte in questo manuale quali ad esempio il supporto ai plug-in, i livelli, il
supporto ai Multiple Masters, lo scripting Phyton, codici OpenType personalizzati, parametri
personalizzati […] e hinting manuale. Glyphs Mini è da intendersi come una soluzione entry-level
e accessibile per disegnatori occasionali di caratteri o per mettere insieme un carattere dingbat (di
simboli).
1.6 SCORCIATOIE DA TASTIERA
Per consentire un workflow il più efficiente possibile, Glyphs impiega una quantità di scorciatoie
da tastiera. Potete impostare le vostre scorciatoie nelle Preferenze di Sistema di OS X, alla voce
Tastiera > [???].
Alcune scorciatoie confliggono con le scorciatoie predefinite delle funzioni di sistema come
Cmd-Space per Spotlight o Ctrl-Freccia per commutare le app in Spaces. Per trarre pieno profitto
dalle funzionalità dell’applicazione, è consigliabile modificare queste scorciatoie di sistema nelle
Preferenze di Sistema.
1.7 CRASH REPORTS
Dopo un blocco dell’applicazione, saranno visualizzate due finestre di dialogo. La prima permette
una segnalazione generica, che viene inviata a Apple e non raggiunge mai lo sviluppatore
dell’applicazione. La seconda, visualizzata dopo il riavvio dell’applicazione, è quella che mostra
l’icona dell’app Glyphs in alto a sinistra. Questa seconda segnalazione è per noi essenziale affinhcé
si possa correggere il problema che ha determinato il crash. Quindi, per favore, nel vostro
interesse, inviateci sempre questi reports. Se decidete di inviare un crash report dopo un blocco
dell’applicazione, riceveremo alcune informazioni tecniche a proposito del vostro hardware, del
vostro OS, dell’ultima condizione dell’app Glyphs, e alcune informazioni ulteriori quali il tempo
esatto del vostro blocco.
Quando avviato per la prima volta, Glyphs chiederà accesso alla vostra rubrica di OS X per
permettere l’auto-completamento dei campi nome ed e-mail dei crash reports. Se preferite non
fornire questo accesso, potrete decidere se inserire manualmente queste informazioni all’apparire
della finestra di dialogo, oppure semplicemente lasciare questi campi in bianco.
Fornire le vostre informazioni di contatto, comunque, permette a noi di potervi contattare.
Per correggere il problema che ha causato il blocco del vostro computer, potremmo domandarvi di
inviarci il file sul quale stavate lavorando al momento del verificarsi del crash. Provvederemmo alla
cancellazione dei files subito dopo aver risolto il vostro problema, e comunque i vostri files non
saranno girati a terzi senza il vostro eplicito consenso.
Se potete riprodurre con certezza le condizioni che producono un blocco, è una buona idea
descriverci i passaggi necessari al verificarsi di questo blocco direttamente nella finestra di dialogo
del crash report, oppure nel forum, o, infine, presso bugreport.gliphsapp.com.2 PREFERENZE
2.1 ACCEDERE ALLE PREFERENZE DELL’APPLICAZIONE
Aprire la finestra delle Preferenze attraverso Glyphs > Preferences (Cmd-virgola) per accedere a
tutte le preferenze generali dell’applicazione.
2.1.1 AGGIORNAMENTI
La sezione Aggiornamenti controlla il mondo in cui Glyphs gestisce gli aggiornamenti software.
Fare clic sul pulsante Check Now avvierà una verifica del numero di versione e, se disponibile, vi
offrirà una nuova versione pronta per il download e l’installazione, presentandovi un elenco delle
ultime aggiunte e dei cambiamenti. L’orario dell’ultima verifica sarà visualizzato accanto al
pulsante.
Se abilitata, l’opzione Automatically Check for Updates cercherà periodicamente di stabilire
una connessione internet e controllerà se una nuova versione della app è disponibile per il
download dai server di Glyphs. Raccomandiamo di tenere quest’opzione abilitata.
Show Cutting Edge Versions offrirà in aggiunta alle versioni stabili anche le versioni beta. Le
versioni beta di Glyphs vengono rilasciate di frequente e i corrispondenti buxfix seguono molto
presto. Abilitate questa opzione se non desiderate aspettare la prima nuona versione stabile o se
volete immediatamente sperimentare le nuove funzioni aggiunte. Vista la loro elevata frequenza di
rilascio, le versioni beta non sono completamente verificate come le versioni stabili. È per questo
motivo che raccomandiamo di lavorare sempre su copie dei files se state testando una versione
cutting edge.
Potete ritornare all’ultima versione stabile scaricando la versione trial da glyphsapp.com/buy.
2.1.2 IMPOSTAZIONI PERSONALIZZATE
L’opzione Keep Glyphs Names from Imported Files non forzerà lo schema interno di denominazione
dei glifi sui file generati da altre applicazioni. Ciò è utile se volete impiegare un workflow in cui ci
si debba attenere a un certo schema di denominazione, ad esempio se dovrete scambiare i file con
altre applicazioni.
Quando attivo, Disable Automatic Alignment for Imported Files disabiliterà il posizionamento
automatico per tutti i componenti nei font aperti provenienti da altre applicazioni. Per ulteriori
dettagli sull’allineamento automatico, si veda la sezione 8.1.7, “Allineamento Automatico”.
Text View Width controlla l’ampiezza della linea di testo immessa nella vista Edit. Il valore
immesso è misurato in millesimi di un em. Questa misura è indipendente dal vostro valore Unità
per Em come immesso nel box Font Info.
Handle Size controlla la dimensione di tutti i punti collocati nella visuale Edit, come i nodi
sulle curve, le maniglie di controllo, le ancore, e i segni di posizionamento di hint manuale. Nodi
più grandi rendono più facile cliccare per selezionare un punto, mentre nodi più piccoli rendono
più pulita l’interfaccia utente.
Potete impostare il colore visualizzato dei nodi di curvatura, dei nodi lisci, delle zone di
allineamento, indicatori di kerning positivo o negativo nella visuale Edit, e il colore della tela. Il
pulsante Standard ripristina i colori ai valori predefiniti.
Master Compatibility with offsets imposta il modo con cui Glyphs compara i contorni quando
è attivato View > Show Master Compatibility (Ctrl-Opt-Cmd-N). [???]Disable Localization manterrà l’interfaccia di Glyphs in inglese piuttosto che utilizzare la
localizzazione nella lingua impostata nelle Preferenze di Sistema di OS X.
Use Versions farà sì che Glyphs impieghi il metodo di salvataggio “Versions”, introdotto in
OS X 10.7 Lion, che automatizza il salvataggio dei file e permette il version browsing. Ad ogni
modo potreste preferire gestire il salvataggio dei file con le vostre mani, specialmente se se
conservate i vostri file presso servizi cloud, che utilizzano un proprio meccanismo di controllo
delle versioni. Ciò potrebbe risultare difficoltoso o impossibile se Use Versions è attivato.
2.1.3 STRINGHE DI ESEMPIO
[…]
Il pulsante Open File vi permette di importare un file di testo esterno, laddove il pulsante
Standard ripristinerà il testo di esempio alle impostazioni predefinite dell’app. Per ulteriori
dettagli su come utilizzare le stringhe di esempio, si veda 3.8.1.
2.1.4 CONDIVISIONE
Con l’opzione Enable External Preview, Glyphs può duplicare il contenuto del tab Edit presente su
un dispositivo iOS, come un iPhone, iPod Touch o iPad. Se desiderate utilizzare questa
funzionalità, installate l’applicazione gratuita “Glyphs Viewer” dall’AppStore di iOS. Il dispositivo
iOS e il Mac su cui sta girando Glyphs dovranno essere sulla stessa rete. […]
Se Glyphs Viewer non riesce a trovare il vostro computer, assicuratevi che entrambi il Mac e
il dispositivo iOS siano connessi al medesimo network wireless. Riavviate entrambi gli apparecchi
e riprovate nel caso il problema persista. Se il Mac e il dispositivo iOS comunicano col router
attraverso standard wireless differenti, Glyphs Viewer non sarà in grado di connettersi al Mac. Ciò
può verificarsi se il router è impostato per utilizzare molteplici standard di modulazione (ad
esempio g ed n) simultaneamente. Impostare il router escusivamente su 802.11 g oppure su 802.11
n può aiutare in questi casi.
2.1.5 ADD-ONS
Tutti i plugin installati sono elencati nel tab Plugins. Se lo sviluppatore ha incorporato nel plugin
le necessarie informazioni, Glyphs può notificarvi anche degli aggiornamenti dei plugin. A
seconda delle informazioni incorporate, può essere visualizzata un’opzione per scaricare la nuova
versione o un collegamento al sito dello sviluppatore.
Se l’opzione Automatically check for updates è attivata, Glyphs vi notificherà di aggiornamenti
all'avvio dell'applicazione e si offrirà di portarvi alll'apposito tab nella finestra Preferences. I plugin
per i quali è disponibile un aggiornamento saranno evidenziati con un asterisco. Selezionare un
plugin porterà un pulsante Download in basso a destra nella finestra. Un clic sul pulsante vi
porterà alla homepage del plugin come indicata dal suo sviluppatore.
Per installare un plugin è sufficiente aprire il file del plugin nel Finder e confermare nella
finestra di dialogo che Glyphs aprirà. Dopo un riavvio dell'applicazione le funzionalità del plugin
saranno disponibili. Per rimuovere un plugin installato, clic destro sul nome del plugin e
selezionare dal menù contestuale Show in Finder. Spostare il file del plugin nel Cestino o
comunque al di fuori della cartella Plugins e riavviare l'applicazione per rendere effettivi i
cambiamenti.3 VISTA IN MODALITÀ EDIT 3.1 MODIFICA DEI GLIFI Nella vista Edit potete modificare i glifi. Per accedere alla vista Edit, occorre aprire un tab di Edit con View > New Tab (Cmd-T). Per accedere a un tab esistente si può cliccare direttamente sul rispettivo titolo oppure premere il numero del tab (da 2 a 9) mentre si tengono premuti Cmd-Opt. Il primo tab (Cmd-Opt-1) […] 3.2 DISEGNO DEI TRACCIATI […] […] 4 PALETTE 4.1 PALETTE SIDEBAR […] 4.2 DIMENSIONI […] 4.3 FIT CURVE […] 4.4 LIVELLI […] 4.4.1 LAVORARE CON I LIVELLI […] 4.4.2 LIVELLI SPECIALI […] 4.5 TRASFORMAZIONI […] 4.5.1 PUNTO DI ORIGINE PER LE TRASFORMAZIONI […]
4.5.2 TRASFORMAZIONE SPECULARE […] 4.5.3 TRASFORMAZIONI REVERSIBILI […] 4.5.4 ALLINEAMENTO […] 4.5.5 OPERAZIONI BOOLEANE […] 5 Filtri 5.1 FILTRI […] 5.1.1 MENÙ FILTRI […] 5.1.2 FILTRI COME PARAMETRI PERSONALIZZATI […] 5.2 FILTRI IN DOTAZIONE […] 5.2.1 RIPARA COMPATIBILITÀ […] 5.2.2 TRATTEGGIA CONTORNI […] 5.2.3 OFFSET CURVA […] 5.2.4 RIMOZIONE DELLE SOVRAPPOSIZIONI […]
5.2.5 IRRUVIDIMENTO […] 5.2.6 ARROTONDAMENTO DEGLI ANGOLI […] 5.2.7 FONT ARROTONDATO […] 5.2.8 TRASFORMAZIONI […] 5.3 FILTRI DI TERZE PARTI […]
Puoi anche leggere