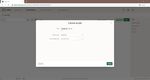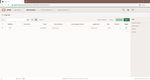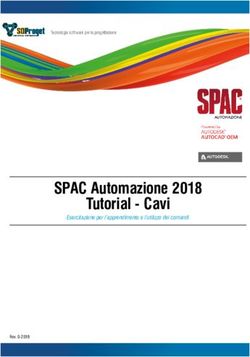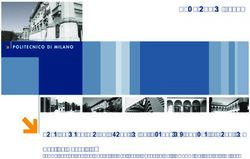Introduzione a Oracle Apex
←
→
Trascrizione del contenuto della pagina
Se il tuo browser non visualizza correttamente la pagina, ti preghiamo di leggere il contenuto della pagina quaggiù
Introduzione a Oracle Apex
1 La piattaforma Apex
Oracle Application Express (Apex) è una piattaforma che permette lo sviluppo low-code
di frontend per applicazioni basati su DBMS Oracle. Durante le prime esercitazioni
verrà in particolare utilizzata una funzionalità di Apex, chiamata SQL Workshop, che
permette di scrivere ed eseguire costrutti SQL interagendo con il DBMS Oracle.
2 Creazione di un account Apex
Al fine della creazione di un’area di lavoro gratuita sulla piattaforma Apex, è necessario
seguire i successivi passi:
1. Accedere alla piattaforma Apex: https://apex.oracle.com/it/.
2. Creare un account gratuito seguendo i link:
• “Prova gratuita per iniziare” (Figura 1).
Figura 1: Home page di Apex
1• “Richiedi un’area di lavoro gratuita” (seconda opzione, in Figura 2).
Figura 2: Richiesta di un area di lavoro
3. Compilare il form con i dati richiesti:
• Il nome dell’area di lavoro è un identificativo del database che state crean-
do (più basi dati possono essere associate allo stesso indirizzo); non deve
contenere caratteri speciali.
• Alla domanda “Perché si sta richiedendo questo servizio?” è sufficiente ri-
spondere “Utilizzo per corso universitario”.
4. Attendere la ricezione della mail di conferma (può volerci qualche minuto).
5. Seguire il link ricevuto via mail e configurare la propria password per terminare la
creazione dell’account.
3 Uso di SQL Workshop
Una volta ottenuto l’accesso alla piattaforma Apex, SQL Workshop può essere avviato
tramite l’opportuno bottone nella dashboard di Apex (Figura 3). Da qui, è possibile
accedere alle seguenti funzionalità (Figura 4):
• Browser oggetti: è un tool grafico che permette di visualizzare tutti i componenti
(tabelle, viste, indici, …) presenti nel database, e di aggiungerne di nuovi.
• Comandi SQL: fornisce un ambiente SQL interattivo in cui è possibile scrivere ed
eseguire le proprie query.
2• Script SQL: permette di scrivere ed eseguire script SQL, che vengono salvati per
future esecuzioni.
Figura 3: Dashboard di Apex
Figura 4: Dashboard di SQL Workshop
3.1 Browser oggetti
L’interfaccia del Browser oggetti è mostrata in Figura 5. Il menu laterale sinistro
permette di scegliere l’oggetto con cui interagire; una volta selezionato, è possibile:
3• Visualizzarne lo schema e modificarlo, tramite la scheda Tabella; per ogni campo
della tabella, sono specificati il nome, il tipo di dati, la nullabilità (i.e. se pos-
sono assumere il valore NULL) e il valore predefinito (se presente). Tramite gli
appositi link, è possibile aggiungere, modificare, rinominare ed eliminare colonne,
e rinominare, copiare, eliminare o troncare (i.e. rimuovere tutti i dati memorizzati,
mantenendo lo schema) l’intera tabella.
• Visualizzare i dati memorizzati nella tabella e modificarli, tramite la scheda Dati;
ogni riga rappresenta un record, che è possibile modificare singolarmente. È inoltre
possibile scrivere query in modo interattivo, inserire nuovi record o caricare dati
da un’origine esterna tramite gli opportuni comandi.
• Creare ed eliminare gli indici, strutture di supporto utilizzate internamente dal
DBMS per velocizzare l’accesso ai dati, tramite la scheda Indici; di default, Oracle
crea un indice sulla chiave primaria di ogni tabella.
• Visualizzare i vincoli (di tipo check, di chiave primaria o di integrità referenziale)
definiti sulla tabella, tramite la scheda Vincoli; i vincoli possono essere automatica-
mente creati alla creazione della tabella o successivamente, ed è possibile eliminarli,
abilitarli o disabilitarli.
È inoltre possibile definire nuovi oggetti tramite il pulsante “+”, in alto a destra.
Figura 5: Browser oggetti
3.2 Comandi SQL
L’interfaccia della funzione Comandi SQL è mostrata in Figura 6. È possibile scrivere
il codice SQL nella parte centrale della pagina ed eseguirlo tramite l’apposito bottone
4Esegui, in alto a destra; i risultati dell’esecuzione vengono mostrati nella scheda Risultati
nella parte bassa della finestra. È possibile salvare uno script tramite il bottone Salva;
il codice dello script sarà quindi visibile nella scheda SQL salvato, da cui potrà essere
caricato e rieseguito. Per ogni query, è inoltre possibile visualizzare il piano di esecuzione
fisico della stessa come compilato dal DBMS nella scheda Spiega.
Figura 6: Comandi SQL
3.3 Script SQL
Infine, l’ambiente Script SQL (mostrato in Figura 7) permette la scrittura e l’esecuzione
di script SQL; la principale differenza con i Comandi SQL salvati è che, in questo caso,
i risultati dell’esecuzione di ogni script vengono preservati e non è necessario ricalcolarli
esplicitamente se lo script e/o le tabelle a cui si accede non sono cambiati. La lista
degli script precedentemente definiti è mostrata nella parte centrale della pagina; qui
è possibile modificarli, eseguirli nuovamente o mostrare i risultati delle precedenti ese-
cuzioni. È possibile inoltre importare script salvati sul proprio PC (tramite il bottone
Carica) o esportare gli script definiti in Apex (tramite il bottone Scarica nell’interfaccia
di modifica dello script).
Nota: con la versione gratuita di Apex è possibile eseguire script i cui risultati hanno
dimensione massima di 200 KB; inoltre, la dimensione totale dei risultati di tutti gli script
deve essere inferiore a 2 MB. Per questo motivo, potrebbe essere necessario eliminare
i risultati delle query meno recenti tramite l’interfaccia Gestisci risultati, accessibile
tramite il link nella parte destra della pagina.
5Figura 7: Script SQL
3.4 Funzionalità aggiuntive
Tramite il menu Utilities di SQL Workshop è possibile accedere ad alcune funzionalità
aggiuntive, quali:
• Data Workshop: permette di caricare e scaricare i dati dal database in diversi
formati;
• Query Builder: permette di costruire queries in modalità grafica, che possono
essere salvate per essere eseguite nell’ambiente Comandi SQL;
• Genera DDL: permette di generare uno script SQL per l’esportazione della basi
dati o di un sottoinsieme degli oggetti.
4 Importazione di una base dati
Al fine dello svolgimento degli esercizi di laboratorio, è necessario prima di tutto impor-
tare la base dati utilizzata tramite le funzionalità offerte dall’ambiente Script SQL. In
particolare,
1. Accedere alla funzionalità Script SQL.
2. Cliccare il bottone Carica, nella sezione in alto a destra della pagina.
3. Selezionare lo script di creazione del database e assegnarvi un nome (Figura 8).
6Figura 8: Caricamento di uno script SQL
4. Eseguire lo script caricato tramite l’apposito comando e confermare l’esecuzione
(Figura 9).
Figura 9: Conferma esecuzione script
Se il database viene importato per la prima volta, potreste vedere alcuni errori relativi
alle prime istruzioni dello script; è normale, in quanto queste sono istruzioni di DROP
TABLE che servono solo in caso di reimportazione del database per rimuovere la precedente
copia delle tabelle. Il resto dello script dovrebbe funzionare normalmente, creando le
tabelle richieste per lo svolgimento dell’esercitazione.
7Puoi anche leggere