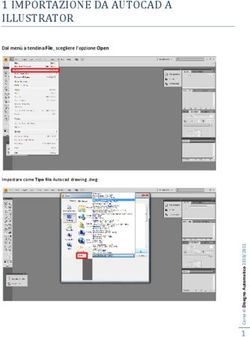Progetto IntERA Software per la valutazione dei rischi ergonomici nel settore della confezione di abbigliamento
←
→
Trascrizione del contenuto della pagina
Se il tuo browser non visualizza correttamente la pagina, ti preghiamo di leggere il contenuto della pagina quaggiù
Centro Interdipartimentale
di Ricerca «R. d’Ambrosio»
LUPT dell’Università degli
Studi di Napoli Federico II
Progetto IntERA
Software per la valutazione dei
rischi ergonomici nel settore della
confezione di abbigliamento
ERA Abbigliamento
Manuale utente
Della versione sw 1.00 – Istruzioni per l’installazione
Sistema operativo
ERA Abbigliamento funziona con
computer su cui è installato un
sistema operativo Windows, da XP
a successivi
Autorizzazioni
Per installare il programma è
necessario accedere al PC con un
account utente di tipo
«Amministratore» e autorizzare
l’installazione di software di terze
parti
Conflitti con antivirus
In caso di problemi di installazione
verificare possibili conflitti con
l’antivirus, disabilitarlo per la
durata dell’installazione
Installazione
Scaricare il file
Setup_ERA_Abbigliamento.exe e
2
lanciare l’installazione1 - A cosa serve ERA Abbigliamento
Organizzare il sopralluogo in
azienda
Descrivere l’attività attraverso la
task analysis
Analizzare le singole azioni
Valutare i rischi ergonomici delle
singole azioni
Applicare i metodi NIOSH, OCRA,
Liberty Mutual Tables secondo le
indicazioni di ERA
Applicare i metodi NIOSH, OCRA,
SI, Liberty Mutual Tables, RULA,
HAL, secondo la scelta dall’utente
Visualizzare e stampare il report
delle valutazioni
32 - Mappa di ERA abbigliamento
• Creare una valutazione
• Aprire una valutazione esistente Per uscire
• Uscire da ERA da ERA
• Aprire la guida di
ERA
• Info sul software
• Stampa check-list
sopralluogo
• Crea un file PDF del
report valutazione
Comandi per passare alla
sezione precedente o
successiva della valutazione
Schede dei dati relativi alla
sezione attiva
Risposte da
selezionare
Albero di
navigazione fra le
funzioni e le sezioni
relative ai dati, in
Help contestuale
alternativa ai tasti
Avanti / Indietro
Indicazione della
sezione attiva
44 – Scomporre l’attività in azioni
elementari
Lista delle azioni
elementari salvate
Nome dell’azione
elementare
Inserire la descrizione
dell’azione elementare
Associa il percorso di un
file video (il video resta
nella cartella originaria,
se viene spostato sarà
necessario riassociarlo)
Caricare un file Inserire un’altra
immagine (gif, jpg, png,) azione elementare
Salvare l’azione
creata, che
comparirà nella
Proseguire con la descrizione di
lista a sinistra
dettaglio delle singole azioni
elementari oppure tornare alla
sezione precedente
65 – Cambiare l’ordine delle azioni
Selezionare
l’azione da spostare
Selezionare il
comando
Chiudere la finestra
Cliccare per aprire la
finestra di riordino delle
azioni inserite
76 - Descrivere tutte le azioni elementari
Il sistema controlla che tutte le risposte
necessarie siano state inserite. In caso di
mancato inserimento, un messaggio avviserà
l’utente di verificare le risposte non inserite
È possibile navigare
da un’azione all’altra
con un click sulla voce
corrispondente
dell’elenco
Per escludere un indicatore di
La domanda attiva (su cui si rischio ergonomico dal calcolo del
trova il mouse) è evidenziata in rating di rischio, selezionare n/a
grassetto (non applicabile). La funzione è
disponibile solo per alcuni
indicatori.
Per ogni azione inserita, andranno Il tasto «Avanti» (o «Salva») registra le
compilate le schede di tutti gli risposte della scheda corrente. È possibile
indicatori. salvare il file della valutazione senza aver
compilato tutte le schede e completare la
valutazione successivamente. Per non
perdere i dati inseriti nella scheda corrente,
salvare la scheda prima di chiudere il
programma.
Se una risposta rende non
applicabili alcune
domande, queste vengono
disabilitate e segnalate in
grigio
È possibile passare da una Le schede non ancora
scheda all’altra usando i compilate risultano non
pulsanti appositi attive7 - Selezionare i metodi di valutazione
del rischio biomeccanico
Usare il menu laterale per aprire
la schermata «Metodi di
valutazione» da qualsiasi
schermata del programma
Usare il bottone o il menu laterale
per consultare i risultati dei
metodi compilati e il rating di
rischio ergonomico
Cliccare sul metodo per
aprire la schermata e
inserire/modificare i dati
Per ogni azione, il software
seleziona i metodi da applicare in
base alle risposte date durante la
descrizione delle azioni
Usare il bottone o il menu laterale
per consultare i risultati dei metodi
compilati e il rating di rischio
ergonomico
98 – Applicare i metodi di valutazione del
rischio biomeccanico
Scheda di verifica dell’applicabilità
(solo per i metodi NIOSH Lifting Index
e Liberty Mutual Tabelle di spinta e
traino). Nel caso in cui da una o più
risposte si riscontri l’inapplicabilità del
metodo, il programma non ne
permette l’applicazione per evitare
valutazioni errate. Il tasto «Annulla» riporta alla
schermata di selezione dei
metodi per le diverse azioni
senza salvare i dati inseriti
Nome del metodo e dell’azione
per la quale si sta applicando
Azione per la quale
si sta applicando il
metodo
Help
Help grafico
grafico
109 - Visualizzare i risultati della
valutazione – Condizioni di rischio
ergonomico
Scheda delle valutazioni dei rischi
Scheda delle condizioni ergonomiche
specifici
delle azioni elementari
Cliccare sul nome dell’azione
per visualizzare le condizioni
ergonomiche di quella azione
La barra colorata indica quanti
indicatori di rischio applicabili
sono stati riscontrati nella
valutazione9 - Visualizzare i risultati della
valutazione – Risultati dei metodi
Le condizioni rilevate
non presentano rischi
valutabili con quel
Azione di cui si stanno metodo
consultando le
valutazioni dei rischi
specifici
Risultato della
valutazione e
interpretazione
Le condizioni di rischio rilevate richiedono
l’applicazione del metodo, ma questa non
è stata ancora completata
L’applicazione dei metodi NIOSH Lifting Index e
Liberty Mutual Tabelle di spinta e traino è possibile
solo in presenza di specifiche condizioni che ne
assicurano la validità dei risultati. Nel caso in cui sia
presente un rischio da valutare con questi metodi, ma
le condizioni di contesto non lo rendano applicabile, il
programma riporta i motivi di non applicabilità10 - Aprire o modificare una valutazione
salvata
Accedere alle parti della
valutazione da
modificare attraverso
l’albero di navigazione
fra le funzioni e le
sezioni relative ai dati,
oppure con i tasti
«Avanti» / «Indietro»
Procedere con gli stessi passaggi
precedenti
13Puoi anche leggere