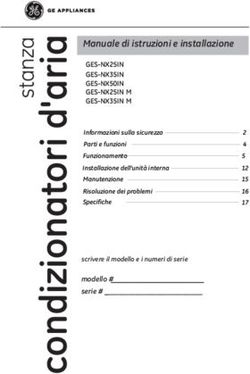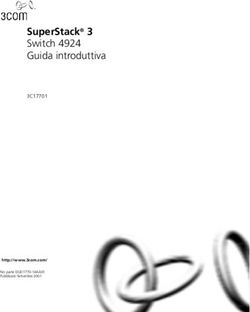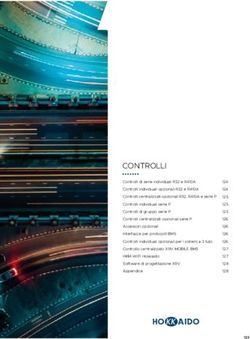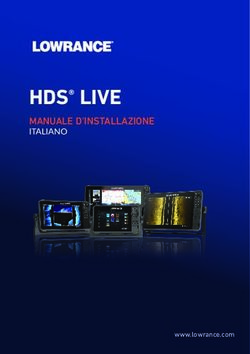Interfaccia Wi-Fi / Servizio MelCloud - MAC-567IF(B)-E - Mitsubishi Electric
←
→
Trascrizione del contenuto della pagina
Se il tuo browser non visualizza correttamente la pagina, ti preghiamo di leggere il contenuto della pagina quaggiù
Interfaccia Wi-Fi / Servizio MelCloud
MAC-567IF(B)-E
MAC-557IF-E
rev. 4.4 / 2019 - 07
© Mitsubishi Electric Europe B.V.Interfaccia Wi-Fi
Sommario
1. Hardware
2. Codici interfacce
MAC-567IF(B)-E
MAC-557IF-E
3. Cablaggio elettrico
4. Accoppiamento Wi-Fi
MAC-567: Via WPS PUSH Mode (Consigliata)
MAC-567: Via ACCESS POINT Mode (Avanzata)
MAC-557: Via WPS (Unica modalità)
5. Download App
6. Mobile App
Registrazione account
Registrazione interfaccia
Verifica segnale Wi-Fi
7. Reset interfaccia
8. Compatibilità
Unità Fan-coil Da qualsiasi pagina visitata,
per ritornare velocemente al
Minimi requisiti sommario, cliccare sull’icona
9. FAQ (Risoluzione problemi comuni) MelCloud posta in basso a
sinistra
2
APP MAC-567 MAC-557 © Mitsubishi Electric Europe B.V.Interfaccia Wi-Fi
Hardware: MAC-567(B)IF
N° Voce Descrizione
3 1 MODE Selezione modalità accoppiamento
4
2 RESET Reset di tutte le impostazioni
5
6 3 LED ERR (orange) Mostra lo stato di errore della rete
2 1 4 LED NET (green) Mostra lo stato della rete
5 LED MODE (orange) Mostra lo stato della modalità AP mode
6 LED UNIT (green) Mostra lo stato dell’unità interna
L’interfaccia supporta solo reti Wi-Fi a 2.4Ghz, verificare compatibilità prima di procedere con la configurazione.
NOTA: L’interfaccia MAC-567 sostituisce la precedente interfaccia MAC-557. Il comportamento delle tue
interfacce è similare, con l’unica accortezza che la vecchia interfaccia supporta il solo accoppiamento via WPS.
MAC-567 3
APP MAC-557 © Mitsubishi Electric Europe B.V.Interfaccia Wi-Fi
Hardware: MAC-557IF
N° Voce Descrizione
1 3 4 1 WPS Attivazione WPS
2 5 2 RESET Reset di tutte le impostazioni
3 LED 1 (Verde) Mostra lo stato della rete
4 LED 2 (Arancio) Mostra lo stato dell’interfaccia
5 LED 3 (Verde) Mostra il collegamento all’unità
L’interfaccia supporta solo reti Wi-Fi a 2.4Ghz, verificare compatibilità prima di procedere con la configurazione.
NOTA: L’interfaccia MAC-567 sostituisce la precedente interfaccia MAC-557. Il comportamento delle tue
interfacce è similare, con l’unica accortezza che la vecchia interfaccia supporta il solo accoppiamento via WPS.
MAC-557 4
APP MAC-567 © Mitsubishi Electric Europe B.V.Interfaccia Wi-Fi
Hardware: MAC-567(B)IF
MAC-567IFB-E
(di serie, installata e alloggiata
all’interno nelle unità LN)
MAC-567IF-E
(opzionale, per unità non LN)
NOTA: L’interfaccia MAC-567 sostituisce la precedente interfaccia MAC-557. Il comportamento delle tue
interfacce è similare, con l’accortezza che la vecchia interfaccia supporta solo accoppiamento via WPS.
MAC-567 5
APP MAC-557 © Mitsubishi Electric Europe B.V.Interfaccia Wi-Fi
Cablaggio elettrico
MAC-567IFB-E
L’interfaccia già presente di serie all’interno delle unità «LN»
Le unità interne della serie LN montano di fabbrica
l’interfaccia, che viene spedita già cablata sul contatto
CN110 della scheda elettronica e alloggiata su una
nicchia dedicata. Per procedere alla configurazione,
provvedere ad estrarre attentamente l’interfaccia
dalla nicchia dedicata e ricollocarla nella posizione
originale, alla fine della procedura.
MAC-567IF-E / MAC-557IF-E
Un’interfaccia deve essere utilizzata per ogni unità interna che si vuole gestire
Il collegamento elettrico avviene collegando l’interfaccia al contatto CN105/CN92 presente sulla
scheda elettronica dell’unità interna (si faccia sempre riferimento a documento di installazione di
ciascun’unità). Salvo casi particolari, l’interfaccia deve essere sempre posizionata esternamente,
sfruttando il 1,5 mt di cavo in dotazione (tale cavo non può essere accorciato). Si consiglia sempre
di cercare di installare l’interfaccia in maniera di massimizzare la ricezione del segnale Wireless.
Attenzione, data la presenza di correnti/tensioni potenzialmente letali, l’accesso a tali vani per la verifica dei
cablaggi deve essere eseguita con macchina spenta, da parte di personale tecnico competente e qualificato.
MAC-567 MAC-557 6
APP © Mitsubishi Electric Europe B.V.Interfaccia Wi-Fi
MAC-557IF: modalità WPS (unica modalità)
1
2
Il LED 1 inizierà a lampeggiare
Il LED 1
lampeggerà rapidamente (ogni 0.5s)
lentamente
Premere il tasto WPS per 2 secondi
(non più di 5)
4
Ad accoppiamento
avvenuto, il LED 1 rimarrà
fisso per 5 secondi per poi
Nota: qualora il LED 2 spegnersi. Entro un minuto il 3
dovesse iniziare a LED 3 inizierà a lampeggiare
lampeggiare, resettare
l’interfaccia premendo per 15
secondi il pulsante reset,
aspettare qualche secondo e
quindi riprovare
l’accoppiamento
Premere il pulsante WPS del
router entro 2 minuti
MAC-557 7
APP MAC-567 © Mitsubishi Electric Europe B.V.Interfaccia Wi-Fi
Accoppiamento Wi-Fi
Stato iniziale
Nota: se il LED Unit non dovesse
LED Status lampeggiare e rimanesse fisso, verificare
ERR OFF cablaggi e compatibilità della macchina.
NET OFF
MODE OFF
UNIT Blinking
MAC-567 8
APP MAC-557 © Mitsubishi Electric Europe B.V.Interfaccia Wi-Fi
Accoppiamento Wi-Fi
1. Modalità Semplificata (WPS) ①
Nota: vista la maggior facilità di accoppiamento, è sempre
preferibile eseguire l’operazione tramite pulsante WPS.
2. Modalità avanzata (Access Point)
Nota: utilizzare la modalità avanzata solo in caso di ②
problematiche con la modalità WPS o se necessario
impostare delle configurazioni avanzate.
MAC-567 9
APP MAC-557 © Mitsubishi Electric Europe B.V.Interfaccia Wi-Fi
MAC-567IF: modalità WPS-PUSH
1
2
Il Led Arancione MODE
inizierà a lampeggiare
rapidamente (ogni 1s)
Premere il tasto MODE per un paio di secondi
(non più di 5)
4
Se il Led verde
3
NET resta fisso
per 5 secondi il
collegamento è
riuscito
Premere il pulsante WPS del
router entro 2 minuti
MAC-567 10
APP MAC-557 © Mitsubishi Electric Europe B.V.Interfaccia Wi-Fi
MAC-567IF: modalità Access Point (1/6)
1
2
Il Led MODE resterà fisso
per 2 secondi per poi
iniziare a lampeggiare
lentamente insieme al
Led UNIT (ogni 5 s)
Premere il tasto MODE tra i 5 e i 10 secondi
4
3
…
MAC-567 11
APP MAC-557 © Mitsubishi Electric Europe B.V.Interfaccia Wi-Fi
Configurazione: modalità Access Point (2/6)
6 7
5
8
Da smartphone o computer,
ricercare la rete Wi-Fi generata
dall’interfaccia (SSID) e collegarsi
inserendo come password di
sicurezza il codice (KEY)
ME-A170004706
Nota: su alcune versioni di Android, una volta
collegati, potrebbe essere richiesto di abilitare la
rete prima di procedere. Senza questa
impostazione, la pagina web di configurazione
dell’interfaccia potrebbe non aprirsi.
MAC-567 12
APP MAC-557 © Mitsubishi Electric Europe B.V.Interfaccia Wi-Fi
Configurazione: modalità Access Point (3/6)
Dallo smartphone o PC connesso all’interfaccia, andare alla seguente pagina web:
9
Attenzione l’indirizzo IP giusto è:
192 . 168 . 11 . 1
Nota: la funzionalità ACCESS
POINT scade dopo circa 2 minuti
dall’attivazione. Se passato tale
tempo la pagina WEB non
risultasse più raggiungibile e/o i
LED dell’interfaccia non dovessero
più rispettare il comportamento
del punto 2, rieseguire tutti i passi
a partire dal punto 1.
MAC-567 13
APP MAC-557 © Mitsubishi Electric Europe B.V.Interfaccia Wi-Fi
Configurazione: modalità Access Point (4/6)
10
Selezionare dal menù a
tendina, la rete Wi-Fi
(router) a cui ci si vuole
collegare
Nota:
1) Il Wi-Fi deve essere a 2.4Ghz
2) Il nome della rete wireless deve
essere priva dei seguenti caratteri
speciali:
" ‘ < > &
Nel caso, si prega di configurare la rete
alla giusta frequenza e rinominarla
togliendo i caratteri non consentiti.
MAC-567 14
APP MAC-557 © Mitsubishi Electric Europe B.V.Interfaccia Wi-Fi
Configurazione: modalità Access Point (5/6)
11
Digitare la password
della rete Wi-Fi (router)
a cui ci si vuole collegare
MAC-567 15
APP MAC-557 © Mitsubishi Electric Europe B.V.Interfaccia Wi-Fi
Configurazione: modalità Access Point (6/6)
12
Se necessario, per reti prive di
connessione DHCP, cambiare da
«Dynamic» a «Static» e assegnare
i parametri di rete secondo quanto
richiesto. A riguardo, si prega di
fare riferimento al proprio tecnico
informatico di fiducia.
Salvare i dati della rete
(router) all’interno
dell’interfaccia
MAC-567 16
APP MAC-557 © Mitsubishi Electric Europe B.V.Interfaccia Wi-Fi
Configurazione: completata
Qualsiasi sia la modalità di configurazione utilizzata, la configurazione avrà avuto
successo se il Led UNIT ed il Led NET inizieranno a lampeggiare lentamente (ogni 5 s)
È ora possibile associare l’unità interna al proprio
profilo MELCloud tramite l’apposita App gratuita
MAC-567 17
APP MAC-557 © Mitsubishi Electric Europe B.V.Interfaccia Wi-Fi
Download App
Le relative mobile Apps, possono essere scaricate dai seguenti App stores:
Via QR code, oppure da store, Via QR code, oppure da store,
cercando l’applicazione «MelCloud» cercando l’applicazione «MelCloud»
Nota: in caso di impossibilità di utilizzare una delle due mobile APP è sempre possibile accedere al
servizio anche tramite computer, accedendo al portale WEB disponibile al seguente indirizzo:
https://app.melcloud.com
APP 18
MAC-567 MAC-557 © Mitsubishi Electric Europe B.V.Interfaccia Wi-Fi
Primo avvio App
Al primo avvio, a seguito dell’installazione e dopo la selezione della lingua, se non precedentemente
creato, sarà necessario registrare un nuovo account:
Avvio procedura
APP 19
MAC-567 MAC-557 © Mitsubishi Electric Europe B.V.Interfaccia Wi-Fi
Creazione account
Compilare i campi come richiesto:
1 2
I campi che presentano l’asterisco (*) sono da ritenersi con compilazione obbligatoria
APP 20
MAC-567 MAC-557 © Mitsubishi Electric Europe B.V.Interfaccia Wi-Fi
Creazione account
Compilare i campi come richiesto:
3 4
Alla conclusione, il sistema
manderà un’email
all’indirizzo inserito,
richiedendo di confermare
la registrazione.
Tale procedura potrebbe
richiedere fino a 15 minuti.
In caso di mancata
ricezione, verificare sempre
la cartella SPAM o
eventuali erronei blocchi
applicati da software
antivirus.
I campi che presentano l’asterisco (*) sono da ritenersi con compilazione obbligatoria
APP 21
MAC-567 MAC-557 © Mitsubishi Electric Europe B.V.Interfaccia Wi-Fi
Registrazione interfaccia
Al primo login verrà richiesto automaticamente di registrare almeno un’interfaccia:
1 2
Nota: se si dovesse
bloccare la procedura,
verificare stato dei LED
dell’interfaccia e riprovare
dopo 15 minuti.
Per problemi persistenti,
provare ad eseguire un
reset e quindi un
nuovo accoppiamento.
I campi che presentano l’asterisco (*) sono da ritenersi con compilazione obbligatoria
APP 22
MAC-567 MAC-557 © Mitsubishi Electric Europe B.V.Interfaccia Wi-Fi
Registrazione interfaccia
Selezionare modello dell’unità, quindi cliccare «Controllo» per verificare la corretta registrazione:
3 4
Nota: passaggi intermedi,
che richiedono la sola
compilazione di campi,
quali la definizione
dell’Impianto (Piano/Area),
sono volutamente stati
saltati in questa guida.
Seguire comunque sempre
tutti i passaggi richiesti
dalla procedura guidata.
APP 23
MAC-567 MAC-557 © Mitsubishi Electric Europe B.V.Interfaccia Wi-Fi
Primo accesso
Viste disponibili
Menu azioni
Nome impianto
Accesso all’unità
Menù di navigazione
APP 24
MAC-567 MAC-557 © Mitsubishi Electric Europe B.V.Interfaccia Wi-Fi
Verifica segnale Wi-Fi
4
Selezione orario
2
3
Nel passaggio
intermedio
spuntare l’utenza
da monitorare Grafico dettaglio
dell’ora selezionata
(espresso in minuti)
Il segnale deve essere
superiore alla fascia
rossa. Nel caso, provare
a spostare l’interfaccia al
fine di migliorare la sua
ricezione
1
APP 25
MAC-567 MAC-557 © Mitsubishi Electric Europe B.V.Interfaccia Wi-Fi
Reset e riavvio procedura
Qualora ci fossero problemi durante l’accoppiamento e fosse necessario effettuare un
reset, premere il pulsante RESET per almeno 14 secondi (vecchia interfaccia 15 secondi):
15-sec
14-sec
Nota: Il reset deve essere sempre eseguito quando bisogna assegnare l’interfaccia ad una differente
rete rispetto quella usata in origine, eseguendo di conseguenza un nuovo accoppiamento.
Di seguito, alcuni esempi di casi in cui è richiesto il reset:
- Sostituzione Router
- Rete Wi-Fi che dovesse assumere un nuovo nome
- Rete Wi-Fi con diversa configurazione di rete (es. password)
MAC-567 MAC-557 26
APP © Mitsubishi Electric Europe B.V.Interfaccia Wi-Fi
Compatibilità
Tutte le unità interne Mitsubishi Electric sono compatibili ad eccezioni di:
Unità linea residenziali (RAC): Riscaldamento:
- Tutte le unità precedenti al 2009 (*) - Tutte le unità interne precedenti al 2017 (*)
- Unità non compatibili: - Unità non compatibili:
- MSZ-HJ25/35/50/60/71VA - PWFY
- MSZ-HC25/35VA/VAB - CAHV
- MSC-GA20/25/35VB - QAHV
- MSC-CA20/25/35VB
- MSC-CB20/25/35VB Sistemi VRF:
- MSC-GE20/25/35VB - Tutte le unità interne precedenti al 2017 (*)
- MSH-60/80VB
Sistemi HVRF:
Unità linea professional (PAC): - Tutte le unità non sono compatibili
- Tutte le unità precedenti al 2009 (*)
- Unità non compatibili: Marchi Climaveneta / RC cooling:
- PCA-RP71/125HA/HAQ - Tutte le unità non sono compatibili
- PEA-RP400/500GAQ
(*) si consiglia di verificare sempre con il rivenditore eventuale compatibilità
MAC-567 MAC-557 27
APP © Mitsubishi Electric Europe B.V.Interfaccia Wi-Fi
Compatibilità APP / Browser
Minima versione sistema operativo Minima versione
SMARTPHONE / TABLET: BROWSER INTERNET:
- Android 4.4 - Chrome versione 30
- iOS 9 - Safari versione 7
- Windows Phone 8.1 - Firefox versione 27
- EDGE (tutte le versioni sono compatibili)
- Internet Explorer 11
- Opera Desktop 17 / Opera Mobile 12
APP 28
MAC-567 MAC-557 © Mitsubishi Electric Europe B.V.Interfaccia Wi-Fi
FAQ (Risoluzione problemi)
D: Non riesco a collegarmi alla rete Wi-Fi: cosa devo fare?
R: Verificare attentamente quanto segue (le parti «avanzate» richiedono un minimo di competenza):
- La propria rete Wi-Fi ha frequenza 2.4GHz (l’interfaccia non supporta reti Wi-Fi a 5 GHz)
- La rete è protetta da password con protezione WPA2-AES
- Il nome della rete Wi-Fi non include questi caratteri ( " , ‘ , < , > , & )
- La qualità del segnale Wi-Fi è sempre ottimale; nel caso di unità LN, verificare che il segnale
rimanga stabile anche una volta che l’interfaccia venga ricollocata nella tasca interna.
Dall’App navigare in Reports-> Potenza Segnale Wi-Fi e verificare lo stato del segnale.
Nel caso consigliamo di potenziare il segnale acquistando degli amplificatori Wi-Fi acquistabili da rivendite informatiche.
- Il pulsante WPS del proprio router è abilitato e utilizzabile per accoppiare apparecchiature di rete
- Provare il collegamento con un altro router/rete wireless o tramite hot-spot del proprio telefono
AVANZATE - Il server DHCP del proprio router è abilitato e funzionante e non vi sia un Proxy
AVANZATE - Il canale utilizzato dalla propria rete Wi-Fi non è utilizzato già da troppe altre reti Wi-Fi
In caso di edifici in cui fossero presenti molte reti wireless, provare a cambiare il canale in uso (molti router utilizzando il
canale 6, per evitare sovrapposizioni, provare a forzare l’uso del canale 1 oppure del canale 11).
AVANZATE - Se presente un Firewall verificare che il traffico internet in uscita sia sempre consentito
Prestare massima attenzione nel condurre queste operazioni, se non confidenti, richiedere sempre l’intervento di un tecnico
informatico competente e leggere sempre attentamente il manuale tecnico della propria apparecchiatura di rete.
APP 29
MAC-567 MAC-557 © Mitsubishi Electric Europe B.V.Interfaccia Wi-Fi
FAQ (Risoluzione problemi)
D: Il led Unit (luce verde) non lampeggia e/o rimane spento: cosa devo fare?
R: Riavviare la macchina e aspettare 2 minuti.
Se il problema continua, far verificare i cablaggi e verificare compatibilità propria macchina con il rivenditore
D: Il led Err (luce giallo) lampeggia: cosa devo fare?
R: Per interfacce precedentemente funzionanti e collegate all’APP, provare a verificare che la
connessione internet sia funzionante e stabile e che il segnale Wi-Fi non sia deteriorato.
Se il LED Err dovesse iniziare a lampeggiare dopo una procedura di accoppiamento, provare a
forzare un reset (premere il pulsante RESET dell’interfaccia per almeno 14 secondi), quindi procedere
con una nuova procedura di accoppiamento.
D: Il led Unit (luce verde) e il led Net lampeggiano ogni 5 secondi, ma non sono sincronizzati
R: L’interfaccia comunica con il server quando il Led UNIT e il Led NET entrambi fanno un lampeggio
ogni 5 sec. Il fatto che i due led siano sincronizzati o meno non è discriminante.
APP 30
MAC-567 MAC-557 © Mitsubishi Electric Europe B.V.Interfaccia Wi-Fi
FAQ (Risoluzione problemi)
D: Ho cambiato il router di casa: cosa devo fare?
R: Basta effettuare un reset delle interfacce e procedere con un nuovo processo di accoppiamento.
La registrazione delle interfacce sull’APP è invece non necessaria, in quanto la pressione del tasto
RESET cancella solo la configurazione di rete, ma non l’associazione con l’utente MelCloud.
D: Ho necessità di cambiare l’interfaccia, come posso sostituire una già in uso?
R: Al momento della registrazione della nuova interfaccia verrà chiesto se è una nuova installazione o
una sostituzione («parte di ricambio); selezionare quindi l’opzione «Parte di ricambio»:
APP 31
MAC-567 MAC-557 © Mitsubishi Electric Europe B.V.Interfaccia Wi-Fi
FAQ (Risoluzione problemi)
D: Non viene correttamente geo-localizzato il mio indirizzo: cosa devo fare?
R: Da computer, aprire la pagina https://app.melcloud.com effettuata la login, andare sul menù
azioni dell’edificio e cliccare «Modifica». In seguito al modulo di modifica indirizzo, verrà visualizzata
una mappa con la localizzazione rilevata; se tale posizione fosse errata, navigare la mappa e cliccare
con il mouse il corretto punto dove posizionare il cursore. Per terminare, premere «Salva».
Nota: Funzionalità disponibile dalla versione 1.18 della Mobile App
oppure nativamente dalla pagina https://app.melcloud.com
APP 32
MAC-567 MAC-557 © Mitsubishi Electric Europe B.V.Interfaccia Wi-Fi
FAQ (Risoluzione problemi)
D: Come posso verificare il segnale Wi-Fi dell’interfaccia?
R: Navigare su Reports -> Potenza Segnale Wi-Fi, quindi selezionare un orario e verificare l’andamento:
APP 33
MAC-567 MAC-557 © Mitsubishi Electric Europe B.V.Interfaccia Wi-Fi
FAQ (Risoluzione problemi)
D: Quali macchine split posso fornire il report dei consumi energetici?
R: Sono compatibili tutte le nuove macchine delle famiglie:
«MSZ-LN»
«MSZ-EF»
«MSZ-AP»
«MSZ-HR»
Alcune limitazioni:
- Ad eccezione della famiglia «HR» per tutte le altre famiglie sopraindicate, i report sono disponibili dai modelli «VG»
(non è disponibile per i precedenti «VF» e «VE»).
- I consumi sono sempre da considerarsi riferiti all’unità esterna.
Nei sistemi multi-split il consumo è coerente solo per macchine compatibili e se le macchine interne sono state associate tra di loro.
Per maggiori dettagli si veda FAQ riguardante il report consumi per sistemi Multi-split (prossima pagina).
APP 34
MAC-567 MAC-557 © Mitsubishi Electric Europe B.V.Interfaccia Wi-Fi
FAQ (Risoluzione problemi)
D: Ho un sistema Multi-split (es. dual/trial) con consumi non omogenei tra interne: cosa devo fare?
R: Le unità multi-split (unità collegate ad un’unica macchina esterna) necessitano di essere connesse
tra loro al fine di poter generare un report consistente dei consumi (consumo unità esterna).
Per far ciò accedere alla macchina/stanza, quindi dal menù «Opzioni» selezionare «Modifica»:
Nota: Funzionalità disponibile dalla versione 1.18 della Mobile App
oppure nativamente dalla pagina https://app.melcloud.com
APP 35
MAC-567 MAC-557 © Mitsubishi Electric Europe B.V.Interfaccia Wi-Fi
FAQ (Risoluzione problemi)
D: Voglio dare accesso alle mie unità ad un mio famigliare/conoscente: cosa devo fare?
R: Navigare su «Impostazioni» quindi su «Accesso ospite», seguire i passaggi richiesti compilando i
moduli necessari, infine ricordarsi di premere «Conferma».
APP 36
MAC-567 MAC-557 © Mitsubishi Electric Europe B.V.Interfaccia Wi-Fi
FAQ (Risoluzione problemi)
D: Come faccio a sapere se è presente un nuovo firmware per la mia interfaccia?
R: Quando è disponibile un nuovo firmware, all’apertura delll’APP verrà comunicata la possibilità di
procedere con l’aggiornamento delle proprie interfacce; se si volesse ritardare l’aggiornamento,
la schermata è richiamabile anche da Impostazioni -> Aggiornamento Firmware:
Per procedere, si prega di cliccare «Accetta»
APP 37
MAC-567 MAC-557 © Mitsubishi Electric Europe B.V.Interfaccia Wi-Fi
FAQ (Risoluzione problemi)
D: Voglio togliere un’interfaccia dal mio profilo MelCloud: cosa devo fare?
R: Accedere alla macchina/stanza, quindi dal menù «Opzioni» selezionare «Elimina».
(l’eliminazione implica che l’interfaccia dovrà essere nuovamente registrata su App, azione che potrà
essere fatta anche da un utente diverso).
APP 38
MAC-567 MAC-557 © Mitsubishi Electric Europe B.V.Interfaccia Wi-Fi
FAQ (Risoluzione problemi)
D: Ho dimenticato la mia password: cosa devo fare?
R: Dalla schermata di Login, cliccare su «Password dimenticata», verrà quindi richiesto di inserire
l’indirizzo e-mail usata durante la registrazione, ricordarsi quindi di prendere nota del codice di
sicurezza che di volta in volta verrà generato e attendere la ricezione della e-mail:
Facsimile e-mail ricevuta (entro 5 minuti):
APP 39
MAC-567 MAC-557 © Mitsubishi Electric Europe B.V.Interfaccia Wi-Fi
FAQ (Risoluzione problemi)
D: E’ possibile utilizzare servizi vocali quali Amazon® Alexa / Google® Home?
R: Attualmente non sono disponibili, ma prevediamo di rilasciare degli aggiornamenti futuri dell’APP
che ne permetteranno l’integrazione, quindi consigliamo di mantenere l’App sempre aggiornata.
D: E’ possibile utilizzare il servizio IFTTT o similari?
R: Attualmente non è disponibile, ma prevediamo di rilasciare degli aggiornamenti futuri dell’APP
che ne permetteranno l’integrazione, quindi consigliamo di mantenere l’App sempre aggiornata.
APP 40
MAC-567 MAC-557 © Mitsubishi Electric Europe B.V.Puoi anche leggere