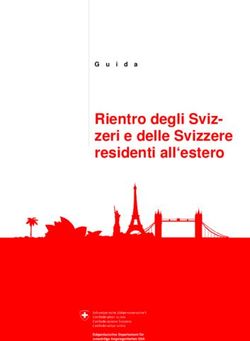Imagicle Hotel - Guida utente
←
→
Trascrizione del contenuto della pagina
Se il tuo browser non visualizza correttamente la pagina, ti preghiamo di leggere il contenuto della pagina quaggiù
© Copyright 2010-2015 Imagicle Spa – All rights reserved. Imagicle and the Imagicle logo are Imagicle spa registered marks. All other marks belong to their respective owners. Specifications and information in this document may vary without notice. Pictures in this document are provided only as a guide products may vary. Despite every effort has been take to achieve the best level of accuracy concerning the content of this document, because of the continuous Imagicle updates and developments, Imagicle spa does not guarantee a full accuracy and declines any liability for errors or missing parts. This document must be considered for information only and will not be acquired as a contract document or specification.
Indice
1 INTRODUZIONE .................................................................................................................. 5
1.1 PRIMO AVVIO ................................................................................................................................6
1.2 COME ACCEDERE ALL’APPLICAZIONE ..................................................................................................6
1.3 STRUTTURA DELL’APPLICAZIONE........................................................................................................6
2 LA VISTA HOTEL .................................................................................................................. 7
2.1 COLORE DELLE ICONE DELLE CAMERE .................................................................................................7
2.2 PROPRIETÀ/MODIFICA CAMERA ........................................................................................................8
2.2.1 Stato di pulizia della camera ............................................................................................................ 8
2.2.2 Scheda chiamate.............................................................................................................................. 9
2.2.3 Addebitare un servizio alla camera ................................................................................................. 9
2.2.4 Sveglie ed altre funzionalità ............................................................................................................ 9
2.2.5 Elenco degli ospiti ............................................................................................................................ 9
2.3 RIASSUNTO E MODIFICA DELLO STATO DI PULIZIA DELLE CAMERE.............................................................9
2.4 SEZIONE ALTRI TELEFONI ............................................................................................................... 10
2.5 GESTIONE GRUPPI DI CAMERE ........................................................................................................ 10
2.6 RIEPILOGHI ................................................................................................................................. 11
2.6.1 Lista delle sveglie ........................................................................................................................... 11
2.6.2 Lista delle camere da pulire ........................................................................................................... 11
2.6.3 Lista delle camere fuori servizio .................................................................................................... 11
2.6.4 Stato delle camere ......................................................................................................................... 12
3 LA VISTA PRENOTAZIONI .................................................................................................. 13
3.1 COME USARE IL CALENDARIO PRENOTAZIONI .................................................................................... 13
3.1.1 Inserire una prenotazione ............................................................................................................. 13
3.1.2 Ricerca di una prenotazione .......................................................................................................... 14
3.1.3 Check-in e checkout....................................................................................................................... 15
3.1.4 Check-in gruppi .............................................................................................................................. 15
3.1.5 Spostare un ospite in un’altra camera ........................................................................................... 15
3.1.6 Gestione della camera e cambio dello stato di pulizia .................................................................. 15
4 LA VISTA CLIENTI .............................................................................................................. 16
4.1 RICERCA CLIENTI .......................................................................................................................... 16
30/04/2015 3-26 www.imagicle.com4.2 PRENOTAZIONI E SOGGIORNI ......................................................................................................... 17
4.2.1 Stampa ed esportazione dell’elenco dei clienti ............................................................................. 17
5 OPERAZIONI RICORRENTI.................................................................................................. 18
5.1 CHECK-IN DI UN OSPITE IN UNA CAMERA ......................................................................................... 18
5.2 CHECK-OUT DI UNA CAMERA ......................................................................................................... 18
5.2.1 Stampare il conto .......................................................................................................................... 19
5.3 IMPOSTARE UNA SVEGLIA.............................................................................................................. 20
6 ANALISI RICAVI E PRENOTAZIONI ...................................................................................... 21
7 AREA DOCUMENTI ............................................................................................................ 23
7.1 CONTI, FATTURE E RICEVUTE EMESSE .............................................................................................. 23
7.2 MODULI ISTAT E TAVOLE DI SPOGLIO............................................................................................... 23
7.3 INFORMATIVA SULL’UTILIZZO DEI DATI PERSONALI ............................................................................. 23
7.4 SCHEDE PS ................................................................................................................................. 24
7.4.1 Riepilogo ........................................................................................................................................ 24
30/04/2015 4-26 www.imagicle.com1 Introduzione
Imagicle Hotel è progettato per essere intuitivo e gestire con semplicità le prenotazioni, le camere, la
fatturazione dell'hotel. Integrato con i centralini telefonici più diffusi, documenta i costi delle
chiamate degli ospiti e attiva direttamente dal PC i servizi telefonici di check-in, check-out e le
sveglie.
Imagicle Hotel è l'ideale per le piccole strutture ricettive (hotel, b&b, agriturismi, case vacanze, case
di riposo) che cercano una soluzione semplice da utilizzare.
Alcune delle sue caratteristiche principali:
1 solo click per prenotazioni, check-in e check-out, di un singolo ospite o di un intero gruppo.
Programmare sveglie singole o di gruppo, addebitare telefonate, minibar, ristorante o pay-tv
Stampare riepiloghi pronti per l’uso per le pulizie e per i manutentori.
Disponibile da tutti i computer dell'hotel contemporaneamente.
Fatture e ricevute, con dettagli dei servizi delle camere.
Schede di Pubblica Sicurezza e ISTAT. 0 tempo perso con l’invio telematico schede PS,
modello ISTAT C59 giornaliero e mensile.
Analisi Ricavi-Prenotazioni. Report intuitivi e pre-configurati. Confronto dati di occupazione e
prezzi medi.
30/04/2015 5-26 www.imagicle.com1.1 Primo avvio
Per avviare il programma è necessario aver prima configurato l’applicazione, il collegamento al
centralino e le tariffe per il calcolo delle chiamate. Si consiglia di consultare il manuale di installazione
a questo riguardo, e di rivolgersi al proprio rivenditore Imagicle.
1.2 Come accedere all’applicazione
Per lanciare il programma si può utilizzare l'icona Imagicle Hotel Pro sul desktop oppure quella nel
menu avvio.
Verrà richiesto il nome dell'utente. L’utente predefinito si chiama Blues e la password preimpostata è
blues (tutto minuscolo).
Se si desidera accedere senza la richiesta della password, fare clic sulla casella ‘Entra sempre con
questo utente'.
1.3 Struttura dell’applicazione
L’applicazione è suddivisa nelle seguenti viste:
Hotel: Visualizzazione della struttura dell'albergo con elenco camere e cabine. Gestione delle
camere e dei servizi dell'Hotel. Gestione dei gruppi e Riepiloghi.
Prenotazioni: Gestione delle prenotazioni singole o per gruppi. Check-in, check-out, cambio
camera, ricerche e stampe delle prenotazioni. Elenco dei cliente attesi, presenti e in uscita.
Clienti: Anagrafica dei clienti con visualizzazione dei soggiorni e dei costi relativi alla loro
permanenza. Possibilità di stampa ed esportazione.
Ricavi: rapporti analitici su ricavi e prenotazioni.
Documenti: generazione di rapporti stampabili come ad es. fatture emesse, conti emessi,
moduli Istat, tavole di spoglio, schede PS. Da qui si può anche creare il file delle schede PS.
30/04/2015 6-26 www.imagicle.com2 La vista hotel
Questa finestra è suddivisa in due aree: sulla colonna di sinistra sono presenti i comandi disponibili,
nell'area centrale vengono invece visualizzate le camere, rappresentate da altrettante porte.
I tre bottoni in alto a destra permettono di ingrandire o ridurre le dimensioni delle icone e
di aggiornare la visualizzazione dell'area centrale delle camere.
L'area centrale è suddivisa in due sezioni: Camere e Altri telefoni. Quest’ultima visualizza i numeri di
servizio o le cabine telefoniche eventualmente presenti nell'Hotel.
2.1 Colore delle icone delle camere
Una camera vuota si presenta di colore verde e senza alcuna icona.
Una camera di colore rosso è una camera occupata. Su di essa viene riportato il nome del cliente e le
icone che possono comparire nella parte bassa indicano se:
Il cliente in camera ha effettuato delle chiamate
Sono stati addebitati dei servizi a pagamento alla camera
E' stata impostata una sveglia
La camera è da pulire
La camera è fuori servizio
30/04/2015 7-26 www.imagicle.comPassando il mouse sopra la camera compare un fumetto che ne specifica i dettagli.
2.2 Proprietà/modifica camera
Per modificare lo stato di una camera, selezionare l’icona di una camera e fare clic sul comando
‘Proprietà/modifica camera', oppure fare direttamente doppio click sull’icona.
I comandi disponibili nella finestra delle proprietà della camera sono:
Check-in: Per effettuare il check-in di un ospite. Questo comando è abilitato solo se la
camera è libera.
Check-out: Per effettuare il check-out. Questo comando è abilitato solo se la camera è
occupata.
Sposta: per assegnare all’ospite un’altra camera.
Modifica cliente: per modificare i dati di anagrafica dell’ospite.
Stampa PS: per stampare la scheda di pubblica sicurezza.
2.2.1 Stato di pulizia della camera
Dal menù a tendina in alto a destra è possibile selezionare lo stato di pulizia della camera: pulita, da
pulire, o fuori servizio. La funzione dello stato camera non è integrata con il centralino ma è gestito
solo a livello del software. Bisogna dunque cambiarlo da qui o tramite la voce “Stato camere” del
menù di gestione camere.
30/04/2015 8-26 www.imagicle.com2.2.2 Scheda chiamate
Visualizza i dettagli delle chiamate effettuate dalla stanza: il derivato (numero interno che ha
effettuato la chiamata), la data e ora di inizio, durata, costo, numero chiamato).
In calce è riportato il costo totale.
Le telefonate selezionate potranno essere stampate, addebitate ad altre camere oppure eliminate.
Per addebitare o eliminare alcune chiamate è necessario selezionarle mettendo la spunta nella prima
colonna della lista. Fare clic su ‘Seleziona tutte le chiamate' per selezionarle tutte.
2.2.3 Addebitare un servizio alla camera
Per addebitare un servizio a pagamento ad una camera è necessario entrare nella finestra delle
proprietà di una camera, dove è presente la scheda 'Servizi a pagamento'. E' possibile aggiungere
nuove tipologie di servizi a pagamento, eliminarle o addebitare i servizi a pagamento ad una camera.
I comandi disponibili sono:
Aggiungi: visualizza la lista dei servizi a pagamento disponibili, se il servizio richiesto non è
presente nella lista fare clic sulla voce ‘Nuovo servizio' per aggiungere la descrizione e il costo
del nuovo servizio.
Elimina: elimina il servizio selezionato.
Addebita a: addebita il o i servizi selezionati ad un’altra camera.
Per selezionare un servizio fare clic sul quadratino della prima colonna per far comparire il segno di
spunta.
2.2.4 Sveglie ed altre funzionalità
In base al tipo di centralino scelto nella configurazione ed alle sue possibilità potranno comparire
accanto alle schede Chiamate e Servizi a pagamento la scheda 'Sveglie', 'Blocco / sblocco interni' ed
altre eventuali. Queste funzioni possono essere disponibili o no, secondo il tipo di centralino.
La scheda sveglie permette di aggiungerle, modificarle e cancellarle, e ottenere un elenco delle
sveglie da eseguire (per esempio perché il centralino non ha potuto farle).
2.2.5 Elenco degli ospiti
La scheda ospiti permette di modificare l’elenco degli ospiti, aggiungendo anche i dettagli necessari
per la stampa delle schede PS.
2.3 Riassunto e modifica dello stato di pulizia delle camere
Un elenco sintetico delle camere, con il loro stato di pulizia, si può ottenere premendo su “Stato
camere” nel menù di sinistra. Un menù a tendina permette di selezionare le camere pulite, da pulire
o fuori servizio. E’ anche possibile selezionarle una a una. Una volta selezionate le camere, il loro
stato può essere cambiato premendo il bottone “Assegna”.
30/04/2015 9-26 www.imagicle.com2.4 Sezione altri telefoni
Dalla vista Hotel nella scheda 'Altri telefoni' si accede alla gestione dei telefoni che non si trovano
nelle camere come ad esempio cabine o telefoni di servizio.
A sinistra appare il menù “Gestione Telefoni” nel quale sono disponibili i seguenti comandi:
Proprietà/modifica telefono: Questo comando permette di visualizzare il traffico telefonico
effettuato dall'interno selezionato.
Lo stesso dettaglio si può ottenere facendo doppio clic sul numero del telefono dall'area centrale di
questa sezione. I comandi disponibili sono i seguenti:
Stampa: stampa il dettaglio del traffico effettuato dall'interno.
Addebita a: addebita le telefonate selezionate ad un altro interno o camera.
Cancella: elimina le telefonate selezionate.
2.5 Gestione gruppi di camere
La gestione dei gruppi si effettua tramite i comandi posizionati nella Vista Hotel, nella barra verticale
di sinistra.
E' possibile effettuare check-in, impostare sveglie, addebitare servizi a pagamento.
Facendo clic su uno dei tre comandi compare una finestra per la scelta delle camere da considerare
come gruppo.
Premendo il tasto OK si procede all'impostazione del comando (check-in, sveglia o servizio) nello
stesso modo in cui si procede per una singola camera.
30/04/2015 10-26 www.imagicle.com2.6 Riepiloghi I menù riepiloghi, il terzo dall’alto nella vista Hotel, permette di generare velocemente rapporti sulle camere. Tutti i rapporti possono essere sia stampati sia salvati su disco in formato PDF. 2.6.1 Lista delle sveglie Una maschera permette di selezionare le sveglie da eseguire, eseguite o non risposte in un determinato intervallo di tempo. Il filtro si può applicare a una camera specifica o a tutte. Per ciascuna sveglia è riportato il numero di camera, con il nome dell’ospite (se occupata), la data, l’ora e l’esito. Premendo il bottone “Stampa” viene generato il rapporto. 2.6.2 Lista delle camere da pulire Nella maschera di selezione di questo rapporto è possibile scegliere di visualizzare solo le camere libere oppure tutte. Se una camera non è da pulire, non compare nell’elenco. Premendo il bottone “Stampa” viene generato il rapporto. 2.6.3 Lista delle camere fuori servizio Questo rapporto non ha opzioni di selezione. Mostra l’elenco delle camere fuori servizio, e il piano. 30/04/2015 11-26 www.imagicle.com
2.6.4 Stato delle camere Premendo sulla voce “Stato delle camere” sarà immediatamente generato un rapporto unico che comprende l’elenco delle camere libere con lo stato di pulizia, quello delle camere occupate con il nome dell’ospite, le camere in attesa di checkout e quelle per le quali è atteso un check-in. Il rapporto si riferisce al giorno in cui viene eseguito. 30/04/2015 12-26 www.imagicle.com
3 La vista prenotazioni
Questa vista mostra un calendario grafico organizzato per piano e per stanza, con le prenotazioni e
gli ospiti attualmente presenti.
Da qui si possono effettuare nuove prenotazioni, check-in, check-out, modifiche alla camera,
aggiunta di servizi e sveglie, stampa di rapporti.
Posizionando il mouse su una cella colorata del calendario, sarà visualizzato un riassunto della
prenotazione o dello stato della camera.
In basso compaiono tre elenchi:
Clienti attesi: visualizza il numero della camera e il nominativo dei Clienti attesi in data
odierna. Fare doppio clic sul nome per effettuare il check-in.
Clienti presenti: visualizza il numero della camera e il nominativo dei Clienti che hanno già
fatto check-in. Fare doppio clic sul nome per visualizzare le proprietà della camera.
Clienti in uscita: visualizza il numero della camera e il nominativo dei Clienti che faranno
Check-out (e sono in partenza in data odierna). Fare doppio clic per effettuare un check-out.
3.1 Come usare il calendario prenotazioni
3.1.1 Inserire una prenotazione
Per aggiungere una prenotazione evidenziare la riga e le colonne corrispondenti alla camera e al
periodo prescelto.
30/04/2015 13-26 www.imagicle.comPer evidenziare il periodo da prenotare fare clic sul primo giorno con il tasto principale del mouse e,
tenendo premuto, trascinare fino all'ultimo giorno, quindi rilasciare il tasto. La nuova selezione
comparirà in blu.
Una volta eseguita la selezione del periodo, è possibile riservare la camera per un ospite o effettuare
direttamente il check-in. L’operazione può essere compiuta con il tasto destro del mouse oppure
premendo sui bottoni nella barra in alto.
Prenotazione: verrà visualizzata una finestra per l'inserimento delle informazioni sull’ospite, come
classificazione, cognome, nome, telefono ed e-mail. E’ possibile cercare l’ospite nell’elenco degli
ospiti conosciuti premendo il bottone Trova. Il bottone Dettagli consente di modificare le
informazioni disponibili sull’ospite, e consultare l’elenco delle sue precedenti visite.
Quando si inserisce i si modifica la prenotazione, è obbligatorio impostarne lo stato.
Confermata: la prenotazione è valida.
Con opzione: viene associata una data alla prenotazione, se non si riceve conferma entro
quella data l'albergatore può cedere la camera cancellando la prenotazione stessa. Se invece
si riceve conferma occorre sezionare la voce confermata.
Attesa caparra: viene associata una data entro la quale deve pervenire la caparra. Se la
caparra perviene nei tempi prestabiliti selezionare la voce confermata ed inserire il valore
della caparra nell'apposito campo. Se non arriva, sarà mostrato un punto esclamativo di
avviso sulla prenotazione. È possibile visualizzare tutte le prenotazioni con caparra scaduta.
No-show: quando un cliente che ha fatto una prenotazione non si presenta, viene mostrato
un punto esclamativo di avviso sulla prenotazione che avvisa del mancato arrivo, selezionare
la voce no-show per liberare definitivamente la camera.
A prenotazione avvenuta la griglia visualizzerà la situazione aggiornata.
Le celle della griglia possono essere dei seguenti colori:
Azzurra: Indica la data odierna. Non è ancora stata eseguita alcuna operazione su questa
cella.
Verde: Indica una prenotazione attiva. Facendo doppio clic sulla cella verrà visualizzato il
riepilogo, la tonalità verde sarà più chiara o scura se sono presenti più prenotazioni contigue
sulla stessa riga
Rosso: Indica che è stato eseguito il Check-in. Facendo doppio clic sulla cella si può gestire la
tipologia del Cliente, della camera, aggiungere servizi, attivare sveglie, visualizzare le
chiamate effettuate.
Giallo: Indica una prenotazione No-show.
Viola: Indica una operazione con Opzione.
Grigia scura: Indica che è stato eseguito il Check-out in data precedente a quella odierna.
Facendo clic destro sulla cella si può modificare o cancellare la prenotazione
I grigi più chiari indicano sabato e domenica.
3.1.2 Ricerca di una prenotazione
Il bottone Trova/Stampa, presente a sinistra sulla barra sopra calendario, permette di filtrare le
prenotazioni precedentemente eseguite. E’ possibile ricercare per stato della prenotazione, per data,
o inserire una porzione del nome o del cognome del cliente.
L’elenco delle camere viene presentato sotto forma di griglia. I risultati possono essere ordinati
premendo sulle intestazioni delle colonne.
30/04/2015 14-26 www.imagicle.comPremendo sul bottone Stampa apparirà l’anteprima del rapporto, dalla quale stampare o salvare in formato PDF. 3.1.3 Check-in e checkout Come gli altri comandi, si possono eseguire premendo con il tasto destro sulla selezione colorata nel calendario, o con l’apposito bottone sulla barra in alto. Per una descrizione dettagliata di queste operazioni, si veda la sezione seguente di questa guida. 3.1.4 Check-in gruppi Questo bottone equivale alla voce di menù che compare nella vista Hotel. 3.1.5 Spostare un ospite in un’altra camera E’ possibile spostare uno più ospiti verso un’altra stanza premendo con il tasto destro sulla selezione colorata nel calendario, o con l’apposito bottone sulla barra in alto. 3.1.6 Gestione della camera e cambio dello stato di pulizia Un doppio click del mouse sulla camera nella colonna di sinistra permette di accedere alla maschera di gestione della camera, la stessa cui si accede dalla vista Hotel. Da qui è possibile cambiare consultare i dettagli, assegnare costi e modificare lo stato di pulizia. 30/04/2015 15-26 www.imagicle.com
4 La vista clienti
La vista clienti consente di gestirne l’anagrafica, modificando i dettagli, e di visualizzare l’elenco dei
soggiorni e delle prenotazioni di un cliente. Da questa vista è anche possibile stampare il conto per
un soggiorno concluso.
Per aggiungere un cliente all’elenco, o eliminarlo, basta premere i bottoni sulla barra in alto. Per
modificarne i dettagli occorre prima cercare il cliente, selezionarlo nella lista di sinistra, e fare clic
sulla scheda “Dati cliente”.
Alcuni campi sono marcati con un asterisco. Rappresentano i campi necessari per le schede di
pubblica sicurezza e Istat.
Il salvataggio delle modifiche avviene quando si seleziona un altro cliente, previa conferma.
4.1 Ricerca clienti
Un elenco a tendina consente di selezionare il metodo di ricerca:
Ricerca Clienti: il cliente viene ritrovato in base a una porzione inziale del nome o del
cognome (“inizia per”). Se nella casella di testo non c’è scritto niente, compare l’elenco di
tutti i cliente. Basta cominciare a scrivere e la ricerca viene effettuata in tempo reale. Il
pulsante con la X consente di ricominciare da capo.
Per data di Soggiorno: in questo caso il fattore di ricerca è la data in cui l'ospite ha
soggiornato presso Hotel. Dal menu a tendina è possibile scegliere un periodo predefinito
(oggi, ieri, questa settimana…), oppure scegliere la voce “Di un periodo” e impostare una
data di fine ed inizio.
Per data di Prenotazione: è simile alla ricerca per soggiorno ma in questo caso la ricerca è
effettuata sul periodo di prenotazione.
I bottoni a lato consentono di filtrare ulteriormente sulle iniziali dei cognomi.
30/04/2015 16-26 www.imagicle.com4.2 Prenotazioni e soggiorni Sulla scheda Prenotazioni / Soggiorni viene mostrato il riepilogo delle prenotazioni e dei soggiorni del cliente selezionato. Da qui è possibile eseguire una stampa dei soggiorni completati utilizzando il bottone in basso a destra, o stampare la scheda PS per i soggiorni in corso e passati. 4.2.1 Stampa ed esportazione dell’elenco dei clienti Premendo il pulsante Stampa lista, posizionato sulla barra in alto, è possibile stampare la lista dei clienti attualmente visualizzati. Per stamparli tutti bisogna rimuovere eventuali filtri, per esempio premendo sul bottone A-Z. Premendo invece il pulsante Esporta Lista è possibile esportare la lista dei clienti in formato Excel, in formato Testo o CSV (delimitato). 30/04/2015 17-26 www.imagicle.com
5 Operazioni ricorrenti
5.1 Check-in di un ospite in una camera
Il check-in di una camera può essere effettuato:
Dalla Vista Hotel facendo doppio clic su una camera libera, o selezionando la camere e
premendo il bottone Check-in posto sulla barra in alto.
Dalla Vista Prenotazioni selezionando una prenotazione in colore verde e premendo il
bottone Check-in posto sulla barra della finestra. Premendo con il tasto destro del mouse
sulla prenotazione appare un menù contestuale.
Sempre dalla vista Prenotazioni, facendo doppio clic su un cliente della lista Clienti attesi.
Nella maschera di check-in verificare periodo, costo giornaliero e caparra, se non sono già disponibili.
Il pulsante Trova permette di cercare il cliente di cui effettuare il check-in nella lista dei clienti.
Il pulsante Dettagli consente di accedere all’anagrafica clienti, per riempire telefono e email o
compilare i dati necessari per le schede PS o Istat.
5.2 Check-out di una camera
Il check-out di una camera può essere effettuato:
Dalla Vista Hotel facendo doppio clic su una camera occupata (di colore rosso), quindi
facendo clic sul comando Check-out posto sulla barra dei bottoni (in alto).
Dalla Vista Prenotazioni selezionando una prenotazione in colore rosso e facendo clic sul
comando Check-out posto sulla barra della finestra.
Sempre dalla Vista Prenotazioni, facendo doppio clic su un cliente della lista Clienti In Uscita.
Per completare il check-out, inserire o rettificare il costo giornaliero che si vuole applicare alla
camera. Le altre possibili opzioni consentono di addebitare o meno le telefonate, i servizi a
pagamento che sono stati imputati alla camera e le eventuali altre camere occupate a nome del
cliente (per esempio nel caso di Check-out di gruppo).
30/04/2015 18-26 www.imagicle.comPer impostare uno sconto attivare la casella sconto ed inserire la cifra da sottrarre al totale. Stampare il conto, la ricevuta fiscale o la fattura come descritto sotto, e premere il tasto 'Check-out' per liberare la camera. 5.2.1 Stampare il conto Selezionare la scheda Conto, Ricevuta Fiscale o Fattura per preparare il tipo di documento corrispondente. In alto a sinistra un elenco a discesa consente di intestare il documento a una persona fisica o a una azienda, e il link “Modifica” di inserire i dettagli. Inserire il metodo di pagamento e la lingua con cui verrà prodotto il documento riepilogativo per il cliente. Il pulsante “Emetti Conto” mostrerà l’anteprima del documento. Il documento si considera effettivamente emesso solo se viene stampato o salvato in formato PDF. Sarà possibile ottenere una nuova stampa del documento dalla scheda “prenotazioni e soggiorni” nella vista clienti. Se si desidera cancellare le informazioni di questo cliente è necessario andare nella Vista Clienti dove si trova il comando di cancellazione. 30/04/2015 19-26 www.imagicle.com
5.3 Impostare una sveglia
Una sveglia può essere inserita dalla finestra delle proprietà di una camera, nella quale compare la
scheda sveglie. Inoltre è possibile inserirla con i comandi in gestione dei gruppi.
Fare clic sul comando aggiungi, impostare l'orario e la data e premere OK.
Per verificare l'esito della sveglia utilizzare il comando 'Lista sveglie' dalla vista Hotel.
Agendo sul menu laterale Riepiloghi, Lista sveglie si possono visualizzare le sveglie filtrando solo
quelle da effettuare, quelle effettuate e risposte dal cliente oppure solo quelle effettuate e non
risposte.
Quando l’integrazione con il centralino lo permette, se Imagicle Hotel riceve un esito
fallito di una sveglia visualizza una finestra promemoria ed emette un suono ogni 5
secondi.
30/04/2015 20-26 www.imagicle.com6 Analisi Ricavi e Prenotazioni
Questa sezione consente di generare riepiloghi dettagliati dei costi e dei servizi, e delle prenotazioni.
L’analisi dei ricavi permette di filtrare i dati per periodo di tempo preimpostato (questa settimana, lo
scorso mese…) o libero, selezionando la voce “di un periodo”. E’ anche possibile restringere per tipo
di camera.
L’analisi viene effettuata in tempo reale e il rapporto mostra:
Il totale dei ricavi, le cifre incassate da conti, ricevute e fatture, e quanto ancora va incassato.
La distribuzione dei clienti tra clienti nuovi e abituali.
Il prezzo medio per camera, il numero medio di notti per soggiorno e la percentuale di
occupazione.
Alcuni grafici mostrano la distribuzione dei ricavi nel periodo e l’andamento del prezzo delle camere.
L’analisi delle prenotazioni mostra:
Il totale del valore, delle notti e dei soggiorni.
La distribuzione delle prenotazioni tra quelle con anticipo, confermate, da confermare e no-
show.
Il prezzo medio per camera, il numero medio di notti per soggiorno e la percentuale di
occupazione previste.
Alcuni grafici mostrano l’andamento del prezzo medio per camera e dell’occupazione media.
Per visualizzare i dettagli, attivare la casella di spunta in alto a destra e attendere qualche
secondo.
E’ possibile stampare i rapporti, o salvarli in formato PDF o MS Word tramite i pulsanti in alto a
sinistra.
30/04/2015 21-26 www.imagicle.comE' possibile restringere la visualizzazione ad un periodo specifico oppure visualizzare tutti i clienti e le loro singole permanenze in hotel. In questa sezione è possibile gestire l'anagrafica e la ricerca dei clienti che hanno soggiornato o stanno soggiornato attualmente in albergo. 30/04/2015 22-26 www.imagicle.com
7 Area Documenti Questa area permette di creare e stampare rapporti, che includono la parte di fatturazione e gli adempimenti amministrativi. 7.1 Conti, fatture e ricevute emesse I dati vengono visualizzati in forma tabulare per la revisione. Premendo sulle intestazioni delle colonne si può cambiare l’ordine con cui sono elencanti. I bottoni presenti sulla barra in alto consentono di stampare o salvare in formato Doc o PDF. E’ possibile eliminare una voce selezionandola nell’elenco e premendo il bottone “Elimina” partendo dall’ultima emessa. 7.2 Moduli Istat e tavole di spoglio Premendo sulla corrispondente voce di menù, sarà generato e compilato il corrispondente modulo. Nel caso del modulo ISTAT C59/G, sarà richiesta la data del giorno da stampare. Per generare le tavole di spoglio, va selezionato il mese da esaminare. E’ necessario che i dati dei clienti che hanno soggiornato presso l’hotel nel periodo cui l’elaborazione si riferisce siano completi. Nel caso non lo siano, apparirà un elenco dal quale sarà possibile accedere all’anagrafica. 7.3 Informativa sull’utilizzo dei dati personali Sarà proposto un elenco di clienti. Basta selezionarne uno per ottenere un modello precompilato con i suoi dati, da stampare o esportare. 30/04/2015 23-26 www.imagicle.com
7.4 Schede PS In fase di check-in o prenotazione è possibile inserire tutte le informazioni personali degli ospiti, che serviranno successivamente per creare la scheda di Pubblica Sicurezza. Le informazioni possono anche essere rettificate tramite le Vista Clienti. Il riepilogo delle schede PS consente di filtrare e mostrare tutte le camere in check-in, l’elenco delle schede stampate e quelle ancora da stampare. Per stamparle o esportarle, selezionare quelle che interessano con la casella di spunta e premere il tasto “Stampa”. Per poter stampare le Schede PS, occorre impostarne le opzioni dal menù “Strumenti, Opzioni, Schede PS”. Qui è possibile scegliere il numero di copie da stampare e come generare il numero progressivo. In caso di dubbio, rivolgersi al proprio rivenditore Imagicle. 7.4.1 Riepilogo Prima di generare un file con il riepilogo delle schede PS già create o non create, assicurarsi che per i clienti coinvolti, nell’anagrafica siano presenti i dati necessari (marcati con asterisco). 30/04/2015 24-26 www.imagicle.com
Se mancano le informazioni su un cliente, questo viene marcato in rosso durante l’elaborazione. Il file viene generato nella cartella predefinita stabilita nelle opzioni. Il link in basso a sinistra consente di visualizzare il file nella cartella. 30/04/2015 25-26 www.imagicle.com
Puoi anche leggere