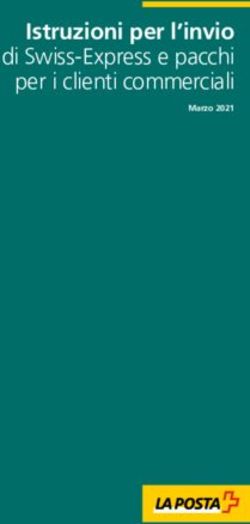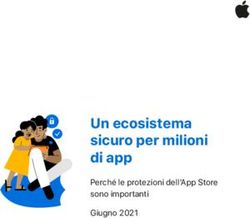I vantaggi della collaborazione online - Francesco Polizzi
←
→
Trascrizione del contenuto della pagina
Se il tuo browser non visualizza correttamente la pagina, ti preghiamo di leggere il contenuto della pagina quaggiù
1 I vantaggi della collaborazione online
1.1.1 Un nuovo. modo di lavorare insieme,
Le odierne ICT, Tecnologie dell'informazione e della comunicazione, rendono possibili forme di collaborazio-
ne online che non erano realizzabili in passato.
Fino a qualche anno fa, per esempio, due collaboratori residenti in città diverse potevano lavorare a uno
stesso documento elettronico, ma con una serie di vincoli: ciascuno doveva apportare le modifiche sul pro-
il
prio computer, poi inviare file con la posta elettronica all'altro; questi faceva le proprie modifiche, poi rispe-
il
diva documento come e-mail al primo; e così via. Soltanto certe reti private di grandi aziende, grazie a spe-
ciali applicazioni software, potevano consentire una collaborazione online in tempo reale.
Oggi la situazione è cambiata, perché è diventato possibile per tutti condivide re applicazioni e file che
non risiedono sui singoli computer degli utenti, bensì in rete, dove sono disponibili 24 ore al giorno e accessi-
bili collegandosi a Internet da qualunque località.
Inoltre l'accesso ai file e ai programmi non richiede più necessariamente l'uso di personal computer, ma è
aperto anche a chi usa dispositivi mobili come i tablet o gli smartphone.
Si parla di «nuvola», in inglese cloud computing, per indicare questo insieme di risorse disponibili per tutti via
Internet, anziché vincolate ai singoli supporti.
Grazie alla nuvola si possono per esempio creare in modo collaborativo online, senza dover scaricare appli-
cazioni o file, documenti tipici delle applicazioni di produttività come testi, fogli elettronici o presentazioni.
Si possono inoltre condividerei calendari dei propri impegni, organizzare riunioni ed effettuarle online anche
in forma di videoconferenza, o studiare a distanza usando ambienti di apprendimento e formazione online.
Più in generale si possono condividere online contenuti testuali, immagini, video e audio, attraverso
i cosiddetti social media che includono le reti sociali, i siti di condivisione di filmati e così via.
1.1.3 Gli strumenti per la collaborazione online.
Le tecnologie informatiche che permettono il nuovo tipo di collaborazione online si differenziano da
quelle caratteristiche dei personal computer tradizionali per alcuni aspetti importanti:
sono diffuse su scala globale: l'accesso alle risorse non è limitato a luoghi particolari, ma è possibile ovun-
que si disponga di comunicazione in rete per accedere alla nuvola; le applicazioni sono predisposte per
avere utenti multipli. più persone possono usare contemporaneamente lo stesso programma;
sono possibili accessi concorrenti ai file: utenti diversi possono lavorare contemporaneamente sullo stesso
documento;
la collaborazione ha luogo in tempo reale: gli utenti possono interagire tra loro «in diretta» e le modifiche
ai documenti sono registrate in modo istantaneo.
La condivisione dei documenti e di applicazioni come i calendari, che consentono di prendere appuntamenti
e convocare riunioni online (anche in voce, con i sistemi V0IP), semplifica la comunicazione tra le persone,
il
ovunque si trovino e qualunque sia dispositivo mobile che utilizzano. La facilità del collegamento tra le per-
sone migliora il lavoro di gruppo a distanza, senza che si debba viaggiare, consentendo così notevoli risparmi
di tempo e denaro.
1. 1. 5 I po ss ib il i p ro bl em i.
L' us o d e g l i s tr um en t i p er l a collaborazione online espone anche ad alcuni rischi. Il primo è che
l'attività diventa impossibile se non si è in grado di collegarsi a Internet (vuoi per problemi del proprio
dispositivo, vuoi per l'assenza della rete nel luogo in cui ci si trova) o se le applicazioni online sono in-
disponibili, per esempio a causa di lavori di manutenzione del software.
Un altro possibile problema è che le applicazioni online possono non funzionare correttamente. Un
aspetto delicato per esempio è la gestione del controllo della versione dei documenti: ogni volta che
un utente salva una modifica, il sistema deve tenerne conto e li creare una nuova versione del docu-
mento, così che gli altri utenti possano lavorare sulla versione più aggiornata.
I file condivisi inoltre devono essere accessibili soltanto agli utenti autorizzati; ma se questo con-
trollo funziona male, anche utenti non autorizzati potrebbero visualizzare, modificare o rubare i dati.
Anche il furto d'identità è sempre un rischio contro cui stare in guardia: malintenzionati potrebbero u-
sare le informazioni personali degli utenti per eseguire attività vietate o fraudolente online.
Infine quando si lavora in rete è sempre in agguato il malware: bisogna tenere costantemente attive e
aggiornate le difese contro le infezioni da Virus, worm, Trojan o spyware.1.1.6 L'uso di materiali altrui.
Anche nell'ambito delle collaborazioni online, quando si utilizza materiale di terze parti , come testi co-
piati da siti web, o immagini scaricate da Internet, bisogna sempre esplicitare le fonti e le attribuzioni,
nel rispetto del copyright degli autori. Per qualsiasi diffusione pubblica o uso commerciale dei contenuti,
occorre l'autorizzazione esplicita di chi possiede i diritti d'autore.2 Il cloud computing
1.2.1 I vantaggi della nuvola.
Come abbiamo visto, il cloud computing rende possibili nuove forme di collaborazione online, via compu-
ter o anche attraverso i dispositivi mobili, grazie a due innovazioni: la possibilità di accedere ad applicazioni e
strumenti che risiedono online, anziché sui singoli dispositivi, e quella di memorizzare in rete anche i file,
che sono così sempre disponibili e possono essere condivisi da più utenti.
i
Oltre alla facilità di comunicazione, vantaggi per gli utenti del cloud computing sono:
la mobilità, perché file e applicazioni sono a disposizione di chiunque abbia un accesso a
Internet, ovunque si trovi;
la riduzione dei costi, perché non occorre acquistare e installare il software sui singoli computer,
e si possono usare dispositivi mobili più economici;
la scalabilità, perché lo spazio di memoria a disposizione può essere adattato alle esigenze di
ogni fase del lavoro;
e infine l'aggiornamenti automatico del software, che non è più a carico del singolo utente ma
viene effettuato in rete.
1.2.3 I rischi del cloud computing.
L'uso della nuvola per le attività di collaborazione online comporta anche alcuni rischi. Si è totalmente
dipendenti dal collegamento a Internet, e quindi dal proprio provider, nonché dai gestori delle applica-
zioni software in rete; perciò possono verificarsi interruzioni del servizio senza preavviso.
I dati residenti in rete inoltre vanno protetti dal pericolo di intrusione, per evitare gli accessi non auto-
rizzati, e ci si deve difendere da possibili infezioni da malware.
Infine esiste un pericolo di perdita della privacy, sia perché molte persone possono accedere ai dati, sia
perché il traffico di informazioni online può essere intercettato e fatto oggetto di sorveglianza.
2.1.1 Hardware e software per la collaborazione online.
La collaborazione online normalmente si basa, oltre che sullo scambio di messaggi e sull'elaborazione
di documenti, su conversazioni in voce e conferenze in video. Se si usa un personal computer, occorro-
no dotazioni hardware come una telecamera o webcam, un microfono e altoparlanti o cuffie; queste do-
tazioni sono integrate nei dispositivi mobili come tablet o smartphone.
Inoltre per usare gli strumenti di collaborazione online. può essere necessario installare plug-in, cioè
componenti software che aggiungono particolari funzionalità al browser, oppure programmi addizionali,
come vedremo più sotto nel caso del VoIP
Va anche tenuto presente che i firewall, strumenti hardware o software che proteggono il computer dalle
intrusioni, limitano gli accessi degli altri utenti con cui si collabora; può essere perciò necessario modifica-
re le impostazioni del fírewall.
2.2.1 Scaricare software di supporto.
La collaborazione online può richiedere l'uso di particolare software di supporto, per esempio per la
messaggistica istantanea o IM (che consente lo scambio di messaggi testuali in tempo reale via
Internet) o per la condivisione di documenti (così che siano modificabili da diversi utenti).
Vediamo per esempio come si installa Skype, un'applicazione che consente di comunicare a voce e in
video tramite Internet, usando il protocollo VoIP.
Da un dispositivo mobile è sufficiente andare in un «negozio delle app» (come Google Play per i dispo-
sitivi che usano il sistema operativo Anemie, o App Store per i prodotti Apple) e scaricare la app gratuita
di Skype.
Da un computer ci si collega al sito www.skype.com, si fa clic su Download e poi si indica dove salvare
il programma. Poi si fa doppio clic sul file eseguibile per lanciare il programma di installazione: apparirà
la finestra di dialogo. Con un clic sul pulsante Confermo - installa si dà inizio alla procedura di instal-
lazione, accettando anche l'accordo di licenza e l'informativa sulla privacy.
Il programma installerà i file necessari per il funzionamento di Skype sul compu ter: un clic su Fine
completa l'installazione.
Verrà poi chiesto di creare un account scegliendo un proprio nome utente, che permetterà agli altri u-
tenti Skype di trovarci, e una password per proteggere l'accesso al sistema di comunicazione.
Al termine dell'installazione ci potrà essere la richiesta di riavviare il computer: questo serve a far sì che
il software di sistema possa reimpostarsi per far funzionare correttamente la nuova applicazione.3 Creare e salvare file online
3.1.1 Usare memorie di massa online.
Per «memoria di massa online» si intende la possibilità di archiviare file e cartelle su server remoti,
messi a disposizione da provider o aziende e accessibili via Internet.
Questo tipo di servizio – anche detto cloud storage, cioè «ímmagazzíriamento di dati sulla nuvo-
la» – è alla base dei sistemi per la collaborazione online ma può anche servire per i backup o per
trasferire file di grandi dimensioni, troppo pesanti per allegarli a un messaggio e-mail.
il
In genere fornitore del servizio mette a disposizione gratuitamente uno spazio di memoria di alcuni
gigabyte; per avere uno spazio superiore, bisogna abbonarsi a pagamento.
Spesso inoltre esistono limiti di tempo (i file archiviati online rimangono disponibili soltanto per alcuni
giorni o settimane) e restrizioni alla condivisione (possono accedere ai file soltanto alcune persone
specificate da chi li ha caricati).
Esempi di servizi di cloud storage sono Dropbox, SkyDrive di Microsoft, Cloud Drive di Amazon e
iCloud per chi usa prodotti Apple.
Nelle prossime pagine esamineremo più in dettaglio Google Drive, un servizio che alla memoria di
massa online associa anche una suite di applicazioni utili per collaborare via Internet.
3.1.3 Archiviare file con Google Drive.
Nel MODULO Online Essentials abbiamo visto come creare un account Google per usare il gestore di
posta elettronica Gmail. Se si possiede un account Google si può anche accedere, con la stessa
password, al sistema Google Drive, raggiungibile all'indirizzo web https://drive.google.com.
Per caricare un file dal computer al proprio spazio di memoria online, si fa clic sul pulsante vicino a
CREA e si sceglie File, apparirà la finestra in cui scegliere il file da caricare tra le risorse del compu-
ter. Se si usa il browser Chrome, o se si installa un plug-in per gli altri browser, è possibile caricare
anche intere cartelle.
Per scaricare uno o più file o cartelle, li si seleziona facendo clic sulle caselle di spunta poste a sinistra
del loro nome, poi si sceglie Scarica nel menu dell'icona , oppure nel menu contestuale che appare
facendo clic con il tasto destro del mouse su un file selezionato.
Allo stesso modo, ma scegliendo nel menu l'opzione Rimuovi, si eliminano file o cartelle dopo a-
verli selezionati.
3.1.4 Usare le applicazioni online di Google Drive.
Con un clic sul pulsante CREA in cui si può scegliere l'applicazione da usare per creare online un
nuovo documento. Le applicazioni standard di Google Drive comprendono tutti i programmi tipici
delle suite di produttività: elaboratore di test, un programma di disegno grafico e anche un preparatore
di moduli con cui fare questionari o sondaggi onlíne.
Queste applicazioni sono ideali per la collaborazione in rete perché, a differenza delle tradizionali suite
offline, permettono la condivisione dei file tra più utenti, ciascuno dei quali può aggiornarli in tempo rea-
le collegandosi a Internet.
Facendo clic si apre una nuova scheda del browser con un nuovo documento di testo vuoto e l'inter-
faccia di un elaboratore di testi. In alto compare la scritta D o c u m e n t o s e n z a t i t o l o : al clic
permette di assegnare al nuovo file il nome desiderato che così appare nell’elenco I miei file in Google
Drive.
Mentre si lavora online al documento, tutte le modifiche apportate sono salvate istantaneamente. A fine
lavoro si chiude la scheda del browser; quando occorre, poi si può riaprire il documento facendo clic sul
suo nome nell'elenco I miei file.
3.1.7 Condividere file e cartelle.
Per condividere gli oggetti creati con Google Drive, si selezionano e si clicca su Condividi o sul menu
o clic con il tasto destro del mouse. Nella parte inferiore del riquadro che appare, con un clic appaiono le
opzioni: nella casella si digitano o incollano gli indirizzi e-mail delle persone con cui condividere il file, e
con il menu a destra si sceglie il tipo di accesso da dare loro (solo visualizzazione o possibilità di com-
mentare, o anche di modificare il file).
Dopo il clic di conferma su Condividi e salva, le persone riceveranno un messaggio e-mail che con-
tiene, per ogni oggetto condiviso, un link che dà loro accesso all'oggetto. Ora i nomi delle persone con
cui si condivide compariranno nel riquadro che si apre al clic sull'icona per cancellare la condivisionecon una persona, basta fare clic sulla X a fianco del suo nome.
Quando una persona che condivide un oggetto fa parte del nostro stesso dominio (cioè, tipicamente,
ha un indirizzo e-mail che termina con grnail.com), possiamo anche trasferirle la proprietà dell'ogget-
to: basta scegliere È proprietario nel menu Può modificare a fianco del suo nome, e poi salvare la
modifica.
3.1.8 Gestire le versioni di un file.
Quando un file è condiviso Google Drive tiene traccia delle revisioni, creando una nuova versione del
documento ogni volta che un utente lo modifica.
Per vedere le versioni precedenti si deve aprire il documento, poi fare clic sul menu File e scegliere Crono-
logia delle revisioni sulla destra apparirà un riquadro ,dove con un clic si può visualizzare una qualsiasi
delle versioni precedenti. Se lo si desidera, si può scegliere Ripristina questa revisione per farne di nuovo
la versione standard del documento.4 Condividere il calendario
3 . 2 . 1 Gestire calendari condivisi
Dopo aver creato un calendario da Gmail o Drive tramite il sito https://www.google.com/calendar,
usando usando il proprio account Google. Da qualsiasi applicazione Google, si può aprire il calen-
dario facendo clic sull'icona e scegliendo Calendar.
Per condividere un calendario si fa clic sulla freccetta che appare a fianco del suo nome al passag-
gio del mouse, poi nel menu si sceglie Condividi questo calendario. Appare allora una pagina con
alcune opzioni. Le caselle in alto permettono di rendere pubblico il calendario, nel qual caso tutte le
informazioni sugli eventi (oppure soltanto lo stato libero/occupato) saranno visibili a chiunque faccia
ricerche in Google Calendar.
In alternativa, nella casella in basso si possono digitare o incollare gli indirizzi email delle specifiche
persone con cui si vuole condividere il calendario; con il menu a destra si sceglie se consentire sol-
tanto di vedere gli eventi, o anche di modificarli e di gestire la condivisione del calendario con terze
persone; infine si fa clic su Aggiungi persona, e le persone riceveranno via e-mail la notifica della
condivisione.
I calendari condivisi di norma sono visibili nella sezione Altri calendari, sulla sinistra di Google Ca-
lendar. Per scegliere se mostrarli o nasconderli, si fa clic sull'icona dell’ingranaggio, quindi si sceglie
Impostazioni e poi l'etichetta Calendari: qui si spunta o meno la casella a destra del calendario che
interessa.
3.2.3 Creare eventi ed eventi ripetuti.
Con il pulsante CREA di Google Calendar si può creare un nuovo evento assegnandogli varie pro-
prietà. Si può creare un evento anche facendo clic direttamente sull'ora del giorno desiderato nel ca-
lendario, digitando un titolo dell'evento e poi facendo clic su crea evento. In tal caso bisogna poi fare
clic su Modifica per andare a cambiare le proprietà dell'evento.
Se si vuole che l'evento si ripeta periodicamente, per esempio perché è una riunione settimanale o
mensile, si deve spuntare la casella Ripeti... posta sotto la data e l'ora dell'evento.
Appare allora un riquadro nel primo menu Si ripete: si sceglie l'unità di misura temporale (ogni setti-
mana, ogni giorno, ogni anno e così via); il menu Ripeti ogni: consente di impostare la frequenza
della ripetizione, e le altre caselle permettono di stabilire l'inizio e la fine della ripetizione Completate
le impostazioni, si fa clic su Fine.
3.2.4 Impostare promemoria per gli eventi
Con un clic su Aggiungi un promemoria, in basso nella finestra delle proprietà dell'evento, si può
chiedere di ricevere un avviso che ci ricordi l'evento.
Nel menu Promemoria si sceglie tra l'avviso in forma di finestra pop-up o un messaggio e-mail, e
nella casella a fianco si specifica l'anticipo richiesto rispetto all'ora dell'evento. Si possono anche ri-
chiedere più promemoria diversi per lo stesso evento. Alla fine si fa clic su SALVA.
3.2.5 Gestire gli inviti per un evento.
Si possono inserire gli indirizzi e-mail mediante la sezione Aggiungi invitati, sulla destra nella fi-
nestra delle proprietà di un evento, consente di specificare gli in dirizzi e-mail delle persone che si
vogliono invitare a partecipare. Al clic su SALVA, verrà data l'opzione di inviare gli inviti per e-mail.
Chi riceve l'invito risponderà facendo clic, su Sì oppure No.
Le risposte ricevute si accumuleranno nella sezione Aggiungi invitati.
Per annullare un invito si fa clic sulla X a destra del nome dell'invitato. Il programma permetterà poi
di inviare via e-mail una notifica dell'annullamento dell'invito.
3.2.6 Elimina o modificare un evento
P e r c a n c e l l a r e u n e v e n t o , b a s t a f a r e c l i c s u d i e s s o nel calendario e poi, in basso nel
riquadro che appare, fare clic su Elimina. Se l'evento era condiviso, si potrà fare clic su Elimina e
notifica invitati per notificare via e-mail a tutti l'annullamento.
Per modificare le proprietà dell'evento, nel riquadro si fa clic su Modifica evento; riappare allora la
finestra delle proprietà dell'evento, dove si possono fare le modifiche e poi clic su SALVA.5 I media sociali
3.3.1 I vari tipi di i media sociali,
Esistono vai tipi di software per comunicare e collaborare in rete:
forum e gruppi a cui si iscrivono persone con interessi in comune,
blog con cui si presentano esperienze e opinioni,
microblog in cui si colloquia con brevi messaggi,
siti di condivisione dei contenuti come quelli che raccolgono i video degli utenti,
wiki in cui gli utenti raccolgono e aggiornano informazioni in modo cooperativo.
Grande popolarità hanno le reti sociali come Facebook, MySpace o Google+, di cui ora esploreremo
le principali funzioni.
3.3.2 Iscriversi a Google e usare le impostazioni
Per iscriversi basta avere un account Google, andare nel sito https://plus.google.com e creare con
tre rapidi passaggi un proprio profilo con dati anagrafici (nome e cognome, sesso e data di nascita) e
una foto (opzionale).Per «catalogare» le altre persone con cui si entra in contatto attraverso la rete,
le si può associare a gruppi chiamati cerchie. Alcune cerchie esistono per default (Amici, Famiglia,
Conoscenti, Persone, ma se ne possono creare altre a proprio piacimento.
Un clic su Home in alto a sinistra nella home page di Google+ apre il menu con tutte le funzioni.
Scegliendo Impostazioni, si apre una pagina in cui si possono impostare opzioni relative alla
privacy, attraverso menu e caselle di spunta.
Si può scegliere per esempio da quali cerchie accettare notifiche e inviti ai cosiddetti hangout (cioè
chat o videoconferenze), se accettare o meno messaggi da persone che non sono nelle nostre cer-
chie, se consentire o meno ai visitatori di scaricare le nostre foto.
3.3.3 Collegarsi ad altri utenti.
Per cercare utenti o gruppi di Google+ si digita una parola-chiave nella casella in alto e si fa clic
sull'icona di ricerca Per collegarsi alla persona o al gruppo trovato si fa clic su Aggiungi alle cer-
chie, poi si sceglie la cerchia in cui inserirlo.
Per vedere tutte le persone con cui si è in contatto, nel menu Home si sceglie Persone, poi si fa clic
in alto su Le tue cerchie compare un elenco di tutti i contatti già creati.
Per eliminare il collegamento a una persona o gruppo, basta passare con il mouse sulla sua icona e fa-
re clic sulla X che appare in alto a destra.
3.3.4 Pubblicare post con link e oggetti multimediali.
Per preparare un post, cioè un proprio messaggio o annuncio, si fa clic nella home page di Google+
su Condividi le ultime novità. Il riquadro allora si espande nel fumetto si digita il testo, mentre con un clic
sulle icone sottostanti si può allegare al commento un Link a un sito web (digitandolo nella casella
che appare), oppure una Foto o un Video, o un Evento di Google Calendar.
Un clic nella casella A: permette di definire con chi sarà condiviso il post: appare un menu in cui
scegliere tra le proprie cerchie, o indicare singoli nomi di utenti di Google+, oppure indirizzi e-mail. Per
pubblicare («postare») il messaggio, si fa clic su Condividi.
Quando si chiede di allegare immagini o filmati, appare un riquadro come quello mostrato qui a
fianco: si può trascinare l'oggetto da caricare direttamente con il mouse, oppure fare clic su Scegli per
andare a cercarlo tra le risorse del computer. Per allegare un documento di Google Drive, biso-
gna aprirlo in una scheda separata del browser, poi copiare l'URL, che appare nella barra de-
gli indirizzi e incollarlo nella casella che si apre nel post al clic su Link.
Per commentare un post che si è letto su Google+, si fa clic al suo piede nella casella Aggiungi
un commento..., poi si digita nella casella e infine si fa clic su Pubblica commento.
Per inoltrare un post e condividerlo con altri utenti, si fa clic invece sull'icona apparirà il consueto menu
che permette di scegliere tra le cerchie, o di indicare singoli destinatari dell'inoltro; infine si fa clic su
Condividi.3.3.7 Eliminare post e commenti
Nell'angolo in alto a destra dei post c'è una freccetta. Se il post è stato creato da noi, al clic sulla
freccetta appare un menu con le opzioni: si può andare a modificare il post, disabilitare commenti e
inoltri oppure eliminarlo del tutto, con un clic su Elimina post. I propri commenti si possono elimina-
re invece con un clic sull'icona e che appare in alto a destra.
È bene però tenere presente che le reti sociali in generale si riservano il diritto di usare le informa-
zioni che carichiamo; inoltre i contenuti spesso circolano con grande rapidità tra gli altri utenti. Non è
quindi affatto certo che basti cancellare post, commenti, foto o video per eliminarli in modo definitivo
dalla rete.
3.3.8 Usare un wiki.
Per sperimentare il funzionamento di un wiki, la «palestra» migliore è Wikipedia: sulla destra della
home page http://it.wikipedia.org, nella sezione Cosa posso fare?, si può scegliere modifica la pa-
gina di prova per andate a sperimentare il modo in cui si aggiorna una voce.
La sequenza è semplice: si fa clic su Modifica sorgente, si interviene sul testo, si fa clic su Ante-
prima per verificare che il risultato sia quello voluto e infine fa clic su Salva la pagina
In questo stesso modo si possono modificare, oltre alla pagina di prova, anche le effettive voci
dell'enciclopedia. In tal caso però le modifiche apportate sono sog gette al controllo di redattori, che
possono approvarle oppure eliminarle.6 Fare riunioni online
3.4.1 Gli hangout di Google+.
Nel linguaggio di Google+ le riunioni online si chiamano hangout. Nella home page della rete socia-
le si può in ogni momento proporre una riunione ad altre persone se anch'esse sono online facendo
clic sul segno + a fianco della scritta Nuovo hangout, sulla destra.
Appare allora una casella in cui aggiungere gli interlocutori della riunione, scegliendoli mediante
una spunta dall'elenco di persone e cerchie che appare nella colonna sottostante.
Una volta completata la scelta, si fa clic sull'icona per avviare la riunione in moda lità chat (scambio
di messaggi istantanei) oppure sull'icona per la modalità videoconferenza.
Per concludere la riunione si fa clic sulla X in alto a destra del riquadro della chat, oppure si fa clic
sull'icona (cornetta chiusa) della videoconferenza o si chiude la relativa finestra.
3.4.1 Convocare e annullare una riunione.
E modo più efficace per indire una riunione è inserirla come evento in un calendario condiviso di
Google Calendar. Si specificano l'ora, la data e l'argomento creando un nuovo evento del calend a-
rio, poi nella sezione Aggiungi invitati si stabilisce chi invitare e come notificare l'invito.
Nella sezione Gli invitati possono si possono anche impostare i diritti di accesso delle persone
invitate, dando loro la possibilità di modificare le proprietà dell'even to (per esempio cambiando la
data o l'ora) e stabilendo se possano o meno vedere l'elenco degli invitati e invitare a loro volta altre
persone. L'evento del calendario si può anche condividere attraverso un post di Google+, tramite
il pulsante Evento. All'occorrenza, poi, la riunione può essere annullata facendo clic sull'evento nel ca-
lendario e scegliendo Elimina e notifica invitati.
3.4.5 Usare le funzioni di chat e video.
Come abbiamo visto, è possibile avviare una riunione in modalità chat. Nella casella in basso
si digitano i messaggi, premendo poi il tastoper inviarli. I messaggi scambiati si accumulano via via
nel riquadro, dal basso verso l'alto, ciascuno con l'immagine dell'autore. Es iste anc he un icona
per avviar e invec e una r iunione in videoc on ferenza. Per questa modalità, tutti i partecipan-
ti devono avere un computer dotato di webcam, microfono e alto-parlanti o cuffie.
Inoltre, a seconda del browser che si sta usando, può essere necessario installare un apposito plug-
in, da scaricare gratuitamente che si installerà in pochi secondi.
È possibile convocare e avviare una videoconferenza anche direttamente da Google Calendari nel de-
finire le proprietà dell'evento-riunione, basta fare clic su Aggiungi Videochiamata
Così facendo, al clic sull'evento nel calendario appare anche il campo Videochiamata.
Basta allora fare clic su Partecipa alla videochiamata per aprire la finestra di comunicazione audio-
video.
3.4.4 Condividere il desktop durante una riunione online.
Durante le videoconferenza i partecipanti possono scambiare informazioni di ogni genere, usando i
pulsanti corrispondenti (se non appaiono, per visualizzarli basta passare con il mouse su quell'area).
Per esempio con una icona si può aggiungere la modalità chat oltre a quella video, con una icona
si possono mostrare video di YouTube e un'altra icona ci si può scambiare documenti di Google Drive.
Particolarmente utile può essere l'icona Condivisione schermo, che consente di condividere ciò
che vediamo sul computer: apparirà un riquadro in cui scegliere il proprio desktop, o la finestra che si
vuole mostrare, per poi fare clic su Condividi finestra selezionata.
In questo modo gli altri partecipanti alla videoconferenza potranno vedere direttamente, senza dover
scaricare nulla, i documenti che appaiono sullo schermo del nostro computer.
Per interrompere la condivisione dello schermo, si fa di nuovo clic sulla stessa icona.7 Studiare Online
3.5.1 Gli ambienti di apprendimento online.
Il termine inglese e-learning indica l'apprendimento a distanza reso possibile dalla comunicazione via
Internet: si possono seguire corsi scolastici, universitari o di formazione professionale usando un
personal computer o un dispositivo mobile.
L'e-leaming oggi è una tecnologia ancora in fase di sviluppo. I vantaggi che offre sono quelli dell'ac-
cesso globale (si può accedere ai corsi ovunque ci si trovi nel mondo) e della personalizzazione (non
ci sono orari prefissati, perciò si può studiare quando lo si desidera, e i contenuti possono essere
«tagliati su misura» del singolo studente).
Gli ambienti di apprendimento online o OLE (online Learning Environment) offrono strumenti sof-
tware per insegnare e apprendere in rete. Di solito hanno due componenti integrate tra loro:
i VLE, Virtual Learning Environments («ambienti di apprendimento virtuali») sono appli-
cazioni software che consentono di impartire corsi online; permettono agli studenti di accedere a
testi, lezioni video, dati, gruppi di discussione, strumenti di verifica come test e quiz;
gli LMS, Learning Management Systems («sistemi di gestione dell'apprendimento») sono
applicazioni di tipo amministrativo, che consentono di gestire la somministrazione dei corsi online.
3.5.2 Gli strumenti generali per
Tutti i sistemi per l'e-learning hanno in comune alcune funzioni generali:
un calendario per gestire le scadenze, come l'inizio e la fine dei corsi, le date en tro cui consegnare i
compiti e le date degli esami;
una bacheca che ospita annunci e notizie importanti per chi usa l'ambiente di apprendimento o segue
specifici corsi;
un sistema di chat che consente lo scambio di messaggi (anche in tempo reale) tra gli studenti e i
docenti;
un registro elettronico che docenti usano per memorizzare voti e valutazioni date al lavoro degli stu-
i
denti delle varie classi virtuali.
Tra i sistemi per l’e-learning più diffusi c'è moodle, un'applicazione open source che si può scaricare gra-
tuitamente dal sito https://moodie.org. Per visitare la versione italiana del sito, si può cambiare la lingua con
il menu in alto a destra.
Per avere un'idea precisa di come funziona l'ambiente di moodle, si può fare clic su Informazioni e
poi, nella sezione Sito demo, su Mount Orange School: si entra così in una scuola virtuale fittizia, che con-
tiene alcune simulazioni dimostrative di corsi.
Facendo clic su Sandbox in alto, e poi facendo login con nome-utente student e password moodle,
si può andare a sperimentare interattivamente il funzionamento del sistema; i corsi esemplificativi però sono
in lingua inglese.
3 . 5 . 3 Accedere a un corso, scaricare e caricare file.
In generale l'accesso ai sistemi di e-learning è riservato a chi si è iscritto e possiede un nome-utente e una
password,che vanno inserite all’inizio di ogni sessione. Una volta entrati nel sistema, si trova un elenco di
corsi e si fa clic sul proprio corso per iniziare il lavoro.
Per scaricare i file forniti come materiali per lo studio (documenti di testo, Pdf, presentazioni) basta fare clic su
di essi e poi salvarli sul computer, nel modo consueto.
Per caricare file (per esempio, compiti svolti) si fa clic sul link di caricamento, a questo punto si può trasci-
nare direttamente l'icona del file nel riquadro, oppure scegliere Aggiungi... e poi Upload per cercare il file
nel computer. Alla fine si fa clic su Salva modifiche.
3.5.5 Partecipare ai forum e svolgere i quiz.
I forum in genere sono elencati sulla de stra. Selezionandone uno, appaiono i messaggi più recen-
ti. Per rispondere a un post si fa clic su, poi si digita il testo nel modulo della nuova pagina che appa-
re, e infine si fa clic su Invia al forum. In alternativa si può fare clic su Aggiungi un argomento di di-
scussione per dare inizio a un nuovo tema nel forum.Nei corsi sono presenti di solito verifiche in forma di quiz costituiti da quesiti di vario formato (domande a scelta multipla, Vero/Falso, testi da completare scegliendo da menu, e così via). I quiz in genere so- no disponibili soltanto in date e orari scelti dai docenti, come per un esame scolastico, ma li si può af- frontare più di una volta, così da migliorare i risultati nei nuovi tentativi. Selezionato il quiz che si vuole affrontare, si fa clic su Tenta il quiz adesso e appaiono i quesiti: bisogna rispondere a tutti per avere il responso del programma. Completate le risposte, si fa clic su Successivo e appare l'elenco dei quesiti a cui si è risposto. Per cambiare una risposta si fa clic su Torna al tentativo, quindi di nuovo su Successivo. Alla fine, quando si è convinti delle risposte date si fa clic su Invia tutto a e termina, il programma chiederà di confermare, dopo di che appare il risultato. A seconda delle impostazioni scelte dal docente, questo può essere seguito dal dettaglio delle risposte date, ognuna con un feedback che spiega gli errori commessi. Per riprovare il test di verifica, si fa clic su Ritenta il quiz.
8 Collaborare
usando dispositivi mobili
4.1.1 I dispositivi mobili
I dispositivi mobili sono apparecchi elettronici con funzionalità simili a quelle di un personal compu-
ter, ma progettati per essere molto più facili da trasportare. I due principali tipi sono:
gli smartpbone, telefoni cellulari che consentono anche di navigare su Internet, di scambiare
messaggi di posta elettronica e di eseguire applicazioni («app») di ogni genere, con una memoria di
massa di molti gigabyte;
i tablet, apparecchi più grandi ma ancora leggeri e maneggevoli; non si usano per telefonare,
ma per il resto hanno tutte le caratteristiche «da computer» degli smartphone, con uno schermo
più grande.
Entrambi i tipi di dispositivi hanno schermi touckscreen, cioè sensibili al tatto, su cui all'occorrenza si
può far apparire una tastiera quando è necessario digitare testi, per esempio la password per entrare
in un servizio.
Trattandosi di veri e propri computer, sia gli smartphone sia i tablet hanno un sìstema operativo che
gestisce la memorizzazione dei dati, l'esecuzione delle app e la comunicazione con gli altri dispositivi.
I sistemi operativi più diffusi per i dispositivi mobili oggi sono Android, Win dows8 e iOS per i
prodotti della Apple.
4.1.3 C o m u n i c a r e c o n ì d i s p o s i t i v i m o b i l i .
Esisto varie opzioni tecniche per la connessione wireless, cioè senza cavi, dei dispositivi mobili tra lo-
ro e con la rete Internet:
il Bluetootb è uno standard tecnologico di comunicazione basata su microon de, che consente
lo scambio di dati su distanze fino a qualche metro; lo si può usare per esempio per ascoltare musica
attraverso cuffie senza fili, o per trasferire file tra due dispositivi posandoli semplicemente vicini su un
tavolo;
la WLAN, rete locale wireless, usa onde radio e consente a computer e dispositivi mobili di colle-
garsi in rete in un raggio di qualche decina di metri; sono di questo tipo i comuni sistemi wi-fi per le
abitazioni o i locali pubblici;
le sigle 3G e 4G indicano gli standard tecnologici di terza e quarta generazione per la comunic a-
zione wireless basata sulla rete della telefonia cellulare; si pos- sono usare, ovunque ci si trovi, con
gli smartphone, con i tablet dotati di scheda sim e con i notebook con uno speciale modem in forma
di chiave usB.
La comunicazione 4G è oggi quella che offre la banda più larga e quindi la connessione più veloce, ma
ha i costi più alti e non è ancora disponibile dappertutto, quindi espone al rischio di interruzioni del ser-
vizio.
4.1.5 La sicurezza della comunicazione mobile.
Come per i personal computer, anche per i dispositivi mobili è bene seguire alcune regole di sicurezza:
impostare una password o un PIN per impedire l'accesso al dispositivo a persone non autorizzate, fare
periodicamente copie di sicurezza dei dati, per evitare di perderli in caso di smarrimento o furto del di-
spositivo, e disattivare la connettività wireless o Bluetooth quando non è necessaria, per limitare il
rischio di intrusioni nel proprio dispositivo attraverso la rete.
4.2.1 Collegarsi a Internet con un dispositivo mobile.
I sistemi operativi dei dispositivi mobili hanno tutti in comune alcune funzioni generali.
Tra le Impostazioni, a cui si accede toccando l'icona omonima, c'è la possibilità di scegliere tra le reti wi-
reless disponibili, che l'apparecchio riconosce automaticamente.
Per collegarsi a una rete basta selezionarla e poi digitare la password (se la tastiera non è visibile,
apparirà quando si tocca la casella della password).
Se non si conosce la password, bisogna chiederla all'amministratore della rete; è importante usare sol-tanto reti protette in questo modo, per la sicurezza delle comunicazioni.
Quando si è collegati, per navigare in Internet basta toccare l'icona del browser. Per fare ricerche sul
web, come di consueto, si digitano nella casella in alto le parole-chiave, poi si tocca il tasto Invia o vai
della tastiera.
4.2.3 Usare la posta elettronica e il calendario.
Tra le funzioni generali dei dispositivi mobili (icone che in genere appaiono in basso sullo schermo)
c'è un programma di gestione dell'e-mail. Aprendolo con un tocco, si vedono i messaggi arrivati nella
cartella in arrivo; per ricevere nuovi messaggi, si tocca Aggiorna.
Con Componi si può scrivere un nuovo messaggio, digitando l'indirizzo dei destinatarí nel campo A e
l'argomento nel campo oggetto. Nel riquadro principale si digita il testo del messaggio, poi si usa in-
via per spedirlo.
Aprendo invece l'applicazione Calendario si può aggiungere un nuovo evento con Inserisci, digitando
poi titolo e luogo e scegliendo la data e l'orario.
Toccando sul calendario un evento già esistente lo si può modificare, salvando poi le modifiche con
Salva, oppure eliminare, con Cancella evento.
4.2.5 Condividere foto e video.
Toccando l'applicazione Foto oppure Video, appare l'elenco delle immagini o dei filmati memoriz-
zati. Selezionando un oggetto e poi toccando Condividi, sarà possibile scegliere se trasmettere li l'og-
getto via Bluetooth, via e-mail o tramite una rete sociale. Per inviare, si inseriscono gli indirizzi dei de-
stinatari e si tocca di nuovo Condividi.9 Le applicazioni mobili e la sincronizzazione
4.3.1 Le app per dispositivi mobili.
I programmi per dispositivi mobili sono chiamati app (breve per «ap plicazioni»). Ne esistono
di ogni tipo, gratuite o a pagamento: possono servire per ricevere informa zioni (come le
app di quotidiani o canali televisivi), per comunicare (le app delle reti sociali), per lavorare (app
di produttività), per spostarsi (le mappe dei navigatori satellitari), per leggere (gli e-book) o sem-
plicemente per giocare. Per acquistare e aggiornare le app bisogna visita re i «negozi» online da
cui le si può scaricare, come Google Play, Amazon Appstore, Windows Store o l'App Store per
chi usa i prodotti Apple.
4.3.3 Installare, aggiornare e rimuovere le app.
Per scaricare una app sul proprio dispositivo mobile si tocca l'icona App Store (o nome simi-
le) e poi si scrive nella casella il nome della app o una parola-chiave. Come esempio puoi cercare
«skype», per trovare la app gratuita che consente di fare videochiamate dal dispositivo mobile. Dopo
qualche secondo appaiono le icone delle app trovate, che possono essere gratuite (free) o a paga-
mento (nel qual caso appare il prezzo). Per acquistare una app non gratuita bisogna comunicare
all'app store i dati di una propria carta di credito.
Per installare una app gratuita basta toccare la sua icona, poi toccare di nuovo installa. Al
termine dell'installazione, l'icona apparirà sul proprio dispositivo e basterà toccarla per lanciare
la app. Alcune app, specialmente di giochi, si possono installare e usare gratuitamente fino a un
certo punto, ma è poi necessario acquistarle se si vuole procedere oltre, o avere a disposizione de-
terminate funzionalità aggiuntive.
Per aggiornare una app installata si seleziona la sua icona e si sceglie Aggiorna. Per disinstallarla, si
sceglie invece Cancella o si tocca la X. In alcuni casi per rimuovere un'applicazione bisogna ricorrere
al tasto Disinstalla dell'interfaccia del dispositivo.
4.3.6 Usare le app.
Le app generalmente funzionano come le omologhe applicazioni per personal computer, ma
con le azioni del mouse sostituite dal tocco delle dita.
Se per esempio tocchi l'icona Skype scaricata sopra, dopo l'inserimento di userna me e
password apparirà un'interfaccia simile a quella caratter istica dello stesso programma usato sul
PC. La situazione è analoga per l'uso dei media sociali: se per esempio scarichi la app gratuita di Go-
ogle+, basterà toccare la sua icona per entrare nella propria area del social network, inserendo nome-
utente e password. E per visualizzare una località in una app come Mappe, basterà digitare il
suo nome nella casella di ricerca.
4.4.1 Sincronizzare i dispositivi e le app.
Con l'avvento dei dispositivi mobili è diventato possibile accedere con frequenza anche nel corso
della stessa giornata a molte applicazioni con dispositivi diversi, dal desktop computer allo smartpho-
ne, a seconda di dove ci si trova e dell'attività che si sta svolgendo.
A ogni accesso alla rete, tramite i diversi dispositivi, si possono mo dificare dati importanti, per e-
sempio inserendo nuovi contatti nella rubrica telefonica. Per assicurare che i dati risultino sempre
aggiornati, qualunque sia il dispositivo con cui vi si accede, si usa la funzionalità del sistema
operativo chiamata sincronizzazione. Questa mantiene sempre «allineati» i dati memorizzati nella
nuvola e così garantisce, per esempio, che la modifica alla rubrica telefonica fatta con lo smartphone
la mattina sia visibile anche quando, la sera, ci si collega alla rete con il notebook. Per impostare le
opzioni di sincronizzazione in un dispositivo mobile si usano le Impostazioni. In Androíd per e-
sempio si può sincronizzare la rubrica con la posta elettronica Gmail scegliendo Account e sín-
cronízzazíone e impostando su ON la levetta relativa alla sincronizzazione dei dati, in alto a destra.
Poi si seleziona il proprio account Google, si spunta l'opzione Gmail e si avvia la sincronizzazione
dei dati premendo il tasto Menu del telefono e poi il pulsante Sincronizza adesso in basso. In gene-
rale le app come posta elettronica e calendario vengono sincronizzate m modo automatico
quando le si apre; se ciò non avvenisse, le si può sincronizzare manualmente scegliendo
Aggiorna.Puoi anche leggere