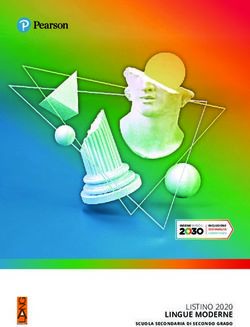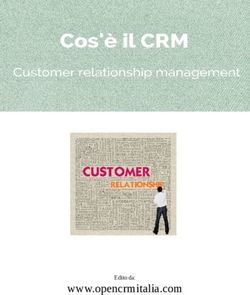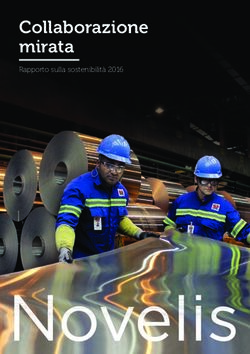I-Fly Wireless Access Point - Manuale Utente (V1.0)
←
→
Trascrizione del contenuto della pagina
Se il tuo browser non visualizza correttamente la pagina, ti preghiamo di leggere il contenuto della pagina quaggiù
AVVERTENZE Abbiamo fatto di tutto al fine di evitare che nel testo, nelle immagini e nelle tabelle presenti in questo manuale, nel software e nell'hardware fossero presenti degli errori. Tuttavia, non possiamo garantire che non siano presenti errori e/o omissioni e vi preghiamo di segnalarceli. Infine, non possiamo essere ritenuti responsabili per qualsiasi perdita, danno o incomprensione compiuti direttamente o indirettamente, come risulta dall'utilizzo del nostro manuale, software e/o hardware. Il contenuto di questo manuale è fornito esclusivamente per uso informale, è soggetto a cambiamenti senza preavviso (a tal fine si invita a consultare il sito www.atlantisland.it o www.atlantis-land.com per reperirne gli aggiornamenti) e non deve essere interpretato come un impegno da parte di Atlantis Land spa che non si assume responsabilità per qualsiasi errore o inesattezza che possa apparire in questo manuale. Nessuna parte di questa pubblicazione può essere riprodotta o trasmessa in altra forma o con qualsiasi mezzo, elettronicamente o meccanicamente, comprese fotocopie, riproduzioni, o registrazioni in un sistema di salvataggio, oppure tradotti in altra lingua e in altra forma senza un espresso permesso scritto da parte di Atlantis Land spa. Tutti i nomi di produttori e dei prodotti e qualsiasi marchio, registrato o meno, menzionati in questo manuale sono usati al solo scopo identificativo e rimangono proprietà esclusiva dei loro rispettivi proprietari. FCC Questo dispositivo è stato collaudato ed è risultato conforme ai limiti previsti per i dispositivi digitali di Classe B, ai sensi della Parte 15 della normativa FCC. Tali limiti sono concepiti per fornire un grado di protezione ragionevole contro le interferenze dannose in ambienti residenziali. Questo dispositivo genera, utilizza e può emettere radiofrequenze e, qualora non installato e utilizzato in conformità alle istruzioni, può provocare interferenze dannose alle comunicazioni radio. Tuttavia non esiste garanzia che una particolare installazione non provochi interferenza. Se il dispositivo causa interferenze dannose alla ricezione radiotelevisiva (il che può essere verificato spegnendo e accendendo il dispositivo), si consiglia all’utente di adottare una o più delle seguenti misure onde correggere l’interferenza: -Riorientare o riposizionare l’antenna di ricezione -Aumentare la separazione tra i dispositivi -Collegare il dispositivo a una presa di alimentazione diversa da quella del ricevitore -Rivolgersi a un rivenditore o a un tecnico radiotelevisivo qualificato per l’assistenza CE Mark Warning Questo dispositivo appartiene alla classe B. In un ambiente domestico il dispositivo può causare interferenze radio, in questo caso vi invitiamo a prendere le adeguate contromisure. Attenzione Lasciare alemno 30cm di distanza tra le antenne(una interna e l’altra esterna) del dispositivo e l’utilizzatore. Su questo dispositivo non deve essere montata un’antenna differente da quella fornita a corredo.
INDICE
CAPITOLO 1 ............................................................................................................. 1
1.1 PANORAMICA DELL’I-FLY WIRELESS ACCESS POINT ..................................................................... 1
1.2 CONTENUTO DELLA CONFEZIONE ................................................................................................... 1
1.3 CARATTERISTICHE DELL’I-FLY WIRELESS ACCESS POINT .............................................................. 2
1.4 REQUISITI DI SISTEMA PER LA CONFIGURAZIONE ............................................................................ 2
1.5 SCHEMA DI INSTALLAZIONE DELL’I-FLY WIRELESS ACCESS POINT ................................................ 2
1.6 CONSIDERAZIONI SULL’INSTALLAZIONE ......................................................................................... 3
CAPITOLO 2 ............................................................................................................. 5
2.1 PRECAUZIONI NELL’USO DELL’I-FLY WIRELESS ACCESS POINT ..................................................... 5
2.2 I LED FRONTALI ............................................................................................................................. 5
2.3 LE PORTE POSTERIORI .................................................................................................................. 5
2.4 CABLAGGIO .................................................................................................................................... 6
CAPITOLO 3 ............................................................................................................. 7
3.1 PRIMA DI INIZIARE .......................................................................................................................... 7
3.2 COLLEGARE L’I-FLY WIRELESS ACCESS POINT .............................................................................. 7
3.3 VERIFICA DELLA CONFIGURAZIONE (OPZIONALE)........................................................................... 7
3.4 CONFIGURAZIONE DEL BROWSER ................................................................................................... 8
3.5 SETTAGGI DI DEFAULT .................................................................................................................... 8
3.5.1 Porte LAN e WAN ................................................................................................................... 9
3.6 RECUPERO PASSWORD (RESET) ...................................................................................................... 9
3.7 CONFIGURAZIONE DEL ROUTER TRAMITE BROWSER....................................................................... 9
3.7.1 Status..................................................................................................................................... 11
3.7.2 Basic Setting.......................................................................................................................... 12
3.7.3 IP Settings ............................................................................................................................ 14
3.7.4 Advanced Setting................................................................................................................... 15
3.7.4.1 Modalità Operativa ........................................................................................................ 15
3.7.4.2 Wireless Advanced Settings .......................................................................................... 17
3.7.5 Security ................................................................................................................................. 18
3.7.5.1 Password ........................................................................................................................ 18
3.7.5.2 Mac Filter....................................................................................................................... 19
3.7.6 802.1x.................................................................................................................................... 20
3.7.7 Tools...................................................................................................................................... 20
3.7.7.1 (Save/Load) Settings...................................................................................................... 21
3.7.7.2 Firmware ........................................................................................................................ 21
3.8 CONFIGURAZIONE TRAMITE UTILITY (OPTIONAL) ........................................................................ 22
3.8.1 Link Information ................................................................................................................... 22
3.8.2 AP Settings ............................................................................................................................ 23
3.8.2.1 Advanced Settings ......................................................................................................... 24
3.8.3 IP Settings ............................................................................................................................. 26
3.8.4 Security ................................................................................................................................. 27
3.8.5 802.1X Settings ..................................................................................................................... 28
CAPITOLO 4 ........................................................................................................... 30PROBLEMI ALLA PARTENZA DELL’I-FLY WIRELESS AP ...................................................................... 30 HO DIMENTICATO LA PASSWORD ........................................................................................................ 30 NON RIESCO AD ENTRARE NELL’AP VIA WEB.................................................................................... 30 CONFLITTO DI INDIRIZZI IP ................................................................................................................. 31 APPENDICE A..................................................................................................... 32 SUPERG .............................................................................................................................................. 32 APPENDICE B ..................................................................................................... 35 CARATTERISTICHE TECNICHE ............................................................................................................. 35 APPENDICE C..................................................................................................... 37 SUPPORTO OFFERTO ........................................................................................................................... 37 A02-WAP-54G/M1 (Febbraio 2004)
Capitolo 1
Introduzione
Questo manuale è stato pensato per un utilizzo avanzato dell’I-Fly Wireless Access Point, per questo
sono stati trattati con dovizia di particolari una moltitudine di argomenti che potrebbero, almeno
inizialmente, scoraggiare alcuni utenti.
Per una configurazione rapida è comunque disponibile una Guida all’Installazione presente sia su
CDRom che su supporto cartaceo a corredo del prodotto.
1.1 Panoramica dell’I-Fly Wireless Access Point
Muoviti in piena libertà con Atlantis Land I-Fly Wireless Access Point , capace di garantire una
completa mobilità mantenendo sempre una continua connessione.
Semplice da installare, veloce e flessibile, permette di decidere in quale ambiente lavorare con il
portatile o PC fisso, attraverso un accesso wireless. E’ finalmente possibile estendere l’attuale rete
LAN senza la preoccupazione di cavi ingombranti.
L'utile funzione di roaming consente una maggiore libertà di movimento: la gestione di due o più
Wireless Access Point consente di realizzare una rete wireless anche in uffici di notevoli dimensioni.
Il supporto della funzione Bridgig permette di connettere tramite un ponte wireless due diverse LAN,
mentre con la funzionalità Repeating è possibile estendere la copertura di una rete wireless.
Il chipset garantisce inoltre il pieno supporto hardware, senza nessuna degradazione di performance,
degli standard di sicurezza più recenti, come il Wi-Fi Protected Access (WPA) e IEEE 802.11i (sia con
TKIP che AES).
L’uso inoltre della modalità SuperG (disponibili solo tra apparati dotati di soluzioni con chipset
Atheros) permette di raggiungere la velocità di 108Mbs (grazie all’uso dei seguenti accorgimenti:
Real-time hardware data compression / Dynamic transmit and modulation optimization / Standards-
compliant bursting mode adapts to the network) ottenendo dalla rete wireless le stesse prestazioni oggi
offerte da una rete wired.
La rete wireless sarà finalmente scattante ed a prova di hacker.
Il servizio DHCP integrato, client e server, consente (sino ad un massimo di 253) ai PC della Lan di
ricevere il loro indirizzo IP privato dinamico all’accensione in maniera del tutto automatica. E’
sufficiente settare il PC come client DHCP e L’I-Fly Wireless Access Point provvederà a passargli
tutte le informazioni necessarie (indirizzo IP, netmask, DNS, default gateway). Ogni volta che un PC
viene acceso, se configurato come client DHCP, viene riconosciuto dall’AP che gli assegna un IP
privato istantaneamente.
1.2 Contenuto della Confezione
Una volta aperta la confezione in cartone dovrebbero essere presenti i seguenti componenti:
• I-Fly Wireless Access Point
1• CD-ROM contenente il manuale (Inglese, Italiano), le guide rapide (Inglese, Italiano, Tedesc,
Spagnolo e Francese) ed il firmware
• Guida di Quick Start multilingua (Inglese, Italiano, Tedesc, Spagnolo e Francese) stampata
• Cavo CAT-5 LAN
• Alimentatore AC-DC (5V DC@2A)
• Tagliando di Garanzia
Qualora mancasse uno qualsiasi di questi componenti rivolgersi immediatamente al rivenditore.
1.3 Caratteristiche dell’I-Fly Wireless Access Point
Caratteristiche offerte dall’I-Fly Wireless Access Point:
• Conforme alle specifiche IEEE 802.11g e IEEE 802.11b: E’ possibile utilizzare tutti gli
apparati esistenti compatibili col protocollo IEEE802.11g e/o IEEE802.11b.
• Funzionalità Wi-Fi Protected Access (WPA) e WEP encryption: E’ possibile utilizzare il
massimo livello di sicurezza senza nessuna degradazione di performance.
• Modalità SuperG™: Otterrete sino a 108Mbps grazie all’uso del chipset Atheros. Consultare
l’Appendice E per maggiori dettagli.
• Antenna:Antenna esterna sostituibile ed orientabile
• 1 porta Fast Ethernet: la porta integra la funzionalità MDI-II/MDI-X e pertanto può
funzionare indipendentemente tanto con cavi dritti che incrociati. Grazie a questa funzionalità è
sufficiente collegare i dispositivi, penserà l’AP ad adeguarsi al tipo di cavo.
• Quick Installation Wizard: Grazie al supporto di un’interfaccia di configurazione via WEB
l’apparato risulta essere facilmente configurabile. E’ disponibile inoltre una comoda Wizard
che guida passo passo l’utente alla configurazione del Router.
• Mac Filtering : Tramite questa funzionalità è possibile filtrare ulteriormente il traffico
limitando l’accesso in base all’indirizzo MAC degli apparati di rete. Sarà possibile bloccare
l’accesso ad una lista di MAC Address.
• Dynamic Host Control Protocol (DHCP) client and server: Il DHCP server può gestire sino
a 253 client IP, distribuendo a ciascun PC un indirizzo IP, la subnet mask ed i DNS. Questa
funzionalità consente una facile gestione della Lan. Il dispositivo può anche essere configurato
come client DHCP.
• Configurabile (GUI) via Web o con Utility: La gestione e la configurazione sono possibili
via interfaccia grafica (browser). Dispone di un comodo help in linea che aiuta l’utente.
• Firmware Upgrade : E’ possibile effettuare l’upgrade del firmware tramite interfaccai WEB.
1.4 Requisiti di Sistema per la configurazione
Prima di iniziare l’installazione del dispositivo controllare i seguenti requisiti:
• Un Computer con un qualsiasi Sistema Operativo e lo stack TCP/IP correttamente installato
• Internet Explorer V6.0 o successivi (Netscape V6.0 o successivi)
• (Opzionale) Modem Ethernet ADSL (o ISDN)
• CD-Rom
1.5 Schema di installazione dell’I-Fly Wireless Access
Point
Seguire i seguenti punti per effettuare il cablaggio del dispositivo:
• L’I-Fly Wireless Access Point può essere collegato, tramite la porta RJ45 (LAN) alla vostra
LAN.• Collegare l’alimentatore AC-DC (2,5A, 5V) alla rete elettrica e all’apposito attacco (POWER)
situato nel pannello posteriore.
E’ possibile vedere in figura un esempio di cablaggio di una rete con diversi PC ed in cui il prodotto
è utilizzato come Access Point.
1.6 Considerazioni sull’Installazione
In condizioni ideali la copertura offerta dal dispositivo può arrivare anche a coprire diverse decine di
metri. E’ però opportuno considerare che pareti divisorie attenuano fortemente il segnale. Oggetti
metallici riflettono le onde elettromagnetiche e possono generare (al pari di particolari ambienti indoor)
fastidiosi cammini multipli. Non va trascurato inoltre il fenomeno dell’interferenza con altri apparati
operanti sulle frequenze vicine.
Rispettate i seguenti punti per massimizzare la copertura offerta dal dispositivo.
• Ogni muro attenua il segnale, posizionare il dispositivo in un luogo appropriato al fine di
minimizzare il numero di muri attraversati dal segnale.
• Porte o ampie superfici metalliche non sono attraversate dalla propagazione elettromagnetica.
E’ bene prendere in considerazione questo fatto.
3• Allontanare l’AP Wireless da ogni altro dispositivo che produca emissioni RF.
• Nel posizionamento dei vari client considerare una linea che idealmente unisce il Wireless AP
col client in questione. Se tale linea intersecherà dei muri (caso assai frequente), cercare di
minimizzare la superficie attraversata (per evitare di avere un’attenuazione importante). Si
veda la figura sottostante:
Il Client in posizione B avrà un’enorme attenuazione e peggiori prestazioni che non il client in
posizione A. E’ sufficiente collocare il Wireless AP al centro del locale per migliorare
decisamente le prestazione del client B.Capitolo 2
Uso dell’I-Fly Wireless Access Point
2.1 Precauzioni nell’uso dell’I-Fly Wireless Access Point
Non usare l’AP in un luogo in cui ci siano condizioni di alte temperatura ed umidità,
l’AP potrebbe funzionare in maniera impropria e danneggiarsi.
Non usare la stessa presa di corrente per connettere altri apparecchi al di fuori
dell’AP.
Non aprire mai il case dell’AP né cercare di ripararlo da soli.
Se l’AP dovesse essere troppo caldo, spegnerlo immediatamente e rivolgersi a
personale qualificato.
Mettere l’AP su una superficie piana e stabile.
Usare esclusivamente l’alimentatore fornito nella confezione. L’uso di ogni altro
alimentatore (differente da quello fornito a corredo) può danneggiare il prodotto e
comunque invalida la garanzia.
2.2 I LED frontali
LED INFORMAZIONE
1 POWER Acceso fisso quando connesso alla rete elettrica
Acceso verde quando connesso ad un dispositivo Ethernet
2 LAN Spento quando non connesso
Lampeggiante quando vi è trasmissione/ricezione
Acceso verde quando connesso ad un dispositivo Wireless
3 WLAN Spento quando non connesso
Lampeggiante quando vi è trasmissione/ricezione
2.3 Le PORTE posteriori
PORTE UTILIZZO
1 POWER (Jack) Connettere l’alimentatore a questo jack
2 LAN Connettere con un cavo UTP. Essendo la porta
con supporto Auto MDI/MDIX funzioneranno
tanto con cavi dritti che incrociati.
3 RESET Da utilizzare per ripristinare l’AP alle
condizioni di default (premere per 10 secondi)
52.4 Cablaggio Il problema più comune è quello di un cattivo cablaggio. Accertarsi che tutti i dispositivi connessi siano accesi, usare inoltre i Led frontali per avere una diagnostica immediata dello stato del cablaggio. Controllare che siano accesi sia il Led Power, LAN e/o WLAN (qualora così non fosse ricontrollate il cablaggio). Potete utilizzare qualunque tipologia di cavi (dritti o incrociati) per collegare il dispositivo.
Capitolo 3
Configurazione
L’I-Fly Wireless Access Point può essere configurato col browser Web che dovrebbe essere incluso
nel Sistema Operativo o comunque facilmente reperibile in Internet. Il prodotto offre un’interfaccia
molto amichevole per la configurazione. E’ possibile anche utilizzare l’Utility fornita a corredo (su
ambienti Win98/ME/2000 ed XP).
3.1 Prima di iniziare
Questa sezione descrive la configurazione richiesta dai singoli PC connessi alla LAN cui è connesso il
Router. Tutti i PC devono avere una scheda di rete Ethernet o un client Wireless installata
correttamente, essere connessi all’I-Fly Wireless Access Point direttamente (su cavo o in wireless) o
tramite un Hub/Switch ed avere il protocollo TCP/IP installato e correttamente configurato in modo da
ottenere un indirizzo IP tramite il DHCP, oppure un indirizzo IP che deve stare nella stessa subnet del
Router. L’indirizzo IP di default è 192.168.1.1 e subnet mask 255.255.255.0. Certamente la strada più
semplice per configurare i PC è quella settarli come client DHCP, in qusta maniera l’IP (ed altri
parametri) viene direttamente assegnato dal Router.
Anzitutto è necessario preparare i PC inserendovi (qualora non ci fosse già) la scheda di rete. E’
necessario poi installare il protocollo TCP/IP.
Qualsiasi workstation col TCP/IP può essere usata per comunicare conl’AP. Per
configurare altri tipi di workstations fare riferimento al manuale del produttore.
3.2 Collegare l’I-Fly Wireless Access Point
• Collegare l’AP alla LAN
• Accendere il dispositivo
• Accertarsi che i Led POWER sia acceso
• Controllare che i Led LAN e/o WLAN siano accesi (a seconda del tipo di cablaggio).
• Accertarsi che ogni software Firewall sia disinstallato dal vostro PC.
3.3 Verifica della Configurazione (opzionale)
Per verificare il successo della configurazione (dopo aver riavviato il PC, operazione necessaria su
Win98, SE, ME), utilizzare il commando ping. Da una finestra Dos digitare: ping 192.168.1.1.
Se appare il seguente messaggio:
Pinging 192.168.1.1 with 32 bytes of data:
7Reply from 192.168.1.1: bytes=32 times
Password: admin
Indirizzo IP e subnet Mask
IP Address : 192.168.1.1
Subnet Mask : 255.255.255.0
DHCP server : DHCP server è disabilitato
Wireless
Channel=6
WEP/WAP=disabilitato
3.5.1 Porte LAN e WAN
I parametri della Lan e wan sono settati di default nella seguente maniera:
Porta LAN
IP address 192.168.1.1
Subnet Mask 255.255.255.0
Funzionalità DHCP Disabilitato
server
3.6 Recupero Password (Reset)
Quando si configura l’I-Fly Wireless Access Point con il browser premere su OK per entrare (dopo
aver introdotto l’username=admin e password=admin) per la prima volta. E’ consigliato cambiare la
password, al fine di aumentare la sicurezza. L’I-Fly Wireless Access Point conserva una sola password
per volta.
Qualora si perdesse la password premere il tasto Reset(posto nel pannello posteriore), a
dispositivo acceso, per almeno 10s. In questo modo l’AP caricherà i settaggi di default
(Sez 3.5).
3.7 Configurazione del Router tramite Browser
Accedere col browser web al seguente indirizzo IP (dove si inserisce l’URL) che di default è:
192.168.1.1, e premere il tasto invio.
Immettere l’username e la password (utilizzare admin per username e admin come password, nel caso
di primo accesso). Qualora la password fosse stata cambiata bisogna invece inserirla. Premere OK per
continuare.
9Apparirà a questo punto la configurazione WIZARD che vi permetterà una configurazione guidata dell’apparato. Chiudendo la WIZARD (si rimanda alla guida rapida) è possibile accedere al Menù Principale nella cui parte alta è possibile accedere (come se si stessero vedendo i links in una homepage) a tutte le varie sottosezioni: • Wizard • Status • Basic Setting
• IP Setting
• Advanced Setting
• Security
• 802.1x
• Tools
Cliccando sulla sezione desiderata, nello spazio della homepage saranno visualizzati i settaggi relativi
alla configurazione della sezione scelta. Una volta effettuata la configurazione della sezione opportuna
cliccare su “Apply” per salvare i settaggi.
3.7.1 Status
In questa sezione potrete conoscere i dettagli relativi all’interfaccia LAN e WLAN.
• Firmware Version: Viene mostrata la versione di firmware utilizzata dal dispositivo. Dopo un
eventuale upgrade del firmware controllare che la nuova versione sia qui indicata
• LAN: Viene mostrato l’indirizzo MAC, IP LAN dell’AP(Default IP=192.168.1.1), la subnet
Mask ed il Default Gateway. Vengono mostrate informazioni relative al numero pacchetti
scambiati sull’interfaccia LAN.
• Wireless: Viene mostrato l’indirizzo MAC, il campo SSID, lo stato dell’Encryption (Abilitato
o Disabilitato) ed il canale utilizzato. Vengono mostrate informazioni relative al numero
pacchetti scambiati sull’interfaccia WLAN.
• View Log : Cliccando su questo bottone è possibile controllare i Log del sistema.
11Cliccando su “Clear Log” potrete cancellare tutti i Log. Cliccando sul bottone “Refresh” verrano
mostrati gli ultimi Log.
3.7.2 Basic Setting
In questa sezione è possibile cambiare i settaggi base della parte Wireless dell’AP.
• AP Name: Il nome dell’AP permette di identificare il dispositivo tra i vari AP presenti nella
LAN.
• SSID: Service Set Identifier, è un nome univoco condiviso da tutti i client wireless ed AP (se in
roaming). Usando SSID diversi è possibile associare determinati client a determinati AP.
• Channel: Indica il canale ove l’AP opera. Lo standard ETSI (valido in Europa) prevede l’uso
dei canali dal N°1 al N°13.• Authentication Type: Il settaggio di default è open sytem. Sono disponibili 4 opzioni diverse:
open system; shared key; WPA; WPA-PKS. Selezionando Shared Key è possibile abilitare la
cifratura WEP. In questo caso tutti i client ed AP devono utilizzare lo stesso tipo di autenticazione.
• WEP Key: E’ possibile abilitare o meno la cifrature WEP ed impostare anche la lunghezza della
chiave. E’ possibile scegliere fra una chiave di 64 o 128 bit. Scegliere poi il tipo tra ASCII ed
HEX (esadecimale).
• ATTENZIONE: Quando si abilita la cifratura WEP, tutti i client wireless che vogliono connettersi
all’AP devono avere le stesse identiche chiavi.
• WPA: E’ possibile utilizzare il WPA come modalità di autenticazione, a patto di disporre di un
server Radius. Prima è opportuno configurare la sezione 802.1x.
• WPA-PSK (Pre Shared Key mode): E’ sufficiente impostare la Passphrase (di almeno 8
caratteri) e poi confermarla. Questa configurazione va poi ripetuta in tutti i dispositivi Wireless
che accedono all’AP. L’uso del WPA, che utilizza il TKIP(Temporal Integrity Protocol),
consente al dispositivo di generare le chiavi a partire dalla Passphrase e di cambiarle poi nel
tempo offrendo così un alto livello di sicurezza. Il fatto di non richiedere un server RADIUS
rende questa caratteristica fruibile anche per l’utente domestico o il piccolo ufficio.
Apply: Premere su “Apply” per salvare la configurazione impostata. I nuovi settaggi saranno operativi al
riavvio del dispositivo.
133.7.3 IP Settings
Questa sezione contiene le impostazioni per la configurazione dell’IP ed il server DHCP dell’AP.
Il valore di default dell’IP dell’AP è 192.168.1.1 con subnet 255.255.255.0. E’ possibile cambiare il
valore dell’IP, Subnet e Default Gateway dell’AP riempiendo gli opportuni campi. Cliccare poi sul
bottone “Apply” per rendere i cambiamenti effettivi.
E’ anche possibile impostare l’AP come client DHCP (opzione non raccomandata). In questo caso
spuntare “Obtain IP Automatically” e cliccare poi sul bottone “Apply”. Al riavvio l’AP chiederà al
server DHCP di assegnargli un indirizzo IP.
DHCP Server: Selezionare per usare il DHCP Server nell’AP che distribuirà gli indirizzi IP, subnet
mask, gateway e DNS ai vari clients DHCP.
IP Range-From: Introdurre l’indirizzo IP di partenza del pool che il server DHCP assegnerà ai
vari client. Il valore di default è: 192.168.1.100.
IP Range-To: Introdurre l’indirizzo IP finale del pool che il server DHCP assegnerà ai vari
client. Il valore di default è: 192.168.1.199.
Cliccare su “Apply” per rendere i cambiamenti effettivi.3.7.4 Advanced Setting
In questa sezione è possibile accedere alla configurazione avanzata dell’apparato. E’ possibile
cambiare la modalità operativa e le performance wireless.
3.7.4.1 Modalità Operativa
E’ possible selezionare una delle 5 modalità operative offerte dal dispositivo.
1 AP: La modalità di funzionamento normale, in cui l’AP è utilizzato per la creazione di una Wireless
LAN. L’AP è il punto di contatto fra la LAN wired ed i vari client wireless. In figura un tipico
esempio.
152 AP Client: In questa modalità l’AP è una sorta di client wireless con interfaccia Ethernet (analogo ad una PCMCIA o PCI ma con diversa interfaccia e senza necessità di installare alcun driver). E’ possibile pertanto collegare, data la non necessità di installazione di alcun driver, qualunque periferica (purché abbia una porta ethernet) alla rete wireless. E’ necessario controllare che sia l’SSID che il canale impostato siano gli stessi di quelli dell’AP cui il client deve collegarsi. Remote AP SSID: digitare l’indirizzo LAN Mac (NON il wireless Mac address) dell’AP cui il client deve connettersi. Lasciando il Mac address a 000000000000, il client wireless si collegherà all’AP con il medesimo SSID. E’ possibile anche introdurre direttamente l’SSID dell’AP cui connettersi. In figura un tipico esempio. 3 Wireless Bridge: Una coppia di AP che operano in modalità Bridge permette di connettere tramite un ponte wireless due diverse LAN. E’ necessario controllare che sia l’SSID che il canale impostato siano identici in entrambi gli AP che operano in modalità Bridge. Remote Bridge MAC filed: digitare l’indirizzo LAN Mac (NON il wireless Mac address) dell’AP remoto con cui si costruisce il bridge (NB: ripetere la configurazione in entrambi i dispositivi). In figura un esempio.
4 Multiple Bridge: Estensione del Wireless Bridge che permette di connettete due o più LAN.
Valgono le considerazioni precedenti riguardo alla configurazione degli apparati.
5 Repeat Mode: Permette di estendere il raggio di copertura di una rete wireless. Remote AP SSID:
digitare l’SSID dell’AP di cui si vuole estendere la copertura. Essendo i protocolli wireless half-duplex
l’uso di AP configurati in modalità Repeat riduce in maniera importante le performance.
3.7.4.2 Wireless Advanced Settings
In questa sezione è possibile configurare tutti i dettagli della connessione wireless.
• Beacon Interval: Introdurre nell’apposito spazio un valore numerico. Il valore di default è
100. L’intervallo permesso va da 20ms a 1000ms.
• RTS Threshold: Introdurre nell’apposito spazio un valore numerico. Il valore di default è
2346. L’intervallo permesso va da 1 sino a 2346. L’RTS (Request To Send) è un segnale,
inviato dalla stazione trasmittente alla stazione ricevente, in cui si richiede il permesso per la
trasmissione di dati.
• Fragmentation Threshold: Introdurre nell’apposito spazio un valore numerico. Il valore di
default è 2346. L’intervallo permesso va da 256 sino a 2346. Cambiando tale valore le
performance possono diminuire drasticamente.
• DTIM Interval: Introdurre nell’apposito spazio il valore numerico riferito al DTIM (Delivery
Traffic Indication Message). Il valore di default è 3. L’intervallo permesso va da 1 sino a
65535.
• SSID Broadcast: E’ possibile, per aumentare la sicurezza, impedire la diffusione broadcast del
campo SSID. In questo caso i client potranno accedere all’AP solo conoscendo già il campo
SSID.
• TX Rates(MBps): E’ possibile forzare la velocità (indicata in MegaBit al secondo)
dell’apparato wireless, oppure lasciare su Auto.
• 11g Only mode: Forzando la rete a funzionare nella sola modalità g (nessun client
IEEE802.11b potrà però accedere) otterrete delle prestazioni decisamente superiori rispetto ad
una rete funzionante in modalità mista. Fare riferimento all’Appendice E (tabella 1).
• Antenna Power Transmit: E’ possibile forzare la potenza utilizzata dall’antenna del
dispositivo. In questo modo potrete limitare il raggio di copertura dell’apparato.
17• SuperG: SuperG™ è un insieme di soluzioni proprietarie di Atheros® che consentono di
ottenere prestazioni decisamente superiori allo standard IEEE802.11g. Esistono 2 diverse
implementazioni :
• Turbo Dinamico
Compatibile con dispositivi IEEE802.11g
La modalità turbo è attiva quando TUTTI i dispositivi nella rete la supportano
La modalità prevede di operare anche in modalità IEEE802.11g per consentire a dispositivi
tradizionali di entrare nel Network.
E' sufficiente la presenza di un solo dispositivo non Turbo per impedire all'intera rete di
andare in modalità Turbo.
• Turbo Statico
Non compatibile con dispositivi IEEE802.11g
La modalità turbo è sempre attiva ed ogni dispositivo deve essere opportunamente
configurato (attivata la modalità turbo)
3.7.5 Security
E’ possibile configurare la Password di accesso ed il filtro MAC.
3.7.5.1 Password
In questa sezione è possibile configurare le password di accesso dell’apparato.
E’ obbligatorio introdurre per 2 volte la nuova password. E’ opportuno appuntare la nuova password
su un foglio da riporre in un luogo sicuro.
Qualora non ricordaste la password di accesso è possibile riportare l’AP alle
condizioni iniziali eseguendo la procedura di reset (premere il pulsante posto nel
pannello posteriore dell’apparato per una decina di secondi, a dispositivo acceso),
perdendo però tutti i settagli del dispositivo.3.7.5.2 Mac Filter
Tramite questa funzionalità è possibile filtrare ulteriormente il traffico limitando l’accesso in base
all’indirizzo MAC degli apparati di rete. E’ possibile bloccare l’accesso ad una lista di MAC Address
(oppure consentire l’accesso solo ad una lista di MAC Address).
Disable: In questo modo tutti gli utenti hanno accesso all’AP.
Enable: In questo modalità sono possibili 2 scelte:
Only deny PCs with MAC listed below to access device (Tutti entrano esclusi i client i cui MAC
sono nella lista).
Only allow PCs with MAC listed below to access device (Entrano tutti e soli i client i cui MAC
sono nella lista).
Possono essere memorizzati sino ad un massimo di 50 indirizzi MAC.
Al solito una volta configurato il dispositivo, premere sul bottone “Apply” per salvare le nuove
impostazioni, ed effettuare il reboot per renderle attive.
193.7.6 802.1x
In ogni infrastruttura di tipo 802.1xsono presenti 3 componenti :Supplicant (Client), Authenticator e
Radius Server(supporto EAP/MD5).
L’AP svolge la funzione di Authenticator.
Vediamo i passaggi da seguire per la configurazione dell’AP :
• Spuntare la voce Enable
• Encryption Key Length Size : selezionare la lunghezza in bit della chiave.
• Lifetime of the Encryption Key : scegliere dal menù a tendina la durata (da 5 minuti ad 1
giorno). Quando questo valore è scaduto il server Radius provvede a rinnovare la chiave.
• Introdurre l’indirizzo IP e la porta utilizzata dal Server Radius primario.
• Introdurre poi la Shared Secret usata dal server Radius Server.
• E’ possibile configurare un secondo server Radius.
• Cliccare Apply per terminare la configurazione.
ATTENZIONE: Al riavvio del dispositivo, tutti gli apparati wireless verranno disconnessi. Ogni
client va configurato, per la prima volta, manualmente per l’autenticazione.
3.7.7 Tools
In questa sezione è possibile effettuare le seguenti funzionalità:
• Backup
• Restore
• Restore Default Settings
• Firmware Upgrade3.7.7.1 (Save/Load) Settings
L’I-Fly Wireless AP consente di effettuare un backup (ripristino) sul (dal) disco fisso del vostro PC.
Grazie a questa comoda funzionalità potrete salvare complesse configurazioni e rendere nuovamente
operativo l’AP in pochi veloci passaggi.
Per effettuare il Backup cliccare sul bottone Backup e poi su Save. Non resta che selezionare il
percorso in cui salvare i dati sulla configurazione (verrà generato un file con estensione BIN).
Per effettuare il Ripristino cliccare sul bottone Sfoglia, indicando il percorso dove è contenuto il file
contenente la configurazione, e cliccare poi su Restore.
Se per necessità si desidera reimpostare l’AP con la configurazione di default (perdendo tutti i settaggi
inseriti) sarà sufficiente premere poi il tasto Default. L’AP effettuerà un reboot e caricherà i settaggi di
default (per ulteriori dettagli consultare la sezione 3.5).
3.7.7.2 Firmware
E’ possibile effettuare l’upgrade del firmware (Non effettuare l’upgrade del firmware tramite una
connessione wireless, utilizzare un PC connesso tramite cavo all’AP) del dispositivo.
Seguire le seguenti istruzioni :
1. Scaricare l’ultimo firmware dal sito www.atlantis-land.com
2. Cliccare sul bottone Sfoglia, indicando il percorso dove è contenuto il file contenente la
configurazione, e cliccare poi su Upgrade.
213.8 Configurazione tramite Utility (Optional) Questo tipo di configurazione è alternativa a quella tramite WEB. Anzitutto è necessario installare l’utility di configurazione (solo su ambienti Win98, SE, 2000 e XP) lanciando il file di setup presente nella cartella utilità o utilizzando il front end del CD. Lanciata l’Utility apparirà la schermata riassuntiva sotto riportata. 3.8.1 Link Information E’ possibile vedere tutti i settaggi dell’AP.
3.8.2 AP Settings
Basic Setting:
• ESSID: Service Set Identifier, è un nome univoco condiviso da tutti i client wireless ed AP (se
in roaming). Usando SSID diversi è possibile associare determinati client a determinati AP.
• Channel: Indica il canale ove l’AP opera. Lo standard ETSI (valido in Europa) prevede l’uso
dei canali dal N°1 al N°13.
• AP Name: Il nome dell’AP permette di identificare il dispositivo tra i vari AP presenti nella
LAN.
Mode Setting:
• Access Point:La modalità di funzionamento normale, in cui l’AP è utilizzato per la creazione
di una Wireless LAN. L’AP è il punto di contatto fra la LAN wired ed i vari client wireless. In
figura un tipico esempio.
• Access Point Client:In questa modalità l’AP è una sorta di client wireless con interfaccia
Ethernet (analogo ad una PCMCIA o PCI ma con diversa interfaccia e senza necessità di
installare alcun driver). E’ possibile pertanto collegare, data la non necessità di installazione di
alcun driver, qualunque periferica (purché abbia una porta ethernet) alla rete wireless. E’
necessario controllare che sia l’SSID che il canale impostato siano gli stessi di quelli dell’AP
cui il client deve collegarsi. Remote AP SSID: digitare l’indirizzo LAN Mac (NON il wireless
Mac address) dell’AP cui il client deve connettersi. Lasciando il Mac address a 000000000000,
23il client wireless si collegherà all’AP con il medesimo SSID. E’ possibile anche introdurre
direttamente l’SSID dell’AP cui connettersi. In figura un tipico esempio.
• Wireless Bridge: Una coppia di AP che operano in modalità Bridge permette di connettere
tramite un ponte wireless due diverse LAN. E’ necessario controllare che sia l’SSID che il
canale impostato siano identici in entrambi gli AP che operano in modalità Bridge. Remote
Bridge MAC filed: digitare l’indirizzo LAN Mac (NON il wireless Mac address) dell’AP
remoto con cui si costruisce il bridge (NB: ripetere la configurazione in entrambi i dispositivi).
• Multiple Bridge:Estensione del Wireless Bridge che permette di connettete due o più LAN.
Valgono le considerazioni precedenti riguardo alla configurazione degli apparati.
• Repeat Mode:Permette di estendere il raggio di copertura di una rete wireless. Remote AP
SSID: digitare l’SSID dell’AP di cui si vuole estendere la copertura. Essendo i protocolli
wireless half-duplex l’uso di AP configurati in modalità Repeat riduce in maniera importante le
performance.
3.8.2.1 Advanced Settings
In questa sezione è possibile configurare tutti i dettagli avanzati della connessione wireless.
• SSID Broadcast: E’ possibile, per aumentare la sicurezza, impedire la diffusione broadcast del
campo SSID. In questo caso i client potranno accedere all’AP solo conoscendo già il campo
SSID.
• Beacon Interval: Introdurre nell’apposito spazio un valore numerico. Il valore di default è
100. L’intervallo permesso va da 20ms a 1000ms.
• RTS Threshold: Introdurre nell’apposito spazio un valore numerico. Il valore di default è
2346. L’intervallo permesso va da 1 sino a 2346. L’RTS (Request To Send) è un segnale,
inviato dalla stazione trasmittente alla stazione ricevente, in cui si richiede il permesso per la
trasmissione di dati.
• Fragmentation Threshold: Introdurre nell’apposito spazio un valore numerico. Il valore di
default è 2346. L’intervallo permesso va da 256 sino a 2346. Cambiando tale valore le
performance possono diminuire drasticamente.• DTIM Interval: Introdurre nell’apposito spazio il valore numerico riferito al DTIM (Delivery
Traffic Indication Message). Il valore di default è 3. L’intervallo permesso va da 1 sino a
65535.
• TX Rates(MBps): E’ possibile forzare la velocità (indicata in MegaBit al secondo)
dell’apparato wireless, oppure lasciare su Auto.
• 11g Only mode: Forzando la rete a funzionare nella sola modalità g (nessun client
IEEE802.11b potrà però accedere) otterrete delle prestazioni decisamente superiori rispetto ad
una rete funzionante in modalità mista. Fare riferimento all’Appendice E (tabella 1).
• SuperG: SuperG™ è un insieme di soluzioni proprietarie di Atheros® che consentono di
ottenere prestazioni decisamente superiori allo standard IEEE802.11g. Esistono 2 diverse
implementazioni :
• Turbo Dinamico
Compatibile con dispositivi IEEE802.11g
La modalità turbo è attiva quando TUTTI i dispositivi nella rete la supportano
La modalità prevede di operare anche in modalità IEEE802.11g per consentire a
dispositivi tradizionali di entrare nel Network.
E' sufficiente la presenza di un solo dispositivo non Turbo per impedire all'intera rete di
andare in modalità Turbo.
• Turbo Statico
Non compatibile con dispositivi IEEE802.11g
La modalità turbo è sempre attiva ed ogni dispositivo deve essere opportunamente
configurato (attivata la modalità turbo)
• Antenna Power Transmit: E’ possibile forzare la potenza utilizzata dall’antenna del
dispositivo. In questo modo potrete limitare il raggio di copertura dell’apparato.
253.8.3 IP Settings
• Fixed IP Address: E’ possibile assegnare l’indirizzo IP manualmente.
• DHCP Client: Abilitando tale funzionalità l’AP prende l’indirizzo IP da un server DHCP della
rete.
• DHCP Server : DHCP Server: Selezionare per usare il DHCP Server nell’AP che distribuirà
gli indirizzi IP, subnet mask, gateway e DNS ai vari clients DHCP.
• DHCP-From: Introdurre l’indirizzo IP di partenza del pool che il server DHCP
assegnerà ai vari client. Il valore di default è: 192.168.1.100.
• DHCP-To: Introdurre l’indirizzo IP finale del pool che il server DHCP assegnerà ai
vari client. Il valore di default è: 192.168.1.199.3.8.4 Security
• Data Encryption: Spuntare per attivare il meccanismo di cifratura dei dati.
• Authentication Mode: Il settaggio di default è open sytem. Sono disponibili 4 opzioni diverse:
open system; shared key; WPA; WPA-PKS. Selezionando Shared Key è possibile abilitare la
cifratura WEP. In questo caso tutti i client ed AP devono utilizzare lo stesso tipo di
autenticazione.
• WEP Key: E’ possibile abilitare o meno la cifrature WEP ed impostare anche la lunghezza
della chiave. E’ possibile scegliere fra una chiave di 64 o 128 bit. Scegliere poi il tipo tra ASCII
ed HEX (esadecimale). Introdurre poi le 4 chiavi.
ATTENZIONE: Quando si abilita la cifratura WEP, tutti i client wireless che vogliono
connettersi all’AP devono avere le stesse identiche chiavi.
• WPA: E’ possibile utilizzare il WPA come modalità di autenticazione, a patto di disporre di un
server Radius. Prima è opportuno configurare la sezione 802.1x.
• WPA-PSK (Pre Shared Key mode):E’ sufficiente impostare la Passphrase (di almeno 8
caratteri) e poi confermarla. Questa configurazione va poi ripetuta in tutti i dispositivi Wireless
che accedono all’AP. L’uso del WPA, che utilizza il TKIP(Temporal Integrity Protocol),
consente al dispositivo di generare le chiavi a partire dalla Passphrase e di cambiarle poi nel
tempo offrendo così un alto livello di sicurezza. Il fatto di non richiedere un server RADIUS
rende questa caratteristica fruibile anche per l’utente domestico o il piccolo ufficio.
273.8.5 802.1X Settings In ogni infrastruttura di tipo 802.1xsono presenti 3 componenti :Supplicant (Client), Authenticator e Radius Server(supporto EAP/MD5). L’AP svolge la funzione di Authenticator.
Vediamo i passaggi da seguire per la configurazione dell’AP(dopo aver spuntato 802.1x Function,
come da figura):
• Encryption Key Length Size : selezionare la lunghezza in bit della chiave.
• Lifetime of the Encryption Key : scegliere dal menù a tendina la durata (da 5 minuti ad 1
giorno). Quando questo valore è scaduto il server Radius provvede a rinnovare la chiave.
• Radius Server 1: Introdurre l’indirizzo IP, la porta utilizzata dal Server Radius primario e la
Shared Secret usata dal Radius Server. Eventualmente e’ possibile configurare un secondo
server Radius.
Cliccare “Apply” per terminare la configurazione.
ATTENZIONE: Al riavvio del dispositivo, tutti gli apparati wireless verranno disconnessi. Ogni
client va configurato, per la prima volta, manualmente per l’autenticazione.
29Capitolo 4
Troubleshooting
Qualora l’AP non funzionasse propriamente, prima di rivolgersi all’assistenza tecnica, consultare
questo capitolo.
Problemi alla partenza dell’I-Fly Wireless AP
Problema Azioni correttive
Nessun LED è acceso Controllare la connessione tra l’alimentatore e l’AP. Qualora
quando si collega l’AP il problema persistesse potrebbe essere un problema hardware.
alla rete elettrica. Rivolgersi, in questo caso, al supporto tecnico di
AtlantisLand.
Ho dimenticato la Password
Problema Azioni correttive
Qualora abbiate E’ possibile, perdendo la configurazione del dispositivo,
dimenticato la password resettarlo premendo l’apposito bottone (per almeno 10
per entrare nell’I-Fly secondi) posto sul retro.
Wireless AP oppure
non ricordate più l’IP
che gli avevate
assegnato.
Non riesco ad entrare nell’AP via WEB
Problema Azioni correttive
Pur digitando l’IP del Il problema potrebbe essere dovuto o ad un cablaggio errato
Router (192.168.1.1) oppure a causa di indirizzo IP del PC "inconsistente.
non si ottiene risposta, Verificare il cablaggio (non dovrebbero esserci problemi nel
cosa posso fare? caso di connessione diretta tra il PC ed l’AP in quanto
quest’ultimo grazie alla funzionalità di autopolarità può
funzionare tanto con cavi dritti che incrociati. Potrebbero
esserci problemi nel caso si usino Switch). A questo punto si
è pronti per configurare l’AP digitando il suo IP che di default
è 192.168.1.1. Qualora non si riuscisse ancora ad entrare, è
opportuno controllare l'indirizzo IP del PC e spostarlo sulla
classe 192.168.1.x (ad esempio 192.168.1.2,
subnet=255.255.255.0 ).Conflitto di indirizzi IP
Problema Azioni correttive
Il PC visualizza un La causa può essere un reboot dell’AP Wireless (se impostato
messaggio che informa come server DHCP) oppure da due o più PC che hanno lo
sul conflitto dell’indirizzo stesso indirizzo. E’ possibile lanciando l’utilità “winipcfg”
IP. controllare tutti i parametri (IP, Subnet, DG) ed
eventualmente rinnovarli (se il PC è un client DHCP ed
l’APfunge da server DHCP). L’utilità “winipcfg.exe” è
disponibile per Win95, 98 e ME. Per WinNT, Win2000 e
WinXP utilizzare l’utility “ipconfig”.
31APPENDICE A
SuperG
INTRODUZIONE
Il continuo sviluppo tecnologico offre ogni giorno nuove tecnologie che si sovrappongono e superano
quelle precedenti.
Spesso l’incremento di prestazioni risulta non così rilevante, in altri casi invece si può quasi parlare di
rivoluzione tecnologica, e tale è a nostro parere l’avvento del nuovo protocollo SuperG™ per la
trasmissione dati nei sistemi wireless.
Ci è sembrato pertanto opportuno offrirVi alcune brevi riflessioni che Vi consentano di apprezzare
pienamente la differenza con gli standard precedenti e quindi di poter anche spiegare ai Vs. clienti la
differenza di soluzione offerta e quindi anche, ovviamente, il maggiore costo della stessa.
In questo documento verranno pertanto comparate le performance delle varie soluzioni wireless
utilizzabili oggi nel mercato Italiano, sia relativamente alla velocità di trasmissione dei dati, che anche
alla copertura geografica.
LIMITI TEORICI
Se si analizza la comparazione teorica dei vari standard, riportata in tabella 1, emerge immediatamente
la superiorità dello standard IEEE802.11g rispetto al protocollo IEEE802.11b.
In questa tabella i limiti teorici raggiungibili vengono mostrati nelle seguenti condizioni:
• 1500 bytes per pacchetto
• Encryption abilitata
• Errori di trasmissioni nulli
• Massima banda disponibile nel canale
• Configurazione di default per 802.11 MAC
Numero di
Tipo di Massimo Massimo Massimo
Standard canali senza
modulazione Link-Rate traffico TCP traffico UDP
interferenza
802.11b 3 CCK 11Mbps 5.9 Mbps 7.1 Mbps
802.11b e
3 CCK/OFDM 54Mbps 14.4 Mbps 19.5 Mbps
802.11g
802.11g 3 CCK/OFDM 54Mbps 24.4 Mbps 30.5 Mbps
SuperG 1? OFDM 108Mbps 42.9 Mbps 54.8 Mbps
Si noti che la modalità mista IEEE802.11b e IEEE802.11g ha delle performance decisamente inferiori
rispetto alla modalità IEEE802.11g esclusiva. Infatti ogni pacchetto deve necessariamente essere
preceduto da un pacchetto RTS-CTS o CTS per permettere il corretto funzionamento dei dispositivi
IEEE802.11b. Questo comporta un accrescimento degli overhead che riduce pertanto drasticamente le
performance ottenibili.
In tabella è comunque riportato il throughput (TCP) massimo nel caso si usasse il solo CTS, qualora si
usasse RTS-CTS il throughput scenderebbe ancora collocandosi attorno ai 12 Mbps.
Se invece sono presenti solo dispositivi IEEE802.11g, i limiti raggiungibili (108 – 42,9 – 54,8 Mbps)
sono assolutamente comparabili con lo standard utilizzabile in america IEEE802.11a.
Occorre notare peraltro che questa superiorità è anche il risultato dell’utilizzo della nuova tecnologica
di trasmissione OFDM (orthogonal frequency division multiplexing) in sostituzione della precedente
CCK(complementary code keying), che è appunto una tecnologia comune ai due standard g ed a.ALCUNE NOTAZIONI IMPORTANTI
Tuttavia i dati riportati in tabella, per tutti gli standard, sono il limite teorico massimo: non appena
entrano in gioco fattori limitanti (cammini multipli, attenuazione,disturbi etc..) le performance possono
calare anche in maniera importante.
Appare anche subito evidente che un sistema wireless venga profondamente influenzato dall’ambiente
operativo nel quale debba operare, ma esistono anche differenziazioni tecnologiche all’interno dello
stesso standard operativo.
Una di queste è per esempio rappresentata dall’integrato Atheros®, chip appositamente progettato per
la tecnologia wireless, e che quindi implementa al suo interno una serie di funzioni (quali ad esempio
la modalità di compressione e decompressione, la funzione di encript/decript e la tecnica stessa di
ottimizzazione dei pacchetti) tali da offrire una serie di vantaggi complessivi assolutamente rilevanti.
Vediamo come opera il SuperG™.
SuperG™
SuperG™ è un insieme di soluzioni proprietarie di Atheros® che consentono di ottenere prestazioni
decisamente superiori allo standard IEEE802.11g.
Di seguito si elencano le tecnologie utilizzate per ottenere questo boost prestazionale:
• Packet Bursting
E’ una tecnica particolare di trasmissione che mira ad incrementare il throughput riducendo
l’overhead tipico delle trasmissioni wireless. Ogni trasmissione è separata dalla successiva da un
periodo detto Distributed Interframe Space (DIFS). Dopo questa trama tutti i dispositivi si
contendono l’accesso. Quando invece viene utilizzata la tecnica del Packet Bursting più
trasmissioni avvengono in sequenza.
• Fast Frames (Dynamic Transmit Optimisations)
Questa tecnica mira all’incremento del throughput aumentando il numero di bit spediti per frame e
diminuendo il tempo di frame stesso. Sia gli algoritmi per la contesa che la struttura del frame
stesso sono stati migliorati per ottenere un aumento delle performance. In pratica in ogni frame
802.11 non viene messo più un singolo pacchetto Ethernet da 1500 byte, ma la struttura del frame
è il risultato di una serie di elaborazioni tendenti ad ottimizzare la velocità di trasmissione.
• Data Compression
Nel chip è implementato un engine che utilizza un algoritmo di compressione di tipo Lempel Ziv
(analogo al Winzip). Qualsiasi tipo di trasmissione viene prima compressa, poi trasmessa ed infine,
dal ricevente, decompressa in maniera del tutto trasparente all’utente. Chiaramente a seconda del
tipo di dati inviati il guadagno può essere limitato o decisamente importante.
• Turbo Mode
Lo spettro offerto da più canali viene aggregato per raddoppiare il data rate. La modalità Turbo
integra la possibilità di tornare ad un uso tradizionale dei canali per permettere a dispositivi
IEEE802.11g di operare correttamente. Nella modalità Turbo il solo canale utilizzato è il numero
6. La modalità AD-Hoc non è supportata nella modalità Turbo.
Si possono selezionare due modalità di funzionamento Turbo, in funziona anche della tipologia di
installazione, soprattutto per quanto riguarda la presenza di altri apparati che non accettano la
modalità SuperG™
Turbo Dinamico
• Compatibile con dispositivi IEEE802.11g
• La modalità turbo è attiva quando TUTTI I dispositivi nella rete la supportano
• La modalità prevede di operare anche in modalità IEEE802.11g per consentire a
dispositivi tradizionali di entrare nel Network.
• E’ sufficiente la presenza di un solo dispositivo non Turbo per impedire all’intera rete
di andare in modalità Turbo.
33Turbo Statico
• Non compatibile con dispositivi IEEE802.11g
• La modalità turbo è sempre attiva ed ogni dispositivo deve essere opportunamente
configurato (attivata la modalità turbo)APPENDICE B Caratteristiche Tecniche Interfaccia Fisica 1 Porta LAN RJ45 10/100Mbps Fast Ethernet 3 Led per una diagnostica immediata e Bottone di reset Interfaccia Wireless Soluzione Wireless con chip Atheros™ :AR2112(Radio)+AR2312 Antenna esterna orientabile e sostituibile (reverse SMA) Norme e specifiche Radio Conforme alla norma Wireless IEEE 802.11g e IEEE 802.11b Tecnologia Radio DSSS(Direct Sequence Spread Spectrum) Tipo di modulazione : CCK, BPSK, QPSK e OFDM(BPSK/QPSK/16-QAM/64-QAM) Frequenze RF :2412-2472Mhz (in Europa) Canali : 13 in Europa Potenza RF in uscita : 16-18 dBm (tipica) Data Rate(con adattamento automatico): 802.11g sino a 54Mbps (con Fall-Back automatico) e sino a 108Mbps in SuperG Copertura Radio: [Outdoor
Specifiche Fisiche Antenna esterna a singolo dipolo Dimensioni:145x115x35mm Peso:350g Alimentazione esterna (DC 5V, 2.5A) Temperatura: [funzionamento: da 0°C sino 49°C],[conservazione:da -20°C sino 65°C] Umidità: da 5% sino a 95% senza condensazione Contenuto della Confezione I-Fly Wireless Access Point CD-Rom contenente il manuale (Italiano, Inglese) ed i driver Guida Rapida multilingua Cavo CAT5 LAN ed Alimentatore
APPENDICE C
Supporto Offerto
Qualora dovreste avere dei problemi con l’I-Fly Wireless Access Point consultare questo manuale.
Per qualunque altro problema o dubbio potete contattare l’help desk telefonico (02/93907634) gratuito
di Atlantis Land che vi fornirà assistenza da lunedì a venerdì dalle 9:00 alle 13:00 e dalle 14:00 alle
18:00. Potete anche utilizzare il fax (02/93906161) la posta elettronica (info@atlantis-land.com oppure
tecnici@atlantis-land.com).
AtlantisLand spa
Via De Gasperi 122
20017 Mazzo di Rho(MI)
Tel: 02/93906085 (centralino), 02/93907634(help desk)
Fax: 02/93906161
Email: info@atlantisland.it o tecnici@atlantisland.it
WWW: http://www.atlantisland.it o www.atlantis-land.com
37Puoi anche leggere