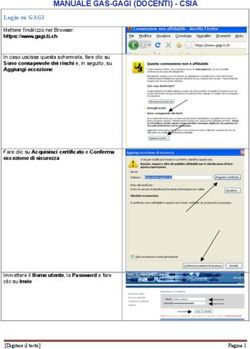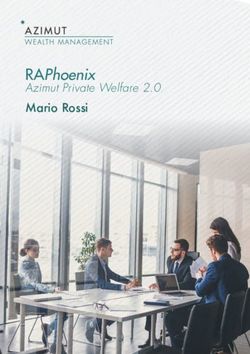MetaTrader per iPhone Guida per l'utente
←
→
Trascrizione del contenuto della pagina
Se il tuo browser non visualizza correttamente la pagina, ti preghiamo di leggere il contenuto della pagina quaggiù
Contenuto Come ottenere MT4/5 App per iPhone and iPad ............................................................................... 3 Come accedere al vostro Conto Esistente oppure creare un nuovo conto Demo ............................ 3 1. Scheda “Quote” .......................................................................................................................... 4 a. Come aggiungere altri strumenti ................................................................................................ 4 b. Come rimuovere gli strumenti non voluti .................................... Error! Bookmark not defined. c. Come aprire una posizione .......................................................... Error! Bookmark not defined. d. Come aprire grafici ....................................................................... Error! Bookmark not defined. 2. Scheda “Grafico” ......................................................................................................................... 7 3. Scheda “Trade” ........................................................................................................................... 9 a. Come chiudere una posizione ...................................................... Error! Bookmark not defined. 4. Scheda “History” ...................................................................................................................... 10 5. Scheda “Settings” ...................................................................................................................... 10 a. Come aggiungere un secondo conto ........................................... Error! Bookmark not defined.
Come ottenere MT4/5 App per iPhone* and iPad*
L'applicazione MT4 può essere scaricata tramite Apple App Store sul vostro dispositivo Apple o dal
software iTunes sul vostro PC / Laptop. Per trovare l'applicazione su App Store più velocemente,
andare su "Cerca" e digitare "Meta Trader 4".
Nella MT4 App, ci sono cinque Schede di Controllo principali che voi userete per gestire Il vostro
conto.
Le cinque schede sono:
1. Quotes - Quote
2. Chart - Grafico
3. Trades - Ordini
4. History - Storico
5. Settings - Impostazioni
Come accedere al vostro Conto Esistente o creare un nuovo conto Demo.
Dopo l'installazione di MT4/5 App e "Run" l'App per la prima volta, verrà visualizzata la seguente
finestra:
Nella prima finestra, si ha la possibilità di accedere al conto live o a quello Demo, o
semplicemente creare una nuova Demo. Quando si accede, assicuratevi di selezionare il
server giusto. Se non riuscite a trovare il nostro server, toccare ricerca e digitare
"ActivTrades".
(NB: quando si crea una nuovo Demo, assicuratevi di inserire i valori numerici o alfabetici nel
campo "Name" In caso contrario, la registrazione non funzionerà).1. Scheda “Quote”
Dopo aver effettuato l'accesso al vostro conto, e ogni volta che si aprirà l'applicazione in
futuro, il programma vi porta automaticamente al Market Watch. Sul App, il Market Watch è
denominato come "Quotes".
Come accennato in precedenza, “Quotes” è dove si può seguire il mercato in cui sono
elencate tutte le coppie di valute e i CFD. Con l'applicazione si ha la possibilità di modificare
la visualizzazione degli strumenti da "Simple" (Semplice) a "Advanced" (Avanzato).
La vista "Simple" mostra solo il nome dello strumento, i prezzi “Bid” e “Ask” rispettivamente.
Inoltre, è possibile rimuovere gli strumenti che non vi piace tradare, nonché aggiungere
strumenti con i quali si desidera tradare ma che non sono elencati nella sezione “Quote”.
a. Come aggiungere altri strumenti
Per aggiungere strumenti toccare prima sul “+” come indicato nella figura
sottostante.Nella finestra successiva verrà visualizzato un elenco dei gruppi di strumenti:
a. Metals - Metalli
b. CFD Forward - CFD Forward
c. Majors - Maggiori
d. Minors - Minori
e. Exotics - Esotici
Toccare il gruppo in questione per aprire tutti gli strumenti di riferimento di quel
gruppo specifico. Scegliere lo strumento con cui si desidera tradare, toccare il
simbolo "+" per aggiungerlo sul tuo “Market Watch/Quotes”.
b. Come rimuovere gli strumenti non voluti
È possibile rimuovere i CFD o coppie di valute non necessarie dall'elenco “Quote”.
Per fare ciò, toccare “Edit”, selezionare la coppia o CFD che si desidera rimuovere e
confermare l'operazione toccando il "cestino" in alto a destra. Una volta terminato,
toccare "Done" per bloccare nuovamente l'elenco.
Vedere l'immagine per una facile consultazione:c. Come aprire una posizione Per aprire una posizione, toccare il relativo CFD o coppia di valute, dove apparirà una menu azione. Toccare "Trade" e si verrà transferiti automaticamente alla maschera ordini: Qua si può scegliere il volume/lotto che si desidera tradare, il tipo di ordine e, se necessario, si ha anche la possibilità di cambiare lo strumento. Infine se si tocca "Next", è possibile inserire un ordine SL & TP. Confermare l'ordine toccando “Buy” per comprare e “Sell” per vendere.
d. Come aprire i grafici
Per aprire un grafico, seguire la prima parte della precedente istruzione e
semplicemente toccare "Chart". L'applicazione poi, vi reindirizza automaticamente
alla opzione "Chart".
2. Scheda “Chart”
A seconda di come si tiene il dispositivo (orizzontale o verticale) la configurazione delle
opzioni del grafico sarà diversa. Come con il PC MT4, qui si’ ha la possibilità di personalizzare
il grafico.
- Orizzontale: per aggiungere un indicatore tenendo il dispositivo in
orizzontale, toccare all'interno del grafico per aprire il menu azione e
scegliere l'opzione "indicators".
- Verticale: per aggiungere un indicatore tenendo il dispositivo in posizione
verticale, toccare il simbolo come indicato nell'immagine qui sopra.
In entrambi i casi sarete indirizzati alla finestra seguente:Nella finestra di “Indicators”, toccare il "+" e si aprirà l'elenco degli indicatori preinstallati. Da li, toccare di nuovo l'indicatore che si desidera utilizzare, impostare i parametri e confermare con "Done" in alto a destra. Per rimuovere un indicatore dal grafico, aprire la finestra “Indicators”, scivolare sul schermo da sinistra a destra l'indicatore in modo che l'opzione di cancellazione diventa visibile, e confermare l'operazione toccando “Delete”. Oltre ad aggiungere indicatori, si ha anche la disponibilità di 7 diversi intervalli di tempo (Periodicity) tra cui scegliere (M1, M5, M15, M30, H1, H4, D1). Come con il PC MT4, più lungo l'intervallo di tempo che avete scelto, più dati storici verranno visualizzati sul grafico. La scelta del Periodicity adatta dipende dalla strategia di trading che’ si segue. Inoltre, in "Chart" avete anche la possibilità di cambiare il tipo di grafico: barre (Bar), a Candela (Candle) e grafico a linee (Line). Questo può essere fatto solo quando il dispositivo viene tenuto in orizzontale. I simboli per ogni tipo di grafico si trovano nell'angolo inferiore sinistro dello schermo. Con l'App MT4/5, sono disponibili anche le funzioni Zoom in e Zoom out. Per eseguire lo zoom è necessario, all'interno del grafico, allargare le dita per ingrandire o avvicinare le dita per ridurre lo schermo . Ciò può essere fatto tenendo il dispositivo sia orizzontalmente o verticalmente. Nel grafico, è anche possibile aprire delle posizioni. Per fare ciò, toccare un punto qualsiasi all'interno del grafico, attendere che il menu azione si apra e poi toccare “Trade”. Da qui basta seguire i passi elencati in precedenza su “Come aprire una nuova posizione". Nota: La MT4/5 app può aprire solo un grafico alla volta. Per modificare il grafico della coppia di CFD o la valuta, è sufficiente tornare a "Quote", scegliere lo strumento che si desidera visualizzare, e toccare sopra “Chart” sulla menu azione. Le caratteristiche del grafico personalizzato non saranno perse in questo processo.
3. Scheda “Trade”
Alla scheda "Trade" ci si può riferire anche come Il Terminale, simile al PC MT4.
In "Trade", è possibile visualizzare il saldo del conto, il controvalore, il margine impiegato,
margine libero, livello di margine in %, PnL (profitti e perdite), così come tutte le posizioni
aperte e gli ordini pendenti.
a. Come chiudere una posizione
Per chiudere una posizione aperta o modificare/aggiungere un ordine “stop loss” o “take
profit”, toccare l'ordine che si desidera chiudere. Sotto la posizione, si aprirà una finestra
informazione contenente tutte le informazioni sulla posizione individuale. All'interno di
questa finestra, toccare e tenere premuto per alcuni secondi fino a quando si apre il
menu azione. A questo punto si sarà in grado di modificare o chiudere le posizioni
aperte.4. Scheda “History”
Nella scheda “History” tutte le posizioni che sono state chiuse durante il giorno vengono
visualizzate oltre ad una panoramica della perdita/profitto, prelievi, depositi, saldo
disponibile e del credito.
Inoltre, è possibile vedere la storia degli scambi su una base settimanale, mensile o
personalizzata.
Una nuova caratteristica che non è disponibile sul PC MT4, è la possibilità di filtrare tutte le
posizioni in base al loro simbolo. Basta digitare lo strumento che si sta cercando nella barra
di ricerca e l'applicazione elencherà tutte le posizioni in base ai criteri di ricerca inseriti.
5. Scheda “Settings”
L'ultima scheda è "Settings". Qua si può vedere la lista dei vostri conti, opzioni aggiuntive del
grafico e il Diario.
L'opzione più recente in questa scheda è "Accounts" (Conti). Qua è possibile aggiungere altri
conti Live o Demo, e verificare la connessione tra l'App e il nostro Server.
Come aggiungere un secondo conto.
Per aggiungere un secondo conto Live o Demo, toccare "Accounts" seguito
dal "+" che si trova nell'angolo in alto a destra. A questo punto seguire le
istruzioni dal numero 1. L'immagine sotto mostra come sarà il risultato finale.
Ora è possibile cambiare il conto proprio come sul PC MT4.Questo manuale è a solo scopo informativo e non deve essere considerato come consigloi di investimento o un invito al commercio. Anche se ogni sforzo è stato fatto per assicurare l'accuratezza delle informazioni contenute in questo manuale, la decisione di agire su qualunque, idee metodi e suggerimenti presentati è a discrezione dell'utente. Questo manuale e tutti i suoi contenuti sono proprietà intellettuale di ActivTrades PLC. Tutti i diritti riservati. Senza l'espressa autorizzazione scritta di ActivTrades PLC questo manuale non può essere copiato o riprodotto in alcun modo. Il contenuto contenute nel manuale è solo per uso personale e non può in nessun caso ceduti a terzi. Questo manuale non prende in considerazione i vostri obiettivi di investimento, situazione finanziaria o esigenze. Forex, CFD e futures sono prodotti con leva e comportano un elevato grado di rischio per il capitale. Essi non sono adatti a tutti gli investitori e si può perdere più del vostro investimento iniziale. Assicurarsi di comprendere appieno i rischi, e cercare una consulenza indipendente, se necessario. *iPhone e iPad sono marchi registrati negli Stati Uniti ed in altri paesi.
Puoi anche leggere