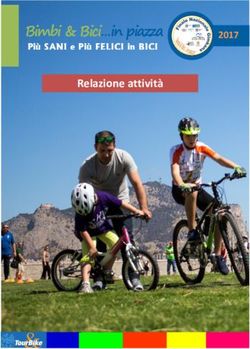Guida introduttiva OPC UA - siemens.it/automazione
←
→
Trascrizione del contenuto della pagina
Se il tuo browser non visualizza correttamente la pagina, ti preghiamo di leggere il contenuto della pagina quaggiù
Le informazioni riportate in questo manuale tecnico contengono descrizioni o caratteristiche che potrebbero variare con
l’evolversi dei prodotti e non essere sempre appropriate, nella forma descritta, per il caso applicativo concreto.
Con riserva di modifiche tecniche.
Tutte le denominazioni dei prodotti possono essere marchi oppure denominazioni di prodotti della Siemens AG o di altre ditte
fornitrici, il cui utilizzo da parte di terzi per propri scopi può violare il diritto dei proprietari.
Copyright © 2019. Siemens AG. All rights reserved.Introduzione La comunicazione basata sul protocollo OPC UA ha il vantaggio di essere uno standard aperto, ideale per far fronte all'esigenza alla base dell'Industry 4.0 e di mettere in comunicazione più dispositivi, più macchine o più impianti tra di loro. Inoltre, la possibilità intrinseca nel protocollo di gestire una comunicazione sicura, garantisce una protezione nel momento in cui i dati di una macchina viaggiano nel mondo di Internet. Tramite la porta integrata del controllore SIMATIC è possibile utilizzare le funzionalità del protocollo OPC UA con proprietà di protezione, firma e criptaggio tramite utilizzo di certificati. Un vantaggio importante dell’utilizzo di questo protocollo integrato nei PLC SIMATIC è rappresentato dal fatto che, la comunicazione tra due dispositivi non si basa su un semplice scambio di byte, ma i dati vengono trasferiti come oggetti simbolici compresivi delle loro proprietà (tipo di dato, data&ora di lettura...). Questo aspetto è importante per il PLC SIMATIC, che non deve disporre necessariamente i dati su DB assolute, ma bensì può utilizzare anche le DB “ottimizzate” per lo scambio dati. La guida seguente ha lo scopo di supportare l'utente nella configurazione di una comunicazione tramite il protocollo OPC UA, sia client che server, del PLC SIMATIC S7-1500; inoltre verrà spiegato nel dettaglio la gestione dei certificati con firma e crittografia. Per una comprensione migliore si descriveranno, nei vari casi applicativi, anche le impostazioni necessarie da apportare sul client OPC UA. Come OPC UA Client (quando non sarà usato il PLC SIMATIC), a scopo di esempio, sarà utilizzato il software UA Expert scaricabile dal sito www.unified-automation.com.
Sommario
1. S7-1500 OPC UA Server presupposti per il collegamento con il Client.............................................. 6
1.1. Preparazione dei dati PLC ............................................................................................................ 6
1.2. Abilitazione proprietà OPC UA Server su S7-1500 ........................................................................ 7
1.3. Configurazione Client OPC UA Expert .......................................................................................... 9
1.4. Funzionalità Client supportate da S7-1500 OPC UA Server .........................................................12
1.4.1.1. Browsing ..........................................................................................................................12
1.4.1.2. Lettura di una variabile (READ) ........................................................................................12
1.4.1.3. Scrittura di una variabile (WRITE) ....................................................................................13
1.4.4. Sottoscrizione di variabili (SUBSCRIPTION) ........................................................................14
1.4.4.1 Creazione di una Subscription .................................................................................................14
1.4.4.2. Inserimento di Monitored Item .................................................................................................16
1.4.5. Lettura/Scrittura registrata (REGISTERED READ/WRITE) ...................................................20
1.4.6. Metodi..................................................................................................................................20
1.4.6.1. Preparazione del metodo nel PLC ....................................................................................21
1.4.6.2. Richiamo del metodo da UA Expert ..................................................................................22
2. S7-1500 OPC UA Client ..............................................................................................................23
2.1. Abilitazione proprietà OPC UA Client ...........................................................................................23
2.2. Connessione al Server OPC UA ..................................................................................................23
2.3. Funzionalità Client supportate ......................................................................................................27
2.3.1 Accesso ai dati READ/WRITE ..............................................................................................27
2.3.1.1. Programmazione software READ/WRITE .........................................................................29
2.3.2.1. Programmazione software METODI .................................................................................35
2.3.3. Chiusura elenchi e comunicazione .......................................................................................36
3. Autenticazione e criptaggio dei dati nella comunicazione OPC UA ...............................................37
3.1. Cenni teorici ................................................................................................................................37
3.1.1. Autenticazione tramite certificati ...........................................................................................37
3.1.1.1. Certificati Self-Signed .......................................................................................................37
3.1.1.2. Certificati CA ....................................................................................................................38
3.2. Gestione certificati in TIA PORTAL ..............................................................................................39
3.2.1 Configurazione TIA PORTAL certificati Self-Signed – lato Server .........................................39
3.2.2 Configurazione TIA PORTAL certificati Self-Signed – lato Client ..........................................423.2.3 Configurazione TIA PORTAL certificati CA – lato Server ......................................................44 3.2.4 Configurazione TIA PORTAL certificati CA – lato Client........................................................47 3.3. Autenticazione tramite nome utente e password ..........................................................................50 3.3.1. Configurazione TIA PORTAL autenticazione – lato Server ...................................................50 3.3.2. Configurazione TIA PORTAL – lato Client ............................................................................50 3.4. Algoritmi di crittografia .................................................................................................................51 3.4.1. Configurazione TIA PORTAL – crittografia lato Server..........................................................51 3.4.2. Configurazione TIA PORTAL – crittografia lato Client ...........................................................52 4. Companion Specification .............................................................................................................53 4.1. Realizzazione del modello ...........................................................................................................53 4.2. Collegamento degli oggetti del modello al PLC ............................................................................54 5. Limiti comunicazione OPC UA per PLC SIMATIC S7-1500 ..........................................................56 5.1. Limiti interfacce server .................................................................................................................57 5.2. Limiti per l’utilizzo delle SUBSCRIPTION .....................................................................................57 5.3. Limiti utilizzo METODI nel caso di OPC UA Server ......................................................................58 5.4. Limiti OPC UA Client per S7-1500 ...............................................................................................58 6. Licenze........................................................................................................................................59 7. Link utili .......................................................................................................................................59
1. S7-1500 OPC UA Server presupposti per il collegamento con il Client
Nel primo capitolo di questo manuale si prenderà in esame la funzionalità di OPC UA Server per il PLC
SIMATIC S7-1500. Tale funzionalità è disponibile solo tramite le porte integrate del PLC ed è supportata
dalla versione firmware ≥V2.0 di S7-1500 e dalla versione TIA PORTAL ≥V14SP1. Si descriveranno
brevemente i passaggi preliminari per creare il collegamento tra OPC UA Server (S7-1500) ed OPC UA
Client (UA Expert).
1.1. Preparazione dei dati PLC
Nel software PLC è necessario definire quali sono i dati che dovranno essere condivisi con i client OPC.
Innanzitutto, è possibile definire, nelle proprietà di ogni DB, se questa debba essere resa disponibile ad un
Client OPC UA oppure no come si vede nell'immagine sottostante.
Una volta definita la DB accessibile ad OPC UA, è possibile decidere se, all'interno di quella DB, le singole
variabili debbano essere rese accessibili o meno. Questo è possibile farlo anche nelle tabelle delle variabili
globali, agendo sulle colonne 'Accessibile da HMI/OPC UA' e 'Scrivibile da HMI/OPC UA'.
Togliendo il flag dalla colonna 'Scrivibile da HMI/OPC UA', la variabile non potrà essere forzata da dispositivi
esterni (es. variabile 'Enable'). Eliminando anche il flag dalla colonna 'Accessibile da HMI/OPC UA', la variabile
non sarà disponibile nemmeno in visualizzazione (es. variabile 'Parametro').
61.2. Abilitazione proprietà OPC UA Server su S7-1500 Per abilitare la funzionalità di OPC UA Server sul PLC S7-1500, è sufficiente seguire i seguenti passi: Tra le proprietà del PLC, scegliere la voce OPC UA à Server à Generale ed abilitare Attiva/disattiva server; sempre tra le proprietà della CPU, portarsi su Licenze di runtime à OPC UA e dichiarare, scegliendola dal menu a tendina, il tipo di licenza richiesta e precedentemente acquistata. È possibile rendere disponibili i dati del PLC a qualsiasi client OPC UA provi a collegarsi, senza nome utente e password e senza criptaggio dei pacchetti (tale funzionalità verrà presa in esame nel dettaglio più avanti in questa guida), quindi completamente privo di protezione. 7
Verificare che, nella finestra delle proprietà del PLC, sotto la voce OPC UA à Server à Security à Secure Channel, sia selezionata la Direttiva Security Policy 'None'. Verificare su OPC UA à Server à Generale l'indirizzo del server che sarà necessario poi utilizzare sul client per stabilire il collegamento. Nel caso fosse necessario, è possibile cambiare il numero della porta utilizzata nelle proprietà sottostanti. 8
1.3. Configurazione Client OPC UA Expert Aprire il software UA Expert à cliccare sul tasto Add Server e aggiungere l'indirizzo del server OPC come mostrato in figura. Il client visualizzerà tutte le Direttive di Security Policy disponibili sul server, tra cui anche 'None' che abbiamo configurato in questo esempio. Selezionarlo e cliccare su OK. Selezionare il server appena aggiunto e cliccare sul tasto Connect. Inizialmente il client classifica il certificato del server come Untrusted e quindi ritorna un errore BadCertificateUntrusted. È necessario quindi dichiarare il certificato come attendibile cliccando sul tasto Trust Server Certificate. 9
A questo punto il client considererà Good il server e, cliccando sul tasto Continue, è possibile accedere ai dati messi a disposizione. Se il collegamento funzionasse, in Address Space dovrebbe essere visibile l’interfaccia server del PLC 10
N.B. per interfaccia server del PLC si intendono tutte le variabili ed altre informazioni che il PLC server rende disponibili al client 11
1.4. Funzionalità Client supportate da S7-1500 OPC UA Server
Vediamo ora, una volta stabilita la comunicazione, quali operazioni il client può eseguire sul server OPC UA.
1.4.1. Browsing
Una volta stabilito il collegamento tra client e server, il client può fare una richiesta di Browsing attraverso cui
può accedere ai seguenti dati messi a disposizione da parte dell'S7-1500 (a meno di protezioni impostate
(vedi capitolo 1)):
Contatori: stato dei contatori globali del PLC
DB Assolute e Ottimizzate
DB di istanza delle FB
Device Manual (stringa): link al manuale della CPU sul support
Device Revision (stringa): versione HW e FW della CPU
Engineering Revision (stringa): versione di TIA Portal con cui ho caricato il progetto
Hardware Revision: versione HW della CPU
Input: stato degli ingressi
Manufacturer: costruttore del PLC
Memory: stato delle variabili su area Merker
Model: tipo di CPU utilizzata
OperatingMode: modalità operativa della CPU (RUN, STOP, AVVIAMENTO...)
OrderNumber: numero d'ordine del PLC
Serial Number: numero seriale della CPU
Software Revision: versione firmware della CPU
1.4.2. Lettura di una variabile (READ)
Una volta stabilita la connessione, il client può accedere alle variabili del server in lettura con una richiesta di
Read.
Per eseguire questa richiesta con l'OPC UA Expert è sufficiente seguire la seguente procedura:
selezionare nella finestra Address Space sulla sinistra la variabile che interessa andare a leggere. I dettagli
della variabile (compreso il tipo di dato e il valore attuale) compariranno nella finestra Attributes sulla destra.
Ogni volta che si vuole eseguire una richiesta di lettura è necessario cliccare sul tasto di Refresh presente in
alto nella finestra Attributes.
121.4.3. Scrittura di una variabile (WRITE) Una volta stabilita la connessione, il client può accedere alle variabili del server in scrittura con una richiesta di Write. Per eseguire questa richiesta con l'OPC UA Expert è sufficiente seguire la seguente procedura: elezionare nella finestra Address Space sulla sinistra la variabile che interessa andare a scrivere. I dettagli della variabile (compreso il tipo di dato e il valore attuale) compariranno nella finestra Attributes sulla destra. Ogni volta che si vuole eseguire una richiesta di scrittura è sufficiente fare doppio click sul campo Value ed inserire il valore che si vuole scrivere. Immediatamente dopo la scrittura, il client lancerà una richiesta di lettura per aggiornare anche il valore visualizzato sull'OPC UA Expert. 13
1.4.4. Sottoscrizione di variabili (SUBSCRIPTION)
Uno strumento che il client può sfruttare per accedere ai dati è l'attivazione di un meccanismo di
aggiornamento automatico.
Per farlo, il client deve chiedere al server la creazione di Subscription, ovvero un meccanismo automatico di
generazione di messaggi (detti Notification). Questi verranno poi inviati al client tramite un
NotificationMessage (un NotificationMessage raccoglie tutte le Notifications generate dall'ultimo invio) con
modalità descritte nei capitoli successivi. Questi messaggi vengono generati soltanto al cambio di valore dei
dati definiti come MonitoredItem. Come si può intuire questa è una funzione molto utile quando si ha uno
scambio dati ciclico, per ridurre notevolmente il traffico di rete.
Per capire meglio questo tipo di accesso e comprendere gli esempi riportati nei capitoli successivi, ci
baseremo su un esempio di programma PLC in cui c'è un contatore che incrementa il suo valore ogni
secondo come di seguito rappresentato:
1.4.4.1 Creazione di una Subscription
Per richiedere al Server di realizzare una Subscription tramite UAExpert, seguire la seguente procedura.
Cliccare sul tasto Add Document in alto e, dalla finestra che si apre, scegliere la voce Data Access View.
14Cliccare col pulsante destro del mouse sullo sfondo del documento appena creato e selezionare la voce
Subscription Settings... per definire i parametri della sottoscrizione da realizzare:
- Publishing Interval: intervallo di tempo dopo cui la Subscription prepara il
NotificationMessage da mandare al client, contenente tutti i Notification non ancora inoltrati.
Il PLC, come OPC UA Server, ha la possibilità di evitare che questo intervallo sia troppo
breve per non far aumentare troppo il carico di comunicazione;
per farlo è sufficiente andare nelle impostazioni OPC UA nelle proprietà del PLC e agire sul
parametro Intervallo di trasmissione più breve. Se, per esempio, il client chiedesse un
Publishing Interval di 250ms, ma il PLC avesse come impostazione minima 2000ms, il
tempo di trasmissione associato alla Subscription sarà 2000ms.
Nel nostro esempio si può vedere come, impostando questo tempo a 2000ms, il conteggio
visualizzato si aggiorni effettivamente ogni 2 secondi, incrementando di 2
- Life Time Count: indica quante volte il Publishing Interval può trascorrere senza alcuna
attività da parte del client. Trascorso questo tempo il server cancella la Subscription
(consigliato almeno 3 volte il Max Keep Alive Count)
15- Max Keep Alive Count: indica quante volte il Publishing Interval può trascorrere senza che
sia disponibile alcuna Notification da inviare al client. Passato questo tempo il server manda
un keep-alive al client per comunicargli che la Subscription è ancora viva
- Max Notifications Per Publish: numero massimo di Notification che possono essere inviate
tramite un NotificationMessage. Se il numero di Notification da inviare supera questo
numero, verranno realizzati più NotificationMessage
- Priority: priorità associata alla Subscription per determinare, in caso di necessità di invio
contemporaneo di più NotificationMessage, quale deve essere inviato prima.
È possibile anche disabilitare la pubblicazione delle Notification, agendo su un parametro di Enable come
spiegato di seguito. Cliccare con il pulsante destro del mouse sullo sfondo del foglio Data Access View e
scegliere la voce Set Publishing Mode.... Togliere il flag dall'opzione Publishing Enable, per disabilitare l'invio
di NotificationMessage.
1.4.4.2. Inserimento di Monitored Item
Una volta realizzata la Subscription, è necessario definire quelli che sono gli oggetti da monitorare.
Per inserire un MonitoredItem all'interno di una Subscription con UAExpert, trascinare l'oggetto dalla finestra
Address Space alla finestra Data Access View. Una volta fatto questo, se la pubblicazione è attiva, i valori
iniziano ad essere aggiornati con le impostazioni di default definite all'interno dell'UA Expert.
16Per definire le impostazioni di monitoring di un singolo Item, cliccare con il pulsante destro del mouse
sull'Item e scegliere la voce Monitored Item Settings...:
- Sampling Interval: frequenza con cui il server campiona la variabile e controlla se è necessario
rilasciare una Notification. Anche questo parametro, come per il Publishing Interval, può essere
limitato dal server OPC UA dell'S7-1500 tramite il parametro Intervallo di campionamento più breve,
presente nelle proprietà della CPU, per evitare che il ciclo della CPU venga appesantito
eccessivamente.
Se il client richiederà un tempo di campionamento inferiore rispetto a quello minimo della CPU, il
tempo di campionamento che la Subscription assegnerà all'Item sarà quello minimo della CPU
- Queue Size: indica la lunghezza della coda per mantenere le Notifications prodotte dall'item (per
esempio se il Publishing Interval è maggiore del Sampling Interval)
- Discard Oldest: indica se, nel caso in cui arrivasse una nuova Notification quando la coda è piena,
debbano essere cancellati dal buffer i dati più vecchi oppure quelli più recenti.
Il comportamento della coda può essere testata con l'UA Expert, utilizzando lo strumento Data Logger View.
17Cliccare sul tasto Add document e scegliere la voce Data Logger View. Inserire, tra le variabili di cui fare il datalog, la variabile che rappresenta il nostro contatore. Impostare come Publishing Interval 5000ms, come Sampling Interval 2000ms e come Queue Size 2. Questo significa che il server raccoglierà un valore ogni volta che il contatore cambia di valore (una volta al secondo) generando una Notification. Dato che il Publishing Interval è pari a 5 secondi, servirebbe un buffer di almeno 5 postazioni per poter inviare tutte le Notifications al client OPC. Dato che il buffer è di soltanto 2 postazioni, 3 valori ogni ciclo andranno persi. Per verificare questo comportamento cliccare sul tasto Start in basso e dopo una trentina di secondi cliccare sul tasto Stop. Analizzando il file .csv realizzato dall'UA Expert con tutti i valori ricevuti dal client, si vede come effettivamente alcuni valori del conteggio vengano persi (registrati solo 2 valori ogni 5): 18
È possibile inoltre, far in modo che il client chieda al server di non produrre una Notification ad ogni cambio
valore, ma venga definita una banda morta all'interno della quale, anche se il valore dell'item cambia, non
viene creata una notifica. In questo modo si riduce il traffico di rete.
Questo può essere fatto agendo sulla stessa finestra delle proprietà Monitored Item Settings vista nel
capitolo precedente.
- Data Change Filter: flag per abilitare/disabilitare il filtro
- Data change Trigger: decidere quale attributo dell'Item debba essere preso in considerazione per la
generazione della Notification
- Deadband Type: indica come deve essere interpretato il parametro 'Deadband Value'
- Deadband Value: valore della banda morta.
19Per comprenderne il significato, impostiamo nel nostro esempio il valore di banda morta a 5, definiamo come
tipo di banda morta Absolute e definiamo un tempo di Sampling Interval a 1000ms.
Vedremo a questo punto che il valore di conteggio letto dal client si incrementerà di 5 unità ogni 5 secondi,
saltando i valori intermedi. Questo perché, finché il valore di conteggio attuale differisce dall'ultimo inviato di
meno di 5 unità, non viene inviato al client. Una volta superate le 5 unità viene creata la Notification e, al
primo intervallo di Publish viene inviato al client OPC UA.
1.4.5. Lettura/Scrittura registrata (REGISTERED READ/WRITE)
Un'altra funzione OPC UA supportata dall'S7-1500 è la lettura e/o scrittura di variabili registrate. Il client può
chiedere al server di registrare alcune variabili in modo che, quando il client le chiederà, il server sarà più
reattivo nel consegnargliele. Questa modalità di scambio dati è importante se servono tempi di
richiesta/risposta più rapidi possibili.
Per comprendere i vantaggi di questa funzionalità è possibile utilizzare il documento Performance View di
UA Expert che permette di eseguire delle richieste di variabili in modalità di lettura semplice e registrata e
confrontarne i risultati di performance.
1.4.6. Metodi
Dalla V2.5 del firmware dell'S7-1500 e dalla versione V15 di TIA PORTAL è possibile anche sfruttare i
metodi relativamente all'OPC UA. I metodi permettono al client di chiedere al PLC di eseguire delle
operazioni e restituirgli il risultato.
Per capire come funziona realizziamo un semplice esempio in cui il server esegue, su richiesta del client,
una somma tra due interi forniti dal client stesso.
20Preparazione del metodo nel PLC All'interno del PLC il metodo deve essere chiuso all'interno di un FB. Creiamo quindi un FB di nome Somma. Tra le statiche del blocco definiamo una variabile di tipo Struct che si chiama esattamente UAMethod_InParameters (è obbligatorio dare questo nome) e all'interno inserire le variabili che il client dovrà inviare al momento del richiamo del metodo. Prepariamo anche una Struct con i dati di uscita, di nome UAMethod_OutParameters (anche in questo caso questo nome è obbligatorio). Inseriamo nel primo segmento l'istruzione OPC_UA_ServerMethodPre che si trova nel gruppo di istruzioni relative all'OPC UA. Passiamo in ingresso la struttura creata al passo precedente e in uscita creiamo un bit di appoggio che va a TRUE se il metodo è stato richiamato da un client. Con quest'ultimo bit, facciamo partire le operazioni richieste nel metodo e, una volta concluse, portiamo a TRUE un altro bit di appoggio che nell'esempio chiamiamo FineOperazioni. 21
Questo bit verrà passato in ingresso all'istruzione OPC_UA_ServerMethodPost che penserà ad inviare al
client i parametri di uscita del metodo.
Richiamo del metodo da UA Expert
Una volta stabilito il collegamento tra UA Expert e il PLC, come visto nei punti precedenti eseguire le
seguenti operazioni. All'interno della cartella DataBlocksInstance, compare un nodo con il nome della DB di
istanza dell'FB creata nel PLC (nel nostro caso Somma_DB) e all'interno la voce Method. Fare click con il
pulsante destro del mouse e scegliere la voce Call....
Nella finestra che compare inserire i valori degli ingressi e cliccare sul tasto Call per farsi restituire il risultato.
222. S7-1500 OPC UA Client
A partire dalla versione firmware V2.6 del PLC SIMATIC S7-1500 e della versione V15.1 di TIA PORTAL, è
stata introdotta la funzionalità di OPC UA Client. In questo capitolo verranno presi in esame tutti i passaggi
da eseguire per l’utilizzo di tale proprietà. Come già detto per il caso di OPC UA Server, anche la funzione di
OPC UA Client è gestita direttamente dalle porte integrate a bordo del PLC.
2.1. Abilitazione proprietà OPC UA Client
Nelle proprietà della CPU sotto la cartella OPC UA à Client abilitare Attiva client OPC UA come mostrato in
figura.
Come fatto nel caso di OPC UA Server, sempre dalle proprietà della CPU nella sezione Licenze di runtime
à OPC UA à scegliere la licenza richiesta in base alla taglia della CPU.
N.B. il PLC SIMATIC S7-1500 può essere utilizzato contemporaneamente come Server e Client OPC UA. Il
client utilizza la stessa licenza del server, per cui basta acquistare una sola licenza.
2.2. Connessione al Server OPC UA
Una volta attivata la funzionalità di OPC UA Client, come visto nel caso del software UA Expert, bisogna
inserire i dati di connessione verso il Server OPC UA. Per fare questo, nell’albero di navigazione del progetto
sotto la cartella Comunicazione OPC UA à Interfacce client, cliccando su Aggiungi nuova interfaccia client
verrà aggiunta l’interfaccia client dove al suo interno sarà possibile inserire i dati di connessione verso il
Server; nel nostro esempio tale interfaccia di configurazione verrà chiamata Interfaccia client_1.
23All’interno del wizard di configurazione dell’Interfaccia client_1, nella finestra in basso, sotto la cartella
Proprietà à Configurazione à Parametri di collegamento, nella sezione relativa al Server (riquadro blu in
figura) specificare l’indirizzo IP del Server e la porta à in automatico verrà generato l’url dell’indirizzo del
server (opc.tcp://192.168.0.1:4840).
A questo punto sono stati parametrizzati tutti i dati per la comunicazione dell’OPC UA Client verso il Server
OPC UA. Per l’effettivo collegamento al Server e per vedere lato Client l’interfaccia del Server e quindi le
variabili che esso mette a disposizione, sempre dall’Interfaccia client_1 nella schermata in alto sono presenti
due possibilità:
- Importa interfaccia: come mostrato nella figura seguente, sotto la sezione Interfaccia server OPC
UA, se nel menu a tendina in corrispondenza di Sorgente dei dati server si effettua la scelta
Interfaccia importata à cliccando sul tasto Importa interfaccia è possibile importare all’interno del
client il file XML contente i dati che il server vuole mettere a disposizione del Client; in questo modo
il Client può cominciare a lavorarci sopra OFFLINE, anche se non c’è ancora un collegamento fisico
stabilito tra client e server. Come sarà mostrato nel capitolo 4 di questa guida, un modo per
generare i file XML dell’interfaccia server, è quello di usare le Companion specification
24- Online: una seconda scelta del menu a tendina in corrispondenza di Sorgente dei dati server è
Online, il che consente, qualora ci fosse un collegamento fisico stabilito tra client e server, di
accedere direttamente all’interfaccia server del Server (come già visto nel caso del collegamento di
S7-1500 OPC UA Server con UA Expert OPC UA Client). Come mostrato in figura cliccando su
Accessi online
apparirà la seguente schermata dove in:
Ø Accesso al server OPC UA inserire l’url di collegamento al Server generata nella configurazione
dei parametri di collegamento
Ø Selezione del punto finale del server OPC UA verranno visualizzate tutte le security policies
abilitate per questo collegamento (per una comprensione migliore dell’argomento si rimanda al
capitolo 3.2 di questa guida)
Ø Certificato di TIA PORTAL caricare i certificati della comunicazione sicura (capitolo 3.2 di questa
guida)
Ø Autenticazione utente scegliere il tipo di autenticazione e nel caso i dati di nome utente e
password per il login (capitolo 3.3 di questa guida)
Ø Collega cliccare sul tasto per creare il collegamento
Ø Informazioni di stato online è possibile visualizzare la diagnostica sullo stato del collegamento.
25In entrambi i casi sopra citati, qualora il collegamento fosse andato a buon fine, nell’Interfaccia server OPC UA saranno visualizzate tutte le variabili che il server metterà a disposizione del client. N.B. una volta creati i dati di connessione e compilato il progetto, in automatico TIA PORTAL genera una DB dove sono contenuti tutti i dati di connessione come mostrato in figura nell’albero di navigazione del progetto sotto la voce Blocchi di sistema à Risorse del programma à Interfaccia client_1_Configuration 26
2.3. Funzionalità Client supportate
Una volta stabilito il collegamento, bisogna decidere la tipologia di funzionalità OPC UA Client che si vuole
utilizzare per accedere ai dati del server. Nell’OPC UA Client del PLC SIMATIC S7-1500 sono disponibili due
tipologie di acceso ai dati:
- READ/WRITE
- METODI
2.3.1 Accesso ai dati READ/WRITE
Di seguito si mostreranno i passaggi di configurazione e di programmazione per l’accesso ai dati
READ/WRITE per OPC UA Client. Di default, per il Client OPC UA di S7-1500 la read/write è un accesso ai
dati di tipo REGISTERED READ/WRITE.
Come mostrato nel capitolo 2.2 di questa guida, una volta stabilito il collegamento, nell’Interfaccia client_1,
non solo è disponibile l’interfaccia del server, ma sono disponibili anche gli elenchi di lettura, scrittura e
metodi. Come si può notare dalla figura di seguito, l’Interfaccia client_1 si compone di tre sezioni:
1. Interfaccia client OPC UA dove si possono aggiungere gli elenchi di lettura, scritture e metodi che
conteranno il puntamento alle variabili presenti nell’interfaccia del server
2. Elenchi dove sono visualizzati gli elenchi aperti dalla finestra Interfaccia client OPC UA. In altre
parole, nell’Interfaccia client OPC UA, cliccando su Aggiungi nuovo elenco di… verrà aggiunto
l’elenco corrispondete; come esempio mettiamo il caso che sia stato aggiunto un elenco di scrittura
27à cliccando su Variabili da scrivere, in questa sezione centrale verrà data la possibilità di trascinare
dall’interfaccia del server le variabili da scrivere
3. Interfaccia dei dati del Server di cui abbiamo già parlato ampiamente in questa guida al capitolo 2.2;
come detto in precedenza da questa sezione è possibile trascinare le variabili nei vari elenchi di
lettura aperti nella sezione centrale in modo da poterli mettere a disposizione del client
Per capire meglio il procedimento di inserimento delle variabili dell’interfaccia server nei vari elenchi di
lettura, si farà l’esempio di utilizzo di un elenco di scrittura. Come mostrato in figura si vuole leggere la
variabile Dati da inviare presente nell’Interfaccia del server OPC UA (riquadro blu); nell’Interfaccia client
OPC UA cliccare su Aggiungi nuovo elenco di scrittura per creare l’elenco in cui inserire la variabile da
scrivere (riquadro arancio); cliccare due volte sul nuovo elenco inserito ed al centro del layout (riquadro
verde) trascinare la variabile Dato da inviare. A questo punto il Client può puntare a questa variabile
nella sua programmazione per scrivere questo dato all’interno del Server.
N.B. dopo aver creato gli elenchi per l’accesso ai dati e compilato il progetto, in automatico TIA PORTAL
genera una DB dove vengono appoggiati tutti i dati come mostrato in figura sotto l’albero di navigazione del
progetto à Blocchi di programma à Interfaccia client_1_Data
28Programmazione software READ/WRITE Dopo aver definito gli elenchi di lettura ed inserito le variabili da leggere/scrivere, per avviare tale funzione, in TIA PORTAL, bisogna scrivere del software per la gestione della comunicazione. A tale scopo si spiegheranno alcuni blocchi funzione che si trovano sotto l’albero delle Istruzioni à Comunicazione à OPC UA à Client OPC UA. Per leggere/scrivere le variabili del Server, bisogna creare un software che segue un determinato schema di richiamo dei blocchi funzione, come mostrato nella figura seguente. 29
Preparazione preliminare per R/W Istruzioni R/W Cleanup
Si spiegheranno di seguito i passaggi per effettuare un accesso ai dati di tipo READ; va da sé che per il caso
WRITE basterà sostituire il blocco OPC_UA_ReadList con il blocco OPC_UA_WriteList. Per effettuare un
accesso ai dati di tipo READ seguire i seguenti passaggi:
1. OPC_UA_Connect: Per creare il collegamento verso il Server, trascinare su di un segmento del
Main l’FB OPC_UA_Connect e parametrizzarla come mostrato in figura. Sul fronte del REQ la
comunicazione si avvia (riquadro verde); tutti gli altri parametri vengono automaticamente immessi
dopo aver configurato il blocco tramite i parametri accessibili cliccando sull’icona come da riquadro
arancio in figura.
Nella schermata che appare bisogna solo scegliere quali parametri del collegamento debbano
essere richiamati una volta che si lancia la connessione. Come mostrato nel menu a tendina nel
30riquadro blu in figura, sotto la Configurazione à Interfaccia client scegliere quale interfaccia client
richiamare.
2. OPC_UA_NamespaceGetIndexList: consente di preparare lo scambio di dati con un Server OPC
UA. Per leggere o scrivere una variabile PLC o richiamare un metodo è necessario conoscere
l’indice dello spazio dei nomi in cui si trova la variabile PLC. L’indice è una parte dell’indirizzo
(NodeID) di questa variabile PLC nell’area degli indirizzi del Server OPC UA. L’istruzione restituisce
un elenco degli indici per gli spazi dei nomi del Server OPC UA. Parametrizzare tale FB come
mostrato in figura dove sul fronte del REQ parte la richiesta (riquadro verde) e come visto per l’FB di
Connect, nella configurazione del blocco (icona nel riquadro arancio), una volta scelta l’interfaccia
client da richiamare (riquadro blu), tutte le altre variabili vengono create in automatico.
313. OPC_UA_NodeGetHandleList: consente di preparare lo scambio dei dati con un Server OPC UA.
L'istruzione registra nel server le variabili PLC da leggere o scrivere. In questo modo ottimizza il
successivo accesso con le istruzioni OPC_UA_ReadList e OPC_UA_WriteList. L’istruzione
restituisce un elenco di riferimenti numerici (handle) per le variabili PLC registrate. Parametrizzare
tale FB come mostrato in figura dove sul fronte del REQ parte la richiesta (riquadro arancio in
figura); per la configurazione del blocco (riquadro verde)
bisogna scegliere non solo l’interfaccia client da utilizzare per lo scambio dati (riquadro blu in figura),
32ma anche, come mostrato dai riquadri marroni, sotto la voce Accesso ai dati, quale Elenco di
lettura/scrittura richiamare
N.B. tale blocco va richiamato per ogni diverso elenco di lettura/scrittura programmato
nell’interfaccia client
4. OPC_UA_ReadList: consente di leggere i valori delle variabili PLC presenti negli elenchi di lettura
programmati nella configurazione dell’interfaccia client. Come per gli altri blocchi, sul fronte del REQ
(riquadro blu) parte la richiesta di lettura e sempre accedendo alla parametrizzazione del blocco
tramite l’icona come da riquadro arancio,
33scegliere l’interfaccia client (riquadro marrone) e l’elenco di lettura (riquadro verde) dove sono
presenti le variabili che il Client deve leggere dal Server
34N.B. nel caso si necessiti di utilizzare anche l’accesso ai dati in scrittura, bisogna per prima cosa inserire un
elenco di scrittura che conterrà le variabili del Server che dovranno essere scritte dal Client, poi bisogna
inserire un nuovo blocco funzione OPC_UA_NodeGetHandleList per gestire questo nuovo elenco di scrittura
ed infine richiamare l’FB OPC_UA_WriteList per avviare la scrittura delle variabili da parte del Client.
A seguito di questi passaggi, nella DB Interfaccia client_1_Data nella Struct Variabili da leggere, saranno
visualizzabili le letture delle variabili del Server precedentemente inserite nell’elenco di lettura delle variabili
in fase di configurazione della comunicazione con l’interfaccia server descritta in precedenza.
Di seguito si mostreranno i passaggi necessari per implementare il tipo di accesso ai dati METODI. Come
fatto nel caso READ/WRITE, anche per i METODI, bisogna dichiarare un elenco dei metodi nell’Interfaccia
client_1 e trascinare dall’interfaccia del server i vari metodi che si vuole far gestire al client. Per creare
l’elenco dei metodi basta seguire i passaggi spiegati nel capitolo 2.3.1 di questa guida.
Programmazione software METODI
Come già specificato per il caso READ/WRITE, anche per la scrittura del software per la gestione dei
METODI, i blocchi andranno richiamati seguendo un certo schema come mostrato in figura
Non si ripeteranno di nuovo i passaggi la gestione dei blocchi per la Preparazione preliminare del richiamo,
in quanto la loro parametrizzazione e programmazione è già stata affrontata nel capitolo 2.3.1.1 ai punti 1, 2.
Preparazione
Altri blocchi necessaripreliminare
alla gestionerichiamo
dei metodi sono: Richiami Cleanup
353. OPC_UA_MethodGetHandleList: consente di preparare l’accesso ai metodi di un Server OPC UA.
L'istruzione registra nel server i metodi. L’istruzione restituisce un elenco di riferimenti numerici
(handle) per i metodi abilitati. Come mostrato in figura, nelle proprietà di questo blocco in
Configurazione à Accesso ai dati à scegliere l’elenco di metodi da gestire
4. OPC_UA_MethodCall: consente di richiamare un metodo abilitato nel server OPC UA. Come
mostrato in figura, nelle proprietà del blocco in Configurazione à Accesso ai dati à bisogna
scegliere quale elenco di metodi utilizzare ed a quale metodo contenuto nell’elenco, fare riferimento
2.3.3. Chiusura elenchi e comunicazione
Dopo aver visto come gestire a livello software i vari accessi ai dati disponibili sull’OPC UA Client integrato
nell’S7-1500, ora si spiegherà come chiudere l’accesso ad un elenco aperto (per non aumentare
notevolmente il carico di comunicazione) e come disconnettere la comunicazione client/server.
· OPC_UA_NodeReleaseHandleList: se nel programma utente dovessero essere inseriti diversi
elenchi di lettura/scrittura, chiuderne l’utilizzo utilizzando tale blocco. Nelle proprietà del blocco
funzione in Configurazione à Accesso ai dati scegliere l’elenco di lettura/scrittura da rilasciare
· OPC_UA_MethodReleaseHandleList: consente di chiudere gli elenchi di metodi che non servono
più nel programma. Nelle proprietà del blocco funzione in Configurazione à Accesso ai dati
scegliere l’elenco di metodi da rilasciare
36· OPC_UA_Disconnect: consente di interrompere il collegamento con un Server OPC UA. Nelle
proprietà del blocco funzione in Configurazione à Interfaccia client scegliere quale collegamento
interrompere.
3. Autenticazione e criptaggio dei dati nella comunicazione OPC UA
Uno dei maggiori vantaggi dell’utilizzo del protocollo OPC UA è che nativamente sono implementate
funzionalità di security quali autenticazione e criptaggio dei dati. In questo capitolo verrà analizzato non solo
la teoria della gestione della security di questo protocollo ma anche la sua realizzazione all’interno di TIA
PORTAL sia nel caso di OPC UA server che client.
3.1. Cenni teorici
Sfruttando la security integrata nel protocollo OPC UA, nell’ambito della comunicazione tra dispositivi,
questo consente la protezione dall’intercettazione/alterazione di dati confidenziali e da accessi non
autorizzati. I requisiti richiesti per una comunicazione sicura sono:
AUTENTICAZIONE CRIPTAGGIO
Protezione da accessi non autorizzati: Protezione da alterazione ed intercettazione dati:
· Login tramite nome utente e password · Algoritmi di crittografia
· Certificati
3.1.1. Autenticazione tramite certificati
Nell’ambito di una comunicazione client/server, per l’autenticazione dei partner, per il PLC SIMATIC S7-1500
si prevedono due diverse tipologie di infrastrutture di gestione dei certificati.
- Infrastruttura con certificati Self-Signed
- Infrastruttura con certificati CA (Certification Authority)
Certificati Self-Signed
Nel caso di una infrastruttura Self-Signed, ogni partecipante alla comunicazione genera il proprio certificato. I
dispositivi partecipanti, per poter comunicare, devono avere la copia del certificato del partner. Come
37mostrato dalla figura seguente, i Client 1 e 2, per accedere al PLC (Server), dovranno avere una copia del
certificato del Server (certificato di colore arancione). Viceversa, il PLC (Server), per accettare comunicazioni
da parte dei Client 1 e 2, dovrà avere una copia dei certificati dei Client (certificato di colore verde e viola).
Certificati CA
Nel caso di una infrastruttura CA, tutti i certificati dei partecipanti alla comunicazione saranno generati da
un’autorità centrale (CA). I dispositivi partecipanti, per poter comunicare, dovranno essere dotati del proprio
certificato rilasciato dal CA e una copia del certificato che identifica il CA. Come mostrato dalla figura
seguente, il CA genera i certificati di tutti i partner della comunicazione (immagine a sinistra); per poter
comunicare tra di loro, ogni partner, oltre al proprio certificato generato dal CA, deve essere dotato anche
della copia del certificato del CA (certificato di colore blu nell’immagine a destra).
383.2. Gestione certificati in TIA PORTAL
Ora verranno descritti in dettaglio i passaggi da effettuare in TIA PORTAL per la gestione dei certificati
nell’ambito delle infrastrutture descritte in precedenza, sia nel caso server che nel caso client. Per gestire in
TIA PORTAL i certificati si deve proteggere il progetto. Nell’albero di navigazione del progetto, andare sotto
la voce Impostazioni security à Impostazioni à Protezione del progetto à Proteggi questo progetto
apparirà una schermata dove verrà chiesto di specificare un Nome utente ed una Password, che sarà anche
utilizzato per aprire il progetto ad ogni accesso.
Un altro prerequisito fondamentale per il corretto funzionamento della comunicazione sicura è quello di
sincronizzare la data/ora del PLC.
3.2.1 Configurazione TIA PORTAL certificati Self-Signed – lato Server
Per la gestione dei certificati Self-Signed all’interno di TIA PORTAL basta seguire i seguenti passaggi:
all’interno delle proprietà della CPU sotto la sezione Protezione & Security à Gestione certificato à
Impostazioni Security globali à abilitare la proprietà Utilizza impostazioni di sicurezza globali per la Gestione
del certificato. In questa sezione verranno visualizzati tutti i certificati relativi alla CPU.
39Sotto la sezione OPC UA à Server à Security à Secure Channel,
cliccare su Certificato del server per generare il certificato auto firmato. Come mostrato in figura, cliccare su
l’icona come da riquadro arancio e selezionare la voce Inserisci (riquadro blu).
A seguito del passaggio precedente, TIA PORTAL mostrerà una schermata dove ci sono i dettagli del
certificato. Come si può notare dalla figura seguente il certificato deve essere di tipo Autofirmato e si
compone di diverse proprietà:
- Titolare del certificato: dispositivo per il quale vale il certificato
- Firma: selezionare qui l’algoritmo di firma che deve essere utilizzato dall’autorità di certificazione per
firmare il certificato
N.B. se si utilizzano le impostazioni “Basic256SHA256-Firma” e “Basic256SHAs56-Firma e
crittografia” il server OPC UA e il client OPC UA devono utilizzare certificati firmati “SHA256” con le
impostazioni “Basic256SHA256-Firma” e “Basic256SHA256-Firma e crittografia” l’autorità di
40certificazione Step7 firma i certificati automaticamente con SHA 256 (vedi capitolo 3.4 di questa
guida)
- Valido da – fino a: durata validità del certificato
N.B. la data/ora impostata nel PLC deve essere compresa nel periodo di validità
- Destinazione d’uso: selezionare qui la destinazione d’uso del certificato, nel nostro caso specifico è
Server OPC UA.
Cliccando su OK si genera il certificato auto firmato per OPC UA Server relativo al PLC S7-1500.
Una volta generato il certificato, lo stesso verrà visualizzato in una specifica cartella di TIA PORTAL dove
sono contenuti tutti i certificati dei dispositivi che compongono il progetto. Tale cartella si trova sotto
Impostazioni Security à Funzioni Security à Manager certificati à Certificati apparecchio
Adesso bisogna dichiarare quali sono i client affidabili per la comunicazione OPC UA Server, importando
all’interno della configurazione hardware del server i certificati auto firmati di tutti i client con cui si deve
comunicare. Se i client non sono dispositivi integrati in TIA PORTAL, per importarne il certificato, sempre
dalla schermata precedente, cliccare con il tasto destro del mouse su di una riga vuota e scegliere
IMPORTA. Se invece il dispositivo è integrato non c’è bisogno di importare i certificati a mano, perché grazie
a TIA PORTAL tutti i certificati dei dispositivi presenti nel progetto sono già disponibili nella sezione OPC UA
à Server à Security à Secure Channel à Client affidabili come mostrato in figura.
41N.B. Tenendo abilitata la proprietà Accetta automaticamente i certificati client durante il tempo di esecuzione
il server accetta tutti i certificati del client. Per evitare rischi per la sicurezza, disabilitare tale opzione al
termine della messa in servizio.
3.2.2 Configurazione TIA PORTAL certificati Self-Signed – lato Client
Come mostrato per il caso di OPC UA Server, anche nel caso di OPC UA Client bisogna andare all’interno
delle proprietà della CPU sotto la sezione Protezione & Security à Gestione certificato à Impostazioni
Security globali à abilitare la proprietà Utilizza impostazioni di sicurezza globali per la Gestione del
certificato.
42Per generare il certificato auto firmato per il Client, andare nell’albero di navigazione del progetto sotto la cartella Comunicazione OPC UA à Interfacce client à “Nome interfaccia client inserita” nella sezione di Configurazione à Security nella parte di Certificati, come fatto per il Server, generare il certificato cliccando su Inserisci. Come mostrato in figura, il certificato deve essere Autofirmato ed a differenza del Server, in questo caso la Destinazione d’uso è Client OPC UA. 43
Come già accennato nel capitolo precedente, disabilitare la proprietà Accetta automaticamente certificati
server in runtime alla fine della messa in servizio per ragioni di sicurezza. L’ultimo passaggio da effettuare è
quello di dichiarare i partner affidabili per questo Client; cliccare sul tasto come da riquadro arancio in figura,
in automatico TIA PORTAL rimanda al menu Protezione & Security à Gestione certificato dove sotto la
sezione Certificati dei dispositivi partner è possibile importare i vari certificati dei partner attendibili.
3.2.3 Configurazione TIA PORTAL certificati CA – lato Server
Per la gestione dei certificati CA all’interno di TIA PORTAL basta seguire i seguenti passaggi:
44all’interno delle proprietà della CPU sotto la sezione Protezione & Security à Gestione certificato à
Impostazioni Security globali à abilitare la proprietà Utilizza impostazioni di sicurezza globali per la Gestione
del certificato. In questa sezione verranno visualizzati tutti i certificati relativi alla CPU.
Sotto la sezione OPC UA à Server à Security à Secure Channel,
cliccare su Certificato del server per generare il certificato CA. Come mostrato in figura, cliccare su l’icona
come da riquadro arancio e selezionare la voce Inserisci (riquadro blu).
A seguito del passaggio precedente, TIA PORTAL mostrerà una schermata dove ci sono i dettagli del
certificato. Come si può notare dalla figura seguente il certificato deve essere di tipo Firmato dall’autorità di
certificazione e si compone di diverse proprietà:
- Nome del CA: selezionare qui l’autorità di certificazione, come si può notare il progetto TIA PORTAL
può essere considerato un’autorità di certificazione
- Titolare del certificato: dispositivo per il quale vale il certificato
45- Firma: selezionare qui l’algoritmo di firma che deve essere utilizzato dall’autorità di certificazione per
firmare il certificato
N.B. se si utilizzano le impostazioni “Basic256SHA256-Firma” e “Basic256SHAs56-Firma e
crittografia” il server OPC UA e il client OPC UA devono utilizzare certificati firmati “SHA256” con le
impostazioni “Basic256SHA256-Firma” e “Basic256SHA256-Firma e crittografia” l’autorità di
certificazione Step7 firma i certificati automaticamente con SHA 256 (vedi capitolo 3.4 di questa
guida).
- Valido da – fino a: durata validità del certificato
- Destinazione d’uso: selezionare qui la destinazione d’uso del certificato, nel nostro caso specifico è
Server OPC UA.
Cliccando su OK si genera il certificato CA per OPC UA Server relativo al PLC S7-1500.
Una volta generato il certificato, lo stesso verrà visualizzato in una specifica cartella di TIA PORTAL dove
sono contenuti tutti i certificati dei dispositivi che compongono il progetto. Tale cartella si trova sotto
Impostazioni Security à Funzioni Security à Manager certificati à Certificati apparecchio
Adesso bisogna dichiarare quali sono i client affidabili per la comunicazione OPC UA Server importando
all’interno della configurazione hardware del Server i certificati CA di tutti i client con cui si deve comunicare.
In realtà, TIA PORTAL, in Protezione & Security à Gestione certificati, inserisce in automatico sotto la voce
Certificati dei dispositivi partner, la copia del certificato dell’autorità di certificazione che lo ha generato.
Resta da inserire nella sezione OPC UA à Server à Security à Secure Channel à Client affidabili la copia
del CA, come mostrato dal riquadro arancio in figura.
46N.B. Tenendo abilitata la proprietà Accetta automaticamente i certificati client durante il tempo di esecuzione
il server accetta tutti i certificati del client. Per evitare rischi per la sicurezza, disabilitare tale opzione al
termine della messa in servizio.
3.2.4 Configurazione TIA PORTAL certificati CA – lato Client
Come mostrato nella sezione precedente, anche nel caso di OPC UA Client bisogna andare all’interno delle
proprietà della CPU sotto la sezione Protezione & Security à Gestione certificato à Impostazioni Security
globali à abilitare la proprietà Utilizza impostazioni di sicurezza globali per la Gestione del certificato.
47Per generare il certificato CA per il Client, andare nell’albero di navigazione del progetto sotto la cartella Comunicazione OPC UA à Interfacce client à “Nome interfaccia client inserita” nella sezione di Configurazione à Security nella parte di Certificati, come fatto per il Server, generare il certificato cliccando su Inserisci. Come mostrato in figura, il certificato deve essere Firmato dall’autorità di certificazione ed a differenza del Server, in questo caso la Destinazione d’uso è Client OPC UA. 48
Come già accennato nel capitolo precedente, disabilitare la proprietà Accetta automaticamente certificati server in runtime alla fine della messa in servizio per ragioni di sicurezza. L’ultimo passaggio da effettuare è quello di dichiarare i partner affidabili per questo Client; cliccare sul tasto come da riquadro arancio in figura, in automatico TIA PORTAL rimanda al menu Protezione & Security à Gestione certificato dove sotto la sezione Certificati dei dispositivi partner è possibile importare i vari certificati dei partner attendibili. 49
Puoi anche leggere