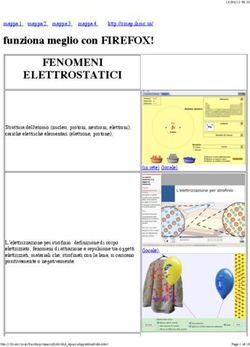Guida di riferimento rapido per utilizzare il portale Notizie Di Reato
←
→
Trascrizione del contenuto della pagina
Se il tuo browser non visualizza correttamente la pagina, ti preghiamo di leggere il contenuto della pagina quaggiù
Funzione Nominativo Data Firma
Michele Colimoro
Elaborazione 11/04/2013
Giuliana Giuffrida
Verifica
Approvazione
Pag. 2 di 74Indice
Guida di riferimento rapido per utilizzare il portale Notizie Di Reato .......................................................... 1
1. SCOPO DEL DOCUMENTO ..................................................................................................................... 4
2. PORTALE NDR - INSTALLAZIONE DEL CERTIFICATO SUL CLIENT ....................................... 5
3. PORTALE NDR – ISCRIZIONE DI UNA NOTIZIA DI REATO ....................................................... 10
4. PORTALE NDR – GESTIONE NOTIZIA DI REATO IN BOZZA ..................................................... 19
5. PORTALE REGEWEB – QUADRI NOTIZIA DI REATO IN BOZZA ............................................. 20
5.1) QUADRO NOTIZIA DI REATO .................................................................................................................... 20
5.2) QUADRO INDAGATI .................................................................................................................................. 20
5.2.1 Modifica Indagato ............................................................................................................................... 21
Sezione INDAGATO/IMPUTATO ................................................................................................................ 22
Sezione DOMIC. /RESID. ............................................................................................................................ 22
Sezione QGF ................................................................................................................................................ 25
Sezione PATERNITA’ .................................................................................................................................. 26
Annullamento ............................................................................................................................................... 27
Ripristino (post annullamento) .................................................................................................................... 27
5.3) QUADRO QGF (QUALIFICAZIONE GIURIDICA DEL FATTO) ................................................................... 27
Inserimento .................................................................................................................................................. 28
Sezione Luogo .............................................................................................................................................. 30
Sezione Indagato/Imputato .......................................................................................................................... 30
Sezione Altre Parti ....................................................................................................................................... 31
Annullamento di una QGF ........................................................................................................................... 32
Ripristino (post annullamento) di una QGF ................................................................................................ 32
5.4) QUADRO RESPONSABILE AMMINISTRATIVO ........................................................................................... 33
Inserimento .................................................................................................................................................. 33
Sezione ILLECITO AMMINISTRATIVO ...................................................................................................... 36
Sezione Legali .............................................................................................................................................. 37
Modifica ....................................................................................................................................................... 38
Annullamento ............................................................................................................................................... 39
Ripristino (post annullamento) .................................................................................................................... 40
5.5) QUADRO ILLECITO AMMINISTRATIVO .................................................................................................... 40
5.6) QUADRO OGGETTI/COSE SEQUESTRATE ................................................................................................. 40
Inserimento .................................................................................................................................................. 40
Sezione “QGF – Illeciti Amministrativi” ..................................................................................................... 52
Sezione “Soggetti interessati” ..................................................................................................................... 53
Modifica ....................................................................................................................................................... 55
Annullamento ............................................................................................................................................... 56
Ripristino (post annullamento) .................................................................................................................... 56
5.7) QUADRO PERSONA OFFESA ...................................................................................................................... 57
Inserimento Soggetto Fisico ........................................................................................................................ 57
Inserimento Soggetto Giuridico ................................................................................................................... 60
Sezione Domicilio/Residenza ....................................................................................................................... 62
Sezione Q.G.F – Illecito amministrativo ...................................................................................................... 64
Modifica ....................................................................................................................................................... 65
Annullamento ............................................................................................................................................... 66
Ripristino (post annullamento) .................................................................................................................... 67
RIFERIMENTI ANAGRAFICI .............................................................................................................................. 67
6. PORTALE REGEWEB – ISCRIZIONE NEL RGNR DI UNA ANNOTAZIONE PRELIMINARE
PROVENIENTE DAL PORTALE NDR........................................................................................................... 68
7. PORTALE NDR – RITORNO DELLE INFORMAZIONI DI ISCRIZIONE AL RGNR NELLE
ANNOTAZIONI PRELIMINARI ..................................................................................................................... 72
Pag. 3 di 741. Scopo del documento Questa guida di riferimento ha una impostazione pratica per utilizzare il Portale NdR e verificarne, in generale, le funzionalità. Il portale Ndr consente agli organi di Polizia di iscrivere una Annotazione Preliminare e di trasmetterla alle Procure di competenza. Successivamente la Procura destinataria ritrova, nelle Annotazioni preliminari, la Notizia di Reato trasmessa e può iscriverla nel proprio Registro Generale delle Notizie di Reato mediante il portale RegeWeb. Successivamente il portale RegeWeb inoltra al Portale NDR informazioni relative alla iscrizione nel Registro Generale, come il Numero di Registro, la data di iscrizione del procedimento ed il magistrato assegnato. Allegato al documento vi è un certificato per consentire l’accesso al portale. Pag. 4 di 74
2. Portale NDR - Installazione del certificato sul client
Aprire Internet Explorer
Fare clic nel menu Strumenti
Fare clic su Opzioni Internet
Fare clic sulla tab Contenuto
Fare clic sul pulsante Certificati
Figura 1 – Proprietà Internet Explorer
Fare clic su Importa…
Figura 2 –Certificati
Pag. 5 di 74Fare clic su Avanti
Figura 3– Importazione guidata certificati
Fare clic su Sfoglia… e selezionare come tipo di file Scambio di informazioni personali
(*.pfx,p12).
Figura 4 – Importazione guidata certificati
Aprire la cartella dove si trova il certificato, selezionare il file e fare clic su Apri.
Figura 5 – Apri File
Pag. 6 di 74Successivamente fare clic su Avanti
Figura 6 – Importazione guidata certificati
Immettere la password del certificato. (carabcoli)
Fare clic su Abilita protezione avanzata chiave privata. per proteggere l’accesso all’area
privata con un’ulteriore password all’accesso. Fare clic su Avanti
Figura 7 – Importazione guidata certificati
Fare clic su Selezionare automaticamente l’archivio certificati secondo il tipo di certificato
Fare clic sul pulsante Avanti.
Pag. 7 di 74Figura 8 – Importazione guidata certificati
Fare clic sul pulsante Fine.
Figura 9 – Importazione guidata certificati
Fare clic su Imposta livello protezione…
Figura 10 – Si sta importando una nuova chiave di scambio privata
Pag. 8 di 74selezionare Alto.
Figura 11 – Si sta importando una nuova chiave di scambio privata
Fare clic su Avanti e immettere una password. E’ importante memorizzarla perché verrà
chiesta ogni volta che si accede alle aree private o al portale NdR.
Fare clic su Fine.
Figura 12 – Si sta importando una nuova chiave di scambio privata
Fare clic su OK.
Pag. 9 di 74Figura 13 – Si sta importando una nuova chiave di scambio privata
Terminata l’operazione verrà visualizzata la finestra di conferma di avvenuta importazione del
certificato.
Fare clic su OK.
Figura 14 – Importazione guidata certificati
3. Portale NDR – Iscrizione di una notizia di reato
Accedere al portale NdR digitando, in un browser il seguente url:
https://10.3.202.42/NdrWEB/home.do
Verrà richiesto di scegliere il certificato da utilizzare per avviare la comunicazione in
modalità protetta.
Figura 15 – Scelta certificato digitale
Pag. 10 di 74Immettere la password del certificato immessa durante la procedura di importazione del
certificato.
Figura 16 – Si stanno firmando i dati con la chiave di scambio privata
Per iscrivere una annotazione preliminare fare clic su Ann. Preliminare Urg O Ann Preliminare
Ord..
Figura 17 – Modulo N.D.R.
Pag. 11 di 74Per iscrivere una annotazione preliminare fare clic su nuova ann. prel.
Figura 18 – Modulo NdR – Annotazione Preliminare urgente
Pag. 12 di 74Selezionare il Tipo NDR.
Figura 19 – Modulo NdR – Scelta Tipo Ndr
A valle della selezione saranno visualizzate le sezioni da compilare compatibili con la scelta
effettuata.
Pag. 13 di 74Figura 20– Modulo NdR – Annotazione Preliminare urgente Immettere nei campi i valori richiesti. I campi obbligatori sono: Data Atto Protocollo Fonte Cognome e nome dell’indagato/imputato se il tipo scelto è “Noti” Dati della QGF (Fonte, articolo, luogo e data) se il tipo scelto è diverso da “Informativa” Pag. 14 di 74
Terminata la fase di immissione dei dati fare clic su invia alla Procura
Figura 20– Modulo NdR – Annotazione Preliminare urgente
Un messaggio di conferma avvisa che verrà inoltrata la Notizia di Reato alla Procura
Figura 21 – Modulo NdR – Avviso di invio della Notizia di Reato
Scegliere la Procura di destinazione (per inoltrare i dati nel RegeWeb di test scegliere
Cagliari) .
Pag. 15 di 74Figura 22– Modulo NdR – Invio NDR A questo punto viene popolata la combo delle materie relative alla Procura di destinazione scelta. La scelta della materia è facoltativa. Pag. 16 di 74
Figura 23– Modulo NdR – Scelta materia NDR Scegliere il tasto “invia” per l’invio vero e proprio. Nella schermata delle annotazioni preliminari urgenti è visualizzato il riepilogo della trasmissione della Annotazione Preliminare trasmessa. Pag. 17 di 74
Figura 24– Modulo NdR – Annotazione Preliminare urgente
Nella schermata N.d.R. delle annotazioni preliminari è visualizzata il riepilogo delle Notizie
di Reato trasmesse.
Figura 25– Modulo NdR – Notizie di Reato
Pag. 18 di 744. Portale NDR – Gestione Notizia di Reato in bozza
Le notizie di reato possono essere inviate con una serie di informazioni aggiuntive che non
sono quelle della semplice schermata di inserimento. Per fare ciò è necessario salvare
l’annotazione precedentemente compilata in bozza cliccando sul pulsante “salva in bozza”
invece che “invia alla Procura”
Figura 26– Modulo NdR – Salvataggio in bozza
La schermata a cui si viene riportati è la seguente
Figura 27– Modulo NdR – Bozza
Pag. 19 di 745. Portale RegeWeb – Quadri Notizia di reato in bozza
Di seguito sono elencati i quadri da cui si possono gestire le informazioni relative alle
notizie di reato
5.1) Quadro Notizia di Reato
La parte superiore (Testata) del quadro Notizia di Reato presenta le seguenti informazioni:
Numero annotazione,
Data iscrizione Annotazione: è la data di iscrizione del fascicolo nel portale.
I campi data modificabili dall’utente sono editabili direttamente oppure valorizzabili mediante
il pop-up che si apre selezionando l’icona del calendario posta in prossimità di tali campi. Il
Quadro Notizia di Reato non presenza differenze tra Registri (Noti, Ignoti e FNCR).
Figura 29– Modulo NdR – Quadro Ndr
5.2) Quadro Indagati
Le informazioni presenti nel quadro Indagato, nella fase di inserimento, sono le seguenti:
Dati del soggetto:
Cognome, può essere anche di un solo carattere;
Nome, può essere anche di un solo carattere;
Data di nascita, campo facoltativo. Se inserito, viene fatto un controllo per verificare se
l’indagato è maggiorenne e ha meno di cento anni. In caso contrario un messaggio di warning
avvisa l’utente che, tuttavia, può continuare l’inserimento. Naturalmente il programma
impedisce l’inserimento di date maggiori di quella corrente di sistema;
Comune di nascita, campo facoltativo. Se inserito, viene impostato automaticamente lo Stato
ad “Italia” e viene disabilitato il campo “Città estera di nascita”;
Città estera di nascita, campo facoltativo alternativo al “Comune”:
Pag. 20 di 74Stato di nascita, campo facoltativo, obbligatorio se inserisco la città estera di nascita;
Sesso, campo facoltativo;
Codice Fiscale, campo facoltativo;
Descrittore (dell’indagato), si tratta di un campo facoltativo utilizzabile a discrezione
dell’utente per descrivere indagati di cui si conosca solo un alias, un soprannome o una
descrizione generica
Altri Dati:
Codice Identificativo, campo facoltativo;
Atto di nascita, campo facoltativo;
Stato, “Fermato” o “Arrestato”
In data, relativa allo stato selezionato
Dati Foto Segnalamento:
Fonte Foto, campo facoltativo (selezionabile da una lista a discesa);
Comune Fonte Foto, campo facoltativo (selezionabile dalla lista a discesa dei Comuni
nazionali);
Ufficio, campo facoltativo (selezionabile da una lista a discesa i cui valori dipendono da quelli
precedentemente selezionati nei campi Fonte e Comune);
Ulteriori spec., campo facoltativo per ulteriori annotazioni
Data Perv. Foto Segnaletica, campo facoltativo in cui si può registrare la data in cui è stata
recapitata la foto segnaletica.
Figura 30– Modulo NdR – Quadro Indagati/Imputati
5.2.1 Modifica Indagato
L’accesso in modifica può avvenire:
subito dopo l’inserimento dell’indagato,
Pag. 21 di 74visualizzando la lista degli indagati presenti nel fascicolo tramite il collegamento
“Indagati/Imputati” del menu principale e digitando successivamente sul nominativo
dell’indagato di interesse.
La modifica dei dati relativi ad un indagato può essere fatta anche utilizzando il collegamento
“Indagati/Imputati” presente nel menù principale che elenca i quadri del fascicolo. Questa
operazione apre la lista degli indagati presenti nel fascicolo (vedi Errore. L'origine
riferimento non è stata trovata.). L’elenco degli indagati presenta le seguenti informazioni:
Prima colonna, contenente:
lo stato dell’indagato, che può essere:
attivo (colore viola),
elemento annullato (in seguito all’utilizzo del bottone di annullamento),
l’icona cestino per l’annullamento dell’indagato selezionato
l’icona per il ripristino dell’elemento annullato.
Figura 31– Modulo NdR – Lista Indagati/Imputati
Sezione INDAGATO/IMPUTATO
Questa sezione contiene le sotto sezioni già descritte nel paragrafo precedente costituita da:
Dati del soggetto,
Altri Dati,
Dati Foto Segnalamento,
Sezione DOMIC. /RESID.
Questa sezione contiene le seguenti sotto sezioni
Dati Indagato/domicilio-residenza
Residenza, contiene i seguenti campi facoltativi:
Pag. 22 di 74Tipo Strada, selezionabile da una lista a discesa e contenente i tipi di strada presenti nella relativa anagrafica. Nome Strada, campo libero. Diventa obbligatorio se viene inserito il Tipo strada. Se inserito rende obbligatori i campi: Tipo strada e Comune Num. Civ., campo libero in cui riportare il numero civico. Comune, lista a discesa contenente i comuni presenti nell’anagrafica nazionale. Diventa obbligatorio se viene inserito il Nome Strada. Nella combo box viene proposto per primo il comune cui appartiene l’ufficio. Frazione, campo libero. Città Estera, campo libero alternativo al Comune. Stato, lista a discesa. Se si valorizza il campo Comune viene valorizzato a: “ITALIA”. Diviene obbligatorio se si valorizza la città estera, Residenza presso, campo libero. Senza Fissa Dimora, selezione alternativa delle voci “Si” e “No”. Tipo Senza Fissa Dimora, lista a discesa in cui è possibile selezionare le voci: “LATITANTI” e “IRREPERIBILI”. Serve a specificare meglio la condizione di mancanza di fissa dimora. Presso, può essere utilizzato nei casi in cui l’indagato/imputato non avendo una residenza nota può essere raggiunto attraverso comunicazione presso altra struttura (ad esempio stazione Carabinieri o casella postale). Domicilio dichiarato, contiene i seguenti campi facoltativi: Tipo Strada, selezionabile da una lista a discesa e contenente i tipi di strada presenti nella relativa anagrafica. Nome Strada, campo libero. Diventa obbligatorio se viene inserito il Tipo strada. Se inserito rende obbligatori i campi: Tipo strada e Comune Num. Civ., campo libero in cui riportare il numero civico. Comune, lista a discesa contenente i comuni presenti nell’anagrafica nazionale. Diventa obbligatorio se viene inserito il Nome Strada. Nella combo box viene proposto per primo il comune cui appartiene l’ufficio. Frazione, campo libero. Città Estera, campo libero alternativo al Comune. Stato, lista a discesa. Se si valorizza il campo Comune viene prevalorizzato a: “ITALIA”. Diviene obbligatorio se si valorizza la città estera, Dichiarato Presso: campo libero. Dom. dichiarato come la Residenza, è una casella che, se selezionata, permette in fase di salvataggio di riportare sul domicilio Dichiarato i dati della residenza. Domicilio Eletto, contiene i seguenti campi facoltativi: Tipo Strada, selezionabile da una lista a discesa e contenente i tipi di strada presenti nella relativa anagrafica. Nome Strada, campo libero. Diventa obbligatorio se viene inserito il Tipo strada. Se inserito rende obbligatori i campi: Tipo strada e Comune Num. Civ., campo libero in cui riportare il numero civico. Comune, lista a discesa contenente i comuni presenti nell’anagrafica nazionale. Diventa obbligatorio se viene inserito il Nome Strada. Nella combo box viene proposto per primo il comune cui appartiene l’ufficio. Frazione, campo libero. Città Estera, campo libero alternativo al Comune. Stato, lista a discesa. Se si valorizza il campo Comune viene valorizzato a: “ITALIA”. Diviene obbligatorio se si valorizza la città estera, Eletto Presso: campo libero. Domicilio di fatto, contiene i seguenti campi facoltativi: Pag. 23 di 74
Tipo Strada, selezionabile da una lista a discesa e contenente i tipi di strada presenti nella relativa anagrafica. Nome Strada, campo libero. Diventa obbligatorio se viene inserito il Tipo strada. Se inserito rende obbligatori i campi: Tipo strada e Comune Num. Civ., campo libero in cui riportare il numero civico. Comune, lista a discesa contenente i comuni presenti nell’anagrafica nazionale. Diventa obbligatorio se viene inserito il Nome Strada. Nella combo box viene proposto per primo il comune cui appartiene l’ufficio. Frazione, campo libero. Città Estera, campo libero alternativo al Comune. Stato, lista a discesa. Se si valorizza il campo Comune è automaticamente valorizzato a: “ITALIA”. Diviene obbligatorio se si valorizza la città estera, Dom. Fatto Presso: campo libero. Dom. di Fatto come la Residenza, è una casella che, se selezionata, permette in fase di salvataggio di riportare sul domicilio di fatto i dati della residenza. Domicilio determinato, contiene i seguenti campi: Tipo Strada, selezionabile da una lista a discesa e contenente i tipi di strada presenti nella relativa anagrafica. Nome Strada, campo libero. Diventa obbligatorio se viene inserito il Tipo strada. Se inserito rende obbligatori i campi: Tipo strada e Comune Num. Civ., campo libero in cui riportare il numero civico. Comune, lista a discesa contenente i comuni presenti nell’anagrafica nazionale. Diventa obbligatorio se viene inserito il Nome Strada. Nella combo box viene proposto per primo il comune cui appartiene l’ufficio. Frazione, campo libero. Città Estera, campo libero alternativo al Comune. Stato, lista a discesa. Se si valorizza il campo Comune è automaticamente valorizzato a: “ITALIA”. Diviene obbligatorio se si valorizza la città estera, Determinato Presso: campo libero. Dom. Determinato come la Residenza, è una casella che, se selezionata, permette in fase di salvataggio di riportare sul domicilio determinato i dati della residenza. Pag. 24 di 74
Figura 32– Modulo NdR – Domic./Resid. Indagato
Sezione QGF
Questa sezione contiene due sezioni:
QGF in carico
In questa sottosezione è presente l’elenco delle QGF già in carico all’indagato. Questo elenco
contiene le seguenti informazioni:
Prima colonna, contenente:
lo stato, che può essere:
attivo,
elemento annullato a seguito dell’utilizzo del bottone di annullamento,
Progr., è un progressivo assegnato alla QGF nell’ambito del fascicolo;
Fatto/Reato, descrizione della QGF con sigla della Fonte normativa ed articolo;
Periodo, indica la data o il periodo del commesso reato;
Altre circostanze, registra le aggravanti associate alla singola QGF.
Altre QGF del fascicolo
Questa sottosezione elenca le QGF presenti nel fascicolo e non associate all’indagato. Si
ricorda che:
per associare la specifica QGF occorre utilizzare la casella di selezione posta alla sua sinistra
e digitare il pulsante “Salva”;
per associare tutte le QGF presenti occorre selezionare la casella “Associa tutte le QGF” e
digitare il pulsante “Salva”;
L’elenco contiene le seguenti informazioni:
casella per selezionare la QGF,
Id., progressivo della QGF;
Fatto/Reato, descrizione della QGF con sigla della Fonte normativa ed articolo;
Periodo, indica la data o il periodo del commesso reato;
Pag. 25 di 74Altre circostanze, registra le aggravanti associate alla singola QGF.
Al solito, le colonne delle liste sono ordinabili (in modalità ascendente e discendente) una alla
volta mediante l’icona di ordinamento presente accanto al nome di ciascuna colonna.
Figura 33– Modulo NdR – QGF Indagato
Sezione PATERNITA’
Questa sezione contiene due sottosezioni dedicate rispettivamente ai dati anagrafici del padre
e della madre dell’indagato. Le due sottosezioni contengono le stesse informazioni:
Cognome: campo obbligatorio (può essere anche di un solo carattere);
Nome: campo obbligatorio (può essere anche di un solo carattere);
Data Nascita: campo facoltativo;
Comune Nascita: campo facoltativo. Se inserito, viene impostato automaticamente lo Stato
ad “Italia” e viene disabilitato il campo “Città estera di nascita”;
Città Est. Nasc.: campo facoltativo alternativo al “Comune”:
Stato di Nasc.: campo facoltativo, obbligatorio se viene inserita la città estera di nascita;
Codice Fiscale: campo facoltativo. Se immesso ne viene verificata la correttezza formale;
Professione: campo facoltativo selezionabile da una combo box contenente le professioni
presenti nella relativa anagrafica.
Pag. 26 di 74Figura 34– Modulo NdR – Paternità Indagato
Annullamento
L’annullamento di un Indagato può essere effettuata in due modi:
Premendo il tasto “Annulla” all’interno della maschera dell’Indagato (vedasi il pulsante
“Annulla” si trova a fianco del tasto “Salva” nella maschera Indagati),
Premendo il bottone cestino presente a fianco di ogni elemento nella lista degli Indagati.
Prima dell’effettivo annullamento, l’applicazione presenta un messaggio di conferma
dell’effettiva esecuzione dell’annullamento. Una volta data la conferma l’elemento viene
annullato.
Ripristino (post annullamento)
Il ripristino post annullamento è possibile attraverso l’apposito pulsante ,che rimuove gli
effetti dell’annullamento.
5.3) Quadro QGF (Qualificazione Giuridica del Fatto)
La QGF (qualificazione giuridica del fatto), permette all’operatore di assegnare ad
accadimenti penalmente rilevanti uno o più articoli al fine di creare un procedimento penale.
La parte superiore (Testata) del quadro QGF presenta le seguenti informazioni:
PM, GIP, DIB, CAP e PG: campi in sola lettura che riportano il numero di registro
assegnato al fascicolo nei corrispondenti Uffici
Magistrato, nome e cognome del PM principale cui il fascicolo è assegnato,
Iter del procedimento,
Data iscrizione PM: data di iscrizione del fascicolo nel Registro del PM.
Il Quadro QGF è presente nei fascicoli appartenenti ai Registri Noti e Ignoti.
Pag. 27 di 74Inserimento
Per inserire una nuova Qualificazione Giuridica del Fatto si può procedere in due modi:
Doppio click sull’icona situata a destra della voce QGF dal menù principale,
Doppio click sul collegamento “Crea Nuova” dopo aver selezionato la voce “QGF” dal menù
ad albero,
entrambe le azioni porteranno alla visualizzazione della maschera di inserimento di una nuova
QGF
Figura 35– Modulo QGF - Inserimento
Le informazioni presenti nel quadro di inserimento QGF sono le seguenti:
Norma
Descrizione Fonte – Campo obbligatorio, selezionabile da una lista a discesa e
automaticamente impostata sulla voce: “CODICE PENALE”,
Fonte – Campo compilato automaticamente in base alla selezione del campo “Descrizione
Fonte”,
Anno Fonte – anno della fonte selezionata. Diventa obbligatoria quando la fonte non è un
Codice (Civile, Procedura Civile, Penale, Procedura Penale, Militare di Pace, Navigazione,
ecc.)
Num. Norma – numero della norma. Diventa obbligatoria quando la fonte non è un Codice
Articolo – Campo obbligatorio
Bis,Ter… campo facoltativo, selezionabile da una lista a discesa,
Comma,Lettera/Numero, campo facoltativo in cui è possibile specificare tutti i valori
necessari attraverso il seguente “pannello” di inserimento (Errore. L'origine riferimento
non è stata trovata.) attivabile digitando sul simbolo posto alla destra del campo:
Pag. 28 di 74Figura 36– Selezione di Comma, Lettera e Numero Il pannello attraverso ripetute selezioni consente di concatenare tutti gli elementi necessari. Per facilitare l’inserimento di norme ricorrenti e, al contempo, rendere meno probabili errori di digitazione, è stato predisposta la funzione “Riferimenti” attivabile digitando sull’icona posta a destra della testata relativa alla “Norma”. La funzione apre una maschera che elenca i “Riferimenti” predefiniti dall’Ufficio (risultato dell’interrogazione di una tabella personalizzabile, il riferimento di interesse deve essere selezionato e i relativi elementi normativi vengono inseriti nei campi della Norma premendo il tasto “conferma”, Circostanze (facoltativo), presenta gli stessi campi della sezione Norma ma non ha la funzione “Riferimenti” e quindi i campi devono essere valorizzati manualmente dall’utente. Per poter inserire i dati è necessario aprire la sezione digitando sull’icona posta a sinistra dell’intestazione. Per poter invece chiudere i campi di una circostanza aperta o valorizzata erroneamente basta premere il tasto del mouse sull’icona posta a destra della riga corrispondente: , Comune, campo obbligatorio, selezionabile dalla lista a discesa dell’anagrafica nazionale dei Comuni, Regione, campo facoltativo, impostato automaticamente in fase di salvataggio e in base alla selezione del campo “Comune”, Città Estera, campo facoltativo ed alternativa al campo “Comune” Stato, campo obbligatorio, impostato con il valore “ITALIA” se il campo “Comune” è valorizzato, altrimenti selezionabile da una lista a discesa, Tipo Reato, campo obbligatorio, selezionabile da una lista a discesa che riporta le voci: “DELITTO”, “CONTRAVVENZIONE”, ”AMMINISTRATIVO”. Periodo di Consumazione, campo obbligatorio, selezionabile da lista a discesa. Riporta il tipo di periodo che si intende registrare e, a seguire e in base alla scelta fatta, è necessario inserire una o due date espresse in Giorno, Mese ed Anno, eventualmente integrate da ora e minuti. Dopo l’inserimento di una QGF viene visualizzato un messaggio che ricorda all’utente di collegare la QGF appena inserita ad un indagato: Pag. 29 di 74
Sezione Luogo
Dopo aver registrato la QGF è possibile inserire i dati riguardanti il Luogo. I campi
utilizzabili sono i seguenti :
Collegamento, il campo è obbligatorio nel caso si inserisca più di un luogo e descrive il tipo
di relazione che intercorre tra i luoghi registrati. Il valore da attribuire è selezionabile tramite
lista a discesa che riporta le voci “E” e “TRA”.
Comune, campo facoltativo, selezionabile da una lista a discesa che presenta l’elenco dei
Comuni d’Italia
Regione, campo facoltativo, compilato automaticamente durante il salvataggio dei dati in
base alla selezione del campo “Comune”, altrimenti selezionabile da una lista a discesa,
Città Estera, campo facoltativo, alternativo al campo “Comune”
Stato, campo obbligatorio, compilato automaticamente con il valore “ITALIA” se il campo
“Comune” è valorizzato, altrimenti selezionabile da una lista a discesa
Descrizione Luogo, campo facoltativo, contiene la descrizione del luogo inserito.
Con un click sull’icona di aggiunta ( ) è possibile aggiungere altri luoghi. Per registrare i dati
immessi bisogna utilizzare il pulsante: “salva”
Figura 37– Modulo QGF – Luogo
Sezione Indagato/Imputato
La sezione Indagato/Imputato serve a definire le associazioni tra gli indagati e la QGF
Sono presenti due elenchi:
Elenco degli indagati già collegati alla QGF chiamato “Indagati Associati”
Elenco degli indagati presenti nel fascicolo e non collegati alla QGF chiamato “Altri Indagati
del fascicolo”
Pag. 30 di 74Ovviamente se tutti gli indagati del fascicolo sono associati alla QGF, la seconda sezione non
è presente. In situazioni complesse in cui sono presenti numerosi indagati, entrambi gli
elenchi sono ordinabili tramite l’icona di ordinamento che va selezionata in corrispondenza
della colonna rispetto alla quale si desidera ordinare. Per collegare uno o più indagati alla
QGF è necessario biffare la casella in corrispondenza di quelli ai quali contestare il reato
annotando, per ciascuno, le eventuali aggravanti personali. Qualora il collegamento
riguardasse tutti gli indagati, il check box: , facilita la selezione di tutte
le righe associabili.
Figura 38– Modulo QGF – Indagato/Imputato
Sezione Altre Parti
Nella sezione “Altre Parti” del quadro QGF è possibile definire le associazioni tra la QGF e
le altre parti presenti nel fascicolo (Persone Offese, Riferimenti anagrafici)
Analogamente a quanto visto per la sezione precedente, sono presenti due elenchi:
soggetti già collegati alla QGF indicato come “Soggetti Associati”
soggetti presenti nel fascicolo e non collegati con la QGF chiamato “Altri Soggetti del
fascicolo”.
Gli elenchi sono ordinabili rispetto a tutti i campi colonna in cui è presente l’icona di
ordinamento. Per associare uno o più soggetti alla QGF basta selezionare i soggetti ai quali
contestare il reato. La casella facilita la selezione dell’intero elenco di soggetti
associabili.
Pag. 31 di 74Figura 39– Modulo QGF – Altre parti Annullamento di una QGF L’annullamento di una QGF si può ottenere in due modi: premendo sul tasto “annulla” all’interno della maschera di gestione della QGF situato in basso a destra, selezionando l’icona di annullamento situata a destra dell’icona di stato di ogni QGF presente nella lista . Nelle varie sottosezioni del quadro di gestione di una QGF e per mezzo dell’icona di annullamento è anche possibile annullare il collegamento di una QGF a: uno o più indagati (elenco della sezione “INDAGATO/IMPUTATO”), uno o più altri soggetti (elenco della sezione “ALTRE PARTI”), Prima dell’annullamento, l’applicazione chiede all’utente di confermare l’operazione con il messaggio di avvertimento. Ripristino (post annullamento) di una QGF Se l’iter del procedimento lo consente, è possibile ripristinare una QGFannullata attraverso l’icona di ripristino posta in corrispondenza di ogni elemento eventualmente annullato della lista di Errore. L'origine riferimento non è stata trovata., con il pulsante “ripristina”, l’unico presente aprendo in modifica il quadro di gestione di una QGF annullata . Pag. 32 di 74
5.4) Quadro Responsabile Amministrativo
Il Quadro Responsabile Amministrativo è presente nei fascicoli appartenenti al Registro Noti.
Inserimento
Dopo aver premuto a seconda del tipo di menu visualizzato:
L’icona: posta a fianco della dicitura “Resp. Ammin.” dal menù standard,
il collegamento “Crea Nuova” dopo aver selezionato la voce “Resp. Ammin.” dal menù ad
albero,
si accede alla maschera per l’inserimento di un nuovo Responsabile Amministrativo :
Figura 40– Modulo Responsabile Amministrativo
Le informazioni del quadro Responsabile Amministrativo sono le seguenti:
Dati del Soggetto Giuridico
Società, è la denominazione della Società. E’ l’unico campo obbligatorio della maschera fino
a quando non si imposta a “Si” il campo “Gener. Verif.”
Forma Giuridica, forma Giuridica della Società, selezionabile da una lista a discesa
Partita I.V.A.
N.R.I., numero di iscrizione al Registro delle Imprese
Numero REA, numero di iscrizione al Repertorio delle notizie Economiche e Amministrative
Provincia, provincia dell’impresa
Data/Ora Iscr., data e ora di iscrizione del Responsabile Amministrativo nel Registro,
impostata automaticamente con la data di sistema
Gener. Verif, flag per impostare l’avvenuto controllo sulle generalità del soggetto. In parte
risultano a carico del soggetto giuridico, in parte del soggetto fisico (rappresentante legale).
Quando è selezionato a “Si” tutti i campi obbligatori della maschera vengono contrassegnati
con l’asterisco
Soggetto
Pag. 33 di 74Cognome, cognome del rappresentante legale
Nome, nome del rappresentante legale
Data Nascita, data di nascita del rappresentante legale
Comune Nascita, comune di nascita del rappresentante legale, selezionabile dalla lista a
discesa della tabella dei comuni d’Italia
Città Est. Nasc., città estera di nascita del rappresentante legale, alternativa al campo
Comune di Nascita
Stato Nasc., selezionabile da una lista a discesa, se il Comune Nascita è valorizzato, lo Stato
Nascita presenta Italia
Sesso, sesso del rappresentante legale
Codice Fiscale, codice fiscale del rappresentante legale
Tipo Rapporto, specifica il ruolo del rappresentante legale. Selezionabile da una lista a
discesa che contiene ad esempio: “Amministratore delegato”, “Consigliere”, “Direttore
Generale”, ecc.
Altri Dati
Individ., data e ora di individuazione del Responsabile Amministrativo, deve essere minore o
uguale alla data di sistema
Scad. Term., data di scadenza dei termini delle indagini preliminari, calcolata
automaticamente in funzione della Data/ora individuazione.
Figura 41– Qiudro Responsabile Amministrativo (post immissione dati)
Dopo l’inserimento del Responsabile Amministrativo attraverso il pulsante “salva”, come si
può notare in Errore. L'origine riferimento non è stata trovata., viene presentata una
nuova maschera con le seguenti variazioni:
nel menù laterale ad albero viene incrementato di uno il numero degli elementi dei
Responsabili Amministrativi
Pag. 34 di 74nella parte bassa dello schermo a destra viene presentato il messaggio “Operazione effettuata
con successo”
nella testata superiore del Responsabile Amministrativo viene mostrato l’identificativo del
Resp. Amm. e la denominazione della società seguita dalla forma giuridica.
nella testata superiore del Responsabile Amministrativo vengono visualizzate le sezioni
“SEDI/DOMIC./RESID.”,”ILLECITO AMM.”, e “LEGALI”, che consentono di inserire le
altre informazioni del Responsabile Amministrativo, come descritto di seguito.
Figura 42– Quadro Responsabile - Sezione Sedi/Domicilio/Resid
Dopo aver inserito i dati principali del Responsabile Amministrativo, è possibile inserire i dati
riguardanti la Sede, il Domicilio e la Residenza. Questa sezione contiene le seguenti sotto-
sezioni:
Sede, che contiene i seguenti campi facoltativi:
Tipo strada: lista a discesa, contenente i tipi di strada presenti nella relativa anagrafica.
Nome strada: campo libero. Diventa obbligatorio se viene inserito il Tipo strada.
Num. Civ.: campo libero.
Comune: lista a discesa, contenente i comuni presenti nella relativa anagrafica. Diventa
obbligatorio se viene inserito il Nome Strada.
Frazione: campo libero.
Città estera: campo libero in alternativa al Comune.
Stato: lista a discesa, contenente gli stati presenti nella relativa anagrafica, campo
obbligatorio se viene inserito il comune o la città estera,
Sede Legale, che contiene gli stessi campi della sezione precedente con le stesse regole di
valorizzazione.
Residenza, che contiene gli stessi campi della sezione Sede ed in più il seguente campo:
Residenza presso: campo libero.
Domicilio Dichiarato, che contiene gli stessi campi della sezione Sede ed in più il seguente
campo:
Pag. 35 di 74Dichiarato presso: campo libero.
Dom. Dichiarato come la Residenza: casella di selezione che permette di copiare i dati della
residenza. Il ribaltamento dei dati avviene solo dopo aver effettuato il salvataggio
Domicilio Eletto, contiene campi omologhi alla sezione Residenza
Domicilio di fatto, contiene campi omologhi alla sezione Domicilio Dichiarato
Domicilio Determinato, contiene campi omologhi alla sezione Domicilio Dichiarato
Premendo sul pulsante “salva” vengono memorizzati i dati del quadro.
Sezione ILLECITO AMMINISTRATIVO
Nella sezione ILLECITO AMMINISTRATIVO è possibile definire le associazioni tra gli
illeciti amministrativi e uno o più Responsabili Amministrativi.
Figura 43– Quadro Responsabile – Illecito amm.
Sono presenti due elenchi:
Elenco degli Illeciti collegati al Responsabile Amministrativo chiamato “Illeciti
Amministrativi in carico”
Elenco degli Illeciti presenti nel fascicolo e non collegati con il Responsabile Amministrativo
chiamato “Altri Illeciti amministrativi del fascicolo”
Gli elenchi sono ordinabili rispetto a tutti i campi tramite un click sull’icona di ordinamento
posta in prossimità delle intestazioni di colonna. Per associare uno o più Illeciti al
Responsabile Amministrativo è necessario selezionare gli illeciti annotando, se è il caso, per
ciascuno le eventuali aggravanti.
Biffando la casella
,
vengono selezionati tutti gli illeciti associabili presenti nella lista.
Pag. 36 di 74Con un click sul pulsante “salva” vengono registrate le relazioni impostate.
Figura 44– Quadro Responsabile – (dopo il salvataggio dati)
Sezione Legali
Nella sezione Legali è possibile inserire le informazioni relative ai legali del Responsabile
Amministrativo .
Aprendo la sezione si possono avere due situazioni.
non sono presenti legali: in tal caso sarà possibile inserirne uno premendo sull’icona ,
sono presenti legali: in tal caso verranno visualizzati i legali che possono essere al massimo
due (primo e secondo difensore).
Questa sezione contiene le seguenti informazioni:
Tipo: in caso di primo inserimento viene impostato di default a “primo difensore” ed è un
campo obbligatorio non modificabile dall’utente. Nel caso di secondo inserimento viene
impostato a “secondo difensore”,
Cognome Legale: in caso di inserimento è un campo obbligatorio,
Nome Legale: in caso di inserimento è un campo obbligatorio,
Foro: indica l’ambito territoriale in cui opera il legale ed è un campo obbligatorio in caso di
inserimento. Selezionabile tramite una lista a discesa contenente i comuni d’Italia seguiti dal
Foro di competenza
Sesso: assume valore “M” o “F”. Di default è impostato a “M”,
Uff./Fid.: indica se il legale è d’ufficio o di fiducia. Selezionabile tramite una lista a discesa
Pag. 37 di 74Figura 45– Quadro Responsabile – Sezione Legali
Con un click sul pulsante “salva” vengono registrate le informazioni inserite
Modifica
Dopo aver selezionato:
la voce “Responsabile Amministrativo” dal menù standard,
il collegamento “Vai a Resp. Amm.” dopo aver selezionato la voce “Responsabile
Amministrativo” dal menù ad albero,
si ottiene la maschera contenente la lista dei Responsabili Amministrativi presenti nel
fascicolo (Errore. L'origine riferimento non è stata trovata.).
In tale lista sono presenti le seguenti colonne:
Prima colonna, contenente lo stato, che può essere:
attivo,
elemento annullato a seguito dell’utilizzo del bottone di annullamento,
l’icona “cestino” per l’annullamento dell’elemento selezionato,
l’icona di ripristino ( ) per la riattivazione dell’elemento annullato.
Progr., rappresenta il progressivo del Responsabile Amministrativo
Società, riporta il nome della Società
Sede Legale, riporta, se presente, la sede legale della Società
Iscrizione, la data in cui è stato iscritto il Responsabile Amministrativo nel fascicolo
Pag. 38 di 74Figura 46– Quadro Responsabile – Elenco Responsabili Amministrativi Per modificare i dati di un Responsabile Amministrativo, occorre selezionarlo cliccando sull’icona della riga dell’elenco di Errore. L'origine riferimento non è stata trovata. o sui collegamenti posti sulle colonne “Progr.” o “Società” (è possibile anche selezionarlo direttamente dal menù ad albero espandendo il nodo corrispondente alla voce “Resp.Amm.”). Una volta selezionato, si apre il quadro sulla sezione Resp. Amm. ed è possibile modificare i dati di tutte le sezioni. Al termine dell’aggiornamento di ogni sezione per rendere effettive le modifiche bisogna cliccare sul pulsante “salva”. Le informazioni e i controlli sui campi sono le stesse della fase di inserimento. La modifica delle informazioni di un Responsabile Amministrativo non è ammessa qualora risulti annullato. In questo caso sarà ammessa la sola visualizzazione delle informazioni. Annullamento L’annullamento di un Responsabile Amministrativo può essere effettuato in due modi: Premendo il tasto “annulla” all’interno della maschera principale del Responsabile Amministrativo qualora si voglia annullare l’intero Responsabile Amministrativo Premendo l’icona cestino situata: a fianco di ogni elemento nella lista dei Responsabili Amministrativi, qualora si intenda annullare l’intero Responsabile Amministrativo, a fianco di ogni Illecito Amministrativo, qualora si intenda annullare l’associazione tra un Illecito Amministrativo e il Responsabile Amministrativo Pag. 39 di 74
Prima dell’effettivo annullamento, l’applicazione presenta un messaggio di conferma
dell’effettiva esecuzione dell’annullamento. Una volta data la conferma l’elemento viene
annullato.
Ripristino (post annullamento)
Il ripristino è possibile dall’interno del quadro tramite il pulsante “ripristina” presente nella
maschera principale di un Responsabile Amministrativo annullato:
Figura 47– Quadro Responsabile–Ripristino Responsabile Amministrativo annullato
Prima di procedere all’effettivo ripristino, l’applicazione presenta all’utente un messaggio di
conferma. Una volta data conferma l’elemento viene ripristinato.
5.5) Quadro Illecito Amministrativo
Il quadro è del tutto simile a quello delle QGF. Riferirsi al paragrafo corrispondente.
L’illecito amministrativo è legato esclusivamente ai Responsabili Amministrativi.
5.6) Quadro Oggetti/Cose Sequestrate
Inserimento
Dopo aver digitato:
il tasto a fianco della dicitura “Oggetti/Cose seq.” dal menù laterale.
ed aver selezionato il collegamento “Nuova cosa in sequestro” visibile nella lista a tendina
con le possibile scelte,
Pag. 40 di 74si accede al pannello per l’inserimento di una nuova Cosa in sequestro
Figura 48– Quadro Cose sequestrate
Prima di soffermarci sulla descrizione dei campi, avendo l’analisi dei dati rivestito particolare
importanza per la classificazione del bene, è fondamentale riconoscere a questa maschera
l’esigenza di dare un nome agli oggetti, per riferirsi ad essi secondo un codice non individuale
ma condivisibile da tutti, e, di conseguenza, di collocare gli oggetti in un sistema che fornisca
le chiavi logiche di riconoscimento ed identificazione.
E’, dunque, l’utilizzo che si dovrà fare dei dati a guidare la classificazione; questo utilizzo è
legato ai diversi soggetti che intervengono con diversi punti di vista che devono essere presi
tutti in considerazione.
Sulla base di questo concetto, ad esempio, si può operare la scelta di classificare le
destinazioni d’uso di un edificio anziché di inserirle come semplici attributi del bene. In tal
caso, un destinatario finale (comune, associazione...) avrebbe in evidenza l’informazione della
presenza sul proprio territorio di una scuola o di una casa di cura. Di certo, l’individuazione di
quanto richiesto sarebbe sempre possibile, una volta che l’informazione è registrata nel
sistema informativo. Ma, se l’informazione non è evidenziata, la ricerca comporta maggior
onere.
Qualora nel tempo si ravvisi la necessità di aggiungere nuovi tipi di bene, nuovi attributi,
nuovi valori è possibile soddisfarla con interventi minimi di manutenzione: la gestione della
struttura dei dati, infatti, verrà realizzata rispondendo alle esigenze di modularità ed
indipendenza dalla struttura individuata inizialmente.
Questa soluzione è tecnicamente possibile in quanto si tratta di dati essenzialmente descrittivi,
cioè di attributi che sono registrati senza necessità di elaborazione se non quella di controlli di
ammissibilità dei valori. classificazione dei beni
La classificazione dei beni è basata su tre livelli gerarchici:
Pag. 41 di 74Tipologia, Categoria, Sottocategoria. Per ogni tipologia è possibile avere più categorie; per ogni categoria è possibile avere più sottocategorie Le tipologie individuate per i Beni/Cose sequestrate sono le seguenti: Azienda, Immobile, Mobile, Mobile registrato. Le tabelle che seguono riportano, per ciascuna tipologia, le categorie ammesse; per ciascuna categoria vengono riportate le sottocategorie e, nella colonna “Note”, eventuali considerazioni. Tipologia: AZIENDA Categoria Sottocategoria Note Impresa individuale iscritta nel Vedi Nota 1. registro delle imprese Società a responsabilità limitata Vedi Nota 2. Società cooperativa Società di fatto registrata Società in accomandita per azioni Società in accomandita semplice Società in nome collettivo Società per azioni Società semplice Altro Per questa tipologia di bene è opportuno evidenziare le seguenti note: Nota 1 Sebbene l’oggetto del sequestro/confisca sia costituito dai singoli beni di sua proprietà, che vanno trattati singolarmente sulla base delle loro caratteristiche, registrando l’informazione che l’intestatario del bene è l’impresa stessa (bene costituito in azienda), occorre anche considerare l’impresa in sé. Ciò fondamentalmente per gli adempimenti necessari in quanto società (trascrizioni, ecc.) e per fini statistici. Infatti nel conteggio dei beni sequestrati/confiscati rientra la singola impresa e non il complesso dei beni ad essa appartenenti. Nel conteggio del valore dei beni confiscati/sequestrati si deve considerare il valore ‘intrinseco’ dell’impresa individuale (valore dei suoi beni immateriali: marchio, giro d’affari, clientela, avviamento) cui vanno sommati il valori dei singoli beni materiali ad essa intestati. Nota 2 Si tratta delle quote sociali/azioni che permettono di intervenire direttamente nella gestione e nel controllo della società, diversamente dalle azioni classificate come “Beni Finanziari/Titoli di Partecipazione”. Pag. 42 di 74
Si cataloga, come unità minima, l’intera società anche quando è sequestrata/confiscata solo in
una certa percentuale. La quota percentuale sequestrata/confiscata è data dalla somma di tutte
le eventuali quote della stessa società sequestrate/confiscate nel tempo ad intestatari
eventualmente diversi a seguito di procedimenti eventualmente diversi ai danni di soggetti
eventualmente diversi.
Il sistema permetterà di avere il quadro complessivo delle misure applicate alla società nella sua
interezza. Tra i dati descrittivi vanno registrate le informazioni relative alla situazione patrimoniale ed
al bilancio.
Laddove unitamente alla Società deve essere trattato anche il sequestro/confisca di beni di sua
proprietà, questi vanno trattati singolarmente sulla base delle loro caratteristiche, registrando
naturalmente l’informazione che l’intestatario del bene è la Società stessa.
Quando il sequestro/confisca è relativo al 100% della società, analogamente a quanto avviene per
l’impresa individuale, nel conteggio dei beni sequestrati/confiscati rientra la singola società e non il
complesso dei beni ad essa appartenenti eventualmente registrati; diversamente, quando la società non
è interamente sequestrata/confiscata e ci sono provvedimenti ablativi su beni che si ritengono
“fittiziamente” intestati all’azienda, questi intervengono nel conteggio del totale dei beni sottoposti a
misura.
Nel conteggio del valore dei beni confiscati/sequestrati si deve considerare il valore ‘intrinseco’ della
società (valore dei suoi beni immateriali: marchio, giro d’affari, clientela, avviamento) cui vanno
sommati i valori dei singoli beni eventualmente registrati ad essa intestati.
Di seguito sono indicate le informazioni di dettaglio previste per la tipologia negli scambi tra le
Amministrazioni.
Nome Descrizione
Ragione sociale Ragione sociale
Partita IVA Partita IVA
Codice Fiscale Codice Fiscale
Numero CCIAA Numero CCIAA
Capitale sociale Capitale sociale
Dipendenti Numero di dipendenti della società
Settore attività Settore di attività principale. Si utilizza il codice classificazione attività ISTAT
(ATECO).
Codice Istat Comune Codice Istat del comune di ubicazione della sede legale (se italiano)
Codice Istat Provincia Codice Istat della provincia di ubicazione della sede legale (se italiano)
Denominazione Comune Denominazione comune di ubicazione della sede legale (se estero)
Via/Piazza Indirizzo di ubicazione della sede legale
Numero civico Numero civico della sede legale
Gravame Indicatore della presenza di gravami sul bene. Può valere:
si
no.
Settore attività E’ possibile selezionare il settore di attività della società
Amministratore Amministratore della società
Rappresentante sociale Rappresentante sociale della società
Tipologia: IMMOBILE
Categoria Sottocategoria Note
Pag. 43 di 74Puoi anche leggere