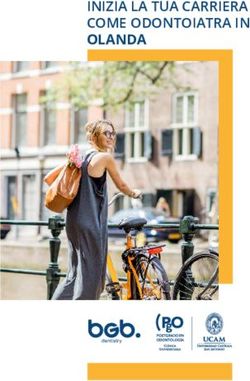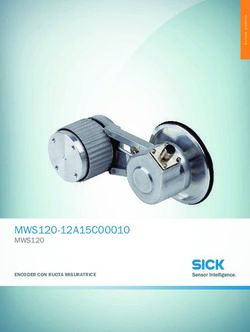Google Classroom guida rapida per l'insegnante
←
→
Trascrizione del contenuto della pagina
Se il tuo browser non visualizza correttamente la pagina, ti preghiamo di leggere il contenuto della pagina quaggiù
Schermata di benvenuto
Se non hai ancora creato corsi
Crea il corso cliccando su +
vedrai una schermata simile...Creazione corso/classe
Per creare un nuovo corso
cliccare sul + in alto a destra
e scegliere “Crea corso”INSERISCI I DATI:
- nome corso ( la classe)
- sezione (l’indirizzo)
- materia
- stanza puoi lasciarlo vuotoGestione corso
Ci sono 4 sezioni per la gestione del corso: Stream - Lavori del corso – Persone – Voti
Con le scelte in basso a destra dell’immagine si può gestire il “tema” (aspetto grafico)
Con l’ingranaggio in alto a destra si accede alla configurazione del corso
Impostazioni
TemaStream Stream è una bacheca utile per la comunicazione tra i partecipanti. Si possono inserire messaggi cui è possibile allegare • materiali da Google Drive • Link • File presenti nelle memorie locali • filmati di YouTube Il messaggio viene inserito cliccando sul pulsante “Pubblica”
Persone Una delle prime operazioni da fare è invitare i partecipanti al corso. La gestione dei partecipanti si effettua dalla scheda Persone. Invito Si può fornire loro il codice per iscriversi (presente anche nella Codice schermata Stream sotto il nome del corso), oppure inviare un mail di invito cliccando sull’icona apposita Fortemente consigliato usare il codice
Persone iscritte Man mano che gli studenti accettano l’invito (o si iscrivono usando il codice), nell’elenco delle persone del corso appaiono attive e no più “Invitate”. Spuntando uno o piuù nomi e cliccando su “Azioni” si può: • Inviare loro mail • disattivarli • rimuoverli dal corso
Lavori del corso In questa scheda è possibile caricare materiali, esercizi, compiti per gli studenti.
Lavori del corso (2) Cliccando su “Crea” si vedono le varie possibilità come Compito, Domanda, Materiale ecc.
Lavori del corso (3) Questa ad esempio è la schermata per i materiali. Cliccando su “Aggiungi” si vedono i tipi di allegati disponibili (gli stessi visti nell’inserimento messaggi della scheda Stream”)
Configurazione del corso Cliccando sull’icona dell’ingranaggio in alto a destra si accede alla configurazione del corso.
Configurazione del corso (2) Nella prima parte della schermata ci sono le informazioni generali (Nome, Descrizione, Sezione ecc.). Scorrendo in basso si vedono altre opzioni, come quella per decidere se gli studenti possono inserire post e commenti (per default è attiva). Altra scelta importante riguarda il calcolo del voto complessivo (Nessuno, Totale punti, Ponderato per categoria), con la possibilità di mostrare il voto agli studenti e gestire le Categorie di voto se si opta per il voto ponderato. Nel seguito si mostra il caso di “Totale punti”. Maggiori delucidazioni sull’impostazione della valutazione si trovano cliccando su “Ulteriori informazioni” e accedendo quindi all’url: https://support.google.com/edu/classroom/answer/ 9184995?hl=it&authuser=0
Valutazione (13) Questo è quanto appare nella scheda “Voti” al termine di queste operazioni di valutazione.
Cancellazione di un corso Per eliminare un corso occorre prima archiviarlo.
Cancellazione di un corso (2) Successivamente si può: • Cliccare sul menu di Classroom • accedere ai Corsi archiviati • eliminare il corso che non serve più
Uscita Per uscire da Classroom (e dalla piattaforma Google Suite): • cliccare sull’icona in alto a sinistra con l’iniziale del proprio account • cliccare su “Esci”.
Esempio di compito con quiz
Compiti Vediamo come si assegna un Compito con quiz (questa funzionalità si appoggia su una delle altre applicazioni della Suite, e cioè “Moduli”). Torniamo quindi alla scheda “Lavori del corso” e clicchiamo su “Crea” e poi su “Compito con quiz”
Compiti (2)
Nella parte destra della schermata del compito si possono
decidere:
• il corso cui assegnarlo
• gli studenti cui assegnarlo
• il punteggio massimo
• la data di scadenza
• l’argomento (che può essere creato “al volo” in questo
momentoCompiti (3) Nella parte sinistra si inseriscono il titolo ed eventuali istruzioni e si può decidere se avere “Importazione dei voti” (da selezionare se non si vuole avere un quiz con risposte anonime)
Compiti (4) Si possono anche aggiungere Link, materiali da Drive, File, Video di YouTube o creare Documenti, Fogli, Presentazioni ecc.). Cliccando sull’icona del Quiz si accede alla sua definizione.
Compiti - Quiz Per poter definire il questionario occorre attivare la modifica cliccando sul simbolo della matita in basso a destra.
Compiti -Quiz (2)
Si può ovviamente cambiare il titolo e inserire una descrizione.
Se nel compito si sono aggiunti altri materiali l’opzione “Importazione dei voti” vista in precedenza si disattiva e quindi, per non
avere un questionario anonimo, occorre cliccare sulle impostazioni e spuntare la scelta: “Raccogli indirizzi email”.
Importante è la barra verticale di strumenti sulla sinistra con la quale si può:
aggiungere una domanda, importare domande, aggiungere un titolo, un’immagine, un video, una sezione.
Aggiungi domanda
Titolo e descrizione
Importa domande
Aggiungi titolo e desc.
Aggiungi immagine
Prima domanda Aggiungi video
Aggiungi sezioneCompiti- Quiz (3)
Cliccando nella domanda si accede alla sua definizione.
Viene proposta una domanda a risposta multipla ma la tipologia si può cambiare con il menu
sulla destra.
Tipologia domanda
Domanda
Opzioni di risposta
Obbligatoria s/n
Duplicazione e
cancellazione domandaCompiti – Quiz (4) Tipologie di domanda: ecco le scelte possibili. Proseguiamo mostrando l’uso delle domande “aperte” a risposta lunga (Paragrafo), di quelle a Scelta multipla e delle Caselle di controllo.
Compiti – Quiz – Scelta multipla
Per la scelta multipla si
inserisce la domanda con le
opzioni di risposta desiderate.
Con il menu “Mostra” in basso a
destra si può inserire una
descrizione della domanda e
avere le opzioni di risposta
disposte casualmente. Cancellazione opzione
Per questo tipo di domanda è
poi fondamentale cliccare su
“Chiave di risposta”.
Menu MostraCompiti – Quiz – Scelta multipla (2) Qui si deve selezionare la risposta corretta, decidere il punteggio per questa domanda, eventualmente aggiungere un feedback. Concluse tali operazioni su clicca su “Fine.”
Compiti – Quiz – Caselle di controllo
Per le caselle di controllo si può
attivare la “Convalida risposta”
dal menu “Mostra”, inserendo la
regola per la risposta e il
messaggio di errore.
Convalida risposta:
messaggio
Convalida risposta:
regolaCompiti – Quiz – Caselle di controllo (2) Ovviamente in questo caso, nella chiave di risposta, le scelte esatte possono essere più di una.
Compiti – Quiz – Risposta aperta Anche per le domande aperte si può attivare la “Convalida risposta” dal menu “Mostra”, inserendo la regola per la risposta (numero minimo o massimo caratteri, oppure un pattern di controllo) ed eventuale messaggio di errore.
Compiti – Quiz – Risposta aperta (2) Nella “Chiave di risposta” per le domande aperte non si deve ovviamente selezionare alcuna risposta esatta ed è quindi sufficiente inserire il punteggio ed un eventuale feedback.
Compiti – Operazioni finali
Una volta inserite le domande si può personalizzare il tema assegnato al questionario e
visualizzare un’anteprima.
Titolo del modulo Scelta tema Anteprima
(personalizzabile)Compiti – Bozza Concluse tutte le operazioni si può uscire dalla definizione del questionario. Il compito appare nella lista dei “Lavori del corso” sotto forma di bozza ed è possibile modificarlo (e assegnarlo) cliccando su “Modifica compito”.
Compiti – Assegnazione Cliccando su “Assegna” si assegna il compito mentre attivando il menu a fianco è possibile: • assegnare il compito • programmarlo per una certa data – ora • salvare la bozza del compito E’ anche possibile utilizzare una griglia di valutazione cliccando su “Griglia”
Compiti – Assegnazione (2) Una volta assegnato il compito, nei “Lavori del corso” appaiono la data di pubblicazione e l’indicazione di quanti studenti hanno avuto l’assegnazione e quanti hanno consegnato.
Valutazione Dopo che gli studenti hanno svolto il compito si può accedere alla scheda “Voti” e fra i compiti assegnati selezionare quello che interessa (anche se eventualmente qualche studente non ha ancora consegnato).
Valutazione (2) A questo punto si può cliccare sul questionario e, nella videata successiva, sull’icona della matita.
Valutazione (3) All’interno del questionario attivare la scheda “Risposte”…...
Valutazione (4)
….e nella schermata successiva selezionare “Individuali”.
Per ogni studente che ha già consegnato si vedono le risposte.
StudenteValutazione (5)
Ovviamente le risposte a domande chiuse hanno
già una valutazione; per le altre si inserisce il
punteggio ed eventualmente un “feedback
singolo”, quindi si salvano le “Modifiche in
sospeso”
Il totale punteggio
si aggiorna
automaticamenteValutazione (6) Accedendo al menu in alto a sinistra si possono svolgere alcune operazioni tra cui: • eliminare tutte le risposte • esportare le risposte in formato .csv • stampare tutte le risposte Altro studente
Valutazione (7) Anche la scheda “Riepilogo” può essere utile in quanto presenta delle statistiche sui risultati del questionario.
Valutazione (8) Ultimata la revisione di tutte le risposte si può tornare alla scermata “Lavoro dello studente” e attivare la funzione “Importa voti”.
Valutazione (9) Questo è il risultato che si ottiene: si vedono le “Bozze” dei voti per ogni studente che ha consegnato.
Valutazione (10) Cliccando su un voto si può modificarlo, usando anche la griglia (se era stata prevista per il compito). Cliccando sul menu a fianco del voto e poi su “Restituisci” si può inviare la valutazione a quello studente.
Valutazione (11) In alternativa si possono selezionare gli studenti che interessano e inviare a tutti la valutazione cliccando sul bottone “Restituisci”.
Valutazione (12) Appare una richiesta di conferma e in caso affermativo i voti diventano definitivi (e vengono inviati agli studenti).
Puoi anche leggere