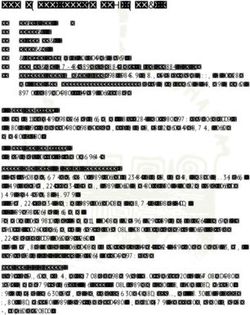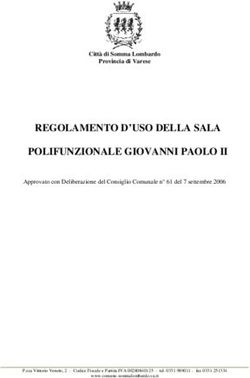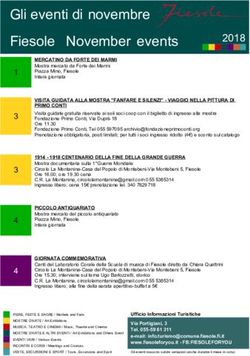GUIDA AI SERVIZI ON LINE ISIDATA - STUDENTI - Conservatorio di ...
←
→
Trascrizione del contenuto della pagina
Se il tuo browser non visualizza correttamente la pagina, ti preghiamo di leggere il contenuto della pagina quaggiù
Per accedere ai Servizi on-line occorre collegarsi al sito del Conservatorio di Musica “Luisa
D’Annunzio” di Pescara www.conservatoriopescara.gov.it/. Nel menù di navigazione,
selezionare la voce “Studenti” e quindi cliccare su “Servizi On Line”, oppure collegarsi
direttamente al sito https://www.servizi.isidata.net/SSDidatticheCO/
Apparirà il seguente menu, nel quale occorre selezionare l’opzione n. 4 “Gestione dati degli
allievi già immatricolati (ovvero già allievi dell'Istituto)”
Apparirà un menu a tendina (vedi immagine sottostante) dal quale occorre selezionare il
Conservatorio di Pescara ed inserire il codice di accesso e la password già inviati o consegnati in
busta chiusa a g l i s t u d e n t i (se non si posseggono le credenziali di accesso è possibile
richiederle alla Segreteria didattica (nel caso di minori, possono essere ritirate solo da un
genitore o da un tutore dello studente). In caso di smarrimento della password, inserire
l'indirizzo E-mail che risulta nei dati del Conservatorio e cliccare su: "Richiedi". Il sistema invierà
all’E-mail indicata le credenziali relative.
Si aprirà la pagina “Menu principale allievi immatricolati” dove è possibile selezionare le
seguenti voci (vedi immagine):
1. Gestione Dati principale
2. Cambio Password
3. Comunicati
21. GESTIONE DATI PRINCIPALE
DATI ANAGRAFICI
Nella videata successiva si visualizzerà la voce Dati anagrafici.
Sul lato sinistro del pannello si trovano in verde i dati originali registrati dal Conservatorio,
sul lato destro in giallo, invece, lo studente avrà la possibilità di richiedere al Conservatorio la
modifica o l'aggiornamento di alcuni dati.
Per inviare richiesta di modifica dei dati, modificate i valori nella colonna gialla di destra e
cliccate su 'Invia richiesta'. Come potrete notare, dopo la modifica, i campi oggetto di richiesta
di modifica saranno evidenziati in rosso.
Le comunicazioni sui cambiamenti accettati e\o rifiutati potete leggerle nel campo di testo
“Comunicazioni dal Conservatorio” attivabile con la freccette verde o rossa in alto a destra. Il
bottone "Annulla modifiche" serve ad annullare dati immessi successivamente dall'ultimo invio di
richiesta.
Si fa presente che alcuni gestori di account di posta elettronica, come ad esempio HOTMAIL o GMAIL, potrebbero
considerare come SPAM le e-mail inviate automaticamente dall'indirizzo 'servizi_studenti@isidata.it' utilizzato per tutte le
funzionalità del sito ISIDATA - SERVIZI AGLI STUDENTI.
Pertanto qualora le e-mail non fossero presenti in 'posta arrivata' controllare anche nella cartella di posta denominata 'spam' o
'posta indesiderata'!
Contrassegnare poi come posta sicura l'indirizzo 'servizi_studenti@isidata.it' per non avere così nessun problema nelle
ricezioni future.
4GESTIONE ESAMI
Dalla seguente videata abbiamo con una sola pagina la possibilità di visualizzare gli
insegnamenti del proprio piano di studi e tutti gli esami già registrati dal Conservatorio. Lo
studente è abilitato alla prenotazione degli esami. (modifiche e prenotazioni sono sottoposte alla
successiva approvazione della Segreteria didattica).
Le richieste di prenotazione (gli esami prenotati si colorano di marrone) e le richieste
di modifica valori (righe gialle) sono poste sotto la corrispondente riga verde dato che
fanno riferimento ad esami già registrati nell'archivio del Conservatorio contraddistinti
pertanto dalle righe di color verde.
Vediamo ora le singole funzioni:
Richiesta di modifica: la richiesta di modifica di un esame registrato NON DEVE essere
ASSOLUTAMENTE usata, questo campo è di sola ed esclusiva competenza della Segreteria. In
caso di errori comunicare direttamente con la Segreteria.
5Prenotazione esami
Per prenotare gli esami non ancora sostenuti, cliccare sulla seguente icona posizionata sulla
riga verde:
E’ importante fare attenzione all’anno accademico relativo all’esame ed assicurarsi che
si effettui la prenotazione per l’a.a. in corso. Gli Anni Accademici sono impostati in ordine
decrescente, ma è possibile modificare l’ordine e impostarli in ordine crescente.
Questa sezione è già preimpostata e non modificabile, basta cliccare su "Salva
Prenotazione".
Come potete vedere una volta prenotato l'esame, comparirà una seconda riga di colore
marrone che contraddistingue la prenotazione. Una volta accettata la prenotazione da
parte della Segreteria Studenti, la riga marrone scomparirà e resteranno solo i dati relativi
alla prenotazione, “Sessione” e “Tipo compimento”.
RICORDATE: LA PRENOTAZIONE E’ ANDATA A BUON FINE SE la barra dove è riportato l'esame di
interesse da marrone è tornata ad essere in verde e se nel campo della colonna SESSIONE
compare la sessione attiva per quel periodo ovvero ESTIVA se si tratta della sessione di esami di
GIUGNO- LUGLIO, AUTUNNALE se si tratta della sessione degli esami di SETTEMBRE e INVERNALE
se si tratta della sessione di esami di FEBBRAIO-MARZO.
N.B. E' necessario sempre controllare che il docente prenotato corrisponda al docente con il
quale si è seguito l'insegnamento. Qualora si sia prenotato un esame per una sessione
precedente e l'esame non sia stato sostenuto, non sarà necessario effettuare una richiesta di
modifica della sessione ma basterà prenotare nuovamente l'esame, poiché il Servizio Studenti
cambierà automaticamente la sessione, inserendo quella attiva.
Annullamento domanda di prenotazione esame
Prima che la Segreteria accetti la richiesta, è possibile effettuare l’annullamento della
prenotazione cliccando sulla X rossa nella riga di colore marrone. Automaticamente ritornerà
tutto come prima della richiesta.
Stampa domanda di prenotazione esame
Per ottenere una ricevuta cartacea di prenotazione è possibile cliccare sulla voce "stampa
domanda di prenotazione esami" che si trova in alto a destra subito sopra la scheda esami della
pagina GESTIONE ESAMI:
6Inserimento di un nuovo esame sostenuto
Questa opzione NON DEVE essere ASSOLUTAMENTE usata, questo campo è di sola ed
esclusiva competenza della Segreteria.
Inserimento di un nuovo corso
Questa opzione NON DEVE essere ASSOLUTAMENTE usata. La richiesta di inserimento
di un nuovo corso, deve essere effettuata attraverso la modifica/cambio del piano di studi
recandosi presso la Segreteria didattica, negli orari di apertura al pubblico, o scrivendo per
informazioni a segreteriadidattica@conservatoriopescara.gov.it
Rinnovo iscrizione al corso principale per il Nuovo Anno Accademico
Non attivo.
Inserimento Piano Studi
L’inserimento del Piano di Studi, viene effettuato direttamente dalla Segreteria al
momento dell’immatricolazione.
Qualora sia necessario una modifica del piano di studi o l’inserimento di un nuovo
esame dopo la domanda di immatricolazione, utilizzare l’apposita modulistica e recarsi in
Segreteria didattica negli orari di apertura al pubblico.
7GESTIONE TASSE
La gestione è identica a quella degli esami, ossia in verde le righe che
contraddistinguono le tasse già registrate dal Conservatorio per le quali è possibile
effettuare una richiesta di modifica valori evidenziata in giallo. E' poi possibile inserire nuove
tasse pagate (evidenziate in grigio).
Per l’accettazione delle modifiche e degli inserimenti è necessario consegnare le ricevute di
versamento in Segreteria o inviandole tramite e-mail.
L'opzione di inserimento nuove tasse pagate si DEVE usare SOLAMENTE per inserire
le tasse già pagate che ancora non risultano al Conservatorio:
Inserire i dati e cliccare su "Inserisci".
CONTROLLO CREDITI
Questa sezione non è modificabile ma è solamente un prospetto che vi informa
della situazione dei crediti già acquisiti e quelli da acquisire [esami sostenuti]. In verde sono
i crediti coerenti con il piano di studi del Conservatorio riportati a sinistra (min/max). Se
8tutti i campi relativi alla sezione “Da acquisire” sono verdi allora vuol dire che il piano di studi è
corretto.
STAMPE
Per stampare un'autocertificazione o la scheda del piano di studi, scorrere il mouse su
"Stampe" e scegliere dal menu a tendina il tipo di stampa che si desidera.
Inserire i dati necessari nel menu di scelta, porre i segni di spunta nelle voci che si
desidera risultino nel certificato, scegliere dal menu a tendina il tipo di stampa: Explorer,
Pdf o Word e cliccare su "Stampa". Si aprirà un documento del tipo raffigurato nell’immagine
sottostante.
9Per effettuare l’effettiva stampa del documento proseguire con l’usuale sistema del
proprio browser per stampare l’autocertificazione.
102. CAMBIO PASSWORD
In questa opzione è possibile cambiare la password inserendo la vecchia password nel primo
campo e poi inserire per due volte la nuova che deve essere costituita di dieci caratteri.
3. COMUNICATI
In questa area è possibile visualizzare comunicati del Conservatorio diretti agli studenti.
11Puoi anche leggere