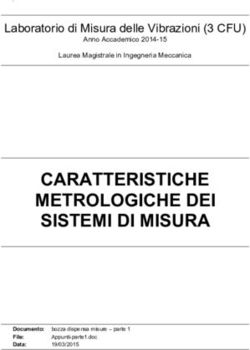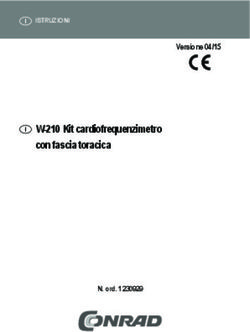FUJITSU Thin Client FUTRO S5010 FUTRO S7010
←
→
Trascrizione del contenuto della pagina
Se il tuo browser non visualizza correttamente la pagina, ti preghiamo di leggere il contenuto della pagina quaggiù
Questo manuale d’istruzione è fornito da trovaprezzi.it. Scopri tutte le offerte per Fujitsu FUTRO S7010
VFY:S7010T111EIN o cerca il tuo prodotto tra le migliori offerte di PC Desktop e Workstation
Istruzioni per l’uso Thin Client
FUJITSU Thin Client
FUTRO S5010
FUTRO S7010Ci congratuliamo con Voi per aver acquistato
un prodotto Fujitsu innovativo.
Le informazioni più recenti sui nostri prodotti, suggerimenti, aggiornamenti ecc. sono
disponibili nel nostro sito Web all’indirizzo: "http://www.fujitsu.com/fts/"
Gli aggiornamenti dei driver sono disponibili all’indirizzo: "http://support.ts.fujitsu.com/download"
In caso di domande tecniche, rivolgetevi:
• alla nostra Hotline o al nostro Service Desk ("http://support.ts.fujitsu.com/contact/servicedesk")
• al vostro partner commerciale
• al vostro rivenditore
Buon lavoro con il nuovo sistema Fujitsu!Pubblicato da / importatore per la UE Fujitsu Technology Solutions GmbH Mies-van-der-Rohe-Straße 8 80807 München, Germania "http://www.fujitsu.com/fts/" Copyright © Fujitsu Technology Solutions GmbH 2020. Tutti i diritti riservati. Data di pubblicazione 12/2020 Numero ordine: A26361-K1080-Z329-1-7219, edizione 2
FUJITSU Thin Client
FUTRO S5010
FUTRO S7010
Istruzioni per l’uso
FUTRO... 5
Collegamenti ed elementi di comando 6
Indicazioni importanti 11
Messa in funzione 14
Funzionamento 23
Ampliamenti di sistema e riparazioni 28
Dati tecnici 29
Indice analitico 31Osservazioni I riferimenti alle descrizioni del prodotto corrispondono alle specifiche di progettazione Fujitsu e sono forniti a scopo di confronto. I risultati effettivi possono variare a causa di più fattori. I dati tecnici possono essere soggetti a modifiche senza preavviso. Fujitsu declina ogni responsabilità per errori tecnici o editoriali o per omissioni qui contenuti. Marchi Fujitsu, il logo Fujitsu e FUTRO sono marchi registrati di Fujitsu Limited o delle sue filiali negli Stati Uniti oppure in altri Paesi. Kensington e Microsaver sono marchi registrati di ACCO Brands. USB Type-C™ e USB-C™ sono marchi registrati di USB Implementers Forum negli Stati Uniti e in altri Paesi. Microsoft e Windows sono marchi o marchi registrati di Microsoft Corporation negli Stati Uniti e/o in altri Paesi. eLux® e Scout Enterprise Management Suite® sono marchi registrati di Unicon Software Entwicklungs- und Vertriebsgesellschaft mbH nell’Unione Europea e negli USA. Tutti gli altri marchi qui citati sono proprietà dei rispettivi proprietari. Copyright Nessuna parte di questa pubblicazione può essere copiata, riprodotta o tradotta senza previa autorizzazione scritta da parte di Fujitsu. Nessuna parte di questa pubblicazione può essere memorizzata in un sistema elettronico o trasmessa in qualsiasi forma e con qualsiasi mezzo senza previa autorizzazione scritta di Fujitsu.
Contenuto
Contenuto
FUTRO... . . . . . . . . . . . . . . . . . . . . . . . . . . . . . . . . . . . . . . . . . . . . . . . . . . . . . . . . . . . . . . . . . . . . . . . . . . . . . . . 5
Validità della descrizione . . . . . . . . . . . . . . . . . . . . . . . . . . . . . . . . . . . . . . . . . . . . . . . . . . . . . . . . . . . . . . . . 5
Simboli . . . . . . . . . . . . . . . . . . . . . . . . . . . . . . . . . . . . . . . . . . . . . . . . . . . . . . . . . . . . . . . . . . . . . . . . . . . . . . . . . 5
Collegamenti ed elementi di comando . . . . . . . . . . . . . . . . . . . . . . . . . . . . . . . . . . . . . . . . . . . . . . . . . . 6
Vista anteriore . . . . . . . . . . . . . . . . . . . . . . . . . . . . . . . . . . . . . . . . . . . . . . . . . . . . . . . . . . . . . . . . . . . . . . . . . . 6
Vista posteriore . . . . . . . . . . . . . . . . . . . . . . . . . . . . . . . . . . . . . . . . . . . . . . . . . . . . . . . . . . . . . . . . . . . . . . . . . 7
Funzioni di sicurezza . . . . . . . . . . . . . . . . . . . . . . . . . . . . . . . . . . . . . . . . . . . . . . . . . . . . . . . . . . . . . . . . . . . . 8
Tutela della proprietà e dei dati . . . . . . . . . . . . . . . . . . . . . . . . . . . . . . . . . . . . . . . . . . . . . . . . . . . . . . . 8
Dispositivo Security Lock . . . . . . . . . . . . . . . . . . . . . . . . . . . . . . . . . . . . . . . . . . . . . . . . . . . . . . . . . . . . 8
Fissaggio dei coperchi USB (opzionali) . . . . . . . . . . . . . . . . . . . . . . . . . . . . . . . . . . . . . . . . . . . . . . . . 9
Cancellare i dati . . . . . . . . . . . . . . . . . . . . . . . . . . . . . . . . . . . . . . . . . . . . . . . . . . . . . . . . . . . . . . . . . . . . . 10
Indicazioni importanti . . . . . . . . . . . . . . . . . . . . . . . . . . . . . . . . . . . . . . . . . . . . . . . . . . . . . . . . . . . . . . . . . . 11
Norme di sicurezza . . . . . . . . . . . . . . . . . . . . . . . . . . . . . . . . . . . . . . . . . . . . . . . . . . . . . . . . . . . . . . . . . . . . . 11
Indicazioni importanti per la messa in funzione dell’apparecchio con il modulo
Power-over-Ethernet . . . . . . . . . . . . . . . . . . . . . . . . . . . . . . . . . . . . . . . . . . . . . . . . . . . . . . . . . . . . . . . . . . . . 12
Trasporto del dispositivo . . . . . . . . . . . . . . . . . . . . . . . . . . . . . . . . . . . . . . . . . . . . . . . . . . . . . . . . . . . . . . . . . 12
Pulizia del dispositivo . . . . . . . . . . . . . . . . . . . . . . . . . . . . . . . . . . . . . . . . . . . . . . . . . . . . . . . . . . . . . . . . . . . 13
Risparmio energetico, smaltimento e riciclaggio . . . . . . . . . . . . . . . . . . . . . . . . . . . . . . . . . . . . . . . . . . . 13
Messa in funzione . . . . . . . . . . . . . . . . . . . . . . . . . . . . . . . . . . . . . . . . . . . . . . . . . . . . . . . . . . . . . . . . . . . . . 14
Posizionamento del dispositivo . . . . . . . . . . . . . . . . . . . . . . . . . . . . . . . . . . . . . . . . . . . . . . . . . . . . . . . . . . . 14
Posizione di funzionamento verticale . . . . . . . . . . . . . . . . . . . . . . . . . . . . . . . . . . . . . . . . . . . . . . . . . . 15
Posizione di funzionamento orizzontale . . . . . . . . . . . . . . . . . . . . . . . . . . . . . . . . . . . . . . . . . . . . . . . 17
Collegamento di periferiche esterne . . . . . . . . . . . . . . . . . . . . . . . . . . . . . . . . . . . . . . . . . . . . . . . . . . . . . . 19
Connettori del dispositivo . . . . . . . . . . . . . . . . . . . . . . . . . . . . . . . . . . . . . . . . . . . . . . . . . . . . . . . . . . . . 19
Collegamento dello schermo . . . . . . . . . . . . . . . . . . . . . . . . . . . . . . . . . . . . . . . . . . . . . . . . . . . . . . . . . 19
Collegamento del mouse USB . . . . . . . . . . . . . . . . . . . . . . . . . . . . . . . . . . . . . . . . . . . . . . . . . . . . . . . . 20
Collegamento della tastiera USB . . . . . . . . . . . . . . . . . . . . . . . . . . . . . . . . . . . . . . . . . . . . . . . . . . . . . 20
Collegamento di unità esterne all’interfaccia seriale (opzionale) . . . . . . . . . . . . . . . . . . . . . . . . . 20
Collegamento di periferiche esterne alle porte USB . . . . . . . . . . . . . . . . . . . . . . . . . . . . . . . . . . . . 21
Collegamento di microfono e cuffie . . . . . . . . . . . . . . . . . . . . . . . . . . . . . . . . . . . . . . . . . . . . . . . . . . . 21
Collegamento del dispositivo alla rete (LAN) . . . . . . . . . . . . . . . . . . . . . . . . . . . . . . . . . . . . . . . . . . . . . . . 21
Collegamento dell’adattatore di rete . . . . . . . . . . . . . . . . . . . . . . . . . . . . . . . . . . . . . . . . . . . . . . . . . . . . . . 22
Funzionamento . . . . . . . . . . . . . . . . . . . . . . . . . . . . . . . . . . . . . . . . . . . . . . . . . . . . . . . . . . . . . . . . . . . . . . . . 23
Accensione del dispositivo . . . . . . . . . . . . . . . . . . . . . . . . . . . . . . . . . . . . . . . . . . . . . . . . . . . . . . . . . . . . . . . 23
Sistemi operativi e gestione (a seconda del dispositivo) . . . . . . . . . . . . . . . . . . . . . . . . . . . . . . . . . . . . 23
eLux® . . . . . . . . . . . . . . . . . . . . . . . . . . . . . . . . . . . . . . . . . . . . . . . . . . . . . . . . . . . . . . . . . . . . . . . . . . . . . . 23
Windows® 10 IoT Enterprise . . . . . . . . . . . . . . . . . . . . . . . . . . . . . . . . . . . . . . . . . . . . . . . . . . . . . . . . . 24
Scout Enterprise Management Suite® – La soluzione di gestione per sistemi Thin
Client . . . . . . . . . . . . . . . . . . . . . . . . . . . . . . . . . . . . . . . . . . . . . . . . . . . . . . . . . . . . . . . . . . . . . . . . . . . . . . 25
Spegnimento del dispositivo . . . . . . . . . . . . . . . . . . . . . . . . . . . . . . . . . . . . . . . . . . . . . . . . . . . . . . . . . . . . . 26
Attivazione del modo di risparmio energia . . . . . . . . . . . . . . . . . . . . . . . . . . . . . . . . . . . . . . . . . . . . . 26
Richiamo del BIOS-Setup . . . . . . . . . . . . . . . . . . . . . . . . . . . . . . . . . . . . . . . . . . . . . . . . . . . . . . . . . . . . . . . . 26
Avvio del sistema con PXE . . . . . . . . . . . . . . . . . . . . . . . . . . . . . . . . . . . . . . . . . . . . . . . . . . . . . . . . . . . . . . 27
Aggiornamento del BIOS . . . . . . . . . . . . . . . . . . . . . . . . . . . . . . . . . . . . . . . . . . . . . . . . . . . . . . . . . . . . . . . . 27
Esecuzione delle impostazioni di sistema . . . . . . . . . . . . . . . . . . . . . . . . . . . . . . . . . . . . . . . . . . . . . . 27
Esecuzione dell’aggiornamento del sistema . . . . . . . . . . . . . . . . . . . . . . . . . . . . . . . . . . . . . . . . . . . 27
Ampliamenti di sistema e riparazioni . . . . . . . . . . . . . . . . . . . . . . . . . . . . . . . . . . . . . . . . . . . . . . . . . . . 28
Fujitsu 3Contenuto Dati tecnici . . . . . . . . . . . . . . . . . . . . . . . . . . . . . . . . . . . . . . . . . . . . . . . . . . . . . . . . . . . . . . . . . . . . . . . . . . . . 29 FUJITSU Thin Client FUTRO S5010 / S7010 . . . . . . . . . . . . . . . . . . . . . . . . . . . . . . . . . . . . . . . . . . . . . . 29 Adattatore di rete . . . . . . . . . . . . . . . . . . . . . . . . . . . . . . . . . . . . . . . . . . . . . . . . . . . . . . . . . . . . . . . . . . . . . . . 30 Indice analitico . . . . . . . . . . . . . . . . . . . . . . . . . . . . . . . . . . . . . . . . . . . . . . . . . . . . . . . . . . . . . . . . . . . . . . . . 31 4 Fujitsu
FUTRO...
FUTRO...
…è un client di rete universale. Il terminale intelligente e flessibile è affidabile e di facile
manutenzione, non necessita di ventilatore né di disco rigido. pertanto funziona in modo
particolarmente silenzioso. Il sistema operativo è installato su una memoria flash.
Validità della descrizione
La presente descrizione vale per il sistema seguente:
• FUJITSU Thin Client FUTRO S5010
• FUJITSU Thin Client FUTRO S7010
Simboli
indica istruzioni a cui è necessario attenersi. La mancata osservanza
potrebbe comportare lesioni personali, compromettere il funzionamento
del dispositivo o la sicurezza dei dati. In caso di guasto provocato della
mancata osservanza di queste istruzioni, la garanzia non sarà più valida.
indica informazioni importanti per l’uso appropriato del sistema.
► indica una fase di una procedura da eseguire
indica un risultato
Questo carattere indica immissioni che si eseguono con la tastiera in una finestra dialogo
del programma oppure in una riga di comando, ad esempio la password
(Name123) oppure un comando per avviare un programma (start.exe)
Questo carattere indica le informazioni che vengono fornite da un programma sullo schermo,
ad esempio: L’installazione è conclusa!
Questo carattere indica
• concetti e testi in un’interfaccia software, ad esempio: Fare clic su Salva.
• Nomi di programmi o file, ad esempio Windows oppure setup.exe.
"Questo carattere" indica
• riferimenti incrociati ad altre sezioni, ad esempio, "Norme di sicurezza"
• Riferimenti incrociati a una fonte esterna, ad esempio un indirizzo
Internet: per ulteriori informazioni, visitare "http://www.fujitsu.com/fts"
• nomi di CD, DVD nonché denominazioni e titoli di altri documenti, ad
esempio: "CD/DVD Drivers & Utilities" oppure il Manuale "Norme di
sicurezza"
Tasto indica un tasto sulla tastiera, ad esempio: F10
Questo carattere indica concetti e testi che vengono sottolineati o evidenziati, ad esempio:
Non spegnere il dispositivo
Fujitsu 5Collegamenti ed elementi di comando
Collegamenti ed elementi di comando
Collegamenti
In questo capitolo vengono presentati i singoli componenti del dispositivo. Viene fornita una
panoramica dei collegamenti e degli elementi di comando del dispositivo. Prima di iniziare a lavorare
con il dispositivo, è consigliabile acquisire familiarità con i singoli elementi che lo compongono.
Vista anteriore
USB
Uscitamicrofono
Uscitacuffie
InterruttoreOFF
InterruttoreON
1
2
3
4
1 = Interruttore ON/OFF 3 = Uscita cuffie
2 = Porte USB 3.1 Gen1 (USB Type-A) 4 = Uscita microfono
6 FujitsuCollegamenti ed elementi di comando
Vista posteriore
Porte USB seriale
Connettoreschermo
ConnettoreLAN
Interfaccia
USB
DispositivoSecurityLock
SecurityLock
Presadicorrentecontinua
Connettoredialimentazione
Presaperdisplay
9
8 1
7
2
6
5 3
4
1 = Interfaccia seriale (su richiesta solo 4 = Bloccaggio Security-Lock (disposto
per FUTRO S7010) lateralmente)
2 = Dispositivi senza modulo 5 = Porte USB 2.0 Gen1 (USB Type-A)
Power-over-Ethernet: Porta USB 6 = Connettore LAN RJ45 (Local Area
3.1 Gen1 (USB Type-C, opzionale) Network)
con fissaggio a vite doppio
7 = Uscita audio (Line out)
Dispositivi con modulo
Power-over-Ethernet: nessuna porta 8 = Presa per display
3 = Porte USB 2.0 Gen1 (USB Type-A) 9 = Presa di corrente continua (DC IN)
Fujitsu 7Collegamenti ed elementi di comando
Funzioni di sicurezza
Tutela della proprietà e dei dati
Protezionedella proprietà
Protezione,proprietàedati
Protezionedeidati
Le funzioni software e il blocco meccanico consentono di proteggere il dispositivo e i dati personali
dall’accesso di persone non autorizzate. Queste opzioni possono essere anche combinate.
Dispositivo Security Lock
Il dispositivo Security-Lock e il Kensington Lock Cable disposto lateralmente (cavo di
acciaio, accessorio) consentono di proteggere il dispositivo da eventuali furti. Attenersi
alle istruzioni riportate nel manuale del Security Lock.
L’utilizzo del dispositivo Security Lock impedisce inoltre l’apertura del telaio.
8 FujitsuCollegamenti ed elementi di comando
Fissaggio dei coperchi USB (opzionali)
È possibile fissare i coperchi USB ordinabili separatamente sulle porte USB sul lato anteriore
e sul retro del dispositivo in modo da impedire l’utilizzo delle porte USB.
Tenere presente che, una volta montati, i coperchi USB non possono essere più rimossi.
Assicurarsi che i coperchi siano montati correttamente.
► Inserire i coperchi USB nelle rispettive porte sul lato anteriore premendo con forza.
Fujitsu 9Collegamenti ed elementi di comando
► Inserire i coperchi USB nelle rispettive porte sul lato posteriore premendo con forza.
Nel BIOS Setup è inoltre possibile disattivare le porte USB in Advanced - USB
Port Security per limitare l’uso dei dispositivi USB.
Cancellare i dati
Cancellare
Funzione Erase Disk (cancella disco) per dischi rigidi e unità allo stato solido
EraseDisk (Cancelladisco)
Erase Disk (Cancella il disco) è una soluzione integrata nel Firmware dei desktop
FUJITSU (UEFI: Unified Extensible Firmware Interface), per cancellare tutti i dati da
un disco rigido o da un disco SSD (Solid State Disk).
Questa funzione può essere utilizzata per cancellare definitivamente tutti i dati da dischi
rigidi interni o SSD prima di smaltire i dischi rigidi o di vendere l’intero sistema. La funzione
può essere utilizzata anche se i dischi rigidi devono essere completamente cancellati,
ad esempio, prima di installare un nuovo sistema operativo.
Per ulteriori informazioni su Erase Disk (Cancella disco) visitare il seguente
sito internet "http://support.ts.fujitsu.com/download".
10 FujitsuIndicazioni importanti
Indicazioni importanti
Indicazioni
Indicazioniimportanti
Questo capitolo riporta tra l’altro le norme di sicurezza a cui è indispensabile
attenersi durante l’utilizzo del dispositivo.
Norme di sicurezza
Norme disicurezza
Norma
Attenersi alle norme di sicurezza riportate nel manuale "Sicurezza/Norme"
nonché a quelle riportate di seguito.
Per il posizionamento e la messa in funzione del dispositivo, attenersi alle
indicazioni relative alle condizioni ambientali riportate nel capitolo "Dati tecnici ",
Pagina 29 e nel capitolo "Messa in funzione", Pagina 14.
L’apparecchio può essere azionato fino ad un’altezza massima di 3000 m
(9842 ft) (per la Cina solo 2000 m (6557 ft)).
Attenzione: i componenti del sistema possono raggiungere temperature elevate.
Le operazioni descritte in queste istruzioni devono essere eseguite
prestando la massima attenzione.
Per estensioni del sistema e riparazioni del dispositivo, prestare attenzione alle
informazioni contenute nel manuale "Estensioni del sistema e riparazioni". Alcune
delle attività descritte possono essere eseguite solo da personale specializzato
autorizzato. Le riparazioni non appropriate possono comportare pericoli per l’utente
(scossa elettrica, pericolo di incendio) o danni materiali al dispositivo.
Utilizzare il dispositivo solo dopo aver chiuso il telaio.
Cavo di rete e adattatore di rete:
Il cavo di alimentazione fornito con il notebook è conforme alla normativa in
vigore nel paese in cui il dispositivo è stato acquistato. Assicurarsi che il cavo di
alimentazione sia omologato anche per il paese in cui viene utilizzato.
Il cavo di alimentazione dell’adattatore di rete deve essere collegato a
una presa solo se il dispositivo è collegato.
Non utilizzare l’adattatore di rete per altri dispositivi.
Utilizzare solo l’adattatore di rete previsto per tale dispositivo, vedere
il capitolo "Dati tecnici ", Pagina 29.
Verificare che la potenza assorbita dall’adattatore di rete non sia superiore a
quella della rete di alimentazione alla quale esso è collegato.
L’interruttore On/Off non scollega il dispositivo dalla tensione di rete.
Per scollegare completamente il dispositivo dalla tensione di rete, è
necessario estrarre la spina di rete dalla presa.
Fujitsu 11Indicazioni importanti
Indicazioni importanti per la messa in funzione
dell’apparecchio con il modulo Power-over-Ethernet
Il modulo Power-over-Ethernet consente di utilizzare tramite LAN l’apparecchio senza connettore
di alimentazione aggiuntivo. In tal caso è necessaria l’infrastruttura di rete adatta.
Il funzionamento dell’apparecchio tramite il modulo Power-over-Ethernet richiede l’utilizzo di
dispositivi IEEE 802.3at End o Midspan e cavi di rete CAT-5 schermati o cavi di qualità superiore
con un cavo di sezione maggiore (AWG23 o inferiore) e una lunghezza massima del cavo richiesta
di 75 m. I dispositivi Endspan sono supportati solo in abbinamento ad una classificazione hardware.
Dati i limiti della potenza erogata, durante il funzionamento dell’apparecchio tramite il modulo
Power-over-Ethernet non è possibile contare su tutti i livelli di espansione hardware.. Pertanto, l’uso
del collegamento USB Type-C (S26361-F3465-E9) o delle schede di espansione PCI Express non è
consentito. Per eventuali domande, vi invitiamo a contattare il reparto assistenza o vendite.
A seconda del carico del sistema, l’assegnazione delle interfacce esterne (a eccezione
di tastiera, schermo, microfono e set cuffia) può provocare un sovraccarico del modulo
Power-over-Ethernet. In caso di surriscaldamento o sovraccarico, il sistema può essere
spento automaticamente per evitare danni al dispositivo o alla rete. In caso di arresto, la
disposizione delle interfacce esterne deve essere controllata o ridotta.
Se il sistema non ottiene le prestazioni richieste in base allo standard 802.3 a (25,5
W), il sistema rimane nel post con un messaggio di errore. In questo caso, la invitiamo
a verificare il suo dispositivo chip di fascia media o finale.
Trasporto del dispositivo
Trasporto
Dispositivo
Trasportare tutti i dispositivi separatamente ed esclusivamente nell’imballaggio originale
o in un altro imballaggio adeguato che garantisca un’adeguata protezione dagli urti.
Rimuovere l’imballaggio solo nel luogo in cui si desidera posizionare il dispositivo.
Se il dispositivo viene trasferito nel luogo di destinazione da un ambiente freddo,
possono presentarsi fenomeni di condensa. Prima dell’accensione, è necessario che il
dispositivo sia assolutamente asciutto e che abbia raggiunto la temperatura ambiente.
12 FujitsuIndicazioni importanti
Pulizia del dispositivo
Unità sistema,vedere Dispositivo
Trasporto
Dispositivo
Spegnere il dispositivo e tutte le periferiche collegate ed estrarre
la spina di rete dalla presa.
La pulizia interna del dispositivo può essere eseguita solo da un tecnico specializzato.
Evitare di usare detergenti abrasivi o detersivi che rovinano i componenti
in materiale plastico (alcol, diluente o acetone).
Non pulire mai il dispositivo con un panno bagnato. La penetrazione di acqua può
comportare rischi considerevoli per l’utente, ad esempio scosse elettriche.
Evitare che all’interno del dispositivo penetrino dei liquidi.
Pulire la superficie del telaio con un panno asciutto. In caso di sporco più resistente, utilizzare
un panno immerso in acqua con un detergente delicato e ben strizzato.
Per la pulizia esterna della tastiera e del mouse è possibile utilizzare dei fazzolettini disinfettanti.
Risparmio energetico, smaltimento e riciclaggio
Risparmio energetico
Smaltimento
Riciclaggio
Le informazioni su questi argomenti sono disponibili nel Manuale "Informazioni
sulla tutela ambientale e sul risparmio di energia" o nel nostro sito Web
("http://www.fujitsu.com/fts/about/fts/environment-care/").
Informazioni sulla "progettazione ecocompatibile":
il regolamento n. 1275/2008 basato sulla direttiva dell’UE sulla progettazione ecocompatibile
(2009/125/EG) stabilisce i requisiti di consumo dell’energia delle apparecchiature elettriche ed
elettroniche domestiche e per ufficio sia nello stato di attesa che di spegnimento.
In generale tutti i prodotti FUTRO Thin Client sono sviluppati per un funzionamento a basso
consumo di energia con ridotte dispersioni di energia nel modo Standby. Le esigenze specifiche
dei clienti o del sistema operativo, a cui viene data la priorità per un funzionamento ottimale
del dispositivo, possono discostarsi dai requisiti della direttiva sopra indicata.
Per ragioni amministrative, ad esempio la manutenzione a distanza dei sistemi, la funzione
"Wake-on-LAN" (WoL) è indispensabile per i nostri clienti e pertanto è un’impostazione
predefinita in fabbrica. L’attivazione della funzione WoL comporta un lieve aumento
della massima potenza assorbita consentita nel modo Off. Con la disattivazione della
funzione WoL i requisiti stabiliti per legge vengono mantenuti. Per la procedura, vedere
il capitolo "Attivazione del modo di risparmio energia", Pagina 26.
Per motivi tecnici, il modo di risparmio energia (ACPI S4 Save-to-disk), utilizzato su numerosi
sistemi portatili e desktop, non è disponibile nel sistema operativo preinstallato. Pertanto non è
possibile impostare automaticamente il modo OFF nei dispositivi con questo sistema operativo.
Il sistema operativo di un dispositivo Thin Client è installato su una memoria flash e, al
termine della configurazione presso il cliente, viene protetto dalla scrittura. In questo modo
si previene il rischio di danni all’integrità dei dati dovuti a scritture frequenti della memoria
flash, ad esempio durante l’aggiornamento dei file swap del sistema operativo o da parte di
altre applicazioni. La memoria flash è programmata per un numero limitato di cicli di scrittura.
La protezione da scrittura attivata e la limitata capacità disponibile della memoria flash
escludono la possibilità di attivare il modo di risparmio energia (ACPI S4).
Fujitsu 13Messa in funzione
Messa in funzione
Messa in funzione
Attenersi alle norme di sicurezza riportate nel capitolo "Indicazioni importanti", Pagina 11.
Posizionamento del dispositivo
Al fine di garantire una ventilazione sufficiente del telaio ed evitare un surriscaldamento,
il dispositivo deve essere utilizzato solo con il supporto fissato.
Se il dispositivo viene fissato, è necessario garantire una ventilazione adeguata.
Montare i supporti per l’utilizzo in posizione orizzontale o verticale
(vedere "Posizione di funzionamento verticale", Pagina 15 e "Posizione
di funzionamento orizzontale", Pagina 17).
14 FujitsuMessa in funzione
Posizione di funzionamento verticale
Pannello laterale
Supporti
Posizionedifunzionamento,verticale
Posizionedifunzionamentoverticale
Se si desidera utilizzare il dispositivo in posizione verticale, utilizzare i
due supporti per il posizionamento in verticale.
Fissare i supporti esclusivamente sul lato del dispositivo indicato nelle figure.
Se si collegano più cavi al dispositivo, assicurarsi che questo sia
posizionato stabilmente per evitare di inclinarlo.
Per predisporre il dispositivo per la posizione di funzionamento verticale, procedere come segue:
► Scollegare gli eventuali cavi.
► Posizionare il dispositivo su una superficie stabile, piana e pulita poggiandolo sul
lato superiore (lato stretto), come illustrato in figura.
3
1
3
1 3
3
2
► Riposizionare i piedini di appoggio sul telaio (1). Accertarsi di allineare i 4 dispositivi di
bloccaggio (2) dei piedini di appoggio attraverso i fori corrispondenti del telaio.
► Per fissare i piedini di appoggio, premere i bloccaggi nella direzione della freccia
(2) fino a percepirne lo scatto in posizione dei fori.
Fujitsu 15Messa in funzione
Per evitare la rimozione involontaria dei supporti del dispositivo, è inoltre possibile fissarli
con due viti di tipo M2.5x5 mm. I supporti non sono forniti in dotazione con il dispositivo.
► Fissare i supporti con le viti (3).
► Posizionare il dispositivo sui supporti.
► Collegare eventuali cavi precedentemente staccati.
16 FujitsuMessa in funzione
Posizione di funzionamento orizzontale
Se si desidera utilizzare il dispositivo in posizione orizzontale, utilizzare i
due supporti per il posizionamento in orizzontale.
Fissare i supporti esclusivamente sul lato del dispositivo indicato nelle figure.
Per utilizzare il dispositivo nella posizione di funzionamento orizzontale, procedere come segue:
Posizionediesercizio orizzontale
Supportidiposizionamento
Posizionediesercizio,orizzontale
► Scollegare gli eventuali cavi.
► Posizionare il dispositivo su una superficie stabile, piana e pulita poggiandolo
sul lato destro, come illustrato in figura.
3
1
3
3
1
3
2
► Riposizionare il piedino anteriore sul telaio (1). Assicurarsi di allineare i 4 blocchi
(2) sui piedini sopra i fori corrispondenti nel telaio.
► Per fissare i piedini, spingere i blocchi nella direzione indicata dalla freccia
(2) finché non scattano in posizione nei fori.
Per evitare la rimozione involontaria dei supporti del dispositivo, è inoltre possibile fissarli
con due viti di tipo M2.5x5 mm. I supporti non sono forniti in dotazione con il dispositivo.
► Fissare i supporti con le viti (3).
Fujitsu 17Messa in funzione ► Posizionare il dispositivo sui supporti. ► Collegare eventuali cavi precedentemente staccati. 18 Fujitsu
Messa in funzione
Collegamento di periferiche esterne
Prima di collegare una periferica esterna, consultare la relativa documentazione.
Ad eccezione delle periferiche USB, quando vengono collegate periferiche
esterne, le spine di rete devono essere scollegate.
Non collegare o scollegare cavi durante un temporale.
Per scollegare un cavo, afferrarlo sempre per la spina. Non tirare mai il cavo.
Per garantire il corretto funzionamento del dispositivo, utilizzare esclusivamente
il cavo fornito in dotazione o un altro cavo di alta qualità.
Connettori del dispositivo
Dispositivo
Dispositiviesterni
Connettori
I connettori si trovano sul lato anteriore e sul retro del dispositivo. I connettori
disponibili sul dispositivo dipendono dalla fase di espansione scelta. I connettori
standard sono contrassegnati dai simboli seguenti o simili.
Uscita cuffie, nero (lato Uscita microfono, nero (lato anteriore del
anteriore del dispositivo) dispositivo)
Cuffie
Uscitacuffie Microfono
Uscitamicrofono
Connettore LAN RJ45 Interfaccia seriale
ConnettoreLAN Interfacciaseriale
USB 3.1 - Universal Serial DP Displayport
Bus, Gen 1 tipo A: blu, Gen1
tipo C: nero
UniversalSerialBus
USB 2.0 - Universal Serial Uscita audio (Line Out), nero
Bus, tipo A: nero Lineout
Uscitaaudio
Per alcuni dispositivi collegati, è necessario installare e configurare
software speciali, ad esempio driver; vedere la documentazione del
dispositivo collegato e del sistema operativo.
Collegamento dello schermo
Collegare lo schermo al dispositivo solo da spento.
► Predisporre lo schermo come indicato nelle relative istruzioni per l’uso
(ad esempio, collegare i cavi).
Schermo
► Collegare il cavo dati al connettore schermo desiderato sul dispositivo.
► Collegare il cavo di rete dello schermo a una presa di sicurezza con contatto di terra.
Fujitsu 19Messa in funzione
Collegamento del mouse USB
► Collegare il mouse USB a una delle porte USB del dispositivo.
PortaUSB
CollegamentodelmouseUSB
Collegamento della tastiera USB
Utilizzare solo il cavo tastiera fornito.
Porta USB
Collegamento
► Collegare il connettore USB del cavo della tastiera a una porta USB del dispositivo.
PortaUSB
Collegamento di unità esterne all’interfaccia seriale (opzionale)
Interfaccia seriale
Periferiche
Perifericheesterne
Per una descrizione precisa delle modalità di collegamento di una periferica esterna
alla relativa interfaccia, consultare la documentazione della periferica.
All’interfaccia seriale è possibile collegare delle periferiche esterne.
► Collegare il cavo di trasmissione dati alla periferica esterna.
► Collegare il cavo di trasmissione dati, a seconda del dispositivo, all’interfaccia seriale.
Impostazioni delle interfacce
Interfaccia seriale
È Possibile modificare le impostazioni delle interfacce in BIOS-Setup.
Driver delle periferiche
Driverperiferiche
Le periferiche che si desidera collegare all’interfaccia seriale richiedono un driver.
Molti driver sono già inclusi nel sistema operativo. Se i driver necessari mancano,
è necessario installarli. Di norma i driver aggiornati sono disponibili in Internet
oppure vengono forniti su supporti dati insieme alla periferica.
20 FujitsuMessa in funzione
Collegamento di periferiche esterne alle porte USB
Porta USB
PerifericaUSB
Periferiche
Perifericheesterne
È possibile collegare diverse periferiche esterne alle porte USB (ad esempio
stampante, scanner, mouse o tastiera).
Le periferiche USB sono del tipo “hot plug”, ovvero i relativi cavi possono
essere collegati e scollegati con il dispositivo acceso.
Per ulteriori informazioni, consultare la documentazione delle periferiche USB.
► Collegare il cavo di trasmissione dati alla periferica esterna.
► Collegare il cavo di trasmissione dati a una delle porte USB del dispositivo.
Driver delle periferiche
Le periferiche esterne USB che vengono collegate alle porte USB non richiedono
di solito alcun driver, in quanto il software necessario è già incluso nel
sistema operativo. Se il dispositivo richiede un software apposito, attenersi alle
istruzioni riportate nella documentazione del produttore.
Collegamento di microfono e cuffie
Cuffie
Microfono
► Collegare il microfono all’uscita corrispondente.
► Collegare le cuffia all’uscita corrispondente.
Collegamento del dispositivo alla rete (LAN)
LAN
► Collegare il cavo di rete 10/100/1000-Base-T al connettore LAN RJ45.
Fujitsu 21Messa in funzione
Collegamento dell’adattatore di rete
Cavo direte
Predisposizioneperl’uso
Attenersi alle norme di sicurezza riportate nel manuale "Sicurezza/Norme" fornito in
dotazione.
Il cavo di alimentazione fornito con il notebook è conforme alla normativa in
vigore nel Paese in cui il dispositivo è stato acquistato. Assicurarsi che il cavo di
alimentazione sia omologato anche per il paese in cui viene utilizzato.
► Collegare il cavo di rete (1)
all’adattatore di rete.
► Collegare il cavo dell’adattatore di
rete (2) alla presa di corrente continua
(DC IN) del dispositivo.
2 ► Collegare il cavo di rete (3) alla
3 presa di corrente.
1
22 FujitsuFunzionamento
Funzionamento
Accensione del dispositivo
► Accendere lo schermo, se necessario (vedere le Istruzioni per l’uso dello schermo).
Schermo
Dispositivo
► Premere l’interruttore ON/OFF sul lato anteriore del dispositivo.
La spia di esercizio verde si accende e il dispositivo viene avviato.
Sistemi operativi e gestione (a seconda
del dispositivo)
A seconda del livello di espansione, il dispositivo è dotato di uno dei sistemi operativi seguenti:
• eLux®
• Windows® 10 IoT Enterprise LTSB
È possibile gestire il dispositivo in modo indipendente dal sistema operativo
mediante la soluzione di gestione Scout Enterprise.
eLux®
Il sistema operativo Thin Client eLux è basato su Linux ed è protetto da virus e
programmi maligni tramite un file system in sola lettura.
Presenta una struttura leggera e modulare e pertanto richiede bassi requisiti hardware.
Consente l’accesso al server tramite i client Citrix e Microsoft integrati e tramite i
client VMware opzionali. Dispone di un modello di licenza di facile utilizzo, pertanto
le licenze possono essere trasferite su nuovi dispositivi.
Gli aggiornamenti per eLux® sono disponibili nelle pagine dell’assistenza tecnica
di Fujitsu o all’indirizzo Internet "www.myelux.com".
Ulteriori informazioni su eLux sono disponibili all’indirizzo Internet
"http://www.unicon-software.com/produkte/elux/".
Fujitsu 23Funzionamento
Windows® 10 IoT Enterprise
Le versioni di Windows® rilasciate da Fujitsu sono configurate in maniera ottimale per
l’utilizzo come thin client grazie al filtro di scrittura preinstallato e al software client. Offrono,
inoltre, un’integrazione ottimale in Scout Enterprise o SCCM.
Il filtro di scrittura non è attivato nello stato di fornitura per semplificare l’adattamento del
thin client ai requisiti personali di ogni utente. Fujitsu raccomanda vivamente di attivare
il filtro di scrittura durante il funzionamento normale in quanto solo così può essere
garantita l’elevata sicurezza tipica dell’utilizzo del dispositivo come thin client. Il filtro di
scrittura attivato, inoltre, influisce positivamente anche sulla durata della memoria flash.
Gli aggiornamenti del sistema operativo Windows® sono disponibili in Internet
all’indirizzo "http://support.ts.fujitsu.com".
Quando si utilizza una versione di Windows® per thin client, occorre prestare attenzione
alle limitazioni previste dalla licenza, come, ad esempio:
• Non è possibile eseguire funzioni desktop sul sistema locale.
• I file che risultano dall’utilizzo di funzioni desktop non possono essere salvati
in modo permanente sul sistema locale.
Additional information
This Product is licensed under the AVC, the VC-1 and the MPEG-4 Part 2 Visual patent
portfolio licenses for the personal and non-commercial use of a consumer to (i) encode video
in compliance with the above standards (“Video Standards”) and/or (ii) decode AVC, VC-1 and
MPEG-4 Part 2 Visual that was encoded by a consumer engaged in personal and non-commercial
activity or was obtained from a video provider licensed to provide such video. None of the
licenses extend to any other product regardless of whether such product is included with this
product in a single article. No license is granted or will be implied for any other use. Additional
information may be obtained from MPEG LA, LLC. See "www.mpegla.com".
To the extent that non-Product software includes AV Technologies licensed by MPEG
LA, LLC under a product category, such license agreement will determine any royalties
due for AV Technologies included in non-Product software.
This Product includes audio encoding and decoding technology from Dolby Laboratories.
Microsoft has licensed Dolby’s two-channel decoder for use in this Product. Company is not
licensed for Dolby Digital Plus decoder for decoding more than two channels and the Dolby
Digital consumer encoder, and Company must separately license such technologies from Dolby.
Company agrees to obtain the license(s) and to pay applicable royalties and other fees. Dolby
considers failure to obtain such licenses to be infringement of Dolby Laboratories intellectual
property rights. Company may apply for a license from Dolby Laboratories using the following
URL: "http://www.dolby.com/professional/technology/licensing/getting-licensed.html".
If you have questions for Dolby Laboratories, Company may contact Dolby Laboratories
at the following email address: "licensinginquiries@dolby.com".
Dolby, Dolby Digital Plus, Dolby Digital Stereo Creator and the double-D symbol are registered
trademarks of Dolby Laboratories. Any use of those marks requires a separate license from Dolby.
Graphics processor supports DirectX 9. Some games and programs may require DirectX 10 or higher
for superior performance and graphics. Check "www.windows.com/Windows10specs" for details.
Some Windows® 10 IoT Enterprise features - such as Windows Hello, support for 5-point touch,
USB peripheral support - may require advanced hardware. Check "ts.fujitsu.com/futro" for details.
24 FujitsuFunzionamento
Scout Enterprise Management Suite® – La soluzione
di gestione per sistemi Thin Client
Funzioni di base
• Multi Administrator Policy
• Facile scalabilità ed elevata disponibilità
• Supporto ottimale di organizzazioni complesse
Funzioni di gestione risorse
• Visualizzazione del numero di serie e degli schermi collegati
• Visualizzazione della cronologia degli aggiornamenti
• Gestione flessibile della licenza
• Visualizzazione delle informazioni sul dispositivo, sull’hardware e sulla rete.
• Visualizzazione dei componenti montati o collegati, quali scheda madre,
memoria, schede video, schermi e dispositivi USB.
Usabilità e gestione
• Utilizzo facile e intuitivo
• Aggiornamenti automatici di pacchetti eLux
• Audit Reporting completo
Assistenza Service Desk
• Supporto di Wake-On-LAN e Remote Power On/Off
• Mirroring del desktop, in forma codificata e conforme agli standard di sicurezza
• Informazioni diagnostiche complete
Ulteriori informazioni su Scout Enterprise sono disponibili all’indirizzo Internet
"http://www.unicon-software.com/produkte/scout-enterprise/".
Ulteriori informazioni e i manuali sono disponibili all’indirizzo Internet
"http://www.unicon-software.com/udocs".
Fujitsu 25Funzionamento
Spegnimento del dispositivo
► Chiudere correttamente il sistema operativo. In Windows: nel menu Start
tramite la funzione Chiudi sessione.
Schermo
Dispositivo
► Se il sistema operativo non passa automaticamente al modo di risparmio energetico o non si
arresta, premere l’interruttore ON/OFF. Attenzione: tale operazione può causare la perdita di dati.
Se il dispositivo è spento, consuma una quantità minima di energia.
L’interruttore ON/OFF non scollega l’apparecchio dalla tensione di rete.
Per scollegare completamente il dispositivo dalla tensione di rete, è
necessario estrarre la spina di rete dalla presa.
► Spegnere lo schermo, se necessario (vedere le Istruzioni per l’uso dello schermo).
Attivazione del modo di risparmio energia
Per soddisfare le esigenze dei clienti e del sistema operativo, la funzione "Wake-on-LAN"
(WoL) è attivata per impostazione predefinita. La funzione WoL comporta un lieve
aumento della potenza assorbita nel modo Off.
Affinché possano essere soddisfatti i requisiti del regolamento UE n. 1275/2008
che attua la direttiva sulla progettazione ecocompatibile (2009/125/CE), è necessario
modificare l’impostazione predefinita WoL nel modo seguente:
► Per avviare la BIOS-Setup-Utility dopo l’avvio del sistema, premere l’interruttore
ON/OFF per due-tre secondi.
o
► Premere il tasto funzione F2 .
► Nel sottomenu Power, regolare le impostazioni ExternalPower Button Control,
LAN e Keyboard su disabled.
► Per salvare l’impostazione e uscire dalla BIOS-Setup-Utility, premere il tasto funzione F4 .
Dopo la modifica, il sistema raggiunge all’arresto il livello minimo di risparmio energetico.
In questo stato la funzione "Wake-on-LAN" non è più utilizzabile.
Richiamo del BIOS-Setup
BIOS-Setup
► Quando il sistema si avvia, premere l’interruttore ON/OFF per due-tre secondi.
o
► Premere (eventualmente più volte) il tasto F2 .
Viene avviato il BIOS-Setup. È possibile ottenere più possibilità di impostazione
nel BIOS-Setup selezionando una delle schede.
26 FujitsuFunzionamento Avvio del sistema con PXE Avviodelsistemacon PXE ► Accendere il dispositivo con l’interruttore ON/OFF. ► All’avvio del sistema, premere più volte il tasto F12 . Viene visualizzato il menu Boot. ► Scegliere l’opzione di avvio desiderata. Aggiornamento del BIOS Quando è necessario eseguire un aggiornamento del BIOS? Fujitsu Technology Solutions mette a disposizione nuove versioni del BIOS in modo da garantire la compatibilità con un nuovo sistema operativo, un nuovo software o un nuovo hardware. Inoltre è possibile integrare nuove funzioni BIOS. Eseguire sempre un aggiornamento del BIOS anche quando si verifica un problema che non può essere risolto con nuovi driver o un nuovo software. Dove è possibile ottenere gli aggiornamenti BIOS? Gli aggiornamenti BIOS sono disponibili all’indirizzo Internet "http://support.ts.fujitsu.com/". Esecuzione delle impostazioni di sistema Eseguire le impostazioni di sistema come descritto nella documentazione del sistema operativo. Esecuzione dell’aggiornamento del sistema È possibile aggiornare il software del sistema in due modi: • tramite l’Unicon Product Scout Enterprise • tramite un supporto dati USB esterno Per informazioni sull’aggiornamento del sistema, consultare la documentazione del sistema operativo. Fujitsu 27
Ampliamenti di sistema e riparazioni
Ampliamenti di sistema e riparazioni
Espansione
Dispositivo
Espansioni
Caso
Componenti
diassistenza
disistema
Per estendere e riparare il sistema, consultare il manuale sul web alla voce "Espansione
e riparazione del sistema" al seguente indirizzo "http://www.fujitsu.com/fts/support".
Le attività che il manuale indica come competenza esclusiva del servizio di
assistenza, come ad es. riparazioni del dispositivo, possono invece essere
eseguite solo da tecnici specializzati. Eventuali riparazioni non appropriate
comportano l’annullamento della garanzia e possono esporre l’utente a rischi
considerevoli (scosse elettriche, pericolo di incendio).
28 FujitsuDati tecnici
Dati tecnici
Datitecnici
FUJITSU Thin Client FUTRO S5010 / S7010
Dati elettrici
Processore: •
S5010:
Intel Celeron J4025, Gemini Lake Dual Core 2,0 GHz (max.
2,9 GHz Single Core Burst Freq.) con Intel UHD Graphics
600 integrato
• S7010:
Intel Celeron J4125, Gemini Lake Quad Core 2,0 GHz (max.
2,7 GHz Single Core Burst Freq.) con Intel UHD Graphics
600 integrato
Tensione nominale: 19 o 20 V
Corrente nominale massima: 2,0 A
Dimensioni (posizione di funzionamento verticale)
Larghezza x profondità x 76 mm x 175 mm x 158 mm / 2,99 inch x 6,89 inch x 6,22 inch
altezza (con supporto):
Larghezza x profondità x 36 mm x 165 mm x 147 mm / 1,42 inch x 6,48 inch x 5,78 inch
altezza (senza supporto):
Dimensioni (posizione di funzionamento orizzontale)
Larghezza x profondità x 187 mm x 175 mm x 47 mm / 7,35 inch x 6,89 inch x 1,85 inch
altezza (con supporto):
Larghezza x profondità x 147 mm x 165 mm x 36 mm / 5,78 inch x 6,48 inch x 1,42 inch
altezza (senza supporto):
Peso
nel modello di base: circa 0,77 kg / 1,70 libbre (senza piedini)
Condizioni ambientali
Temperatura:
• Funzionamento 15°C .... 35°C / 59°F ... 95°F
• Trasporto –25°C .... 60°C / –13°F ... 140°F
Spazi di ventilazione su tutti i lati min. 100 mm / 3,94 pollici
che garantiscono una
ventilazione sufficiente:
Assicurarsi che durante il funzionamento non si verifichino fenomeni di condensa.
Fujitsu 29Dati tecnici
Adattatore di rete
Dati elettrici
Tensione nominale: 100 - 240 V
Corrente nominale massima: 1,85 A
Frequenza nominale: 50 - 60 Hz
Utilizzare esclusivamente gli adattatori con tecnologia Limited Power Source seguenti:
• Modello S26113-E622-V55 ADP-40HH A
• Modello S26113-E623-V55 ADP-65JH AB
• Modello CP500624-01 A12-065N2A
30 FujitsuIndice analitico
Indice analitico
A importanti 11
Avvio del sistema con PXE 27 Indicazioni importanti 11
Interfaccia seriale 7, 19–20
collegamento di periferiche 20
B
impostazioni 20
BIOS-Setup
Interruttore OFF 6
richiamo 26
Interruttore ON 6
C
L
Cancellare
LAN 21
i dati 10
Line out 19
Caso di assistenza 28
Cavo di rete
collegamento 22 M
Collegamenti 6 Messa in funzione 14
Collegamento Microfono 19
tastiera USB 20 collegamento 21
Collegamento del mouse USB 20
Componenti
N
montaggio/smontaggio 28
Norma
Connettore di alimentazione 7
Sicurezza 11
Connettore LAN 7, 19
Norme di sicurezza 11
Connettore schermo 7
Connettori 19
Cuffie 19 P
collegamento 21 Pannello laterale 15
Periferica USB
collegamento 21
D
Periferiche
Dati tecnici 29
collegamento 20–21
Dispositivi esterni
Periferiche esterne
connettori 19
collegamento 20–21
Dispositivo
Porta USB 20
accensione 23
collegamento periferiche 21
connettori 19
collegamento tastiera 20
espansioni 28
Porte USB 7
spegnimento 26
Posizione di esercizio orizzontale 17
trasporto 12–13
Posizione di esercizio, orizzontale 17
Dispositivo Security Lock 7
Posizione di funzionamento verticale 15
Driver periferiche
Posizione di funzionamento, verticale 15
interfaccia seriale 20
Predisposizione per l’uso 22
Presa di corrente continua
E DC IN 7
Erase Disk (Cancella disco) 10 Presa per display 7
Espansione di sistema 28 Protezione dei dati 8
Espansioni Protezione della proprietà 8
dispositivo 28 Protezione, proprietà e dati 8
I R
Indicazioni Riciclaggio 13
Fujitsu 31Indice analitico
Risparmio energetico 13 U
Unità sistema, vedere Dispositivo 13
Universal Serial Bus 19
S
USB 7
Schermo
Connettori 6
accensione 23
Uscita audio 19
collegamento 19
Uscita cuffie 6, 19
spegnimento 26
Uscita microfono 6, 19
Security Lock 7
Smaltimento 13
Supporti 15
Supporti di posizionamento 17
T
Trasporto 12–13
32 FujitsuPuoi anche leggere