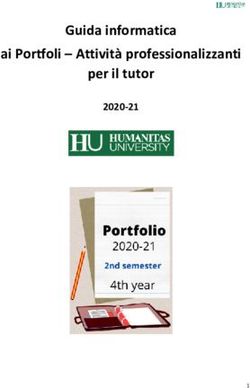ESAMI INFORMATIZZATI IN AULA DIDATTICA - A DISTANZA O Con sistema di sorveglianza Safe Exam
←
→
Trascrizione del contenuto della pagina
Se il tuo browser non visualizza correttamente la pagina, ti preghiamo di leggere il contenuto della pagina quaggiù
ESAMI INFORMATIZZATI
A DISTANZA O
IN AULA DIDATTICA
Con sistema di sorveglianza Safe Exam
Browser
(aggiornate al 21 giugno 2022)
1PREMESSA
Safe Exam Browser è un browser Web personalizzato, disponibile per Windows
(8.1, 10 e 11), macOS (a partire dalla 10.11) e iOS (iOS/iPadOS 11 o successivo),
che garantisce la sicurezza nello svolgimento degli esami in Moodle NON in aula
informatica di Ateneo.
L'applicazione deve essere scaricata e installata sul dispositivo che lo/la studente
utilizza per svolgere l’esame.
La versione di SEB da usare sarà SEMPRE l’ultima disponibile alla pagina
https://safeexambrowser.org/download_en.html.
Gli esami che prevedono lo svolgimento di un quiz (domande chiuse e/o aperte)
su Moodle che si avvalgono del sistema di controllo Safe Exam sono erogati
sull’istanza esami di Moodle https://esamionline.unitn.it/
Lo/la studente dovrà scaricare il software sulla macchina (Pc, laptop) su cui farà
l’esame. SEB non è utilizzabile su tablet Adroid; può invece essere usato su
IPAD, se il/la docente lo consente.
Il software è scaricabile dalla pagina https://esamionline.unitn.it/ (link diretto:
https://safeexambrowser.org/download_en.html)
La finestra del browser non ha un URL o un campo di ricerca, la navigazione
avanti/indietro è disabilitata. È possibile ricaricare la pagina.
Il passaggio ad altre applicazioni è normalmente disabilitato, tranne in casi
specifici definiti dal/dalla docente, che potranno consentire l’utilizzo di
applicazioni di terze parti.
2I tasti di scelta rapida come Win+Tab, Alt+Tab, Ctrl+Alt+Canc, Alt+F4, Stampa
schermo, Cmd+Tab sono disabilitati o non possono comunque essere utilizzati
per chiudere Safe Exam Browser o per passare ad altri account utente sul
computer.
La possibilità di acquisire schermate è disabilitata.
Gli appunti (copia/incolla) vengono cancellati quando si avvia e si esce da Safe
Exam Browser.
Il menu contestuale del browser (tasto destro) è disabilitato.
Siti web/pagine/risorse specifici possono essere configurati per essere accessibili
durante un esame su specifica indicazione del/della docente.
Il controllo ortografico e la ricerca nel dizionario sono disabilitati, tranne nei casi
consentiti dal/dalla docente.
Non è consentito l’uso del SEB all’interno di macchine virtuali, non è possibile
collegare più di un monitor e non è possibile catturare o registrare il contenuto
dello schermo.
All’apertura del SEB vengono segnalate eventuali applicazioni non ammesse
durante lo svolgimento dell’esame (per esempio software di messaggistica).
Lo/la studente può confermare la chiusura di queste applicazioni da parte di
SEB oppure annullare ed uscire da SEB.
3PRIMA DELL’ESAME
INSTALLAZIONE SAFE EXAM BROWSER PRIMA DELLA PROVA DI ESAME
1. scaricare il browser Safe Exam (SEB) collegandosi all’istanza esami
https://esamionline.unitn.it/ e cliccando su ‘Download SAFE EXAM
BROWSER per svolgere gli esami
(https://safeexambrowser.org/download_en.html )
2. Si consiglia di scaricare il browser e svolgere il test demo PRIMA dello
svolgimento dell’esame (almeno una settimana prima)
ATTENZIONE: in caso di difficoltà contattare l’ufficio Didattica Online,
specificando il problema riscontrato: uff.didatticaonline@unitn.it
47. Cliccare su I agree per accettare le condizioni:
8. Cliccare infine su Install:
9. Attendere l’installazione e concludere la procedura:
8SIMULAZIONE PRIMA DELLA PROVA DI ESAME
Alla pagina https://esamionline.unitn.it/ si trova un quiz simulazione.
Consigliamo vivamente di fare la simulazione per testare la corretta
installazione del software sulla propria macchina e capire come si svolgerà
l’esame.
10ESAME CON SAFE EXAM BROWSER
Di seguito si specifica la procedura da seguire nel caso di quiz in cui sia utilizzato
Safe Exam Browser. Se l’esame viene svolto a distanza (non quindi in un’aula
didattica dell’Ateneo) a discrezione del/della docente la sorveglianza potrebbe
essere fatta con Zoom, installato su altro device (es. smartphone), non sulla
macchina su cui si svolge il test.
Sistemare, preferibilmente, il proprio tavolo di lavoro contro una parete e
individuare il modo migliore per posizionare il proprio computer, in modo che
l’ambiente circostante sia ben visibile ed illuminato; evitare di mettersi in
controluce.
Tenere a portata di mano il cellulare per il riconoscimento via Zoom, che dovrà
essere scaricato quindi sul proprio telefono. Durante l’esame il cellulare dovrà
essere posizionato in modo da far vedere l’area di lavoro.
Nel caso di interruzione della connessione, lo/la studente dovrà cercare di
riconnettersi immediatamente, considerando che il timer del quiz di Moodle
continuerà a scorrere nonostante l’interruzione. Nel caso l’interruzione durasse
più minuti, sarà discrezione del/della docente decidere se annullare o meno la
prova d’esame.
1. Collegarsi a https://esamionline.unitn.it/ all’orario indicato nell’appello
Esse3. Si accede con le credenziali di Ateneo.
2. Chiudere tutte le applicazioni del proprio computer (qualora lo si
dimentichi, prima di accedere al quiz il programma mostrerà un
messaggio di invito a chiudere tutte le applicazioni).
113. Entrare nel corso per cui si deve svolgere il quiz e cliccare sul titolo del
quiz, quindi sul pulsante Avvia Safe Exam Browser:
ATTENZIONE: Premere ‘Scarica configurazione’ SOLO se si riscontrano
problemi premendo il pulsante “Avvia Safe Exam Browser”!
4. Confermare l’avvio cliccando su Apri Safe Exam Browser
5. Viene avviato il software e lo/la studente si trova in un ambiente controllato
fino al termine dell’esame. Se lo/la studente per qualche motivo volesse
uscire prima di aver terminato, può premere il pulsante in basso a destra
nella barra di SEB e, dopo aver confermato, il software viene chiuso.
126. Vengono nuovamente richieste le credenziali di ateneo; lo/la studente
effettua nuovamente il login:
7. Lo/la studente ora trova il pulsante “Tenta il quiz adesso”:
8. Inserire la password comunicata dal/dalla docente e infine premere poi
“Avvia il tentativo”:
139. Svolgere il test.
ATTENZIONE: È possibile premere il pulsante in alto a destra all’interno del
SEB per ingrandire a piacere (fino al 300%) il contenuto della pagina:
14AL TERMINE DELLA PROVA
Al termine della prova:
Lo/La studente invia il test premendo “Termina il tentativo…”, poi preme
"Conferma in maniera definitiva e invia” e nella finestrella che si apre
preme ulteriormente “Conferma in maniera definitiva e invia”.
Lo/La studente preme il pulsante “Esci da Safe Exam Browser” oppure il
pulsante in basso a destra, confermando l’uscita.
Per maggiori informazioni:
Didattica OnLine
Divisione Centro Linguistico Test Center e Didattica Online
Direzione Didattica e Servizi agli Studenti
Università degli Studi di Trento
uff.didatticaonline@unitn.it
15Puoi anche leggere