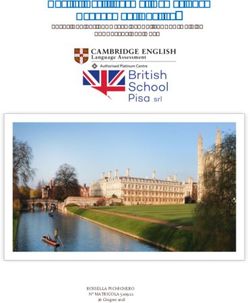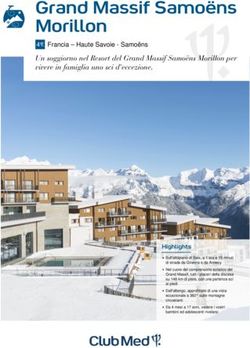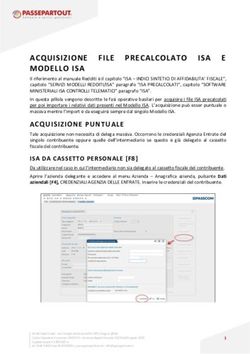Esami con la piattaforma Moodle + Safe Exam Browser + webconference Indicazioni per gli studenti
←
→
Trascrizione del contenuto della pagina
Se il tuo browser non visualizza correttamente la pagina, ti preghiamo di leggere il contenuto della pagina quaggiù
Esami con la piattaforma Moodle + Safe Exam Browser + webconference Indicazioni per gli studenti Versione 31 gennaio 2021 ATTENZIONE Per la risoluzione di eventuali problemi di funzionamento della piattaforma EsamiMoodle o del browser SEB, è disponibile un servizio di assistenza che risponde telefonicamente al numero 02 503 21888 o via mail o Teams all’indirizzo supporto.esamimoodle@unimi.it, attivo dal lunedì al venerdì dalle 8.00 alle 18.00. Si fa presente che il Servizio risponde solo per malfunzionamenti tecnici e non fornisce informazioni sui contenuti della prova.
Prima della prova d’esame
1. Ricezione dell’email di conferma da parte del docente
Dopo la normale iscrizione all’appello di esame mediante UNIMIA, attendere
la mail di conferma contenente:
• l’indicazione di data e ora della prova (potrebbero differire da quanto
indicato al momento dell’iscrizione, in base al numero di studenti
iscritti);
• l’indicazione del sistema di webconference adottato, con le istruzioni
per connettersi tramite il proprio smartphone;
• eventuali indicazioni sulla durata dell’esame e la tipologia di quiz da
svolgere (domande a risposta aperta, chiusa, ...);
• la richiesta di leggere con attenzione e applicare quanto previsto nel
documento Esami con la piattaforma Moodle + Safe Exam
Browser + webconference - Indicazioni per gli studenti (questo
documento).
2. Installazione App per la webconference
Con congruo anticipo rispetto al momento dell’esame (almeno il
giorno prima) scaricare sul proprio smartphone la App del sistema di
webconference comunicato dal docente.
3. Preparazione postazione di lavoro
È necessario organizzare la postazione di lavoro da usare durante l’esame,
tenendo presente che sarà indispensabile:
• collegarsi con il proprio smartphone alla webconference;
• posizionare il proprio smartphone in
modo che inquadri da dietro voi e la
vostra postazione di lavoro, per
esempio posizionandolo su uno scaffale
di libreria o sul ripiano di un mobile
abbastanza alto e fermandolo con
qualche oggetto che ne eviti lo
spostamento;
• collegare alla rete elettrica il proprio smartphone per evitare
l’esaurimento della batteria durante la prova;
• collegare alla rete elettrica il proprio computer per tutta la durata
dell’esame.4. Installare e verificare Safe Exam Browser Con congruo anticipo rispetto al momento dell’esame (almeno il giorno prima), è necessario installare e verificare il corretto funzionamento di Safe Exam Browser (SEB), necessario allo svolgimento della prova d’esame. Attenzione: verificare sempre il funzionamento di SEB, anche se è già installato sul proprio computer. Se si utilizza una versione sbagliata di SEB, ad esempio quella installata per Exam.Net, l’esame risulta inaccessibile e lo svolgimento dell’esame è compromesso! Versione da installare: per Windows - SEB 2.4, per MacOS – SEB 2.1.4 (queste versioni funzionano anche con Exam.Net) Accedere alla home page della piattaforma Moodle dedicata agli esami – https://esamimoodle.unimi.it/ - cliccare su “ACCEDI” nel box “Esami con Safe Exam Browser”, quindi seguire la procedura indicata nell’area “Prima della prova d’esame”. Se Safe Exam Browser è già stato installato, passare direttamente alla verifica (seguendo la procedura descritta più avanti).
INSTALLARE SAFE EXAM BROWSER Sistema Operativo WINDOWS Selezionare il file di installazione per Windows Seguire le istruzioni per l’installazione come illustrato di seguito
Sistema Operativo MAC-OS Selezionare il file di installazione per macOS Terminato il download avviate l’installazione del software facendo doppio click sul nome del file dmg scaricato Trascinate l’icona di Safe Exam Browser nella cartella Applicazioni
VERIFICARE SAFE EXAM BROWSER Il giorno prima dell’esame è obbligatorio verificare il funzionamento di Safe Exam Browser accedendo all’Ambiente di test. Dalla home page della piattaforma Moodle dedicata agli esami da svolgere con Safe Exam Browser - https://esamimoodle.unimi.it/seb, cliccare su VERIFICA nel box di sinistra Per sistemi MacOS può essere necessario confermare di voler aprire l’app scaricata da internet: Attenzione: se, dopo l’avvio del Safe Exam Browser dovesse comparire la seguente pagina, chiudete Safe Exam Browser e riavviate la verifica cliccando sul link “Verifica”
Il giorno della prova d’esame
1. Preparazione all’esame
Tenere a portata di mano un documento di riconoscimento (preferibilmente il
badge studenti, oppure un documento d’identità).
2. Accesso alla webconference
Con congruo anticipo accedere tramite il proprio smartphone/tablet al
sistema di webconference comunicato dal docente, posizionare il dispositivo
come indicato nel presente documento ed attendere il collegamento del
docente; il microfono dovrà essere sempre attivo e si dovrà evitare
qualsiasi rumore per tutta la durata dell’esame;
3. Riconoscimento e operazioni preliminari
Su richiesta del docente, mostrare il proprio documento di riconoscimento
(nel caso del documento d’identità avendo cura di mostrare solo la porzione
contenente la foto e nome/cognome). Durante lo svolgimento dell’esame, il
docente potrebbe richiedere allo studente di effettuare una panoramica
dell’ambiente (stanza)
Sedersi alla postazione di lavoro, chiudere tutte le applicazioni in esecuzione
sul proprio computer e attendere le istruzioni del docente.
Si ricorda che è necessario:
• garantire l’assenza di altre persone nella stanza per tutta la durata
dell’esame;
• evitare qualsiasi rumore, dal momento che la prova si svolge
(preferibilmente) con i microfoni degli studenti attivi in modo da
identificare eventuali rumori sospetti;
• rivolgere eventuali domande al docente solo tramite la chat prevista
dalla piattaforma Moodle (funzione disponibile prossimamente);
• in caso di caduta della connessione, riconnettersi immediatamente
alla webconference; in caso ciò risulti impossibile, contattare via mail il
docente per concordare un’altra data oppure comunicare la propria
dichiarazione di ritiro dalla prova.4. Accedere alla piattaforma esami Moodle+SEB Il docente vi guiderà verbalmente nello svolgimento nella seguente procedura di accesso all’esame. Accedere alla home page della piattaforma Moodle dedicata agli esami – https://esamimoodle.unimi.it/ - cliccare su “ACCEDI” nel box “Esami con Safe Exam Browser”, quindi cliccare su “ACCEDI” nel box “Il giorno della prova d’esame”. Attenzione: l’esame sarà attivo solo nell’orario previsto per lo svolgimento della prova, comunicato nelle istruzioni fornite dal docente Aprire il Safe Exam Browser (preventivamente installato e verificato), per accedere all’esame
Inserire la password necessaria all’avvio di Safe Exam Browser. La password è: seb Nella maschera di LOGIN, inserire le credenziali (nome utente, tipo utente e password) normalmente utilizzate per accedere ai servizi online di Ateneo Una volta effettuato l’accesso all’ambiente d’esame cliccare in corrispondenza della prova da svolgere. Attenzione: se non visualizzate l’esame che dovete svolgere significa che non è ancora stato attivato
Leggere attentamente l’informativa sul trattamento dei dati personali, quindi cliccare sul link del quiz da svolgere Per avviare la prova, cliccare sul link “Tenta il quiz adesso” Attenzione: se viene visualizzato il link “tenta il quiz adesso” significa che il quiz non è ancora attivo. Leggere le indicazioni presenti nella pagina per verificare quando sarà attivo. Attenzione: Dopo avere cliccato su “Tenta il Quiz adesso” il sistema richiede l’inserimento della password dell’esame che verrà comunicata a voce dal docente.
A questo punto è possibile iniziare lo svolgimento della prova, rispondendo alle domande del quiz, proposte una alla volta. La piattaforma Moodle registra le risposte anche durante lo svolgimento, pertanto in caso di caduta della connessione ad Internet o in caso di crash del proprio PC, sarà possibile riprendere la compilazione del quiz dal punto in cui è avvenuta l’interruzione. Per passare alla domanda successiva, cliccare sul pulsante “PAGINA SUCCESSIVA” È possibile passare da una domanda all’altra anche utilizzando il box “Navigazione quiz” presente in alto a destra. Nel box “Navigazione quiz” viene mostrato anche il tempo rimanente per completare la prova d’esame Attenzione: allo scadere del tempo rimasto, il quiz sarà inviato automaticamente.
Arrivati all’ultima domanda, cliccare sul pulsante “TERMINA IL TENTATIVO” per inviare tutte le risposte. Moodle propone il riepilogo delle risposte fornite. Per inviare definitivamente la prova d’esame cliccare sul pulsante “INVIA TUTTO E TERMINA” Una volta terminate tutte le domande e completato l’invio della prova, è possibile chiudere Safe Exam Browser.
Puoi anche leggere