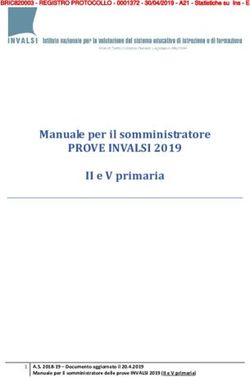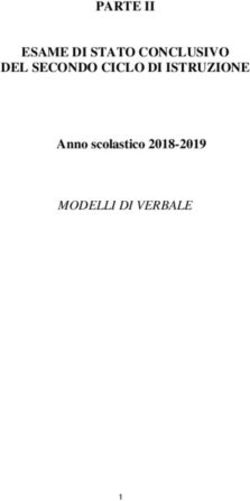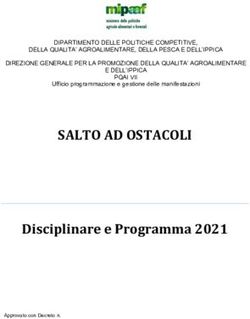PROVA VALUTATIVA GUIDA PER L'INSTALLAZIONE E UTILIZZO DEL SOFTWARE - IIS Windows Server
←
→
Trascrizione del contenuto della pagina
Se il tuo browser non visualizza correttamente la pagina, ti preghiamo di leggere il contenuto della pagina quaggiù
PROVA VALUTATIVA
GUIDA PER
L’INSTALLAZIONE E
UTILIZZO DEL SOFTWARE
OAM | Organismo per la gestione degli elenchi degli Agenti in attività finanziaria e dei Mediatori creditizi
Piazza Borghese, 3 – 00186 – Roma | Tel. 06.688251 | Fax 06.68212709 web: www.organismo-am.it | email: info@organismo-am.it CF: 97678190584Le informazioni contenute in questo documento potranno essere soggette a variazioni senza preavviso. Il software descritto è coperto da contratti di licenza, copyright ed accordi di non divulgazione. Nessuna parte di questo manuale può, a qualsiasi titolo, essere riprodotta, trasmessa in qualsiasi forma o su qualsiasi mezzo o supporto sia esso elettronico, informatico o meccanico, incluso fotocopiatura, microfilmatura e scansione, senza il consenso esplicito in forma scritta da parte della Neologic s.r.l. La diffusione di tutte le informazioni contenute nel presente documento, non preventivamente autorizzata dalla scrivente in forma scritta, costituisce violazione del Copyright ed è perseguibile a termini di legge. Le informazioni contenute nel presente documento, così come le funzionalità applicative descritte potranno essere soggette a modifica senza preavviso, pertanto Neologic si riserva il diritto di apportare modifiche al contenuto del presente documento ed al software descritto in qualsiasi momento. © Copyright Neologic s.r.l. – Tutti i diritti sono riservati Revisione Data revisione Funzione 2.7 08/02/2021 DBV Client applicativo per l’esecuzione della prova valutativa | Guida Operativa 2
SOMMARIO
1 INTRODUZIONE ..................................................................................................4
1.1 REQUISITI PER SOSTENERE LA PROVA VALUTATIVA 4
1.2 INFORMAZIONI UTILI ALLA COMPRENSIONE DELLA GUIDA – SIMBOLI UTILIZZATI 5
2 UTILIZZO DEL SOFTWARE .............................................................................6
2.1 DOWNLOAD DEL SOFTWARE 6
2.2 INSTALLAZIONE DEL SOFTWARE 6
2.3 AVVIO DEL SOFTWARE 8
2.4 TEST DI CONNESSIONE 8
2.5 STEP NECESSARI ALL’ESECUZIONE DELLA PROVA VALUTATIVA 11
2.6 CONFIGURAZIONE AUDIO VIDEO 12
2.7 SCATTA FOTO DA WEBCAM 16
2.8 ACCETTAZIONE ALLA PROVA VALUTATIVA 16
3 SVOLGIMENTO DELLA PROVA VALUTATIVA .......................................21
3.1 TIMER TEMPO RESIDUO 22
3.2 COME RISPONDERE ALLE DOMANDE 23
3.3 ESITO DELLA PROVA 26
3.4 DISCONNESSIONE DEL COLLEGAMENTO INTERNET 27
3.5 DISCONNESSIONE WEBCAM 28
3.6 DISCONNESSIONE MICROFONO 29
4 INTERVENTO DELLA COMMISSIONE IN LIVE CHAT ............................30
5 INTERVENTO DEL SERVIZIO ASSISTENZA ............................................31
Client applicativo per l’esecuzione della prova valutativa | Guida Operativa 31 INTRODUZIONE
Nella presente guida sono illustrate le modalità operative per l’utilizzo del software
specificamente predisposto per l’esecuzione della prova, riservata a coloro che intendano
partecipare alla prova valutativa, con modalità di svolgimento online.
1.1 REQUISITI PER SOSTENERE LA PROVA VALUTATIVA
È sufficiente disporre di:
Personal Computer connesso alla rete Internet, dotato dei requisiti minimi di seguito
riportati;
casella di posta elettronica certificata (PEC1) personale;
credenziali di accesso al sistema (username, password e token) per l’accesso.
Requisiti minimi
Minimo Consigliato
Processore Dual Core x86/x64 da 2
Processore Processore x86/x64 da 1 GHz
GHz o superiore
Ram 1 GB 2 GB o superiore
Si consiglia di lasciare sempre
Spazio disco 500 MB almeno 1 GB di spazio disponibile sul
disco di sistema
Risoluzione minima 320px, correttamente
Webcam
installata nel sistema operativo
Microfono Correttamente installato nel sistema operativo.
Casse audio correttamente installate nel sistema
Audio
operativo.
Sistema Windows 8, Windows 10 Windows 10
Operativo
Internet Explorer 8;
Requisiti
DirectX v9.0 o superiore
Software
Microsoft .NET Framework 2.0, 3.5 e 4.0
Velocità minima di connessione: Velocità minima di connessione:
Connessione ad
1 Mbit/s in download 2 Mbit/s in download
internet
512 kBit/s in upload 1 Mbit/s in upload
1 PEC, Posta Elettronica Certificata 4
Client applicativo per l’esecuzione della prova valutativa | Guida Operativa1.2 INFORMAZIONI UTILI ALLA COMPRENSIONE DELLA GUIDA –
SIMBOLI UTILIZZATI
Al fine di richiamare visivamente l’attenzione dell’utente in relazione a funzionalità e azioni
di particolare importanza, nella presente guida sono utilizzati alcuni simboli, la cui
descrizione è di seguito riportata:
Simbolo Descrizione
Aspetti o attività cui prestare attenzione
Attività o azioni non consentite
Informazioni e/o approfondimenti relativi all’argomento trattato
Informazioni utili al miglioramento dell’attività
Il riquadro rosso è utilizzato per evidenziare aree cui prestare
attenzione o funzionalità da utilizzarsi per l’esecuzione di un’attività. E’
sovente accompagnato dall’ulteriore icona della mano ad indicare la
selezione da effettuare.
Client applicativo per l’esecuzione della prova valutativa | Guida Operativa 52 UTILIZZO DEL SOFTWARE
Ai fini dell’esecuzione della prova valutativa è necessario procedere al download e all’
installazione dello specifico software applicativo, così come di seguito descritto.
2.1 DOWNLOAD DEL SOFTWARE
Al fine di effettuare il download del software applicativo, è possibile utilizzare l’apposito link
ricevuto nel messaggio PEC a seguito della prenotazione della sessione prescelta.
L’applicativo è altresì disponibile nel sito ufficiale dell’OAM.
Per l’esecuzione della prova valutativa il client applicativo dovrà essere
sempre aggiornato all’ultima versione disponibile. Infatti un
meccanismo di controllo impedisce l’esecuzione della prova con una
versione precedente.
Come da indicazioni contenute nel Bando, prima dell’esecuzione della
Prova è necessario effettuare il test di connessione (vedi istruzioni nel
seguito del documento – “2.4 Test di connessione”) che consente di
verificare la raggiungibilità del Server centrale.
2.2 INSTALLAZIONE DEL SOFTWARE
Una volta completato il download del software, eseguire il file di Setup e seguire le
istruzioni a video.
Taluni personal computer presentano un meccanismo di inibizione
dell’installazione di software (azione solitamente controllata
dall’Antivirus). Per lo sblocco di tale funzionalità, fare riferimento al
manuale utente dello specifico applicativo utilizzato.
Laddove invece il blocco fosse effettuato dal sistema operativo – come
ad esempio nel caso dello Smart Screen di Windows 8 o 10 – è
sufficiente selezionare con il tasto destro del mouse sull’icona
dell’eseguibile del Setup di installazione del software per lo
svolgimento della prova valutativa e selezionare la voce Proprietà.
Client applicativo per l’esecuzione della prova valutativa | Guida Operativa 6Nella scheda denominata “Generale”, all’interno della sezione
“Sicurezza”, cliccare sul tasto “Annulla Blocco”.
In alternativa, avviare il programma di Setup, verrà presentata la
seguente schermata:
Selezionare la voce Ulteriori informazioni, così come illustrato in
figura e, successivamente, selezionare la voce Esegui comunque,
così come mostrato successivamente
Durante la fase d’installazione del software, il percorso (cartella) di
destinazione proposta dall’applicativo è
C:\ProvaValutativaEsameOnlineOAM. E’ possibile esclusivamente
variare il drive di destinazione. In ogni caso si consiglia di lasciare
invariato il percorso proposto dalla procedura di installazione.
Il client applicativo per l’esecuzione della prova valutativa, non è
progettato né compatibile per l’utilizzo in emulazione dell’ambiente
Windows con altri sistemi operativi quali ad esempio MAC OS o Linux.
Client applicativo per l’esecuzione della prova valutativa | Guida Operativa 72.3 AVVIO DEL SOFTWARE
Completata l’installazione, il software applicativo per l’esecuzione della prova valutativa,
denominato “Client Prova Valutativa OAM”, sarà avviabile cliccando sulla specifica icona
presente nel menu “Programmi” e/o sul Desktop utente. All’avvio del software verrà visualizzata
la seguente schermata:
Figura 1 - Finestra principale / accesso
2.4 TEST DI CONNESSIONE
Il test di connessione consente di verificare che le caratteristiche e le eventuali restrizioni
della propria rete di collegamento internet siano adeguate per sostenere la prova.
Laddove le restrizioni applicate al proprio PC o alla connessione internet impedissero il
necessario colloquio con il Server centrale, verrà riportato uno specifico messaggio per
avvisare l’utente. In tal caso riferirsi al proprio fornitore di assistenza per la verifica del PC
o della rete dati.
Durante questo test vengono verificate 5 caratteristiche fondamentali per lo svolgimento
della prova ovvero le velocità di Download e Upload, l’affidabilità della connessione e
l’acquisizione di foto e audio.
Client applicativo per l’esecuzione della prova valutativa | Guida Operativa 8Figura 2 - Test qualità connessione con il server
Figura 3 - Test acquisizione ed invio fotogrammi
Figura 4 - Test acquisizione ed invio audio
Client applicativo per l’esecuzione della prova valutativa | Guida Operativa 9Terminato il test di connessione, verrà riportata una misurazione delle caratteristiche di
velocità download, velocità upload, Affidabilità, acquisizione foto ed acquisizione audio del
proprio PC con il Server per l’esecuzione della prova valutativa. Il risultato del test è
espresso secondo le seguenti categorie: Insufficiente, Buona, Ottima.
L’eventuale valore Insufficiente per uno o più parametri misurati non impedisce lo
svolgimento della Prova; non sarà, tuttavia, garantito l’ottimale funzionamento e, quindi,
potrebbero verificarsi problemi e/o perdite di connessione con il Server centrale.
Figura 5 - Test connessione non idoneo
Client applicativo per l’esecuzione della prova valutativa | Guida Operativa 10Figura 6 – Esito test di connessione
Installare al prima possibile il software per l’esecuzione della
prova ed effettuare la configurazione audio/video e test di
connessione previsti dallo stesso con congruo anticipo rispetto
alla data di calendario prescelta per il sostenimento della prova.
Per effettuare il test di connessione non è obbligatorio l’inserimento del
token.
Al fine del miglioramento del parametro “affidabilità connessione”, si
consiglia il collegamento del PC ad Internet tramite cavo o tramite Wi-
Fi in posizione quanto più possibile vicina al modem/router Wi-Fi.
2.5 STEP NECESSARI ALL’ESECUZIONE DELLA PROVA VALUTATIVA
Al fine di poter sostenere la prova valutativa è necessario effettuare una serie di azioni
propedeutiche quali:
configurazione e test dei propri dispositivi audio e video;
acquisizione di una foto del candidato;
esecuzione test di connessione;
esecuzione dell’accettazione mediante utilizzo delle credenziali ricevute.
Tali attività sono descritte nei successivi paragrafi.
Client applicativo per l’esecuzione della prova valutativa | Guida Operativa 112.6 CONFIGURAZIONE AUDIO VIDEO
Prima di poter utilizzare il software ed effettuare l’accettazione è necessario procedere con
la configurazione dei propri dispositivi audio/video, attraverso l’utilizzo della specifica
funzione.
Figura 7 - Configura webcam e microfono
Se non si dispone di un dispositivo webcam con microfono integrato,
assicurarsi prima di effettuare il test audio/video che il microfono sia
correttamente collegato alla porta audio “microfono in” del PC,
generalmente indicata con il colore rosa. Se si dispone di un microfono
USB2, controllare la connessione USB del dispositivo stesso.
L’attivazione di tale funzione comporterà la visualizzazione della specifica schermata
attraverso la quale sarà possibile procedere con le necessarie configurazioni.
Figura 8 - Finestra configurazione audio/video
Attraverso tale finestra è possibile:
selezionare il dispositivo webcam in uso tramite il menu a tendina;
2 USB standard di comunicazione che permette di collegare diverse periferiche a un computer 12
Client applicativo per l’esecuzione della prova valutativa | Guida Operativa selezionare il dispositivo microfono in uso tramite il menu a tendina.
Nel caso di utilizzo di una webcam con microfono integrato, selezionare il dispositivo
“microfono integrato nella webcam”. Si riporta di seguito una figura esemplificativa.
Figura 9 - Esempio visualizzazione nell’ utilizzo di webcam con microfono integrato
verificare il corretto funzionamento della webcam quindi procedere con il test del
microfono selezionando il tasto “avvia test”.
Ai fini dell’esecuzione del test, una volta avviata tale funzione, leggere il testo riportato
nella finestra di dialogo ed assicurarsi che la barra del livello microfono rilevi correttamente
il volume della propria voce. Procedere cliccando su “avanti”.
Figura 10 - Verifica dispositivo microfono
Client applicativo per l’esecuzione della prova valutativa | Guida Operativa 13Riascoltare la registrazione cliccando su “ascolta” e verificare il buon esito della
registrazione.
Figura 11 - Ascolto e verifica registrazione
Laddove l’immagine della webcam non fosse disponibile (schermo
nero) e/o il microfono non registri nessun audio, verificare che
l’antivirus non inibisca l’utilizzo di tali periferiche.
Al fine di rapidamente verificare se il mancato funzionamento sia
ascrivibile all’antivirus, si suggerisce di disabilitarlo
momentaneamente, riavviare il software, e procedere con la fase di
configurazione audio/video.
Laddove il microfono non registri nessun audio, verificare le
“impostazioni di privacy per il microfono” del sistema operativo
Microsoft Windows 10, ed attivare/consentire alle applicazioni l’uso del
microfono.
Per avviare le impostazioni, digitare nella barra di ricerca di windows il
seguente testo: “impostazioni di privacy per il microfono”
Selezionare quindi l’apposita icona:
Client applicativo per l’esecuzione della prova valutativa | Guida Operativa 14Scorrere in basso fino a trovare l’applicazione denominata
“EsameOnline”. Procedere quindi verificando che l’abilitazione delle
applicazioni desktop ad accedere al microfono sia attivata.
Figura 12 - impostazioni privacy microfono in Windows 10
Procedere quindi in maniera analoga per la webcam, Avviare le
impostazioni, digitare nella barra di ricerca di windows il seguente
testo: “impostazioni di privacy per la fotocamera” verificando
le abilitazioni.
Assicurarsi inoltre che l’immagine ripresa dalla webcam sia nitida e correttamente visibile.
Se l’immagine ripresa risultasse non sufficientemente nitida o visibile, cliccare sul tasto
configura e variare i parametri sino ad ottenere un’immagine migliore; tra i parametri da
regolare, si suggerisce di agire su quelli relativi a luminosità e contrasto. Riferirsi al
manuale della propria webcam per ulteriori specifiche e modalità operative.
Se i dispositivi risultano correttamente configurati, cliccare su “salva”.
Si suggerisce configurare la propria webcam ad una risoluzione
massima di 640x480 pixel.
Client applicativo per l’esecuzione della prova valutativa | Guida Operativa 152.7 SCATTA FOTO DA WEBCAM
Come precedentemente evidenziato, prima di poter procedere con l’accettazione alla
prova valutativa, è necessario acquisire una propria foto cliccando sul tasto “scatta foto”
Figura 13 - Finestra acquisizione foto utente
Verificare che l’immagine sia nitida3 ed il volto sia visibile, eventualmente effettuando
nuovamente lo scatto fino a che il risultato sia soddisfacente.
2.8 ACCETTAZIONE ALLA PROVA VALUTATIVA
Così come riportato nel bando, nei 30 minuti antecedenti l’orario di esecuzione della Prova
prenotata, è necessario procedere con l’accettazione.
Inserire lo username ricevuto nella PEC di conferma prenotazione
Inserire la password ricevuto nella PEC di conferma prenotazione
Inserire il Token ricevuto a mezzo PEC
Cliccare il tasto "Effettua accettazione"
3 N.B : L’immagine esemplificativa riportata nel manuale è volutamente sfocata 16
Client applicativo per l’esecuzione della prova valutativa | Guida OperativaFigura 14 - Finestra immissione credenziali di accesso
Una volta che venga visualizzata la finestra informativa illustrata, procedere
cliccando il tasto "Ho effettuato il test con successo" per confermare di aver
Client applicativo per l’esecuzione della prova valutativa | Guida Operativa 17eseguito il test di connessione con esito positivo; laddove il test di connessione non
fosse stato eseguito, è possibile effettuarlo direttamente in questa fase utilizzando
il tasto “Esegui Test ora”
Il candidato alla prova valutativa dovrà effettuare l’accesso nei 30
minuti antecedenti l’orario d’inizio della stessa. Il mancato
collegamento nelle date e orari previsti determina l’impossibilità di
svolgere la prova.
Prima di effettuare l’accesso è necessario scattare una propria foto;
non sarà altrimenti possibile proseguire con la fase di accettazione.
Lo username e la password richiesti in fase di accettazione alla prova
valutativa sono differenti e non coincidenti alle credenziali di accesso
all’ area privata del sito internet OAM
Client applicativo per l’esecuzione della prova valutativa | Guida Operativa 18All’avvio del software, così come quello della fase di accettazione, l’applicativo esegue un controllo sulla eventuale obsolescenza del software. In tale caso procedere nuovamente al download e alla installazione della versione più recente. Si rimanda ai precedenti paragrafi per le informazioni relative al download e alla installazione del software. Inoltre l’applicativo esegue un controllo sulla eventuale presenza di software in uso non consentiti. Client applicativo per l’esecuzione della prova valutativa | Guida Operativa 19
In tale caso procedere con la semplice chiusura dei software segnalati come attivi. Nella figura esemplificativa sopra esposta risultano attivi Google Chrome e Skype. Client applicativo per l’esecuzione della prova valutativa | Guida Operativa 20
3 SVOLGIMENTO DELLA PROVA VALUTATIVA
Durante la prova valutativa, non terminare l’esecuzione del software,
non disconnettere gli apparati di collegamento ad Internet e i dispositivi
webcam e microfono. Per ulteriori informazioni leggere attentamente le
istruzioni riportate a pagina 27 e successive.
Durante la prova valutativa, assicurarsi che la propria posizione
permetta la ripresa da webcam in modo visibile. Non spostare pertanto
la posizione del dispositivo webcam dopo aver effettuato l’acquisizione
della foto in fase di accettazione.
Tenere a portata di mano il proprio documento di riconoscimento
indicato in fase di prenotazione. Tale documento potrà essere richiesto
dalla Commissione durante lo svolgimento della Prova.
Ad avvenuta accettazione sarà visualizzata la finestra di Attesa avvio prova valutativa.
Rimanere collegati ed in attesa fino a quando la Commissione, all’orario prestabilito4, darà
inizio alla prova in maniera automatica.
Figura 15 - Finestra di avvenuta accettazione
4 Si ricorda che il timer si riferisce all’orario previsto per l’avvio della prova valutativa. Pertanto la 21
visualizzazione di un valore pari a zero, non rappresenta un malfunzionamento, attendere l’avvio dell’esame
che sarà effettuato dalla Commissione
Client applicativo per l’esecuzione della prova valutativa | Guida OperativaL’avvio della prova valutativa è effettuabile unicamente dalla
Commissione. Durante l’attesa dell’avvio non effettuare altre
operazioni con la propria postazione PC ed attendere l’avvio in
automatico della prova valutativa.
Una volta che la Commissione darà avvio alla prova, verrà mostrata automaticamente la
prima domanda.
Figura 16 - Finestra domande della prova valutativa
Il software sarà avviato in modalità “schermo pieno” e proporrà le domande cui l’utente
dovrà dare risposta. Durante tale fase l’utente sarà abilitato a svolgere esclusivamente la
Prova e non potrà né dovrà effettuare ulteriori operazioni con la propria postazione PC.
3.1 TIMER TEMPO RESIDUO
Figura 17 - Timer tempo residuo
Il tempo a disposizione per completare la prova valutativa è visualizzato nell’apposita area
di colore “blu”, posta al centro della finestra principale.
Il timer è gestito e regolato dal sistema Server, pertanto non è possibile modificarne il
valore né dall’utente né dalla Commissione.
Client applicativo per l’esecuzione della prova valutativa | Guida Operativa 22Durante l’esecuzione della prova valutativa, il timer potrebbe aggiornarsi anche con
intervalli superiori al secondo. Tale comportamento non è indicativo di errato calcolo del
tempo che, in ogni caso, è effettuato ed assicurato dal sistema Server centrale.
3.2 COME RISPONDERE ALLE DOMANDE
I candidati non possono avvalersi durante la prova, a pena di
esclusione dalla stessa, di alcun appunto o pubblicazione anche
ufficiale, supporto esterno o strumento idoneo alla memorizzazione
d’informazioni o alla trasmissione di dati (quali a mero titolo
esemplificativo altro personal computer, telefoni cellulari e tablet, etc.),
né possono utilizzare auricolari o cuffie.
Per tutte le altre limitazioni e cause di esclusione, si rimanda alla
documentazione di cui ai regolamenti e bandi.
L’utente, nel tempo a disposizione riportato nel “timer tempo residuo”, ha la possibilità di
selezionare una delle risposte presentate cliccando sulla lettera corrispondente. E’
possibile selezionare o deselezionare la risposta, semplicemente cliccando sulla
corrispondente lettera.
Dopo aver selezionato la risposta desiderata, cliccare su:
“risposta certa”, se l’utente ritiene che sia corretta;
“risposta da rivedere”, se l’utente ritiene di voler di seguito rivalutare la propria
scelta.
STATO DELLE RISPOSTE
Figura 18 - Stato delle risposte
Le “risposte certe” saranno evidenziate in corrispondenza del “numero quesito” dal colore
verde; le “risposte da rivedere” saranno invece evidenziate mediante colore giallo; la
casella con il bordo in rosso identificherà la domanda selezionata.
Si evidenzia che è sempre possibile, entro il termine della prova,
effettuare la modifica della risposta selezionata, prescindendo dal fatto
che la stessa sia stata indicata come certa o da rivedere.
Client applicativo per l’esecuzione della prova valutativa | Guida Operativa 23Figura 19 - Finestra domande
E’ possibile in ogni momento variare la risposta già data; a tal fine selezionare la domanda
desiderata cliccando sul numero della stessa e procedere nuovamente con la risposta che
si intende dare scegliendo tra le diverse proposte.
E’ altresì possibile variare in ogni momento lo stato delle risposte date, variando le stesse
da “risposta certa” in “risposta da rivedere” e viceversa.
E’ possibile navigare tra le domande utilizzando gli appositi i tasti “domanda precedente”
e “domanda successiva” o direttamente selezionando quella desiderata dal pannello in alto
a sinistra.
Al termine della prova valutativa le “risposte da rivedere” (in giallo)
saranno automaticamente considerate come “risposte certe” e
sottoposte alla correzione della prova stessa. L’indicazione, quindi,
delle risposte “da rivedere” è esclusivamente di ausilio al candidato per
favorire lo svolgimento della prova e consentire di contrassegnare
eventuali risposte che si ritenesse utile rivalutare. Si ricorda, inoltre,
che in caso di risposta errata, comunque, non viene detratto alcun
punto.
E’ possibile terminare volontariamente ed in anticipo la prova valutativa cliccando su
“termina prova valutativa”. La valutazione verrà effettuata sulle base delle risposte date
(contrassegnate sia come “certe” che “da rivedere”).
Figura 20 – Termina anticipatamente la prova
Client applicativo per l’esecuzione della prova valutativa | Guida Operativa 24Figura 21 - Finestra avviso domande non risposte
Figura 22 - Finestra ultimo avviso termine anticipato prova
La prova avrà, in ogni caso, automaticamente termine allo scadere del tempo a
disposizione.
Attenzione, una volta terminata la prova valutativa, la stessa non potrà
più essere ripresa.
Allo scadere del “tempo residuo” la prova valutativa sarà
automaticamente conclusa.
Client applicativo per l’esecuzione della prova valutativa | Guida Operativa 253.3 ESITO DELLA PROVA
Figura 23 - Finestra esito della prova
Al termine della prova valutativa, sarà visualizzata una finestra riportante il numero delle
risposte esatte date dall’utente. Il risultato della stessa sarà, comunque, subordinato alle
verifiche e validazione da parte della Commissione e sarà successivamente riportato nella
propria area privata.
Client applicativo per l’esecuzione della prova valutativa | Guida Operativa 263.4 DISCONNESSIONE DEL COLLEGAMENTO INTERNET
Figura 24 - Finestra disconnessione collegamento ad internet
Durante la prova valutativa non disconnettere gli apparati di collegamento a internet. In
caso di caduta della linea, ripristinare la propria connessione il più presto possibile
cliccando su “ristabilisci riconnessione”.
Nel caso di arresto della prova per temporanea disconnessione dal
server, il timer verrà sospeso rimanendo inalterato il tempo residuo che
sarà pertanto ripristinato alla ripresa della Prova.
Cliccando su “chiudi applicativo”, la Prova non sarà terminata.
Riavviare il software immediatamente ed effettuare nuovamente la
fase di accettazione per riprendere con lo svolgimento della Prova.
Client applicativo per l’esecuzione della prova valutativa | Guida Operativa 273.5 DISCONNESSIONE WEBCAM
Figura 25 - Finestra disconnessione dispositivo webcam
Durante la prova valutativa, non disconnettere il dispositivo webcam. In caso di
disconnessione e/o malfunzionamento, ripristinare il corretto funzionamento della webcam
il prima possibile e cliccare su “riprova”.
Nel caso di disconnessione del dispositivo webcam, il timer non verrà
sospeso. Il tempo residuo sarà poi visualizzato alla ripresa della Prova.
Cliccando su “chiudi applicativo”, la Prova non sarà terminata. In tal
caso, è richiesto al candidato di riavviare il software immediatamente
ed effettuare nuovamente la fase di accettazione per riprendere con lo
svolgimento della Prova.
Client applicativo per l’esecuzione della prova valutativa | Guida Operativa 283.6 DISCONNESSIONE MICROFONO
Figura 26 - Finestra disconnessione dispositivo microfono
Durante la prova valutativa, non disconnettere il dispositivo microfono. In caso di
disconnessione, ripristinarne il corretto funzionamento il prima possibile e cliccare su
“riprova”.
Nel caso di disconnessione del dispositivo audio, il timer non verrà
sospeso. Il tempo residuo sarà poi visualizzato alla ripresa della Prova.
Cliccando su “chiudi applicativo”, la Prova non sarà terminata In tal
caso, è richiesto al candidato di riavviare il software immediatamente
ed effettuare nuovamente la fase di accettazione per riprendere con lo
svolgimento della Prova.
Client applicativo per l’esecuzione della prova valutativa | Guida Operativa 294 INTERVENTO DELLA COMMISSIONE IN LIVE CHAT
Durante la prova valutativa, la Commissione ha la facoltà di avviare una live chat interattiva
con il candidato.
.
Figura 27 - Finestra live chat per intervento della Commissione.
Nella “casella di testo”, quanto scritto dalla Commissione sarà evidenziato dal colore
“azzurro” mentre i messaggi del candidato saranno riportati in colore “rosso”.
Per rispondere ad un messaggio della Commissione, scrivere nella “casella di testo” e
cliccare su “invia”.
La live chat è disattivabile unicamente dalla Commissione. Non
disconnettere i dispositivi webcam e microfono.
Durante la chat interattiva con la Commissione, il timer del tempo
residuo sarà sospeso fino al termine della stessa.
La live chat non è attivabile su iniziativa dell’utente.
Client applicativo per l’esecuzione della prova valutativa | Guida Operativa 305 INTERVENTO DEL SERVIZIO ASSISTENZA
Durante la prova valutativa, e nei giorni precedenti, il servizio di assistenza tecnica
potrebbe contattare il candidato, per esigenze tecnico-amministrative, al numero telefonico
registrato in fase di prenotazione.
La chiamata telefonica da parte del servizio di assistenza avviene
senza che venga mostrato l’id chiamante (“numero privato”). Pertanto
si consiglia, durante il periodo antecedente e durante la prova, di
rispondere alle chiamate provenienti da tale tipologia di numero.
Client applicativo per l’esecuzione della prova valutativa | Guida Operativa 31Puoi anche leggere