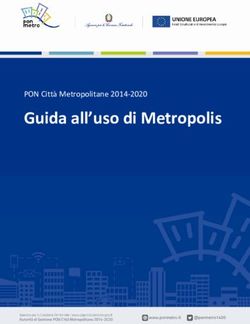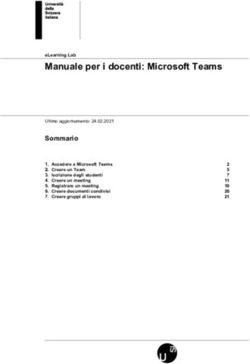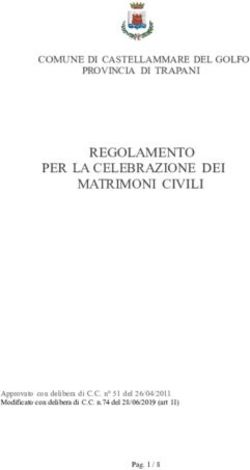ECivis Applicazione mobile per Android e iOS - by Project srl - E-Civis Web ...
←
→
Trascrizione del contenuto della pagina
Se il tuo browser non visualizza correttamente la pagina, ti preghiamo di leggere il contenuto della pagina quaggiù
Indice generale
1. Scopo del documento.................................................................................................................................. 3
2. Scopo dell’applicazione............................................................................................................................... 3
3. Download dell’applicazione......................................................................................................................... 3
4. Accesso all'applicazione.............................................................................................................................. 4
4.1. Primo accesso..................................................................................................................................... 5
5. Menù dell’applicazione................................................................................................................................ 6
6. Dettaglio delle voci di menù......................................................................................................................... 7
6.1. Profilo utente....................................................................................................................................... 7
6.2. News.................................................................................................................................................... 7
6.3. Documenti........................................................................................................................................... 8
6.4. Utenti................................................................................................................................................... 8
6.5. Prenotazioni......................................................................................................................................... 9
6.6. Stato Contabile.................................................................................................................................. 11
6.6.1. Servizi a consumo..................................................................................................................... 11
6.6.2. Documenti emessi..................................................................................................................... 11
6.6.3. Pagamenti................................................................................................................................. 12
6.7. Comunicazioni................................................................................................................................... 12
6.8. Cambia Lingua.................................................................................................................................. 12
6.9. Informazioni Comune......................................................................................................................... 13
6.10. Impostazioni.................................................................................................................................... 13
6.11. Accedi / Esci.................................................................................................................................... 131. Scopo del documento
Lo scopo del documento è illustrare come ottenere e utilizzare l’applicazione “eCivis”.
2. Scopo dell’applicazione
Lo scopo dell'applicazione è di fornire un accesso ad eCivis – portale genitori ottimizzato per i dispositivi
mobili quali smartphone e tablet dotati di sistemi operativi Android o iOS.
3. Download dell’applicazione
L’applicazione eCivis è presente su Play Store e Apple Store.
Ci sono 2 opzioni per effettuare il download dell’applicazione:
• Accedere su Play Store o Apple Store e cercare tra le applicazioni inserendo la parola chiave
“ecivis”.
Tra le applicazioni proposte scegliere quella identificata dal nome “eCivis” e dal logo di seguito:
(l’icona è la stessa di quella presente sulla prima pagina del presente documento);
• Effettuare la scansione del “qrcode” oppure aprire il link di seguito:
https://play.google.com/store/apps/details?
id=project.ecivis.webapp&hl=it
https://apps.apple.com/us/app/id1530906328
https://appgallery.huawei.com/#/app/C1029128054. Accesso all'applicazione Prima di poter utilizzarel’applicazione è necessaria la scelta del Comune/Ente di riferimento utilizzando la finestra “Seleziona comune”. Questa scelta può essere modificata dall’interfaccia di accesso cliccando “Cambia comune”. L’accesso all’applicazione è possibile mediante l’inserimento delle credenziali fornite dall'ente che gestisce il servizio per l’accesso alla piattaforma eCivis – portale genitori, oppure utilizzando le proprie credenziali SpID. Le credenziali utente e password sono gli stessi utilizzabili sulla piattaforma web EcivisWEB. Per accedere con le credenziali eCivis, cliccare su Accedi per entrare all'interno della propria Area Personale. Per accedere con le credenziali SpID, cliccare Entra con SpID e selezionare il proprio provider. Se non si desidera accedereCliccando Salta si avrà accesso soltanto ai menù pubblici anche sul web: News e Documenti
4.1. Primo accesso Al primo accesso viene richiesto all’utente di completare i propri dati e di aggiornare la password attraverso la schermata di cambio password. Quando l’utente ha completato questo passaggio, l’applicazione effettua automaticamente il login e visualizza la schermata di News.
5. Menù dell’applicazione Il menù dell’applicazione è raggiungibile: • Premendo il bottone in alto a sinistra con le 3 barre orizzontali • Scorrendo il dito da sinistra verso destra Il menù è composto da alcune voci base e da alcune dinamiche (che vengono visualizzate solo dopo che l’utente ha effettuato il login). Il menù base è formato dalle seguenti voci: Le voci di menù dinamiche riguardano: • News • Profilo utente • Documenti • Servizi • Cambia Lingua • Prenotazioni • Informazioni Comune • Stato contabile • Impostazioni • Comunicazioni • Accedi • Esci
6. Dettaglio delle voci di menù 6.1. Profilo utente Cliccando sul proprio “Nome Cognome” (del tutore/genitore) si visualizzeranno i propri dati anagrafici. I dati non sono modificabili, se l'utente riscontra qualche inesattezza dovrà comunicarlo a chi gestisce il servizio per la correzione. 6.2. News Nella sezione “News” sono contenute tutte le notizie configurate sul portale ECivisWEB. Una news potrebbe essere provvista di allegato e/o collegamento esterno. Se almeno uno tra questi due elementi è configurato in calce alla news sarà visualizzato il bottone per la visualizzazione dell’allegato (Scarica Allegato) e l’apertura del collegamento esterno.(potrebbe essere necessario avere sul dispositivo un lettore PDF)
6.3. Documenti Nella sezione “Documenti” vengono mostrati i documenti configurati dal Comune/Ente gestore del servizio per essere resi disponibili agli utenti. Anche per i documenti, se configurato, è visibile il bottone “Scarica Allegato” per visualizzare l’allegato al documento esposto. 6.4. Utenti La sezione “Utenti” contiene l’elenco degli alunni associati al tutore con i rispettivi dati anagrafici. Per ogni alunno sono visualizzati i servizi a cui partecipa nella parte inferiore della schermata. Nella scheda dei servizi è presente l’elenco con i relativi dati (Tessera, scuola, classe, fascia sociale, Importo quota, importo frequenza, Articolo base e Stato) .
Se si tratta di un servizio a frequenza, cliccando su “Presenze” è possibile visionare il calendario con i pasti fruiti. 6.5. Prenotazioni Cliccando su “prenotazioni” si visualizzano gli alunni che usufruiscono del servizio prenotabile collegati all’utente/genitore. Selezionando un servizio con stato “Attivo” (evidenziato dal simbolo > a destra della riga) è possibile prendere visione del calendario mensile delle giornate di servizio ed per le quali si può effettuare la variazione di frequenza pasto.
Selezionando la riga, appare il calendario con l’indicazione delle possibili giornate prenotabili future (giorno segnalato con riquadro verde) dove automaticamente l’alunno riceverà il pasto. Posizionandosi sulla giornata interessata è possibile impostare l’assenza o il pasto bianco. Cliccando sul pulsante in alto a destra si visualizza la legenda del Calendario di Prenotazione Cliccando sul pulsante “Lista” si visualizzano le giornate elencate sulle quali è possibile apportare le variazioni (assenza/pasto bianco). Alla prima variazione su di una giornata, sia da Calendario che da Lista, in basso si attivano i pulsanti per la conferma o l’annullamento delle variazioni effettuate.
6.6. Stato Contabile
La sezione “Stato Contabile” rappresenta il punto di accesso
alla situazione contabile del genitore/tutore, dove è possibile
anche ricaricare i servizi a consumo o pagare i bollettini.
La scheda si divide in 2 macro-gruppi:
Servizi a consumo (servizi in pre-pagato);
Documenti emessi (documenti in post-pagato
emessi a carico del tutore/genitore).
6.6.1. Servizi a consumo
Vengono evidenziati i servizi e il rispettivo saldo, cliccando sulla
riga si visualizza il nome del servizio, il saldo e la lista dei
dettagli:
Ricariche: Viene presentato il totale delle ricariche effettuate.
Premendo l’apposita freccia viene
mostrata la lista delle ricariche effettuate dal genitore/tutore in
ordine decrescente comprensiva di data
operazione, esercente e importo ricaricato. Selezionando
l’icona a destra sarà possibile visualizzare la
“Ricevuta del pagamento”.
Cliccando il bottone “Ricarica” sarà possibile effettuare una
ricarica (vedi sezione Pagamenti).
Consumazioni: inizialmente viene mostrato solo il totale delle
consumazioni effettuate dagli alunni associati al tutore.
Premendo l’apposita freccia viene mostrato l’elenco delle
consumazioni raggruppate per alunno. Ogni elemento della lista
comprende Fascia di pagamento, importo, nome e cognome
dell’alunno, numero delle consumazioni
6.6.2. Documenti emessi
Vengono mostrati tutti i documenti emessi a carico del
genitore/tutore.
Per ogni documento è visibile la descrizione, l’importo emesso
e il saldo. Anche in questa sezione è possibile scendere
maggiormente in dettaglio cliccando sulla riga.
Il dettaglio del documento emesso mostra:
• I dati generali del documento (descrizione, data di
scadenza, importo emesso e saldo)
• “Scarica Documento”: è possibile scaricare il
documento di pagamento.
• I “Dettagli” che contribuiscono all’importo del
documento. Per ogni dettaglio sono visibili i dati di
alunno, fascia sociale, quantità e importo.
• I “Movimenti” associati al documento stesso:
Emissione, Pagamento e/o Annullamento. Per ogni
movimento di pagamento è possibile scaricare la
relativa ricevuta di pagamento cliccando sui tre puntini.6.6.3. Pagamenti Attraverso lo stato contabile è possibile effettuare una ricarica o pagare un bollettino. Per questo bisogna cliccare su “Ricarica” nella pagina del dettaglio del servizio a consumo oppure su “Pagamento” nella pagina di dettaglio del bollettino. In entrambi i casi viene visualizzata la schermata di riepilogo prima del pagamento. In caso si desideri effettuare una ricarica, viene visualizzato l’utente che effettua la ricarica, il circuito di pagamento e si potrà inserire l’importo che si desidera ricaricare. In caso di pagamento di un bollettino verranno visualizzati i dati del bollettino e l’importo (non modificabile). Cliccando “Invia pagamento” si verrà indirizzati sulla pagina per il pagamento vero e proprio. 6.7. Comunicazioni In questa sezione sono visibili tutte le comunicazioni personalizzate inoltrate dal Comune/Ente gestore del servizio. Cliccando su “Scarica Allegato” è possibile scaricarla 6.8. Cambia Lingua E' possibile impostare la lingua Italiana oppure Inglese per la traduzione dei menù ed etichette
6.9. Informazioni Comune Sono riportate alcune informazioni relative al Comune di appartenenza. Nel caso il comune abbia inserito un numero di telefono o un indirizzo email, è possibile contattarlo direttamente cliccando l’icona accanto. 6.10. Impostazioni In questa sezione è possibile impostare il tema dell'applicazione (scuro, chiaro o uguale a quello del telefono). Inoltre vengono mostrati i dati dell'applicazione installata: nome, versione, build. 6.11. Accedi / Esci Se non è stato effettuato l’accesso, viene visualizzata la voce di menu “Accedi” che permette di ritornare sulla pagina di accesso, altrimenti viene visualizzata la voce di menù “Esci”. Cliccandola appare una finestra di conferma. In caso si scelga di uscire si viene riportati alla pagina di accesso e la sessione di lavoro viene interrotta.
Puoi anche leggere