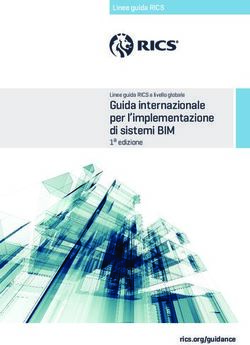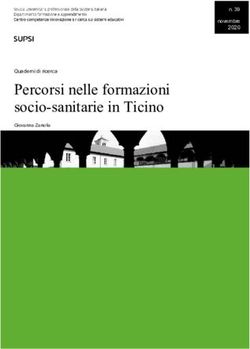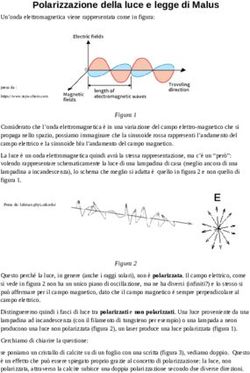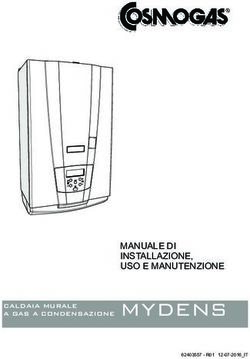Documentazione per corsisti/formatori - Industrial Automation
←
→
Trascrizione del contenuto della pagina
Se il tuo browser non visualizza correttamente la pagina, ti preghiamo di leggere il contenuto della pagina quaggiù
Documentazione per
corsisti/formatori
Siemens Automation Cooperates with Education
(SCE) | Da NX MCD V12/TIA Portal V15.0
Modulo DigitalTwin@Education 150-001
Messa in servizio virtuale di un impianto di
produzione attraverso un modello 3D dinamico
siemens.com/sce
Utilizzabile liberamente per enti di formazione e di R&S. © Siemens 2020. Tutti i diritti sono riservati.Documentazione per corsisti/formatori | Modulo DigitalTwin@Education 150-001 | Edizione 06/2020 | Digital Industries, FA Trainer Package SCE adatti a questa documentazione per corsisti/formatori SIMATIC STEP 7 Software for Training (incl. PLCSIM Advanced) • SIMATIC STEP 7 Professional V15.0 - licenza singola N. di ordinazione: 6ES7822-1AA05-4YA5 • SIMATIC STEP 7 Professional V15.0 - pacchetto da 6 postazioni N. di ordinazione: 6ES7822-1BA05-4YA5 • SIMATIC STEP 7 Professional V15.0 - licenza di aggiornamento da 6 postazioni N. di ordinazione: 6ES7822-1AA05-4YE5 • SIMATIC STEP 7 Professional V15.0 - licenza per studenti da 20 postazioni N. di ordinazione: 6ES7822-1AC05-4YA5 Software SIMATIC WinCC Engineering/Runtime Advanced nel TIA Portal • SIMATIC WinCC Advanced V15.0 - pacchetto da 6 postazioni 6AV2102-0AA05-0AS5 • Upgrade SIMATIC WinCC Advanced V15.0 - pacchetto da 6 postazioni 6AV2102-4AA05-0AS5 • SIMATIC WinCC Advanced V15.0 - licenza per studenti da 20 postazioni 6AV2102-0AA05-0AS7 NX V12.0 Educational Bundle (scuole, università, non per centri di formazione aziendali) • Partner di riferimento: academics.plm@siemens.com Ulteriori informazioni su SCE siemens.com/sce Avvertenze d'uso La documentazione per corsisti/formatori dedicata alla soluzione di automazione integrata Totally Integrated Automation (TIA) è stata realizzata per il programma “Siemens Automation Cooperates with Education (SCE)“ specificamente a scopo didattico per gli enti pubblici di formazione, ricerca e sviluppo. Siemens reclina qualsiasi responsabilità riguardo ai contenuti di questa documentazione. La presente documentazione può essere utilizzata solo per la formazione base inerente a prodotti e sistemi Siemens. Ciò significa che può essere copiata in parte, o completamente, e distribuita agli studenti nell'ambito della loro formazione professionale. La riproduzione, distribuzione e divulgazione della presente documentazione è consentita solo all'interno di istituzioni di formazione pubbliche e a scopo di formazione professionale o studio universitario. Qualsiasi eccezione richiede l'autorizzazione scritta del partner di riferimento di Siemens. Per eventuali domande contattare scesupportfinder.i-ia@siemens.com. Le trasgressioni obbligano al risarcimento dei danni. Tutti i diritti sono riservati, inclusi quelli relativi alla distribuzione con particolare riguardo ai brevetti e ai marchi GM. Utilizzabile liberamente per enti di formazione e di R&S. © Siemens 2020. Tutti i diritti sono riservati. 2 sce-150-001-mcd-tia-com-digital-twin-at-education-virtual-commissioning-hsd-0620-it.docx
Documentazione per corsisti/formatori | Modulo DigitalTwin@Education 150-001 | Edizione 06/2020 | Digital Industries, FA L'utilizzo per corsi rivolti ai clienti del settore industriale è esplicitamente proibito e non è inoltre permesso l'utilizzo commerciale della documentazione. Si ringraziano il Politecnico di Darmstadt, in particolare il signor Heiko Webert, M. Sc., e il prof. dott. ing. Stephan Simons, e tutti coloro che hanno contribuito a realizzare questa documentazione per corsisti/formatori SCE. Utilizzabile liberamente per enti di formazione e di R&S. © Siemens 2020. Tutti i diritti sono riservati. 3 sce-150-001-mcd-tia-com-digital-twin-at-education-virtual-commissioning-hsd-0620-it.docx
Documentazione per corsisti/formatori | Modulo DigitalTwin@Education 150-001 | Edizione 06/2020 | Digital Industries, FA
Sommario
1 Obiettivo........................................................................................................................................... 7
2 Conoscenze richieste ....................................................................................................................... 7
3 Requisiti hardware e software .......................................................................................................... 8
4 Nozioni teoriche ............................................................................................................................... 9
Messa in servizio di virtuale ......................................................................................................9
4.1.1 Cosa si intende per messa in servizio virtuale e gemello digitale? .....................................9
4.1.2 SIMATIC S7-PLCSIM Advanced ..................................................................................... 11
4.1.3 Cosa significa CAD/CAE/CAM? ...................................................................................... 11
4.1.4 NX .................................................................................................................................. 12
4.1.5 Mechatronics Concept Designer...................................................................................... 12
4.1.6 L'alternativa a MCD: TECNOMATIX Process Simulate .................................................... 13
Descrizione del modello del gemello digitale "SortingPlant" ..................................................... 13
4.2.1 Tabella dei segnali per l'integrazione del modello nel PLC ............................................... 14
5 Definizione del task ........................................................................................................................ 17
6 Pianificazione ................................................................................................................................. 17
7 Istruzioni passo passo strutturate ................................................................................................... 18
Estrazione di un progetto dall'archivio in TIA Portal ................................................................. 18
Compilazione e salvataggio del progetto ................................................................................. 19
Avvio di una CPU virtuale con PLCSIM Advanced .................................................................. 21
Avvio di un'HMI simulata ......................................................................................................... 24
Apertura del gemello digitale predefinito e avvio della simulazione in NX MCD........................ 26
Test delle interazioni tra la CPU, l'HMI e il gemello digitale...................................................... 28
7.6.1 Scenario 1: spostamento dell'impianto di smistamento a velocità costante ...................... 29
7.6.2 Scenario 2: spostamento dell'impianto di smistamento a velocità variabile....................... 31
Lista di controllo – Istruzioni passo passo ............................................................................... 34
8 Ulteriori informazioni....................................................................................................................... 35
Utilizzabile liberamente per enti di formazione e di R&S. © Siemens 2020. Tutti i diritti sono riservati. 4
sce-150-001-mcd-tia-com-digital-twin-at-education-virtual-commissioning-hsd-0620-it.docxDocumentazione per corsisti/formatori | Modulo DigitalTwin@Education 150-001 | Edizione 06/2020 | Digital Industries, FA Indice delle figure Figura 1: Panoramica dei componenti hardware e software per il modulo .................................................8 Figura 2: Processo di digitalizzazione nell'automazione industriale, in particolare messa in servizio virtuale [1] ............................................................................................................................................................9 Figura 3: Tecnica della messa in servizio virtuale (secondo [2]) .............................................................. 10 Figura 4: Esempio di modello CAE in NX MCD [3].................................................................................. 12 Figura 5: Modello CAD/CAE del gemello digitale "SortingPlant" .............................................................. 13 Figura 6: Apertura della vista progetto .................................................................................................... 18 Figura 7: Estrazione di un progetto TIA dall'archivio ............................................................................... 19 Figura 8: Compilazione della configurazione completa dell'hardware nel progetto TIA ............................ 20 Figura 9: Pannello di comando di PLCSIM Advanced ............................................................................. 21 Figura 10: Configurazione di un PLC virtuale.......................................................................................... 22 Figura 11: Stato del PLC virtuale, il programma del PLC non è presente ................................................ 22 Figura 12: Caricamento nel PLC virtuale ................................................................................................ 23 Figura 13: Stato del PLC virtuale, programma del PLC caricato e avviato ............................................... 23 Figura 14: Avvio della simulazione HMI .................................................................................................. 24 Figura 15: Simulazione HMI del controllo del modello in WinCC Runtime Advanced............................... 25 Figura 16: Apertura del gemello digitale "SortingPlant" ........................................................................... 26 Figura 17: Rappresentazione del gemello digitale in MCD ...................................................................... 27 Figura 18: Ambiente e dati di simulazione in MCD.................................................................................. 27 Figura 19: Lmpostazione della "vista trimetrica" in MCD ......................................................................... 28 Figura 20: Sequenza dello scenario 1 nella simulazione HMI e rappresentazione dei segnali HMI nel modello MCD (in arancione: step dello scenario 1; in blu: segnali di ingresso; in verde: segnali di uscita).................................................................................................................................................... 29 Figura 21: Sequenza dello scenario 2 nella simulazione HMI e rappresentazione dei segnali HMI nel modello MCD (in arancione: step dello scenario 2; in blu: segnali di ingresso; in verde: segnali di uscita).................................................................................................................................................... 31 Figura 22: Stato del PLC virtuale, il programma del PLC è in esecuzione ............................................... 33 Figura 23: Stato del PLC virtuale, istanza disattivata .............................................................................. 33 Utilizzabile liberamente per enti di formazione e di R&S. © Siemens 2020. Tutti i diritti sono riservati. 5 sce-150-001-mcd-tia-com-digital-twin-at-education-virtual-commissioning-hsd-0620-it.docx
Documentazione per corsisti/formatori | Modulo DigitalTwin@Education 150-001 | Edizione 06/2020 | Digital Industries, FA Indice delle tabelle Tabella 1: Segnali di ingresso del modello SortingPlant dal modello 3D nel PLC (NO: normalmente aperto; NC: normalmente chiuso) ........................................................................................................... 15 Tabella 2: Segnali di uscita del modello SortingPlant dal PLC nel modello 3D ........................................ 16 Tabella 3: Lista di controllo della "messa in servizio virtuale di un impianto di produzione mediante un modello 3D dinamico" ............................................................................................................................ 34 Utilizzabile liberamente per enti di formazione e di R&S. © Siemens 2020. Tutti i diritti sono riservati. 6 sce-150-001-mcd-tia-com-digital-twin-at-education-virtual-commissioning-hsd-0620-it.docx
Documentazione per corsisti/formatori | Modulo DigitalTwin@Education 150-001 | Edizione 06/2020 | Digital Industries, FA
Messa in servizio virtuale di un impianto
di produzione mediante un modello 3D
dinamico
1 Obiettivo
Le pagine che seguono spiegano come mettere in servizio virtualmente un modello 3D dinamico
con TIA Portal e un'HMI WinCC.
Per la realizzazione del modello 3D dinamico sono stati utilizzati il tool CAD NX V12.0 e l'add-on
CAE Mechatronics Concept Designer V12.0.
2 Conoscenze richieste
In generale è richiesta una conoscenza di base della programmazione PLC in TIA Portal, in
particolare del linguaggio SCL. È inoltre necessario conoscere i principi della visualizzazione
descritti nel modulo "SCE_DE_042_201_WinCC Advanced con TP700 Comfort e SIMATIC
S7-1500".
Poiché in questo workshop il PLC viene simulato con S7-PLCSIM Advanced, in questo modulo
non sono necessari componenti hardware per il controllo.
Utilizzabile liberamente per enti di formazione e di R&S. © Siemens 2020. Tutti i diritti sono riservati. 7
sce-150-001-mcd-tia-com-digital-twin-at-education-virtual-commissioning-hsd-0620-it.docxDocumentazione per corsisti/formatori | Modulo DigitalTwin@Education 150-001 | Edizione 06/2020 | Digital Industries, FA
3 Requisiti hardware e software
Il presente modulo richiede i seguenti componenti:
1 Engineering Station: i requisiti definiscono l'hardware e il sistema operativo (per ulteriori
informazioni: vedere il file ReadMe/Leggimi nei DVD di installazione di TIA Portal e nel
pacchetto software NX)
2 Software SIMATIC STEP 7 Professional in TIA Portal – dalla versione V15.0
3 Software SIMATIC WinCC Runtime Advanced in TIA Portal – dalla versione V15.0
4 Software SIMATIC S7-PLCSIM Advanced – dalla versione V2.0
5 Software NX con l'add-on Mechatronics Concept Designer – dalla versione V12.0
1 Engineering Station
2 SIMATIC STEP 7
Professional (TIA Portal)
dalla versione V15.0
5 NX / MCD
4 PLCSIM Advanced
3 WinCC RT Advanced
Figura 1: Panoramica dei componenti hardware e software per il modulo
Nella Figura 1 si vede come l'Engineering Station sia l'unico componente hardware del sistema.
Gli altri componenti sono basati esclusivamente sul software.
Utilizzabile liberamente per enti di formazione e di R&S. © Siemens 2020. Tutti i diritti sono riservati. 8
sce-150-001-mcd-tia-com-digital-twin-at-education-virtual-commissioning-hsd-0620-it.docxDocumentazione per corsisti/formatori | Modulo DigitalTwin@Education 150-001 | Edizione 06/2020 | Digital Industries, FA
4 Nozioni teoriche
Messa in servizio di virtuale
A fronte di metodi sempre più complessi nel processo di digitalizzazione, l'industria si è attivata
nella ricerca di modalità che consentissero di ridurre i tempi di messa in servizio. La messa in
servizio di virtuale offre in questo contesto enormi vantaggi.
Figura 2: Processo di digitalizzazione nell'automazione industriale, in particolare messa in servizio virtuale [1]
4.1.1 Cosa si intende per messa in servizio virtuale e gemello digitale?
Il concetto di messa in servizio virtuale comprende diverse aree interdipendenti con l'obiettivo di
• ricreare,
• modificare e
• ampliare
impianti e parti di impianto di una linea di produzione, di sottoporli a test virtuali e di ottimizzare il
processo. Questa procedura fornisce un supporto nel rilevare ed eliminare eventuali errori nella
fase iniziale dello sviluppo prima della messa in funzione dell'impianto vero e proprio. Il concetto
consente la realizzazione parallela della progettazione meccanica ed elettrica nonché la
creazione del software di comando accelerando così la messa in servizio dell'impianto reale e
riducendo anche i possibili costi per l'eliminazione di errori dopo la consegna, avendo provveduto
ad eventuali correzioni già nella fase di sviluppo.
Utilizzabile liberamente per enti di formazione e di R&S. © Siemens 2020. Tutti i diritti sono riservati. 9
sce-150-001-mcd-tia-com-digital-twin-at-education-virtual-commissioning-hsd-0620-it.docxDocumentazione per corsisti/formatori | Modulo DigitalTwin@Education 150-001 | Edizione 06/2020 | Digital Industries, FA
La messa in servizio virtuale si basa su un modello di simulazione 3D che riproduce il
comportamento di un impianto, di una linea di produzione o di una singola cella. Quest'immagine
viene denominata anche "Gemello digitale". La misura in cui il modello virtuale assomiglia al
modello reale dipende dal livello di precisione del modello stesso: Più proprietà possono essere
assegnate al modello di simulazione, più accurata sarà l'immagine dell'impianto reale. Tuttavia,
ogni caratteristica aggiuntiva comporta anche un maggior onere di progettazione del modello Si
tratta pertanto di trovare un compromesso tra la precisione di simulazione necessaria e il tempo
di sviluppo del progetto attuale.
Controllore Software- Modello
virtuale in-the-loop digitale
Figura 3: Tecnica della messa in servizio virtuale (secondo [2])
La tecnica della messa in servizio virtuale si basa sui seguenti principi:
• Un controllore virtuale consente di testare il programma di automazione costituito dalla
logica del PLC e dalla sua visualizzazione.
• Il modello digitale è costituito dalle proprietà fisiche e cinematiche dei componenti meccanici
all'interno del modello di simulazione.
• L'interazione tra il controllore virtuale e il modello digitale consente di verificare il
comportamento e il funzionamento.
Questo principio di funzionamento, illustrato nella Figura 3, corrisponde alla modellizzazione
Software-in-the-loop (SiL): i componenti sono tutti scollegati dall'hardware, le simulazioni
vengono eseguite solo nei computer di sviluppo.
Utilizzabile liberamente per enti di formazione e di R&S. © Siemens 2020. Tutti i diritti sono riservati. 10
sce-150-001-mcd-tia-com-digital-twin-at-education-virtual-commissioning-hsd-0620-it.docxDocumentazione per corsisti/formatori | Modulo DigitalTwin@Education 150-001 | Edizione 06/2020 | Digital Industries, FA
Se la messa in servizio venisse effettuata con un hardware reale, ad esempio un PLC fisico, si
parlerebbe di tecnica Hardware-in-the-loop (HiL).
In questo workshop utilizzeremo invece come base il principio di simulazione Software-in-
the-loop.
Per creare il modello digitale si utilizzano diversi strumenti. Con il tool NX si realizza un modello
3D dei componenti meccanici e si crea una rappresentazione grafica dell'impianto reale. Con
l'add-on di NX "Mechatronics Concept Designer" si trasforma la rappresentazione ottenuta in un
gemello digitale completo aggiungendovi le proprietà fisiche e cinematiche. Oltre che con NX e
MCD, i modelli digitali possono essere creati con il software TECNOMATIX Process Simulate di
Siemens che consente di riprodurre anche altre proprietà.
Per simulare i PLC si può utilizzare il software SIMATIC S7-PLCSIM Advanced. La
configurazione viene definita interamente in TIA Portal e caricata nel dispositivo simulato
attraverso un'interfaccia virtuale. Per informazioni dettagliate sull'argomento si rimanda al
Capitolo 4.1.2.
Il significato di CAD/CAE/CAM è spiegato nel Capitolo 4.1.3. Il tool NX è descritto nel Capitolo
4.1.4. L'add-on di NX "Mechatronics Concept Designer" (MCD) è illustrato nel Capitolo 4.1.5. Il
Capitolo 4.1.6 fa un rapido confronto con il software di simulazione TECNOMATIX Process
Simulate.
4.1.2 SIMATIC S7-PLCSIM Advanced
SIMATIC S7-PLCSIM Advanced è un tool che consente di creare e mettere in servizio un
controllore virtuale. Può essere utilizzato limitatamente ai due tipi di controllori Siemens più
comuni: S7-1500 e ET 200SP. Il controllore virtuale evita di dover utilizzare un PLC reale e
consente di eseguire la messa in servizio interamente dal software. Oltre al programma per PLC
caricato sono disponibili anche altre funzioni del controllore per la simulazione, come il server
web, il server OPC UA e altre comunicazioni S7. È così possibile eseguire subito il test del
software del controllore, anche senza hardware, riducendo i tempi di intervento presso il cliente.
4.1.3 Cosa significa CAD/CAE/CAM?
Nell'ambito della rappresentazione digitale dei prodotti si sono diffusi alcuni termini specifici della
fase di progettazione.
Il termine Computer-aided design (CAD) si riferisce all'utilizzo del computer per realizzare,
modificare, ottimizzare e analizzare un qualsiasi progetto. I progetti possono essere creati in uno
spazio bidimensionale o tridimensionale. Il CAD è nato in particolare per realizzare progetti nel
settore dell'ingegneria meccanica, ma trova attualmente impiego anche in molti altri ambiti come
l'architettura, il settore multimediale e la tecnica di automazione.
Utilizzabile liberamente per enti di formazione e di R&S. © Siemens 2020. Tutti i diritti sono riservati. 11
sce-150-001-mcd-tia-com-digital-twin-at-education-virtual-commissioning-hsd-0620-it.docxDocumentazione per corsisti/formatori | Modulo DigitalTwin@Education 150-001 | Edizione 06/2020 | Digital Industries, FA
Il Computer-aided engineering (CAE) usa come base i progetti CAD e li amplia con proprietà
dinamiche per le simulazioni. A seconda dell'applicazione queste possono essere costituite da
caratteristiche fisiche, cinematiche e cinetiche oltre che da analisi di flusso o analisi termiche.
Il Computer-aided manufacturing (CAM) usa come base i progetti CAD per generare piani di
produzione per le macchine (C)NC.
4.1.4 NX
NX è un tool software di Siemens PLM che consente di progettare modelli virtuali in 2D e 3D. È
costituito da diversi moduli separati che riguardano ampie aree della fase di progettazione dei
prodotti per diverse applicazioni CAD, CAE e CAM. Queste comprendono la progettazione, la
modellizzazione, la validazione e la documentazione del prodotto. Viene così semplificata
l'interazione tra i diversi reparti di progettazione dell'azienda, quali il reparto di progettazione
meccanica, elettronica di bordo e tecnica di automazione.
4.1.5 Mechatronics Concept Designer
Mechatronics Concept Designer è un modulo add-on per il software NX che include un "physics
engine" per assegnare proprietà fisiche e cinematiche ai modelli CAD. Il modello può essere
inoltre dotato di sensori e attuatori e dei segnali necessari per controllarli. Servendosi delle
informazioni sulle sequenze di esecuzione o di movimento, l'automation engineer può infine
verificare l'interazione tra la meccanica, l'elettronica e l'automazione. Le proprietà definite
possono essere testate direttamente con una simulazione integrata, in modo da individuare i
punti di debolezza del progetto prima di avviare la produzione reale del modello.
Figura 4: Esempio di modello CAE in NX MCD [3]
Utilizzabile liberamente per enti di formazione e di R&S. © Siemens 2020. Tutti i diritti sono riservati. 12
sce-150-001-mcd-tia-com-digital-twin-at-education-virtual-commissioning-hsd-0620-it.docxDocumentazione per corsisti/formatori | Modulo DigitalTwin@Education 150-001 | Edizione 06/2020 | Digital Industries, FA
4.1.6 L'alternativa a MCD: TECNOMATIX Process Simulate
Un altro strumento per realizzare un modello di simulazione è il software TECNOMATIX Process
Simulate. La differenza principale rispetto a Mechatronics Concept Designer (descritto nel
Capitolo 4.1.5) è che questo tool non si basa su un "physics engine". I componenti non vengono
quindi definiti da proprietà fisiche e cinematiche. Il vantaggio che ne consegue è la possibilità di
rappresentare le interazioni tra processi diversi e processi di celle diverse e simulare con
maggior facilità l'intera linea di produzione. TECNOMATIX Process Simulate viene inoltre
utilizzato per realizzare programmi per robot. Il tool fornisce controllori di robot simulati nei quali è
possibile eseguire il programma originale. Infine Tecnomatix consente di creare logiche per poter
dimostrare il comportamento dei componenti.
Poiché il modello di comportamento utilizzato in questo workshop si basa invece sulle proprietà
fisiche, TECNOMATIX Process Simulate non verrà utilizzato.
Descrizione del modello del gemello digitale "SortingPlant"
L'obiettivo di questo workshop è utilizzare un semplice modello meccatronico creato con
NX/MCD per la messa in servizio virtuale. Il modello 3D dinamico finito (vedi Figura 5) per questo
modulo è già predefinito e viene descritto qui di seguito.
Figura 5: Modello CAD/CAE del gemello digitale "SortingPlant"
Il SortingPlant è costituito da due diversi nastri trasportatori. Il primo, più corto, (vedi Figura 5,
elemento 1) trasporta i pezzi fino al punto di smistamento. I pezzi possono avere forma sia
cubica che cilindrica (vedi Figura 5, elemento 6). I pezzi cubici sono più alti di quelli cilindrici. La
prima fotocellula (vedi Figura 5, elemento 7) viene utilizzata per il conteggio dei pezzi che
attraversano il processo di smistamento.
Utilizzabile liberamente per enti di formazione e di R&S. © Siemens 2020. Tutti i diritti sono riservati. 13
sce-150-001-mcd-tia-com-digital-twin-at-education-virtual-commissioning-hsd-0620-it.docxDocumentazione per corsisti/formatori | Modulo DigitalTwin@Education 150-001 | Edizione 06/2020 | Digital Industries, FA
Il secondo nastro trasportatore, più lungo, (vedi Figura 5, elemento 2) viene utilizzato per lo
smistamento dei pezzi. L'espulsore (vedi Figura 5, elemento 3) viene utilizzato per smistare i
pezzi cilindrici nel primo contenitore (vedi Figura 5, elemento 4). Dopodiché il numero
complessivo di pezzi cilindrici che passano attraverso il processo di smistamento viene
incrementato di uno. Una combinazione di due fotocellule (vedi Figura 5, elemento 8) viene
utilizzata per identificare in modo univoco i pezzi cilindrici. Poiché sono più bassi, questi pezzi
attivano solo la fotocellula inferiore, mentre i pezzi cubici attivano entrambe le fotocellule. Con
una combinazione XOR delle due fotocellule si ottiene la logica per l'identificazione dei pezzi
cilindrici.
I pezzi cubici vengono trasportati dal nastro fino al secondo contenitore (vedi Figura 5, elemento
5). L'ultima fotocellula (vedi Figura 5, elemento 9) conta il numero complessivo di pezzi cubici
che hanno attraversato il processo di smistamento.
4.2.1 Tabella dei segnali per l'integrazione del modello nel PLC
Ingresso digitale Elemento Indirizzo Tipo NC/NO Funzione
del modello inTIA di dati
Portal
csLightSensorCube Elemento 9 %I0.0 BOOL NO 0: la fotocellula per i
_Detected cubi non ha rilevato
alcun pezzo
1: è stato rilevato un
pezzo nell'area di
ingresso della
fotocellula per i cubi
csLightSensorCube Elemento 8 %I0.1 BOOL NO 0: la fotocellula per i
_Detected cilindri non ha rilevato
alcun pezzo
1: è stato rilevato un
pezzo nell'area di
ingresso della
fotocellula per i
cilindri
csLightSensorWorkpiece Elemento 7 %I0.2 BOOL NO 0: le fotocellule per i
_Detected cubi e i cilindri non
hanno rilevato pezzi
di alcun tipo
1: è stato rilevato un
pezzo nell'area di
ingresso della
fotocellula per i
cilindri
Utilizzabile liberamente per enti di formazione e di R&S. © Siemens 2020. Tutti i diritti sono riservati. 14
sce-150-001-mcd-tia-com-digital-twin-at-education-virtual-commissioning-hsd-0620-it.docxDocumentazione per corsisti/formatori | Modulo DigitalTwin@Education 150-001 | Edizione 06/2020 | Digital Industries, FA
csLimitSwitchCylinder Elemento 3 %I0.3 BOOL NO 0: il cilindro di
espulsione è
NotExtended_Activated
completamente
estratto
1: il cilindro di
espulsione non è
completamente
estratto
csLimitSwitchCylinder Elemento 3 %I0.4 BOOL NO 0: il cilindro di
espulsione non è
Retracted_Activated
completamente
inserito
1: il cilindro di
espulsione è
completamente
inserito
Tabella 1: Segnali di ingresso del modello SortingPlant dal modello 3D nel PLC (NO: normalmente aperto;
NC: normalmente chiuso)
Uscita digitale Elemento Indirizzo Tipo di Funzione
del modello in TIA dati
Portal
osWorkpieceCylinder Elemento 6 %Q0.0 BOOL 0: non vengono prodotti
_SetActive pezzi di forma cilindrica per
la simulazione
1: vengono prodotti nuovi
pezzi di forma cilindrica per
la simulazione
osWorkpieceCube Elemento 6 %Q0.1 BOOL 0: non vengono prodotti
_SetActive pezzi di forma cubica per la
simulazione
1: vengono prodotti nuovi
pezzi di forma cubica per la
simulazione
pcCylinderHeadRetract Elemento 3 %Q0.2 BOOL 0: il cilindro di espulsione
_SetActive non deve essere inserito
1: il cilindro di espulsione
deve essere inserito
Utilizzabile liberamente per enti di formazione e di R&S. © Siemens 2020. Tutti i diritti sono riservati. 15
sce-150-001-mcd-tia-com-digital-twin-at-education-virtual-commissioning-hsd-0620-it.docxDocumentazione per corsisti/formatori | Modulo DigitalTwin@Education 150-001 | Edizione 06/2020 | Digital Industries, FA
pcCylinderHeadExtend Elemento 3 %Q0.3 BOOL 0: il cilindro di espulsione
_SetActive non deve essere estratto
1: il cilindro di espulsione
deve essere estratto
scConveyorLongConstSpeed Elemento 2 %Q0.4 BOOL 0: il nastro trasportatore
_SetActive lungo non deve spostarsi a
una velocità costante
1: il nastro trasportatore
lungo deve spostarsi a una
velocità costante
scConveyorLongVarSpeed Elemento 2 %Q0.5 BOOL 0: il nastro trasportatore
_SetActive lungo non deve spostarsi a
una velocità variabile
1: il nastro trasportatore
lungo deve spostarsi a una
velocità variabile
scConveyorShortConstSpeed Elemento 1 %Q0.6 BOOL 0: il nastro trasportatore
_SetActive corto non deve spostarsi a
una velocità costante
1: il nastro trasportatore
corto deve spostarsi a una
velocità costante
scConveyorShortVarSpeed Elemento 1 %Q0.7 BOOL 0: il nastro trasportatore
_SetActive corto non deve spostarsi a
una velocità variabile
1: il nastro trasportatore
corto deve spostarsi a una
velocità variabile
scConveyorLongVarSpeed Elemento 2 %QD64 REAL Velocità variabile del nastro
_SetSpeed trasportatore lungo in m/s
scConveyorShortVarSpeed Elemento 1 %QD68 REAL Velocità variabile del nastro
_SetSpeed trasportatore corto in m/s
Tabella 2: Segnali di uscita del modello SortingPlant dal PLC nel modello 3D
Utilizzabile liberamente per enti di formazione e di R&S. © Siemens 2020. Tutti i diritti sono riservati. 16
sce-150-001-mcd-tia-com-digital-twin-at-education-virtual-commissioning-hsd-0620-it.docxDocumentazione per corsisti/formatori | Modulo DigitalTwin@Education 150-001 | Edizione 06/2020 | Digital Industries, FA
5 Definizione del task
In questo modulo verrà messo in servizio un gemello digitale predefinito. Per poter procedere si
devono innanzitutto decomprimere i progetti e caricarli. Oltre al programma per la CPU e l'HMI
verrà utilizzato un modello meccatronico realizzato con Mechatronics Concept Designer (MCD).
L'interfaccia tra il PLC virtuale, l'HMI simulata e il gemello digitale verrà realizzata con PLCSIM
Advanced.
6 Pianificazione
In questo modulo verranno utilizzati progetti e file già pronti in modo da potersi occupare
solamente dell'esecuzione della messa in servizio e del test successivo.
Il PLC e l'HMI sono stati creati e configurati con il software SIMATIC STEP 7 Professional
V15.0. Il PL verrà simulato virtualmente con il software SIMATIC S7-PLCSIM Advanced V2.0,
l'HMI con il pacchetto opzionale SIMATIC WinCC Runtime Advanced V15.0 di TIA Portal. Il
PLC virtuale e l'HMI simulata verranno collegati mediante interfacce Ethernet simulate.
Il gemello digitale è stato realizzato con Mechatronics Concept Designer V12.0. I segnali
configurati sono già collegati agli ingressi e alle uscite del PLC.
Utilizzabile liberamente per enti di formazione e di R&S. © Siemens 2020. Tutti i diritti sono riservati. 17
sce-150-001-mcd-tia-com-digital-twin-at-education-virtual-commissioning-hsd-0620-it.docxDocumentazione per corsisti/formatori | Modulo DigitalTwin@Education 150-001 | Edizione 06/2020 | Digital Industries, FA
7 Istruzioni passo passo strutturate
Il testo che segue spiega come eseguire la messa in servizio virtuale del modello 3D dinamico.
La guida comprende:
• la messa in servizio del PLC virtuale e dell'HMI simulata mediante un progetto TIA predefinito,
• l'installazione di un PLC virtuale in PLCSIM Advanced,
• il caricamento dei programmi nel PLC virtuale e nell'HMI simulata,
• il caricamento del modello 3D dinamico e l'avvio della simulazione in NX MCD,
• il test del funzionamento del gemello digitale in due esempi di scenari.
In alcuni punti del presente documento vengono fornite informazioni dettagliate sul modulo.
Queste note compaio all'interno di un riquadro verde acqua e approfondiscono aspetti specifici.
Estrazione di un progetto dall'archivio in TIA Portal
→ Avviare il software "TIA Portal V15.0" selezionando la voce TIA Portal V15 del menu Start o
facendo doppio clic sull'icona corrispondente nel desktop.
→ TIA Portal si apre e visualizza la schermata iniziale. Se non è già impostata per default,
aprire la "Project view" (Vista progetto) di TIA Portal come si vede nella Figura 6, step 1
(→ Project view).
Figura 6: Apertura della vista progetto
Utilizzabile liberamente per enti di formazione e di R&S. © Siemens 2020. Tutti i diritti sono riservati. 18
sce-150-001-mcd-tia-com-digital-twin-at-education-virtual-commissioning-hsd-0620-it.docxDocumentazione per corsisti/formatori | Modulo DigitalTwin@Education 150-001 | Edizione 06/2020 | Digital Industries, FA
→ Nella vista progetto si può estrarre il progetto dall'archivio. Il file "150-001-project-hs-
darmstadt-0919-en.zip" del modulo contiene diversi progetti. Il progetto TIA si chiama "150-
001_DigitalTwinAtEducation_TIAP_Basic.zap15". Per estrarlo selezionare Project
(Progetto) nella barra dei menu della vista progetto di TIA Portal; scegliere Retrieve
(Disarchivia) (vedi Figura 7) e cercare l'archivio. Quindi confermare la selezione con il
pulsante "Open" (Apri). (→ Project (Progetto) → Retrieve (Disarchivia) → selezionare
l'archivio zap → Open (Apri))
Figura 7: Estrazione di un progetto TIA dall'archivio
→ Selezionare la directory di destinazione in cui si vuole estrarre il progetto. Spostarsi nella
directory scelta (in questo caso ad es. "C:\DigitalTwinAtEducation") e confermare la
selezione con il pulsante "OK". (→ selezionare la directory di destinazione → OK)
A questo punto il progetto è estratto dall'archivio e pronto per essere utilizzato.
Compilazione e salvataggio del progetto
Ora si deve compilare il progetto TIA estratto.
Prima di procedere è necessario verificare la comunicazione Ethernet. Nel progetto TIA fornito è
stato assegnato alla CPU l'indirizzo IP 192.168.0.1 e all'HMI l'indirizzo IP 192.168.0.10. Se questi
indirizzi sono già occupati nel sistema che si sta utilizzando, li si deve modificare come indicato
nel Capitolo 2 della documentazione per corsisti/formatori SCE.
Utilizzabile liberamente per enti di formazione e di R&S. © Siemens 2020. Tutti i diritti sono riservati. 19
sce-150-001-mcd-tia-com-digital-twin-at-education-virtual-commissioning-hsd-0620-it.docxDocumentazione per corsisti/formatori | Modulo DigitalTwin@Education 150-001 | Edizione 06/2020 | Digital Industries, FA
Se la comunicazione Ethernet impostata è adatta, continuare nel seguente modo:
→ Selezionare "CPU_1516F" nella navigazione del progetto e fare clic con il tasto destro del
mouse. Compare un menu a discesa con il sottomenu "Compile" (Compila) che contiene
diverse opzioni. Cominciare dalla compilazione della configurazione hardware come indicato
nella Figura 8. (→ Project tree (Navigazione nel progetto) → selezionare "CPU_1516F" →
fare clic con il tasto destro del mouse → Compile (Compila) → Hardware (rebuild all)
(Hardware (compilazione completa))
Figura 8: Compilazione della configurazione completa dell'hardware nel progetto TIA
→ Compilare quindi il software della CPU. (→ Project tree (Navigazione nel progetto) →
selezionare "CPU_1516F" → fare clic con il tasto destro del mouse → Compile (Compila) →
Software (rebuild all) (Software (compilazione completa))
→ Una volta compilata l'ultima versione della CPU si deve compilare la visualizzazione dell'HMI.
Selezionare quindi "HMI_TP700Comfort" nella navigazione del progetto e fare clic con il
tasto destro del mouse per visualizzare il sottomenu "Compile" (Compila). Innanzitutto,
compilare completamente l'hardware. (→ Project tree (Navigazione nel progetto) →
selezionare "HMI_TP700Comfort" → fare clic con il tasto destro del mouse → Compile
(Compila) → Hardware (rebuild all) (Hardware (compilazione completa))
→ Successivamente compilare la configurazione software dell'HMI. (→ Project tree
(Navigazione nel progetto) → selezionare "HMI_TP700Comfort" → fare clic con il tasto
destro del mouse → Compile (Compila) → Software (rebuild all) (Software (compilazione
completa))
→ Salvare il progetto. (→ Project (Progetto) → Save (Salva))
→ A questo punto il progetto TIA è funzionante e può essere utilizzato per la simulazione.
Lasciare aperto TIA Portal per gli step successivi:
Utilizzabile liberamente per enti di formazione e di R&S. © Siemens 2020. Tutti i diritti sono riservati. 20
sce-150-001-mcd-tia-com-digital-twin-at-education-virtual-commissioning-hsd-0620-it.docxDocumentazione per corsisti/formatori | Modulo DigitalTwin@Education 150-001 | Edizione 06/2020 | Digital Industries, FA
Avvio di una CPU virtuale con PLCSIM Advanced
Per poter eseguire la simulazione è necessario mettere in servizio virtualmente il PLC utilizzato.
Per questa operazione verrà utilizzato il tool "S7-PLCSIM Advanced V2.0".
→ Innanzitutto, avviare il software con la voce S7-PLCSIM Advanced V2.0 del menu Start di
Windows oppure facendo doppio clic sul collegamento nel desktop.
→ La versione 2.0 di PLCSIM Advanced si avvia per default come processo in background. Il
software può essere gestito nell'area di informazione della barra delle applicazioni di
Windows (posta in basso a destra nel desktop Windows). Cercare l'icona di PLCSIM
Advanced nell'area di informazione e aprire la finestra di configurazione facendo clic con il
tasto destro del mouse. (→ area di informazione → → clic con il tasto destro del mouse)
Figura 9: Pannello di comando di PLCSIM Advanced
Dovrebbe essere visibile solo il pannello di comando di PLCSIM Advanced (vedi Figura 9).
→ Verificare innanzitutto che siano state effettuate le seguenti impostazioni:
– è stato attivato "PLCSIM" per l'accesso online ("Online Access").
→ La scala virtuale ("Virtual Time Scaling") è disattivata, ovvero resta impostata sul
moltiplicatore 1.
Utilizzabile liberamente per enti di formazione e di R&S. © Siemens 2020. Tutti i diritti sono riservati. 21
sce-150-001-mcd-tia-com-digital-twin-at-education-virtual-commissioning-hsd-0620-it.docxDocumentazione per corsisti/formatori | Modulo DigitalTwin@Education 150-001 | Edizione 06/2020 | Digital Industries, FA
→ Aprire il sottomenu per la configurazione del PLC virtuale facendo clic sulla freccia "Start
Virtual S7-1500 PLC" (Avvia PLC S7-1500 virtuale). Come indicato nella Figura 10
assegnare all'istanza il nome "DigTwinAtEdu_PLCSIM" e selezionare come modello di PLC
una "Unspecified CPU 1500" (CPU 1500 non specifica). È importante utilizzare
esattamente questo nome per l'istanza altrimenti i segnali del modello meccatronico
non vengono collegati al PLC virtuale. A questo punto tutte le impostazioni necessarie
sono definite e si può avviare il PLC virtuale facendo clic sul pulsante "Start" (Avvia).
(→ Start Virtual S7-1500 PLC (Avvia PLC S7-1500 virtuale) → Instance name (Nome
dell'istanza): DigTwinAtEdu_PLCSIM → PLC type (Tipo di PLC): Unspecified CPU 1500
(CPU 1500 non specifica) → Start (Avvia))
Figura 10: Configurazione di un PLC virtuale
→ Ora il PLC dovrebbe essere presente e, come mostra la Figura 11, lo stato dovrebbe essere:
Figura 11: Stato del PLC virtuale, il programma del PLC non è presente
Questo significa che è stata creata un'istanza ma che il PLC non è ancora stato avviato. Per
poterlo avviare si deve prima caricare un programma di comando nel PLC virtuale.
→ Tornare in TIA Portal. Selezionare "CPU_1516F" nella navigazione del progetto e fare clic sul
pulsante "Download to device" (Carica nel dispositivo) della barra dei menu.
(→ navigazione del progetto → selezionare "CPU_1516F" → "Download to device" (Carica
nel dispositivo) )
→ Si apre la finestra "Extended download" (Caricamento avanzato). Scegliere come interfaccia
PG/PC il tipo "PN/IE" e selezionare come interfaccia "PLCSIM" come indicato nella
Figura 12. Per il collegamento viene utilizzato lo slot '1 X1'. Avviare un ciclo di ricerca. Si
dovrebbe trovare il PLC virtuale dell'istanza di PLCSIM Advanced. Concludere il processo
selezionando il pulsante "Load" (Carica).
(→ Type of the PG/PC interface: (Tipo di interfaccia PG/PC) PN/IE → PG/PC interface
(Interfaccia PG/PC): PLCSIM → Connection to interface: (Collegamento con l'interfaccia) Slot
'1 X1' → selezionare il pulsante "Start search" (Avvia ricerca) → scegliere il PLC virtuale
come dispositivo di destinazione → premere il pulsante "Load" (Carica)
Utilizzabile liberamente per enti di formazione e di R&S. © Siemens 2020. Tutti i diritti sono riservati. 22
sce-150-001-mcd-tia-com-digital-twin-at-education-virtual-commissioning-hsd-0620-it.docxDocumentazione per corsisti/formatori | Modulo DigitalTwin@Education 150-001 | Edizione 06/2020 | Digital Industries, FA
La casella per la selezione dell'interfaccia PG/PC potrebbe visualizzare il
nome "PLCSIM" in grigio, come si vede nella Figura 12. Questo succede
quando non sono attive altre interfacce oltre a PLCSIM. In questo caso si
AVVERTENZA può semplicemente proseguire.
Figura 12: Caricamento nel PLC virtuale
→ Seguire le istruzioni nell'anteprima di caricamento accertandosi che al termine
dell'operazione venga avviato il PLC.
→ Tornare in PLCSIM Advanced e verificare il nuovo stato del PLC virtuale, che dovrebbe
corrispondere a quello indicato nella Figura 13.
Figura 13: Stato del PLC virtuale, programma del PLC caricato e avviato
Utilizzabile liberamente per enti di formazione e di R&S. © Siemens 2020. Tutti i diritti sono riservati. 23
sce-150-001-mcd-tia-com-digital-twin-at-education-virtual-commissioning-hsd-0620-it.docxDocumentazione per corsisti/formatori | Modulo DigitalTwin@Education 150-001 | Edizione 06/2020 | Digital Industries, FA
Si ha così la conferma che il PLC virtuale è stato messo in servizio correttamente in PLCSIM
Advanced.
Avvio di un'HMI simulata
In questo step, una volta avviato correttamente un PLC virtuale in PLCSIM Advanced, si passa
alla simulazione di un'HMI.
→ Tornare quindi nel progetto TIA già aperto nello step 7.1.
→ Selezionare l'HMI "HMI_TP700Comfort" nella navigazione del progetto. Aprire la
configurazione corrispondente facendo clic con il tasto destro del mouse e selezionare "Start
simulation" (Avvia simulazione) nel menu di scelta rapida visualizzato (vedi Figura 14).
In alternativa è possibile avviare la simulazione con Ctrl+Maiusc+X.
Figura 14: Avvio della simulazione HMI
Utilizzabile liberamente per enti di formazione e di R&S. © Siemens 2020. Tutti i diritti sono riservati. 24
sce-150-001-mcd-tia-com-digital-twin-at-education-virtual-commissioning-hsd-0620-it.docxDocumentazione per corsisti/formatori | Modulo DigitalTwin@Education 150-001 | Edizione 06/2020 | Digital Industries, FA
Si avvia il tool di simulazione HMI "WinCC Runtime Advanced" che visualizza l'HMI
preconfigurata in una finestra a parte.
Figura 15: Simulazione HMI del controllo del modello in WinCC Runtime Advanced
→ Ora si deve innanzitutto verificare se i campi di ingresso/uscita contengono un valore di avvio,
in questo caso lo "0" (a scopo di confronto si veda la Figura 15). Se i campi non sono ancora
inizializzati e contengono l'espressione "#####" significa che il collegamento configurato non è
corretto. Si dovranno quindi verificare nuovamente la configurazione hardware e il
collegamento della CPU1516F e dell'HMI_TP700. In caso di dubbio consultare nuovamente i
documenti elencati nel Capitolo 2.
A questo punto l'HMI è pronta per la messa in servizio virtuale.
Utilizzabile liberamente per enti di formazione e di R&S. © Siemens 2020. Tutti i diritti sono riservati. 25
sce-150-001-mcd-tia-com-digital-twin-at-education-virtual-commissioning-hsd-0620-it.docxDocumentazione per corsisti/formatori | Modulo DigitalTwin@Education 150-001 | Edizione 06/2020 | Digital Industries, FA
Apertura del gemello digitale predefinito e avvio della
simulazione in NX MCD
Per l'ultima parte della messa in servizio virtuale è necessario il modello di simulazione fisico
creato con il programma CAE "NX MCD" di cui verrà preparata e avviata la simulazione nei
prossimi step.
→ Il file ZIP "150-001-project-hs-darmstadt-0919-en.zip" contiene anche l'archivio con i file
MCD necessari. Decomprimere l'archivio "150-001_DigitalTwinAtEducation_MCD_dynMo
del_Signals.zip" in una cartella a scelta (in questo caso ad es. "C:\DigitalTwinAtEducation")
utilizzando Windows o un tool separato.
→ Avviare il software "Mechatronics Concept Designer 12.0" selezionando la voce
Mechatronics Concept Designer 12.0 nel menu Start o facendo doppio clic sul collegamento
corrispondente nel desktop.
→ Dovrebbe comparire il menu principale di Mechatronics Concept Designer. Aprire il progetto
MCD "SortingPlant" facendo clic sul simbolo "Open" (Apri) nella barra dei menu di
Mechatronics Concept Designer. Compare la finestra di selezione rappresentata nella
Figura 16 che consente di spostarsi nel percorso in cui si trova l'archivio decompresso. Tra i file
Part (*.prt) visualizzati selezionare il file "SortingPlant". Nella casella delle opzioni verificare che
il file venga "caricato parzialmente" (Partially Load) in modo che vengano caricati solo i dati
rilevanti del gemello digitale. Concludere la procedura selezionando il pulsante "OK". (→ Open
(Apri) → selezionare il percorso in cui estrarre l'archivio → selezionare SortingPlant.prt →
Option: Partially Load (Opzione: Carica parzialmente) → "OK")
Figura 16: Apertura del gemello digitale "SortingPlant"
Utilizzabile liberamente per enti di formazione e di R&S. © Siemens 2020. Tutti i diritti sono riservati. 26
sce-150-001-mcd-tia-com-digital-twin-at-education-virtual-commissioning-hsd-0620-it.docxDocumentazione per corsisti/formatori | Modulo DigitalTwin@Education 150-001 | Edizione 06/2020 | Digital Industries, FA
→ Il progetto si apre e visualizza il modello 3D dell'impianto di smistamento nella finestra sulla
destra (vedi la Figura 17).
Figura 17: Rappresentazione del gemello digitale in MCD
→ Per avviare la simulazione andare sulla barra dei menu in alto e selezionare la scheda
"Home" (vedi Figura 17, step 1). Nella barra della scheda si trovano anche le icone dei
comandi per la simulazione NX MCD (vedi Figura 17, step 2). Fare clic sull'icona di avvio per
avviare la simulazione. Nel campo di informazione posto in basso nel programma si vede che
la simulazione è in corso (vedi Figura 18).
(Scheda Home → Simulate (Simula) → Start (Avvia) )
Figura 18: Ambiente e dati di simulazione in MCD
Utilizzabile liberamente per enti di formazione e di R&S. © Siemens 2020. Tutti i diritti sono riservati. 27
sce-150-001-mcd-tia-com-digital-twin-at-education-virtual-commissioning-hsd-0620-it.docxDocumentazione per corsisti/formatori | Modulo DigitalTwin@Education 150-001 | Edizione 06/2020 | Digital Industries, FA
La simulazione dei singoli componenti necessari è in corso ed è possibile testare il modo in cui
interagiscono tra loro.
Test delle interazioni tra la CPU, l'HMI e il gemello digitale
Per testare il funzionamento delle tre simulazioni fare riferimento ai due esempi descritti di
seguito. Per illustrare gli step nella simulazione HMI e classificare i segnali HMI per i modelli in
MCD si può utilizzare come riferimento la Figura 20 per lo scenario 1 e la Figura 21 per lo
scenario 2. Per esaminare la reazione di entrambe le simulazioni è utile visualizzare
parallelamente sullo schermo l'HMI simulata in WinCC Runtime Advanced e il modello 3D
virtuale in NX MCD.
Se la vista 3D dell'impianto di smistamento è diversa da quella
rappresentata nella Figura 17 e nella Figura 18, significa che non ci si trova
nella vista standard di MCD, la cosiddetta "vista trimetrica". Per tornare in
AVVERTENZA
questa vista selezionare → Orient view (Orienta vista) → Trimetric
(Trimetrica) nella scheda di visualizzazione oppure selezionare il pulsante
Pos1 di una normale tastiera per PC. In alternativa si può inserire il termine
Trimetric (Trimetrica) nel campo di ricerca di NX che compare in alto a
destra nello schermo (vedi Figura 19) e selezionare Trimetric nell'elenco a
discesa.
Figura 19: Lmpostazione della "vista trimetrica" in MCD
Utilizzabile liberamente per enti di formazione e di R&S. © Siemens 2020. Tutti i diritti sono riservati. 28
sce-150-001-mcd-tia-com-digital-twin-at-education-virtual-commissioning-hsd-0620-it.docxDocumentazione per corsisti/formatori | Modulo DigitalTwin@Education 150-001 | Edizione 06/2020 | Digital Industries, FA
7.6.1 Scenario 1: spostamento dell'impianto di smistamento a velocità
costante
Figura 20: Sequenza dello scenario 1 nella simulazione HMI e rappresentazione dei segnali HMI nel
modello MCD (in arancione: step dello scenario 1; in blu: segnali di ingresso; in verde: segnali di uscita)
Utilizzabile liberamente per enti di formazione e di R&S. © Siemens 2020. Tutti i diritti sono riservati. 29
sce-150-001-mcd-tia-com-digital-twin-at-education-virtual-commissioning-hsd-0620-it.docxDocumentazione per corsisti/formatori | Modulo DigitalTwin@Education 150-001 | Edizione 06/2020 | Digital Industries, FA
→ Resettare innanzitutto la simulazione premendo il pulsante "ResetSimulation" (vedi Figura 20,
step 1) nell'HMI simulata. Tutti i pulsanti dell'HMI dovrebbero venire disattivati e i campi I/O
resettati. La simulazione 3D in NX MCD resta invariata, l'elemento cubico mantiene la sua
posizione e il cilindro di espulsione resta inserito.
→ Premere il pulsante "Constant Speed" del nastro trasportatore "ConveyorShort" nell'HMI
(vedi Figura 20, step 2). Si dovrebbe vedere il pezzo cubico che si sposta sul primo nastro
trasportatore. Quando il pezzo raggiunge la fine del nastro la fotocellula
"LightSensorWorkpieceDetected" si attiva (vedi Figura 20, step 3) andando a incrementare il
contatore "WorkpiecesCounter" (vedi Figura 20, step 4). Poiché il secondo nastro
trasportatore non è ancora stato attivato dal programma PLC o con l'HMI, iI pezzo si ferma.
→ Avviare quindi il secondo nastro "ConveyorLong" a una velocità costante facendo clic sul
pulsante corrispondente "Constant Speed" (vedi Figura 20, step 5). Ora il pezzo cubico
dovrebbe continuare a spostarsi. Durante l'operazione si può vedere che il
"LightSensorCylinderDetected" non si attiva perché le due fotocellule centrali reagiscono alla
forma del pezzo che, come spiegato nel Capitolo 4.2, in questo caso non è cilindrico. Si attiva
quindi la fotocellula "LightSensorCubeDetected" (vedi Figura 20, step 6) e viene
incrementato il contatore "CubeCounter" (vedi Figura 20, step 7). Infine il pezzo cubico cade
nel contenitore posto alla fine del nastro.
→ Poiché non vi sono altri pezzi si deve attivare il pulsante "WorkpieceSources" (vedi Figura 20,
step 8) per generarli virtualmente. In seguito alla simulazione MCD compaiono pezzi di forma
cubica e cilindrica a distanza regolare. Mentre la sequenza ora descritta per i pezzi cubici non
cambia, nel caso dei pezzi cilindrici si ha il seguente comportamento: come per i pezzi cubici si
attiva la fotocellula "LightSensorWorkpieceDetected" e viene incrementato il contatore
"Workpiece-Counter". Poiché tuttavia i pezzi cilindrici sono più bassi di quelli cubici, si attiva
solo uno dei due sensori centrali. L'oggetto sul nastro viene identificato come "pezzo
cilindrico"; di conseguenza si attiva il segnale "LightSensorCylinderDetected" (vedi
Figura 20, step 9) e viene incrementato il contatore "CylinderCounter" (vedi Figura 20, step
10). Il pezzo cilindrico viene smistato nel primo contenitore (vedi Figura 20, step 11).
Utilizzabile liberamente per enti di formazione e di R&S. © Siemens 2020. Tutti i diritti sono riservati. 30
sce-150-001-mcd-tia-com-digital-twin-at-education-virtual-commissioning-hsd-0620-it.docxPuoi anche leggere