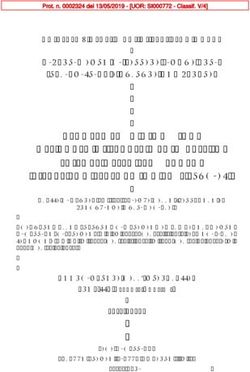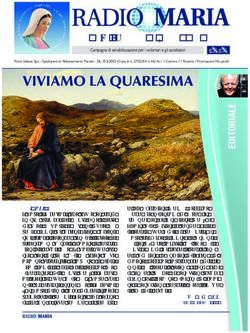Dispensa di informatica - A.A. 2018 2019 - Infermieristica
←
→
Trascrizione del contenuto della pagina
Se il tuo browser non visualizza correttamente la pagina, ti preghiamo di leggere il contenuto della pagina quaggiù
A.A. 2018 - 2019 Dispensa
di informatica
Corso di laurea triennale in Infermieristica
Polo didattico “Card. G. Panico” di Tricase (LE)
Docente: Manuela BramatoDISPENSA DI INFORMATICA – A.A. 2018/2019
1. INTRODUZIONE ................................................................................................................................... 2
2. I SISTEMI DI ELABORAZIONE .......................................................................................................... 3
2.1 Hardware .............................................................................................................................................................. 3
2.1.1. Processore..................................................................................................................................................... 3
2.1.2. Le memorie ................................................................................................................................................... 4
2.1.2.1. Memorie principali ................................................................................................................................... 4
2.1.2.2. Memorie secondarie ................................................................................................................................ 5
2.1.2.2.1. Copie di backup e punti di ripristino .................................................................................................. 8
2.1.3. Prestazioni dell’hardware di un pc................................................................................................................ 9
2.1.4. Le periferiche .............................................................................................................................................. 10
2.1.4.1. Note su tastiere ...................................................................................................................................... 10
2.1.4.2. Note su monitor ..................................................................................................................................... 11
2.1.4.3. Note su stampanti .................................................................................................................................. 12
2.1.5. Interfacce, porte e connettori..................................................................................................................... 12
2.2 Software ..............................................................................................................................................................13
2.2.1. Il software di sistema .................................................................................................................................. 13
2.2.2. Il software applicativo ................................................................................................................................. 14
2.2.2.1. Licenze software ..................................................................................................................................... 14
2.2.3. Generalità sul sistema operativo Windows ................................................................................................ 15
2.2.3.1. Cartelle, file e loro estensioni ................................................................................................................. 16
2.2.3.2. Alcune note utili ..................................................................................................................................... 16
2.2.3.2.1. La risoluzione dello schermo ............................................................................................................ 16
2.2.3.2.2. Gestione delle finestre nel multitasking .......................................................................................... 17
2.2.3.2.3. Impostare le applicazioni predefinite............................................................................................... 18
2.2.3.2.4. Mostra Desktop e Task Manager ..................................................................................................... 18
2.2.3.2.5. Proprietà del sistema ....................................................................................................................... 19
2.2.3.2.6. Stampanti installate ......................................................................................................................... 19
2.2.3.2.6.1. Coda di stampa ......................................................................................................................... 20
11. Introduzione
Il termine informatica deriva dall’unione delle parole informazione ed automatica, in quanto è una
scienza applicata che si occupa del trattamento di dati per ottenere informazioni 1 attraverso
procedure automatiche, e quindi senza l’intervento dell’uomo.
Ormai le attività connesse all’informatica
vengono comunemente indicate con la sigla ICT
(Information and communication tecnology), in
quanto legate a tutte quelle tecnologie che ci
permettono di elaborare, conservare e trasmettere informazioni. Ormai infatti i computer non
sono più utilizzati solo per scrivere o eseguire programmi, ma sono diventati potenti mezzi di
comunicazione multimediali, che impiegano cioè diversi media contemporaneamente (testi,
immagini, audio, video, animazioni, interazioni…)
Ma non è stato sempre così. L’ENIAC è stato il primo
computer interamente elettronico, senza parti
meccaniche in movimento. Era il 1943; l’ENIAC era alto
3 metri, lungo 20, pesava 3 tonnellate ed eseguiva solo
circa 5000 operazioni al secondo!
Col passare del tempo, la potenza di calcolo è
aumentata, le dimensioni si sono notevolmente ridotte,
come anche i costi dei componenti elettronici. È per
questo che un macchinario che era a disposizione solo di grandi aziende e agenzie governative,
oggigiorno è diffuso nelle nostre case come un comune elettrodomestico.
Frequentemente possiamo vedere PC desktop (personal computer da tavolo, fisso) e ancora di più
laptop (più comunemente chiamati computer portatili), dotati di batterie che li rendono utilizzabili
anche se non si ha a disposizione una rete elettrica. I netbook sono portatili di dimensioni ridotte,
caratterizzati da un hw molto semplice, utilizzati soprattutto per la navigazione su internet. Tra i
portatili rientrano anche i tablet pc, della grandezza di un blocco note; questi, almeno nella loro
forma pura, non sono dotati di tastiera: l’interazione avviene grazie al touchscreen.
1
Dati e informazioni sono due concetti diversi, anche se nel linguaggio comune siamo abituati ad utilizzarli come
sinonimi!
- Il dato descrive aspetti elementari di entità o fenomeni
- L’informazione è prodotta grazie all’elaborazione di dati, svolta in base alle esigenze di utilizzo.
L’informazione è dunque tutto ciò che possiede un significato per l’uomo.
22. I sistemi di elaborazione
In ogni caso, l’operazione ‘elementare’ di un computer è, come abbiamo detto, l’elaborazione,
ossia il trattamento dei dati, per produrre informazioni. Ogni tipo di elaborazione necessita di dati
in ingresso, detti input, e produce dati in uscita (output), che possono essere ulteriormente
trattati.
Il computer viene anche chiamato sistema di elaborazione, proprio perché, per svolgere il proprio
lavoro, si avvale di un insieme organizzato di risorse diverse che possono essere classificate in due
grandi categorie. Le parti fisiche di un computer costituisce l’hardware; i programmi che
controllano e dirigono l’uso dell’hardware costituiscono quello che viene chiamato software.
2.1 Hardware
Iniziamo ad individuare l’hardware che compone un computer. Lo facciamo considerando un
desktop pc; nei pc portatili, i vari componenti sono maggiormente integrati.
2.1.1. Processore
Il cervello del computer è nel microprocessore: esso contiene la CPU
(central processing unit), che esegue materialmente le operazioni logiche,
aritmetiche e di trasferimento sui dati secondo un certo procedimento
richiesto (contenuto in un programma). La CPU è costituita da:
- ALU (unità aritmetico-logica), che esegue le operazioni
- CU (unità di controllo), che stabilisce quali operazioni debbano essere eseguite.
Per poter eseguire le varie operazioni, l’unità di elaborazione si avvale di elementi di memoria
e dispositivi. Questi elementi di memoria si chiamano registri e sono sequenze di celle nelle
quali si può leggere e scrivere, si memorizzano dati e risultati delle operazioni, oltre a codici
operativi del linguaggio macchina.
L’unità di controllo fornisce dei segnali elettrici all’unità di elaborazione che attivano i diversi
dispositivi di memoria o di operazione in maniera sincrona con un orologio interno della
macchina, chiamato clock. Ad ogni clock viene inviato cioè un segnale. La frequenza con cui
questo clock scatta ci da un’indicazione della velocità con cui lavora l’unità centrale. Un pc
recente può avere una frequenza per esempio di 500 MHz (megahertz) o 2 GHz (gigahertz):
questo significa che il processore esegue rispettivamente 500 milioni e 2 miliardi di operazioni
al secondo.
Il microprocessore comunica con gli altri componenti elettrici grazie ad impulsi elettrici che
viaggiano su delle piste di rame, che si trovano sulla scheda madre, chiamate bus.
32.1.2. Le memorie
Come abbiamo detto, la CPU utilizza delle memorie per poter eseguire le varie operazioni. Le
memorie sono dispositivi elettronici in grado di memorizzare istruzioni e dati codificati in
forma binaria2. Le memorie possono essere pensate come una sequenza finita di celle, in
ognuna delle quali è possibile memorizzare una o più byte. Esse sono identificate
univocamente con un indirizzo.
Per determinare la capacità di una memoria, cioè quante informazioni può contenere, si
utilizzano i multipli del byte3.
2.1.2.1. Memorie principali
Tra le memorie “principali” utilizzate nei calcolatori distinguiamo:
- La ROM (read only memory), la memoria di sola lettura; realizzata con
circuiti più semplici, vengono usate per memorizzare le istruzioni della
fase di bootstrap (ossia di accensione e di avvio del sistema) o programmi
in linguaggio macchina per la gestione standard dei dispositivi come
tastiera, video, ... LA ROM contiene il BIOS (basic input / output system), ossia il programma
necessario a far avviare il pc. Al momento dell’accensione tali istruzioni controllano il
processore installato, la memoria RAM, il disco fisso, altre periferiche e poi avviano il pc. La
ROM è una memoria non volatile, che è in grado di mantenere i dati memorizzati anche
quando non è alimentata elettricamente.
- La RAM (random access memory) è una memoria volatile: il suo contenuto
si perde quando si spegne il computer. Essa è utilizzata per memorizzare i
programmi e i dati in fase di elaborazione. La memoria RAM è contenuta
in piccole schede inserite nella scheda madre in appositi alloggiamenti
chiamati slot.
2
Il funzionamento dei calcolatori elettronici si basa sul sistema binario, cioè un sistema di numerazione che usa solo 0
e 1. L’unità di informazione è il bit (binary digit).
Per trattare le informazioni si usa un suo multiplo, il byte, corrispondente ad 8 bit, con la quale si possono
8
rappresentare 2 =256 diverse informazioni. Con queste combinazioni di bit, si possono rappresentare dei caratteri
secondo il codice ASCII, oppure le istruzioni del calcolatore in linguaggio macchina.
3
Multipli del byte:
10
- 1024 (2 ) byte formano un kilobyte (KB)
- 1024 KB formano un megabyte (MB)
- 1024 MB formano un gigabyte (GB)
- 1024 GB formano un terabyte (TB)
4La memoria cache è una memoria
temporanea, caratterizzata da un’elevata
velocità, che viene sfruttata per esempio
nel trasferimento di dati da memoria di
massa a memoria RAM, e tra memoria
RAM a CPU. Essa contiene istruzioni e
dati utilizzati più frequentemente dalla
CPU. Quando la CPU deve accedere ad un dato, prima controlla che sia presente nella memoria
cache; se è presente ed è valido, lo utilizza; altrimenti viene recuperato dalla memoria su cui
risiede ed eventualmente memorizzato nella cache per un successivo utilizzo.
2.1.2.2. Memorie secondarie
Le memorie di massa, o secondarie, sono rappresentati da supporti che permettono di
registrare in maniera permanente dei dati; ciò significa che essi permangono,
indipendentemente dal fatto che l’unità di elaborazione sia accesa o spenta. Sono dette ‘di
massa’ perché possono contenere quantità rilevanti di dati rispetto alla memoria centrale; e
possono essere considerate delle unità di I/O (input/output) in quanto su di esse possono
essere effettuate delle operazioni di lettura di dati già registrati e di scrittura di nuovi dati.
Queste memorie sono caratterizzate da:
- una certa capacità di memorizzazione: ossia quanti dati può contenere, espressa in multipli
di byte (MB, GB, TB)
- un tempo di accesso per reperire i dati desiderati, espressa in millisecondi o microsecondi
- una velocità di trasferimento dei dati (transfer rate) dalla memoria centrale che si misura
in MByte per secondo.
Attualmente le memorie di massa più utilizzate sono costituite da supporti magnetizzabili e
ottici.
Nei primi, appunto, la memorizzazione dei dati avviene magnetizzando la superficie del
supporto con un’apposita testina di lettura/scrittura. I dati possono essere scritti, cancellati e
riscritti per un numero illimitato di volte, senza che il supporto venga logorato. Esempi di
supporti magnetici sono gli hard-disk (interni o esterni).
Nei supporti ottici, invece, la memorizzazione dei dati avviene “bruciando” con un laser la
superficie del supporto; alcuni di questi supporti sono riscrivibili, cioè i dati si possono
cancellare e riscrivere un numero limitato di volte; questo perché ad ogni cancellazione la
superficie si deteriora fino a diventare inutilizzabile. Esempi di supporti ottici sono i CD.
5L’hard-disk è costituito da una serie di piatti impilati uno
sull’altro, che ruotano attorno ad uno stesso asse verticale.
Ogni disco è suddiviso in tracce concentriche e in settori
(simili a fette); all’incrocio tra questi due si forma il blocco
fisico dei dati registrati sul disco.
La capacità di questi dischi è elevata (ormai si
raggiungono i TB).
Esistono anche hard disk esterni che sono alloggiati
in una scatola esterna al computer, collegabili
tramite USB, comodamente trasportabili.
In ogni caso, prima di poter essere utilizzato, un disco deve essere formattato. Con
l’operazione di formattazione, se sul dispositivo sono presenti dei dati, essi vengono
cancellati completamente.
Successivamente a livello logico viene creata sul disco una directory principale, detta
root, a partire dalla quale l’utente può creare le varie sottocartelle per salvare i
propri dati4.
Questa operazione viene fatta dall’utente oppure la casa produttrice si occupa di
formattare il disco prima di immetterlo sul mercato.
Ultimamente i pc possono essere forniti di unità SSD (solid-state
drive, tradotto impropriamente in disco a stato solido5) che non
presentano dischi né organi meccanici all’interno, ma che
permettono memorizzare in maniera non volatile grandi quantità di dati. Non
avendo parti meccaniche in movimento (dischi, motori e testine), né
componenti magnetici, si ottengono notevoli vantaggi nella riduzione dei
consumi elettrici e dell'usura. Sono inoltre unità che permettono un
trasferimento di dati molto più veloce.
Qual è il neo degli SSD? In caso di guasti è molto problematico il recupero dei dati…
4
Esistono diversi file system (FAT32, NTFS, Ext4, HFS, … ), ossia sistemi per gestire file a partire da una directory
principale. Poiché i sistemi operativi offrono supporto per alcuni file system, se si formatta un disco in autonomia, è
necessario sapere quale scegliere.
5
È improprio utilizzare il termine ‘disco’ in quanto non vi è un disco all’interno dell’SSD; l’utilizzo della parola disco
deriva dal fatto che questa tipologia di memoria di massa svolge la medesima funzione del tradizionale hard-disk.
6I CD (compact disk) sono supporti ottici che hanno una capacità di circa 700MB. I dati vengono
memorizzati su di essi attraverso apparecchiature dette masterizzatori e possono essere letti
grazie agli appositi lettori6. Distinguiamo:
- CD-ROM (CD read only memory); sono CD su cui i dati vengono registrati in fabbrica dal
produttore e diventano supporti di cui è solo possibile la lettura (ne sono un esempio i cd
di installazione di una stampante, fornito insieme al dispositivo);
- CD-R (Recordable), sono CD registrabili una sola volta;
- CD-RW (Rewritable) sono CD registrabili più volte; si possono
aggiungere o cancellare dati.
I DVD (Digital versatile Disk) sono dischi ottici con una maggiore capacità di
memorizzazione (4,7 GB su uno dei due lati). I lettori DVD possono leggere anche i CD, ma sono
stati progettati per trattare le informazioni multimediali in formato digitale con alta qualità di
riproduzione nel video e nel suono.
Durante le operazioni di lettura e scrittura su questi supporti è molto importante
scegliere una velocità adeguata. La velocità di base (1X) corrisponde a 150 KB al
secondo. La velocità di masterizzazione/lettura è espressa con un coefficiente
moltiplicativo (16x, 52x, …).
Possiamo immaginare di avere un cd di musica di un’ora; se lo masterizziamo con
una velocità 4x, è come se impiegassimo un quarto del tempo; se lo masterizziamo
ad una velocità maggiore, il tempo si riduce sempre di più. Ci verrebbe da pensare di
usare la velocità massima per ridurre il più possibile i tempi di masterizzazione, ma…
si ottengono risultati migliori quanto minore è la velocità di masterizzazione! Al
contrario, quanto più è alta la velocità dei lettori, tanto più è efficiente la
presentazione di filmati e immagini in movimento!
Altre memorie di massa utilizzate sono le chiavi USB e le memorie SD.
Le chiavi USB (o pendrive) sono dispositivi di memorizzazione portatili, che si collegano al pc
tramite una porta USB. La memorizzazione dei dati avviene su una memoria flash al loro
interno. Sono molto diffuse grazie alle loro dimensioni ridotte e alla loro
affidabilità dovuta all’assenza di meccanismi mobili. Possono contenere diversi
GB.
Le memorie SD (secure digital) sono schede di memoria che permettono di
memorizzare in formato digitale grandi quantità di informazioni all’interno di
memorie flash. Sono leggere e resistenti e sono largamente utilizzate nelle
macchine fotografiche digitali, nei palmari, nei cellulari, nei tablet...
6
I lettori CD-ROM sono caratterizzati da una velocità di lettura (16X, 32X, 48X, …) più è alta questa velocità e più è
efficiente la presentazione di filmati e immagini in movimento. (1X corrisponde a 150Kbyte per secondo)
72.1.2.2.1. Copie di backup e punti di ripristino
Per backup si intende la creazione di una copia di sicurezza di file e cartelle ed è un’operazione
fondamentale per tenere al sicuro i propri dati, in caso di imprevisti (rottura del hd o
furto/perdita accidentale dei dati).
È conveniente effettuare il backup dei file in un posto diverso dal dispositivo
originale e potrebbe essere maggiormente utile farlo su un dispositivo
completamente separato, non collegato in qualche modo all’originale7.
L’immagine di sistema di un pc contiene le applicazioni installate su quel computer (si può
pensare all’immagine di sistema come ad una ‘fotografia’ del sistema in quel momento) e può
essere utile quando, dopo l’installazione di una nuova applicazione o altre operazioni
complesse, il pc presenta problemi all’avvio o durante il normale funzionamento. L’immagine
del sistema salvata può essere in tal caso utilizzata come punto di ripristino: il sistema viene
riportato alla situazione della ‘fotografia’ e si può riprendere a lavorare in tempi rapidi,
anziché formattare il disco e reinstallare tutte le applicazioni utili.
7
Questo perché ci sono dei virus (ransomware) che agiscono bloccando (criptando) tutti i documenti del pc, dei
dispositivi collegati ad esso e spesso anche di pc collegati alla rete locale in cui il pc si trova! L’unico modo per
sperare di riavere i propri file decriptati è quella di pagare il riscatto richiesto!
82.1.3. Prestazioni dell’hardware di un pc
Tipo di CPU: un processore a 32 bit è
più lento di uno a 64, perché richiede
meno cicli di clock per configurare
un’operazione logica o matematica.
Velocità di clock: il clock è la cadenza
interna del computer che configura
un’operazione elementare. Un processore da 500MHz esegue 500 milioni di operazioni al
secondo; uno da 1800MHz ne esegue 1 miliardo e 800 milioni!
Memoria cache: è una memoria velocissima integrata nella CPU, quindi il processore vi
accede con estrema velocità; più ampia è questa memoria e migliori saranno le prestazioni
RAM: nella RAM risiedono le istruzioni dei programmi, i dati che servono per lavorare, i
dati transitori. Se la CPU non trova RAM disponibile per depositare i dati, li deposita sulla
memoria di massa che è meno veloce della RAM; quindi maggiore è la quantità di RAM e
migliori saranno le prestazioni
Hard-disk: Per quanto riguarda la velocità, un disco ad accesso più veloce fornirà migliori
prestazioni. La capacità dell’HD determina solo quante informazioni possiamo memorizzare
in maniera permanente.
Dove si possono controllare le prestazioni del proprio PC?
Basta cercare le informazioni del sistema tra le Impostazioni/Pannello di controllo ->
Sistema.
92.1.4. Le periferiche
Le periferiche sono dispositivi che non fanno parte dell’unità centrale del pc, ma che sono
messi in comunicazione con esso per poter ricevere dati dall’esterno o trasmettere dati
all’esterno. Essi sono generalmente collegati attraverso dei cavi a delle porte che si trovano
solitamente nella parte posteriore del case. Attualmente molte periferiche non hanno bisogno
di cavi (sono wireless) e comunicano generalmente grazie alle onde radio. Le periferiche si
distinguono in:
- Periferiche di input: consentono l’immissione di dati e comandi. Fanno parte di questa
categoria la tastiera, il mouse, lo scanner, le penne ottiche, il microfono, la tavoletta
grafica, ...
- Periferiche di output: consentono la trasmissione all’esterno dei dati elaborati;
appartengono a questa categoria il monitor, la stampante, le casse acustiche, …
Di tutti questi dispositivi, ci soffermiamo velocemente solo su alcuni.
2.1.4.1. Note su tastiere
Una tastiera presenta dei tasti alfanumerici, in cui nella barra superiore ci sono anche i numeri,
e un tastierino numerico sulla destra, che è attivabile o meno tramite il pulsante Bloc Num
(quando il tasto è attivo, si attivano i tasti di spostamento –ossia quelli con le frecce- al posto di
quelli numerici).
I tasti funzione sopra invece consentono di
inviare delle istruzioni al programma in utilizzo
e le loro funzioni dipendono dal programma in
uso.
102.1.4.2. Note su monitor
I monitor o video più diffusi sono ormai quelli a cristalli liquidi o LDC, sottili e leggeri, di diverse
dimensioni (es. 17’’ o 19’’8). Ci si può riferire alla grandezza di uno schermo in pollici oppure in
proporzioni.
Ogni immagine visualizzata sul monitor è composta da tanti punti chiamati
pixel; essi possono essere considerati come piccoli quadratini formati
ciascuno da tre piccole celle, ognuna delle quali gestisce un colore tra i tre
primari: rosso, verde, blu.
Il numero totale di pixel che possono essere visualizzati sullo schermo rappresenta la
risoluzione del monitor. È facile dunque dedurre che maggiore è il numero di pixel e migliore è
la qualità dell’immagine offerta dal monitor.
Qual è la risoluzione dello schermo di un pc? Vi sono altre risoluzioni disponibili per
uno schermo? Possiamo scoprirlo da Impostazioni -> Schermo
I monitor touchscreen sono dispositivi di input e output che consentono di visualizzare
informazioni ma anche di inviare comandi tramite la pressione delle dita sullo schermo
(touchscreen significa appunto ‘sensibile al tocco ’).
8
Le dimensioni indicano la lunghezza della diagonale del monitor, espressa in pollici.
112.1.4.3. Note su stampanti
Relativamente alle stampanti, le principali tecniche di stampa sono:
- a getto di inchiostro: le stampanti di questo tipo realizzano
immagini e caratteri con minuscoli getti di inchiostro sulla
carta, grazie ad impulsi elettrici o magnetici. Sono più lente di
quelle laser, ma hanno costi inferiori.
- laser: queste stampanti utilizzano un sistema ottico per
trasferire le immagini sulla carta. La pagina da stampare,
memorizzata in una memoria di tipo RAM della stampante, attraverso un raggio laser,
viene ‘costruita’ sulla superficie di un tamburo rivestito di materiale fotosensibile;
l’immagine viene poi realizzata materialmente con inchiostro in polvere (toner), caricato
elettrostaticamente che viene fatto aderire al tamburo. L’inchiostro viene poi trasferito sul
foglio di carta e fissato in modo indelebile tramite riscaldamento.9
2.1.5. Interfacce, porte e connettori
Il collegamento tra il pc e le sue periferiche avviene mediante apparecchiature che si chiamano
interfacce. Un’interfaccia è una scheda di circuiti elettrici che, inserita nella struttura di un
computer, permette di eseguire il trasferimento di informazioni dal pc alle periferiche e viceversa.
La scheda in interfaccia è connessa al bus, mediante opportuni slot sulla scheda madre10; il
collegamento con la periferica è realizzato attraverso le porte di I/O presenti sulla scheda e
accessibili dall’esterno.
La porta può essere seriale, quando i caratteri vengono trasmessi un bit per volta, o parallela,
quando i bit vengono trasmessi contemporaneamente. Da qualche anno esiste anche la porta USB
che consente un’alta velocità di trasferimento, oltre ad una connessione e configurazione rapida di
nuove periferiche anche con computer
funzionante.
interfaccia
Ad ogni porta viene collegato un cavo con un
connettore corrispondente.
porte connettore
9
Il toner di queste stampanti contiene una polvere cancerogena. È necessario dunque manipolare il toner in maniera
delicata e se vi sono residui di polvere nella stampante o fuori, è importante raccoglierla con una garza in modo che
non si diffonda.
10
La scheda madre o motherboard fa da supporto e connessione per tutti i componenti interni del computer e
contiene inoltre una serie di circuiti adibiti al controllo delle varie parti. Sulla scheda madre si inseriscono come
componenti separati il processore, la memoria RAM e le varie schede di espansione; vi si trovano inoltre le prese per
il collegamento dell’hard-disk e dei drive per i dischi rimovibili.
122.2 Software
Il software è l’insieme dei programmi e delle procedure indispensabili per il funzionamento e la
gestione dell’hardware, per compiere compiti specifici e risolvere problemi posti dall’utente.
2.2.1. Il software di sistema
Il software di sistema o di base comprende il sistema operativo11, che consente all’utente di
accedere alle operazioni di base per utilizzare le risorse del sistema di elaborazione.
Nel corso del tempo i sistemi operativi (in generale, i software) subiscono delle revisioni per
correggere errori, migliorare prestazioni, aggiungere nuove funzionalità, adattarsi alle nuove
caratteristiche fisiche di nuovi componenti hardware, fornire modalità di interazioni più facili per
l’utente.
Queste attività di revisioni producono versioni (release) successive di un prodotto software. Per
esempio per Windows, negli ultimi anni abbiamo visto Windows 7, Windows 8, Windows 10, … Per
degli applicativi, la versione è rappresentata da un numero decimale: si parte da 1.0 e poi le
versioni possono assumere numeri 1.1 o 1.2 (i numeri decimali indicano piccole modifiche) oppure
2.0 (per indicare modifiche importanti o aggiunta di funzionalità).
Le principali funzioni del sistema operativo sono:
- Gestione dell’unità centrale e del processo di elaborazione;
- Inizializzazione e terminazione del lavoro della macchina;
- Gestione della memoria centrale (accesso alla memoria e distribuzione della memoria in
presenze di più utenti e più lavori);
- Gestione dei processi e dell’ordine con i quali vengono eseguiti
- Gestione delle periferiche
- Gestione delle informazioni riguardanti i file registrati sulle memorie di massa e
dell’accesso ai dati in essi contenuti
- …..
I driver aggiungono funzioni di controllo al software di base per meglio governare una certa
periferica.
I driver sono specifici per un certo hardware e un certo sistema operativo.
Ad esempio, quando vogliamo installare una stampante, non ci basta sapere che è
una Brother, ma per installarla e poterla utilizzare abbiamo bisogno del driver di
quel modello specifico (es. Brother HL 5100) per il sistema operativo presente sul pc
(es. Windows 10).
11
Esempi di sistema operativo sono: Windows, Linux, MacOS. Windows è prodotto dalla Microsoft, MacOS dalla
Apple, Linux è un sistema operativo Open Source.
132.2.2. Il software applicativo
Il software applicativo è l’insieme dei programmi utilizzati dall’utente per svolgere compiti ben
precisi (es. elaborazione di testi, presentazioni, software per la navigazione in Internet, …)
Tutto il software viene sviluppato utilizzando un linguaggio di programmazione (es. Java, HTML, …)
seguendo una ‘grammatica’ ben precisa. Le istruzioni scritte in questo modo vengono poi tradotte
in un linguaggio comprensibile dal computer, detto linguaggio macchina.
Tutte le funzioni dei vari software sono presentate attraverso ad un’interfaccia utente, per lo più
grafica (GUI – graphical user interface). Mediante l’interfaccia i comandi richiesti dall’utente
(rappresentati da digitazioni e click) vengono interpretati ed eseguiti.
2.2.2.1. Licenze software
Al momento dell’installazione del software, di
solito appare un riquadro in cui si chiede di
accettare o meno la relativa licenza. La licenza è un
contratto con il quale si definisce il regime giuridico
di circolazione di un software e le limitazioni
nell’utilizzo.
Se si utilizza il programma, significa che è stata
accettata la sua licenza. È importante dunque
leggere il contratto, per evitare di compiere azioni
non autorizzate (e quindi illegali).
Solitamente si distinguono due tipi di licenze:
- Licenze per il software proprietario
- Licenze per il software libero (open source software).
In quest’ultimo caso, gli autori rendono pubblico il codice sorgente del programma, favorendone il
libero studio e permettendo ad altri programmatori di apportare modifiche ed estensioni.
Questo fenomeno ha tratto grande beneficio da Internet perché programmatori distanti fra loro
possono comunque coordinarsi e lavorare ad uno stesso progetto/obiettivo.12 Alcuni esempi di
software open source sono: Linux (come sistema operativo), Firefox (browser), VLC (riproduttore
media), OpenOffice (produttività personale).
12
Sulla scia dell’open source, è nato un movimento open content (contenuti aperti), di cui un esempio è Wikipedia.
142.2.3. Generalità sul sistema operativo Windows
Al termine del caricamento del sistema operativo del proprio computer, l’avvio si conclude con la
fase di login, cioè la fase di identificazione dell’utente che utilizza il computer, che deve fornire il
proprio nome e password.
Effettuato il riconoscimento, sullo schermo del monitor vediamo comparire l’interfaccia grafica
con una barra delle applicazioni, contenente una serie di pulsanti (pulsante Start e pulsanti di
avvio veloce) e un’area di notifica, e di icone. La schermata principale si chiama desktop e sullo
sfondo presenta una serie di icone che rappresentano documenti, programmi, altri file, …
Il sistema operativo predispone l’ambiente di lavoro e l’accesso ai dati in modo personalizzato.
Così facendo, ciascun utente può avere dei dati personali, senza condividerli con altri utenti che
utilizzano lo stesso computer, garantendo una maggiore protezione e sicurezza dei
dati stessi.
Ad ogni modo, cartelle e file possono essere condivisi con tutti o solo alcuni
utenti, dello stesso pc o della rete locale a cui il pc è connesso.
152.2.3.1. Cartelle, file e loro estensioni
I file e le cartelle sono i principali oggetti che il sistema operativo utilizza per organizzare le varie
informazioni sul pc.
Una directory (o cartella) è una sorta di contenitore che può avere all’interno i file e altre
directory.
Un file invece rappresenta un insieme di informazioni corrispondenti ad un testo, un’immagine, un
film, una canzone, …)
Ogni file ha una certa estensione (un suffisso che segue il nome del file, ad esempio ‘.doc’) che
indica il programma con il quale esso è stato creato ed elaborato e/o con i quali può essere aperto
per visualizzarne il contenuto. Quindi sicuramente per leggere i vari tipi di file è necessario avere
installati sul pc delle applicazioni che offrano la possibilità di gestire (leggere ed eventualmente
modificare) un certo tipo di file.
Ad esempio:
.pdf -> PDF Reader (Adobe Acrobat Reader)
.doc -> Editor di testi (Microsoft Word della suite Office)
….
2.2.3.2. Alcune note utili
2.2.3.2.1. La risoluzione dello schermo
Se la schermata ci sembra poco proporzionata o con icone troppo grandi, troppo piccole, ecc,
come posso sistemare la configurazione dello schermo?
Bisogna innanzitutto aprire il pannello di controllo o accedere direttamente alle impostazioni dello
schermo cliccando col tasto di destra del mouse in un punto libero dello sfondo del desktop.
Apparirà un menu contestuale con la voce Impostazioni schermo, in cui selezionare la risoluzione
che più aggrada.
162.2.3.2.2. Gestione delle finestre nel multitasking
Aprendo uno qualsiasi dei file presenti sul desktop o selezionando un’applicazione, si apre una
finestra che presenta:
- barra del titolo,
- barra dei menu
- pulsanti di controllo
- barre di scorrimento, ove il contenuto eccede gli spazi della finestra stessa.
I sistemi operativi attuali ormai consentono l’apertura di più finestre contemporaneamente sul
desktop; e per ogni finestra aperta appare visualizzato un pulsante sulla barra delle applicazioni.
Ciò è possibile grazie ad una funzionalità chiamata multitasking. La finestra attiva è quella su cui si
sta lavorando; le altre vengono dette inattive.
Un modo veloce per gestire il multitasking semplicemente usando la tastiera è il seguente:
- premendo ALT+TAB appare una “sintesi” delle finestre aperte e prendendo TAB più volte è
possibile scegliere la finestra che si desidera attivare;
- un altro modo è quello di premere ALT+ESC: questa combinazione di tasti permette di
visualizzare di volta in volta la finestra aperta successiva.
A volte può essere utile visualizzare le finestre:
in cascata
in pila verticale
affiancate.
Questa modalità di visualizzazione sistema velocemente le finestre sullo sfondo, semplicemente
selezionando col tasto destro la barra delle applicazioni e scegliendo la voce desiderata
(Sovrapponi le finestre, Mostra le finestre in pila, Mostra le finestre affiancate.
172.2.3.2.3. Impostare le applicazioni predefinite
A volte abbiamo più di
un’applicazione che ci permette di
aprire un certo tipo di file e ogni
volta ci viene chiesto di scegliere
con quale applicazione aprirle (un
po’ come avviene sugli
smartphone) a meno che non la
impostiamo come applicazione
predefinita.
Dove determiniamo quali sono le
applicazioni predefinite per aprire il
proprio file? Impostazioni -> App
predefinite
2.2.3.2.4. Mostra Desktop e Task Manager
Quando ci sono più finestre aperte su cui si sta lavorando e si vuole visualizzare velocemente lo
sfondo del desktop, non è necessario chiuderle: basta cliccare sul pulsante all’estrema destra della
barra delle applicazioni oppure scegliere dal menu contestuale della barra delle applicazioni la
voce Mostra desktop.
Tra le voci di questo menu contestuale troviamo un’altra voce interessante: Gestione Attività o
Task Manager, il quale ci mostra non solo le applicazioni aperte dall’utente, ma anche tutti i
processi attivi in background, con la specificazione di quanto stia utilizzando in termini di CPU, di
memoria, di disco e di rete.
182.2.3.2.5. Proprietà del sistema
Per sapere su che sistema sto lavorando, cercando nel Pannello di controllo/Impostazioni le
Proprietà del sistema o le Informazioni sul pc (vedi paragrafo 2.1.3), appare una finestra con una
serie di dati tra cui:
- sistema operativo e la sua versione
- eventuali service pack: sono pacchetti di aggiornamento
- informazioni su processore (tipo e velocità), RAM (capacità), tipo di sistema
2.2.3.2.6. Stampanti installate
Per sapere quali stampanti sono installate e collegate al proprio computer, è sufficiente aprire la
finestra dei Dispositivi e Stampanti.
Tra le varie stampanti, una è evidenziata come stampante predefinita, ossia quella che viene
utilizzata automaticamente da
Windows quando viene chiesto di
effettuare una stampa da una
qualsiasi applicazione, se non
specificato diversamente
13
dall’utente .
Le stampanti in genere sono
collegate tramite
- porta parallela
- porta USB
- porta di rete
e possono essere più o meno condivise con altri pc, cioè è possibile autorizzarne l’accesso a pc
diversi da quelli collegati all’interno di una stessa LAN (local area network).
13
Nei sistemi operativi Windows meno recenti, la stampante predefinita è indicata da una spunta verde.
192.2.3.2.6.1. Coda di stampa
La lista dei documenti in coda per la stampa è visibile selezionando la stampante e cliccando
sulbottone Apri coda (oppure, nei sistemi operativi Windows meno recenti, cliccando col tasto
destro sulla stampante e selezionando Apri coda di stampa)
Se vi è una lista con icone ‘strane’ e la lista è bloccata, è inutile chiedere la
stampa di nuovi
documenti sulla stessa
stampante. Anche se un
errore su una
stampante viene
corretto, è necessario
prima annullare tutte le
stampe precedenti
andate in blocco
(cliccando su Stampante -> Elimina tutti i documenti) e poi chiedere una nuova
stampa.
Se la stampante sta stampando una serie di fogli che non ci interessano, non
bisogna spegnere la stampante brutalmente. Bisogna annullare la stampa, come
visto prima. Questo perché nella memoria della stampante rimane traccia di
qualcosa che stava stampando.. al
momento della riaccensione va in
‘confusione’ e riparte stampando simboli
a caso sui fogli, con uno spreco enorme di
carta..
Le stampanti più recenti hanno un display che aiuta l’utente a capire il problema del blocco della
stampante stessa e a risolverlo (es. sostituire toner, sostituire tamburo, vassoio carta vuoto, ….)
20Puoi anche leggere