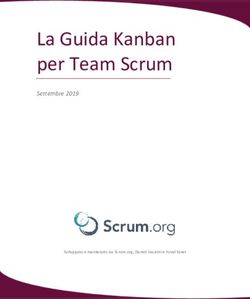Discovery service dell'Università degli studi di Trieste - Guida all'uso - Guida a cura di M. Agostini (Università di Trento), rielaborata e ...
←
→
Trascrizione del contenuto della pagina
Se il tuo browser non visualizza correttamente la pagina, ti preghiamo di leggere il contenuto della pagina quaggiù
Discovery service
dell’Università degli studi di
Trieste
Guida all’uso
Guida a cura di M. Agostini (Università di Trento), rielaborata e aggiornata da
M. Fedi(Università di Trieste)Sommario
Premessa ....................................................................................................................................... 3
1. Ricerca di base......................................................................................................................... 4
2. Ricerca avanzata ..................................................................................................................... 5
2.1 Opzioni di ricerca .............................................................................................................. 5
2.2 Operatori booleani e caratteri speciali ................................................................................ 7
3. Risultati della ricerca ................................................................................................................ 8
3.1 Limitazione della ricerca .................................................................................................... 9
3.2 Lista dei risultati .............................................................................................................. 10
3.3 Il singolo record ............................................................................................................... 11
4. Registrazione ......................................................................................................................... 14
5. La cartella .............................................................................................................................. 14
6. Cronologia ricerche ................................................................................................................ 20ARCHITETTURA DISCOVERY TOOL
(maggio 2020)
Discovery Tool: trovo contenuti in formato cartaceo (Biblioest), elettroniche sottoscritte ( ad accesso
pieno), elettroniche non sottoscritte (non accesso pieno), elettroniche ad accesso libero, citazioni, altri
materiali . POSSIBILE LA RICERCA PER ARTICOLO (nel futuro portale etichetta: Tutte le risorse )
Discovery con limitatore impostato (disponibile per utenti Units): contenuti in formato cartaceo
(Biblioest), trovo e-books e e-journals sottoscritti e gratuiti, altri materiali ad accesso libero, banche
dati, POSSIBILE LA RICERCA PER ARTICOLO che verrà visualizzato se fa parte delle nostre
collezioni
Publication finder: contenuti in formato elettronico ad accesso pieno, permanente e provvisorio
sottoscritto e gratuito, Indaco, Eut, banche dati (nel futuro portale insieme a Biblioest etichetta:
Catalogo. I risultati saranno separati in ONLINE e A SCAFFALE)
DISCOVERY TOOL
DISCOVERY TOOL CON
LIMITATORE
PUBLICATION FINDERPremessa Discovery Service fornisce in una sola ricerca l’‘accesso a gran parte delle risorse possedute dal Sistema Bibliotecario di Ateneo (riviste e libri cartacei ed elettronici, banche dati, ecc.) ma non sostituisce i singoli cataloghi della biblioteca. Non raggiunge tutti i documenti posseduti da SBA, tutte le banche dati e tutti i periodici della biblioteca. Se la ricerca non fornisce risultati soddisfacenti si consiglia di effettuare anche una ricerca diretta nelle altre risorse.
Iniziando la ricerca dalla finestrella sulla
pagina SBA o dalla ricerca base il
sistema è settato in modo da presentare
in prima battuta tutti i risultati di
risorse con testo pieno, sia facenti
parte delle collezioni che l’Ateneo
acquista, sia risorse ad accesso libero.
Per allargare la ricerca a tutte le notizie,
quindi anche alle sole citazioni
bibliografiche è necessario togliere la
spunta nella colonna a destra sotto:
Limita a
Disponibile per utenti Units
Barra di testa
La barra blu in alto, presente in tutte le pagine, permette di accedere ad alcune funzionalità:
Area personale: per accedere al programma con il proprio profilo personale
Cartella: per visualizzare le ricerche salvate
Preferenze: per impostare in modo permanente alcune opzioni di visualizzazione, salvataggio, lingua ecc.
Lingue: per scegliere la lingua di dialogo
Guida: per consultare la guida in linea proposta dall’editore (in inglese)
Nuova ricerca: per effettuare una nuova ricercaE-journals + e-books UniTs: per effettuare una ricerca fra le riviste elettroniche e gli e-book
accessibili dalla rete universitaria
E- journals / banche dati / Opac UniTs Biblioest : rimandano ai relativi cataloghi SBA
Opac UniUd e Opac Sissa: rimandano ai relativi cataloghi esterni
1. Ricerca di base
Nella ricerca di base è possibile ricercare i termini per parola chiave, per titolo o per autore.
Parola chiave: è la ricerca di default. I termini immessi vengono ricercati in qualunque campo,
indipendentemente dall’ordine di immissione e i risultati contengono tutti i termini della ricerca.
Selezionando l’elenco a discesa, si possono effettuare ricerche per:
Titolo: i termini immessi vengono ricercati solo nel campo titolo. I risultati contengono tutti i termini della
ricerca. La ricerca viene eseguita in modalità boolean/phrase (vedi pag. 7).
Autore: i termini immessi vengono ricercati solo nel campo autore. I risultati della ricerca contengono tutti i
termini della ricerca.
: per avviare la ricerca.
Dalla schermata della ricerca di base è possibile cliccare:
Opzioni di ricerca: permette di impostare una serie di limitatori/espansori per raffinare la ricerca.
Ricerca avanzata: permette di scegliere i campi in cui effettuare la ricerca e incrociare i termini mediante
gli operatori booleani.
Cronologia ricerche: permette di visualizzare le ricerche della sessione o di recuperare le ricerche salvate in
sessioni precedenti.
2. Ricerca avanzataLa ricerca avanzata permette di effettuare una ricerca selezionando i campi di ricerca e incrociando i
termini. Nel campo di sinistra si immettono i termini, in quello di destra si seleziona il campo di ricerca. A
partire dalla seconda riga c’è la possibilità di selezionare l’operatore booleano.
Cerca: per avviare la ricerca
Cancella: per cancellare l’impostazione della ricerca
: per aggiungere(+) o togliere (-) ulteriori campi di ricerca. Possono essere visualizzate al massimo
12 righe.
Opzioni di ricerca
Modalità di ricerca
Le modalità di ricerca offrono tre modi diversi di condurre la ricerca, mentre gli espansori (applica parole
correlate, cerca anche nel testo completo degli articoli) permettono di allargare la ricerca. E ‘ anche
possibile combinare modalità di ricerca con espansori.
Ricerca Booleana/Frase: supporta ogni ricerca con operatori booleani (cfr. §2.2) o ricerca per frase esatta.
Le stop words (articoli, congiunzioni, preposizioni ecc.) non sono considerate se fanno parte della frase.
Trova tutti i termini della ricerca: i risultati della ricerca contengono tutti i termini della ricerca (come se
fosse sottointeso l’operatore AND).
Trova qualsiasi termine della ricerca i risultati della ricerca contengono almeno uno dei termini della
ricerca (come se fosse sottointeso l’operatore OR).
Ricerca Smarttext : permette di effettuare le ricerche anche su lunghe parti di testo
Applica parole correlate: amplia la ricerca includendo anche sinonimi o plurali dei termini immessi. Es.
immettendo il termine tv vengono ricercati anche i termini television, televisione ecc.
Cerca anche nel testo completo degli articoli: ricerca i termini anche nel testo completo degli articoli, oltre
che nell’abstract e nella citazione bibliograficaLimita i risultati Testo completo: limita la ricerca alle pubblicazioni per cui è disponibile il testo completo (non solo facente parte delle collezioni acquistate dal SBA, ma anche eventuali testi esterni). Deposito Istituzionale UNITS (OpenstarTs): limita la ricerca all’archivio istituzionale che raccoglie, gestisce e conserva la produzione scientifica di Ateneo. Autore: limita la ricerca alle opere di un determinato autore. Data pubblicazione: limita la ricerca ad uno specifico intervallo di date. Titolo libro recensito: limita la ricerca alle recensioni di un determinato libro. Ubicazione: limita la ricerca al posseduto di una singola biblioteca del Polo. Peer reviewed: limita la ricerca agli articoli sottoposti a peer-review, cioè esaminati e certificati da un gruppo scelto di esperti. Raccolta: limita la ricerca ad una specifica raccolta Tipi di immagine quick view: limita la ricerca alle immagini. Nome rivista: limita la ricerca agli articoli di una determinata rivista Lingua: limita la ricerca alle opere pubblicate in una determinata lingua.
Operatori booleani e caratteri speciali Operatori booleani AND incrocia i termini di ricerca in modo tale che ogni risultato li contenga tutti. Es. Orzo AND farro trova gli articoli che contengono sia orzo che farro OR incrocia i termini in modo che ogni risultato della ricerca contenga almeno un termine. Es Orzo OR farro trova gli articoli che contengono uno o l’altro dei termini NOT esclude i termini in modo tale che il risultato della ricerca non contenga il termine che segue l’operatore. Es. Bullismo NOT scuola trova gli articoli che contengono il temine bullismo ma escludono quelli che contengono anche il termine scuola. Caratteri speciali Caratteri Jolly e troncamento Si usano solitamente i caratteri Jolly e i caratteri di troncamento quando non si conoscono con esattezza tutti i caratteri dei termini da ricercare, quando i termini possono essere scritti in modi diversi o quando si vogliono ricercare tutti i termini con la stessa radice. ? sostituendo nel termine di ricerca il carattere sconosciuto con ? vengono ricercati tutti i termini che presentano qualunque lettera al posto del ?. Es globali?ation cerca sia globalization che globalisation. # per aggiungere un possibile carattere. Es. colo#r cerca sia color che colour *per cercare tutti i termini che hanno la stessa radice. Es: industr* cerca industrie, industriale, industrializzazione. Si può usare anche in mezzo a due termini per sostituire gli eventuali termini presenti tra i due. Operatori di prossimità Gli operatori di prossimità sono composti da una lettera (N o W) e un numero e si posizionano tra i termini di ricerca. Si usano per ricercare due o più termini che non distano tra loro più di un determinato numero di parole. Rispetto all’operatore N, l’operatore W indica anche che deve essere rispettato l’ordine di immissione. Es. N4 trova i termini di ricerca solo se non distano tra loro più di quattro parole, indipendentemente dall’ordine in cui vengono immessi. Es. W4 trova i termini di ricerca solo se non distano tra loro più di quattro parole e solo se si trovano nell’ordine in cui sono stati immessi. Parentesi Le parentesi permettono di controllare e definire il modo in cui i termini immessi vengono cercati. Solitamente la stringa di ricerca viene letta da sinistra verso destra. Se sono presenti parentesi, la stringa viene letta considerando prima i termini racchiusi nella parentesi e poi gli altri termini.
Es vespa OR ape AND miele OR cera: si trovano risultati che riguardano il miele delle vespe o delle api così
come tutto ciò che riguarda la cera anche se non è riferita alle api o alle vespe
Es. (vespa OR ape) AND (miele OR cera): si trovano risultati che riguardano solo il miele o la cera delle
vespe o delle api.
Virgolette
Le virgolette consentono di ricercare i termini esattamente come si presentano. Es se immetto TI
Monitoraggio delle immissioni ad effetto serra non trovo record con titoli Monitoraggio delle emissioni di
gas ad effetto serra. Se la frase contiene delle stop words (parole non significative quali congiunzioni,
preposizioni ecc.) queste non vengono ricercate.
3. Risultati della ricerca
Dopo aver impostato la ricerca e aver cliccato il pulsante Cerca, appare la schermata con la lista dei risultati.
La schermata presenta tre colonne: la colonna di sinistra con la strategia di ricerca e le faccette per
limitare la ricerca, la colonna centrale con la lista dei risultati, la colonna di destra per ampliare
ulteriormente la ricerca o per gestire software bibliografici (vedi Mendely)
Le colonne di sinistra e destra possono essere nascoste cliccando sulle freccette poste nell’angolo
superiore delle colonne stesse.3.1 Limitazione della ricerca
Nella colonna di sinistra si trova un riquadro e una serie di faccette che
permettono di raffinare la ricerca.
Il primo riquadro, detto Breadbox, contiene informazioni riguardanti i
termini di ricerca utilizzati, le opzioni di ricerca e i limitatori utilizzati. Se si
clicca la freccetta , si elimina dalla strategia di ricerca il limitatore posto
accanto ad essa.
Le faccette permettono di limitare la
ricerca per tipo di documento, per
argomento, per editore, per tipo di
pubblicazione, per lingua, per fornitori dei contenuti.. Per aprire la
faccetta e visualizzare le categorie in cui essa si suddivide,
cliccare sulla freccetta posta accanto al nome della faccetta. Per
aggiungere una limitazione alla ricerca è sufficiente spuntare il
quadratino posto accanto al limitatore stesso. Si consiglia di
spuntare un limitatore per volta.
.Cliccando su Mostra di più, in fondo ad
ogni faccetta, si visualizza l’elenco
completo delle voci della singola faccetta,
che può essere ordinato alfabeticamente
o per numero di risultati.
3.2 Lista dei risultati
Nella colonna centrale vengono elencati i risultati della ricerca. In alto a sinistra si trovano alcune opzioni:
Rilevanza
La lista dei risultati compare per default ordinata per rilevanza, cioè per numero
di occorrenze nel record. L’elenco a discesa permette di modificare
l’ordinamento dei record per data ascendente o per data discendente.
Opzioni di pagina
Le Opzioni pagina permettono di modificare la visualizzazione della lista dei
risultati, in particolare:
Formato risultato: permette di visualizzare il record con più o meno dettagli.
Imagine QuickView: permette di attivare o disattivare la possibilità di visualizzare
direttamente nell’elenco dei risultati anteprime di immagini contenute in un
articolo
Risultati per pagina: permette di scegliere il numero dei record che si desidera
visualizzare in ogni pagina.
Layout pagina: permette di visualizzare i risultati su più colonne.
amento: novembre 2015Condividi
Aggiungi alla cartella: cliccando Risultati si
salvano nella Cartella i record della prima pagina
dei risultati della ricerca. (Modificare i Risultati per
pagina del menù Opzioni pagina ) se si desidera
salvare un maggiore/minore numero di risultati)
Cliccando Aggiungi ricerca alla cartella si salva nella
cartella il link permanente alla ricerca. Se non si è
registrati il salvataggio avviene in modo temporaneo
e la cartella si svuota al termine della sessione. Se
invece si entra con il proprio profilo personale, il
salvataggio è permanente e i record possono
essere organizzati in cartelle.
Crea un avviso: crea un alert da inviare via e-mail o
un feed RSS (anche se non si accede con il propri
profilo personale).
Utilizza Permalink: visualizza il link permanente alla
ricerca utilizzabile anche in seguito per la stessa
ricerca. Il link è condivisibile sui vari social network.
3.3 Il singolo record
Cliccando sull’iconcina dell’anteprima, , posta accanto al titolo del singolo record, appare una riquadro
con i dettagli del record.Cliccando sull’iconcina di sinistra si possono aggiungere/rimuove record nella cartella dei documenti salvati. In calce al record si trovano alcune possibilità, che variano a seconda del record: Vai al catalogo Biblioest: nel caso si tratti di un volume posseduto in cartaceo si collega al catalogo e ne mostra la collocazione Full Text disponibile: per visualizzare il testo completo del documento Testo completo in pdf: per aprire un e-book appartenente ad una delle collezioni del SBA Scarica offline: per scaricare in prestito digitale l’e-book dopo aver effettuato l’accesso al proprio profilo del Discovery Richiedi via Nilde: per fare la richiesta in caso di articoli o parti di libro al servizio dd PlumX Metrics: per visualizzare alcuni dati bibliometrici . Cliccando sul titolo si apre un’altra schermata divisa, a sua volta in tre parti: Nella colonna centrale si trovano i dati bibliografici completi della pubblicazione (compresi, quando sono presenti, l’abstract e il link al full-text) e alcune faccette: Chi possiede questo titolo in Italia?: per eseguire una ricerca automatica del documento in SBN (quando presente l’ISBN) o in ACNP (quando presente l’ISSN). Scientific Journal Rankings – Impacto: per visualizzare il fattore di impatto del documento Google book preview: per visualizzare l’anteprima del documento in Google, quando presente l’ISBN Per i libri, sono possibili anche altre faccette: Libri simili: per visualizzare i record di libri che per qualche aspetto sono simili Altri libri di questo autore: per visualizzare i record dei libri dello stesso autore Nella colonna di sinistra, che varia a seconda del record, c’è la possibilità di collegarsi al full-text (Full Text disponibile o nel caso di libri posseduti dalle biblioteche di ateneo e presenti nel Catalogo Biblioest, si possono visualizzare altre informazioni, tra cui la segnatura. E’ inoltre possibile effettuare la ricerca SmartText, che permette di inserire nel campo di ricerca intere parti di testo,
fino a 5000 caratteri (la ricerca viene effettuata automaticamente considerando i termini di ricerca
maggiormente rilevanti).
Nella colonna di destra, vi sono alcune possibilità per gestire il record:
Aggiungi alla/rimuovi dalla cartella: permette di salvare/eliminare il record nella cartella
Stampa: per stampare il record
E-mail: per inviare il dettaglio del record via mail. E’ possibile
scegliere il dettaglio dell’informazione bibliografica (Formato
campo) e il formato della citazione. Alla mail si può
aggiungere anche un testo (Commenti).
Salva: per salvare il record. E’ possibile scegliere il
dettaglio dell’informazione bibliografica e il formato
della citazione
Cita: per visualizzare il record nei formati di
citazione maggiormente usati
Esporta: per esportare il record nel formato
desiderato
Crea nota: per creare una nota legata al
record e successivamente visualizzarla.
Permalink: per visualizzare il link
permanenteInserisci segnalibro: per
visualizzare il record nel proprio profilo dei
social network4. Registrazione
La registrazione permette di entrare nello spazio personale del Discovery. In tal modo si possono salvare e
organizzare proprie ricerche, recuperare la cronologia delle ricerche, creare avvisi e-mail e/o RSS feed,
condividere le cartelle con altri, scaricare ebook offline ed altre funzionalità.
La prima volta si clicca su Crea nuovo account
e si compilano alcuni campi con nome cognome, indirizzo e-mail e nome utente e password (questi ultimi
scelti dall’utente). Al termine si clicca Salva le modifiche.
Per accedere al proprio account personalizzato è sufficiente cliccare Area personale sulla barra in alto
5. La cartella
Discovery consente ai suoi utenti di salvare in modo temporaneo o permanente ricerche e documenti.
Gli utenti interni, ma non registrati, possono salvare ricerche e documenti nella Cartella, uno spazio
temporaneo che resta a loro disposizione per tutta la durata della sessione. Appena l’utente si disconnette,
la Cartella si svuota
Gli utenti interni e registrati hanno a disposizione uno spazio permanente in cui salvare le ricerche, i
documenti e fare numerose altre operazioni: il Mio EBSCOhost al quale si accede cliccando su Cartella.Gli utenti ospiti non hanno a disposizione nessuna area per il salvataggio delle proprie ricerche; nemmeno una cartella temporanea. Per visualizzare il contenuto della cartella è sufficiente cliccare sull’icona Cartella. La schermata di divide in tre parti: a sinistra si trovano le tipologie di documenti salvati, nella schermata centrale l’elenco dei record salvati e nella colonna di destra gli strumenti per gestire i documenti.
Gli strumenti per gestire i documenti permettono di stamparli, salvarli, inviarli via mail ed esportarli scegliendo il formato dell’informazione bibliografica (breve, dettagliata, con abstract) e lo stile citazionale (Formato citazione). Stampa: per stampare tutti i documenti presenti nella colonna centrale o solo quelli selezionati. E-mail: per inviare tramite mail tutti i documenti presenti nella colonna centrale o solo quelli selezionati
Salva: per salvare tutti i documenti presenti nella colonna centrale o solo quelli selezionati Esporta: per esportare tutti i documenti presenti nella colonna centrale o solo quelli selezionati
Se sono un utente registrato, cliccando Cartella ho la possibilità di
visualizzare i record salvati in cartelle personalizzate, che rimangono
anche nelle sessioni successive, finché non decido di rimuoverle
Per creare una nuova cartella è sufficiente cliccare su Nuova
e salvare dopo aver compilato il campo Nome cartella. Per creare una sottocartella si clicca su Nuova, si
compila il campo Nome cartella e si seleziona, dal menù dell’opzione Sposta cartella in, la cartella di livello
superiore; al termine si clicca Salva.
Cliccando sul nome della singola cartella, si possono visualizzare i record
contenuti, si può modificarla o condividerla.Articoli: per visualizzare nella colonna centrale gli articoli contenuti nella cartella Modifica: permette di modificare il nome della cartella, descriverla, eliminarla o, selezionando Sposta cartella in, trasformarla in sottocartella. Una cartella di livello superiore può essere cancellata solo se non contiene sottocartelle. Condividi: permette di inviare un messaggio per informare che la cartella può esser visualizzata anche da altri utenti registrati. Si possono condividere solo le cartelle al primo livello, non le sottocartelle. Nella mail inviata verrà incluso un codice di accesso; spuntando limita passcode ad un unico uso, ad ogni destinatario verrà inviato un codice differente, che potrà essere usato solo una volta.
Sulla barra vi è la possibilità di ordinare i record per Nome/Data di aggiunta; cliccando Opzioni pagina si
può stabilire il dettaglio dell’informazione bibliografica e il numero di record per pagina.
Per spostare i record della colonna centrale in una cartella si utilizza la barra in testa alla colonna:
Elimina elementi: per eliminare dalla cartella i record selezionati
Copia in: per copiare nelle cartelle elencate i record selezionati
Sposta in: per spostare in una delle cartelle elencate i record selezionati
6. Cronologia ricerche
In Cronologia ricerche si possono visualizzare e salvare le ricerche e gli avvisi della sessione. Se si accede
con il proprio profilo personale, si possono recuperare le ricerche e gli avvisi salvati nelle sessioni
precedenti.
Stampa cronologia ricerche: per stampare la lista delle ricerche della sessione.
Recupera ricerche: per visualizzare l’elenco delle ricerche salvate nelle sessioni precedenti (è necessario
entrare con il proprio profilo). Si viene reindirizzati in Ricerche salvate de La mia cartella.Recupera avvisi: per visualizzare l’elenco degli avvisi inviati nelle sessioni precedenti (è necessario entrare con il proprio profilo). Si viene reindirizzati in Avvisi ricerche de La mia cartella. Salva Ricerche /avvisi: per salvare in modo permanente o per 24 ore le ricerche o gli avvisi. Selezionare una o più ricerche che si vogliono salvare e cliccare Salva ricerche/Avvisi (è necessario entrare con il proprio profilo). Compare una maschera di ricerca dove posso immettere il nome alla ricerca , descriverla, scegliere se voglio mantenerla in memoria per un tempo limitato (24 ore) o lasciarla fino a quando non la cancello. Cliccando Salva la ricerca viene salvata. Cerca con AND: consente di rilanciare le ricerche selezionate incrociandole con l’operatore booleano AND Cerca con OR: consente di rilanciare le ricerche selezionate incrociandole con l’operatore booleano AND Elimina ricerche: consente di eliminare le ricerche selezionate dallo storico. Aggiorna risultati della ricerca: per aggiornare i risultati con i record entrati nei database successivamente alla data di salvataggio della ricerca Visualizza risultati: per visualizzare la lista dei risultati della ricerca. Modifica ricerca: per rilanciare la ricerca con la possibilità di modificare la strategia Visualizza dettagli : per visualizzare i dettagli su intrefaccia, tipo di ricerca e database usati per la ricerca
Per ogni ricerca c’è la possibilità, cliccando sull’iconcina del RSS alert di ricevere aggiornamenti periodici sul termine di ricerca selezionato. Si può scegliere con che frequenza ricevere gli avvisi, il formato e la data di pubblicazione dei record.
Puoi anche leggere