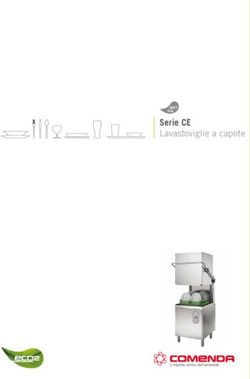Breve manuale d'istruzioni per ifolor Designer - Windows
←
→
Trascrizione del contenuto della pagina
Se il tuo browser non visualizza correttamente la pagina, ti preghiamo di leggere il contenuto della pagina quaggiù
INDICE
Cliccando nella panoramica potete accedere al tema desiderato:
Preparazione............................................................................................................3
1. Creare un nuovo album fotografico......................................................................4
2. La scelta dell‘album..............................................................................................5
3. Realizzare l‘album fotografico .............................................................................7
3.1 Importare e inserire le foto............................................................................8
3.2 Modificare il layout .......................................................................................9
3.3 Elaborare le foto .........................................................................................10
3.4 Elaborare i testi .......................................................................................... 11
3.5 Aggiungere sfondi, clipart, fumetti e cornici................................................12
3.6 Realizzare la copertina ..............................................................................13
3.7 Aggiungere ulteriori pagine.........................................................................14
4. Anteprima...........................................................................................................15
5. Controllare l‘album ............................................................................................16
6. Nel carrello ........................................................................................................17
7. Inserire i dati dell‘ordine, il metodo di pagamento e trasferire i dati...................18
Colophon................................................................................................................19PREPARAZIONE 3 Prima di procedere con la creazione di un nuovo album fotografico, ponetevi sempre la domanda: Quali fotografie voglio inserire? Scegliere un tema che faccia da filo conduttore e, di conseguenza, dare una struttura chiara all’album sono i primi passi da compiere per ottenere progetti che, anche con il passare degli anni, non vi stancherete mai di sfogliare. Qualche esempio per il tema da scegliere: il primo anno di vita di un neonato, un album di viaggi, la raccolta dei migliori momenti trascorsi con la famiglia, un libro di ricette, un album dedicato ai party più stravaganti, un ricordo per il compleanno o, ancora, l‘album con le foto del matrimonio. I temi a disposizione sono infiniti. L‘ordine è tutto! - Raccogliete e ordinate le foto inserendole in una cartella creata ad hoc sul vostro computer. In questo modo avrete sempre una chiara panoramica sulla quantità, i temi e l‘orientamento delle foto a disposizione. Questa fase organizzativa alleggerirà e velocizzerà in modo significativo la fase vera e propria della creazione. Scaricate il software ifolor Designer, gratuito e disponibile alla pagina www.ifolor.ch/it/downloads, e installatelo sul vostro computer. In Designer o su www.ifolor.ch/it/album-fotografici potete visualizzare tutti i modelli di album messi a disposizione da ifolor, con i differenti formati, le rilegature e i diversi di tipi di carta per la stampa.
1. CREARE UN NUOVO ALBUM FOTOGRAFICO 4 Dopo aver installato il software, avviate ifolor Designer. Nella finestra principale, che visualizzerete dopo aver aperto il software, trovate tutti i nostri prodotti fotografici e le ultime promozioni. Selezionate quindi la voce «Nuovo album fotografico» per iniziare il vostro progetto. ifolor Designer non solo vi permette di realizzare i classici album e calendari fotografici, ma offre anche molte decorazioni da parete così come le stampe fotografiche. Ordinate il prodotto che preferite con un semplice clic. Qui potrete visualizzare tutti i progetti fotografici che avete realizzato con Designer, sia quelli che non avete ancora portato a termine, che quelli finiti e ordinati.
2. LA SCELTA DELL‘ALBUM 5 L‘album fotografico Deluxe - il più amato! Grazie alla copertina rigida e alle pagine lucide, i vostri ricordi sono al sicuro e verranno conservati per sempre. L‘album fotografico Premium - un oggetto speciale! Anche in questo caso le vostre immagini verranno protette da una pratica copertina rigida. Grazie alla speciale rilegatura, le pagine doppie dell‘album rimangono perfettamente piatte e valorizzano al meglio i vostri scatti. Consiglio: è la scelta migliore per le foto panoramiche! Album fotografico Soft – il modello più morbido! La pratica rilegatura flessibile è l‘ideale per l‘album dedicato alle foto di famiglia, ma anche per realizzare un catalogo fotografico professionale. Album fotografico Spiral - la praticità prima di tutto! La rilegatura di questo modello lo rende particolarmente adatto alle vostre raccolte di ricette, alle agende o agli album delle vacanze.
6
Una volta scelto il tipo di album che più si adatta alle vostre esigenze, potete iniziare ad impostare una lunga serie di caratteristiche e proprietà.
Dimensione, tipo di carta su cui stampare le foto e numero delle pagine sono le prime decisioni da prendere.
Consiglio: in questa fase potete anche verificare
quante foto sarà possibile inserire nel vostro album,
per un dato numero di pagine.
Per avere informazioni sulle diverse dimensioni a
disposizione, e per decidere quale tipo di album
ordinare, cliccate sulla voce «Dimensioni» e
scorrete il menu a discesa.
In ogni caso, anche durante la creazione dell‘album
avrete l‘opportunità di apportare modifiche o di
ampliare il vostro progetto. Fate però attenzione:
la modifica in corso d’opera del modello di album
da usare potrebbe richiedervi di creare ex novo le
pagine già realizzate. Anche per questo motivo,
dedicare del tempo alla fase preparatoria vi eviterà
di dover rifare più volte lo stesso lavoro.
Nel caso decidiate di modificare la vostra
scelta, e di utilizzare un altro modello di album,
verrete reindirizzati alla pagina principale con la
panoramica generale.
Per mantenere il pieno controllo sul vostro progetto,
ricordate di dare un nome all’album e di selezionare
la cartella in cui salvarlo.
Ora siete pronti per iniziare!3. REALIZZARE L‘ALBUM FOTOGRAFICO 7 La realizzazione del vostro personalissimo album inizia con il caricamento delle foto, che potrete facilmente controllare grazie alla pratica panoramica messa a disposizione dal nostro software. Nella colonna a sinistra vedrete tutte le pagine del vostro album, mentre per le modifiche dovrete usare la finestra dell‘anteprima. Qui potrete realizzare nuovi prodotti, salvare l‘attuale album e chiudere/aprire altri progetti. Trovate anche ulteriori impostazioni, come il controllo ortografico o l‘ottimizzazione delle immagini. Cliccate sul simbolo con il punto di domanda se avete bisogno di qualche consiglio o di assistenza. Il simbolo si trova in alto a sinistra. Le frecce, invece, vi permettono di annullare l‘ultima modifica o, al contrario, di ripristinarla. Nei prossimi passaggi vi spieghiamo come caricare e inserire le foto nelle pagine dell‘album, come aggiungere dei testi, modificare il layout e vivacizzare il vostro progetto con clipart e modelli di design. Consiglio: rimandate la realizzazione della copertina dell‘album e occupatevene solo a fine progetto. Il processo di creazione delle pagine interne vi permetterà di avere una panoramica completa sulle foto e di selezionare quella più adatta alla copertina.
3.1 IMPORTARE E INSERIRE LE FOTO 8 Nel menu, in alto a sinistra, trovate la voce „Le mie immagini“. Cliccando sul simbolo della cartella, potete iniziare a cercare sul vostro computer le foto che volete inserire nell‘album. Anche in questa fase, avere a disposizione un archivio fotografico ben organizzato è di grandissimo aiuto. Oltre alla possibilità di selezionare le foto dal computer, la voce „Fotogalleria online” vi permette di caricare i vostri scatti direttamente da Facebook, Dropbox, Flickr e da altre piattaforme social. Ovviamente potete caricare le foto anche da una chiavetta USB o da un CD. Il simbolo con l‘elenco, che si trova accanto a quello della cartella, vi permette di mantenere una panoramica sulle vostre foto. Potete infatti ordinarle in base alla data, al formato o alle dimensioni. Nel caso abbiate già rinominato le vostre foto, vi consigliamo di utilizzare il nome come criterio da seguire per ordinare le foto. Una volta selezionate le foto, potete trascinarle, con l‘aiuto del mouse, sulle caselle grigie presenti nell‘album (con la cosiddetta funzione drag&drop).
3.2 MODIFICARE IL LAYOUT 9 Sotto la voce „Layout” trovate moltissimi modelli, con diverse soluzioni di design per la disposizione di testi e immagini. Per inserire questi elementi, trascinateli con il mouse nella pagina che state realizzando. Potete anche modificare il layout delle pagine a cui avete già aggiunto le foto. Le foto verranno spostate in automatico. Se preferite, potete anche trascinare ulteriori caselle di testo o di immagini nell‘area della pagina e quindi apportare le modifiche che desiderate. Potete così creare una combinazione immagine su immagine, o testo su immagine.
3.3 ELABORARE LE FOTO 10 Cliccando con il tasto destro del mouse su una delle foto inserite nell‘album, si aprirà, sul bordo sinistro dell‘immagine, un elenco di strumenti. Se invece fate doppio clic, potete ingrandire e zoomare la foto. Un secondo doppio clic chiude invece l‘ingrandimento. Il simbolo vi permette di ritagliare la foto o di modificarne l‘inquadratura. Con il simbolo potrete invece specchiare o ruotare la foto. Il simbolo mette a disposizione diverse cornici, da applicare alle foto, e ulteriori opzioni di layout per la pagina. Nella modalità offerta dal simbolo potrete aggiungere alcuni effetti alle vostre foto o ridurre gli occhi rossi. Sperimentate e provate i diversi filtri messi a disposizione dal software. Scorrendo l‘elenco dei filtri, potrete modificare l‘intensità o i colori dei vostri scatti.
3.4 ELABORARE I TESTI 11 Anche selezionando le caselle di testo, si aprirà un elenco di simboli sul bordo sinistro. Con un doppio clic sul testo potrete anche in questo caso zoomare il testo e, con un secondo doppio clic, chiudere questa visualizzazione. Il simbolo apre la finestra per le modifiche al testo. Qui potrete selezionare il carattere, l‘orientamento e il colore del vostro testo. Per modificare i testi già presenti, dovrete per prima cosa selezionarli con il mouse. Se un‘impostazione applicata al testo non dovesse rispondere alle vostre aspettative, potete sempre cliccare sul simbolo della freccia (in alto a sinistra) ed eliminare la modifica. Se invece siete particolarmente soddisfatti del vostro risultato, e volete utilizzare queste impostazioni per l‘intero album, potete creare e salvare un modello di testo. Sottolineate il testo formattato, cliccate sulla doppia freccia e spuntate il simbolo della stella. Il formato verrà così salvato e potrà essere usato anche per i futuri progetti.
3.5 AGGIUNGERE SFONDI, CLIPART, FUMETTI E CORNICI 12 Sotto la voce „Creazione“, nel menu in alto a sinistra, trovate un‘infinità di impostazioni per personalizzare lo stile del vostro album. I differenti sfondi vengono semplicemente inseriti nell‘album con il drag&drop, cioè trascinandoli nella pagina selezionata. Se trascinate il vostro sfondo nella parte centrale dell‘album, tra le due pagine, verrà automaticamente applicato ad entrambe le pagine. Nello stesso modo potete decidere di usare un vostro scatto come sfondo e, anche in questo caso, applicarlo ad una pagina doppia o singola. Anche cornici, clipart e fumetti vengono inseriti con il drag&drop all’interno delle pagine dell’album, nella posizione che preferite. Le clipart e i fumetti possono poi essere ingranditi, ruotati, modificati nei colori ed elaborati con i filtri. Affidatevi alla vostra fantasia e sperimentate! La freccia vi permette sempre di eliminare le modifiche che non vi convincono e anche il tasto Canc della vostra tastiera elimina immediatamente gli elementi grafici che non volete applicare. Se la gamma standard non vi soddisfa, cliccate sul simbolo che rappresenta una piccola matita; qui visualizzerete ulteriori modelli, comodamente suddivisi per categoria. Una volta scelto il tema da applicare, spuntate la casella “Visualizzare sempre” e confermate cliccando OK. Le nuove grafiche e gli sfondi verranno così aggiunti alla vostra collezione.
3.6 REALIZZARE LA COPERTINA 13 Per la copertina avete a disposizione dei modelli pensati ad hoc e riportati sotto la voce “Layout”. Questi modelli vi vengono mostrati in automatico quando selezionate la pagina della copertina. Se preferite, potete anche decidere di utilizzare una vostra foto come copertina dell‘album. Anche testi, clipart e ulteriori immagini possono essere aggiunti per personalizzare la copertina e il retro dell‘album.
3.7 AGGIUNGERE ULTERIORI PAGINE 14 La voce „Album“ del menu vi permette di modificare proprietà e numero di pagine del vostro album. Le nuove pagine vengono semplicemente aggiunte alla fine dell‘album creato fino ad ora. Non dimenticate invece che una modifica del tipo di album può richiedere anche una nuova elaborazione delle pagine.
4. ANTEPRIMA 15
Cliccando in basso a destra, sulla voce „Anteprima“, potete sfogliare il vostro album durante tutte le fasi del processo creativo. Questa modalità vi
permette di avere un’anticipazione realistica di come sarà l’album una volta stampato. Soprattutto al termine del vostro lavoro, e prima di procedere
con l’ordine, controllate l‘anteprima dell‘album fotografico ed assicuratevi che sia tutto in ordine.5. CONTROLLARE L‘ALBUM 16 Una volta controllata l‘anteprima dell‘album, potete procedere con l’ordine cliccando su „Nel carrello“. Si aprirà così una finestra per il controllo finale dell‘album. Designer scansiona il vostro album e controlla che non ci siano errori, come pagine o segnaposti vuoti, e vi avvisa nel caso le foto abbiano una qualità troppo bassa o nel caso abbiate inserito un testo di dimensioni troppo elevate. Sotto la voce „Visualizzare i dettagli“ potrete verificare quali sono gli errori rilevati dal software. Con „Interrompi“ potete ritornare alla modalità di elaborazione. Se invece non vengono segnalati errori, e siete soddisfatti del risultato, potete spuntare la casella per continuare e confermare con il tasto „OK“. Solo dopo aver spuntato entrambe le caselle, potrete procedere con l‘ordine.
6. NEL CARRELLO 17 Terminata la fase di controllo e verifica, si apre il vostro carrello. Qui potete ancora una volta visualizzare tutte le informazioni relative all‘album e il prezzo. Cliccando sul simbolo della matita, potete apportare le ultime modifiche. Il piccolo cestino, accanto alla matita, vi permette invece di eliminare il prodotto dal carrello. Il vostro album può anche essere ordinato in formato eBook ed essere così disponibile in digitale. Se volete regalare l‘album, spuntate anche la casella per l’acquisto della scatola regalo. Se invece avete creato e salvato diversi prodotti fotografici, potete procedere con un unico ordine. In caso di un ordine cumulativo, i relativi costi di spedizione verranno ricalcolati. Cliccando sul tasto „Vai all‘ordine“, Designer procede con la prossima fase.
7.INSERIRE I DATI DELL‘ORDINE, IL METODO DI PAGAMENTO E TRASFERIRE I DATI 18 Ora aggiungete l‘indirizzo per la consegna e la fattura e selezionate il metodo di pagamento. Una volta inserite queste informazioni, i dati del vostro progetto vengono trasferiti a ifolor. La durata del trasferimento dipende dalle dimensioni del vostro album e può richiedere anche diversi minuti. La connessione internet deve essere garantita durante tutto il trasferimento. Se i vostri dati sono stati ricevuti da ifolor senza problemi, vi verrà inviata un‘email di conferma. Congratulazioni! Nel giro di qualche giorno riceverete il vostro album fotografico fai da te. Divertitevi a sfogliarlo e a rivivere i momenti più belli che avete vissuto!
COLOPHON 19
Domande sui nostri prodotti?
La qualità di ifolor
ifolor si sente responsabile nei confronti dei suoi clienti e della loro soddisfazione.
Per questo cerchiamo di garantire prodotti e servizi di altissima qualità.
Scoprite di più sui nostri incredibili prodotti e sulle certificazioni di qualità che abbiamo ottenuto:
www.ifolor.ch/it/chi-siamo/qualita
La creatività di ifolor
Stampare le foto, inserirle in una cornice…finito? Le vostre foto meritano qualcosa di più. Su
ifolor Ispirazioni trovate decorazioni, regali e idee fai da te creative che vi aiuteranno a far
risaltare i vostri scatti.
Oppure seguiteci sui nostri social media, per scoprire le ultime novità e trovare ulteriori ispirazioni.Puoi anche leggere