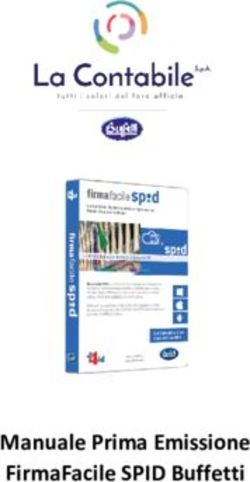CON GOOGLE FORM I TUOI CLIENTI POSSONO PRENOTARE IL RITIRO DI PASTICCERIA O PANE - MasterMartini
←
→
Trascrizione del contenuto della pagina
Se il tuo browser non visualizza correttamente la pagina, ti preghiamo di leggere il contenuto della pagina quaggiù
CON GOOGLE FORM I TUOI CLIENTI
POSSONO PRENOTARE IL RITIRO DI PASTICCERIA O PANE.
È uno strumento semplice e immediato: ti spieghiamo in pochi passi come
impostarlo e usarlo per la tua attività!
Per usare i moduli online di Google è sufficiente avere un indirizzo di posta Gmail oppure
essere un utente registrato su Google (in entrambi i casi, si tratta di servizi gratuiti).
Per creare un GOOGLE FORM comincia da qui https://www.google.it/intl/it/forms/about/
Nel Box “Privato”, clicca su “Vai a moduli Google” e poi clicca su “Crea un nuovo Modulo”
> “Vuoto”.
1. IMPOSTA I DATI DELLA TUA AZIENDA
Prima di partire, occorre definire le impostazioni principali, cliccando sul simbolo della rotellina
nel menu in alto a destra.
IMPORTANTE: Nel menu “Informazioni generali” controlla che NON siano selezionate le
opzioni “Limita agli utenti…” e “Limita a 1 risposta”: in questo modo permetti a chiunque di
utilizzare il form e di utilizzarlo più di una volta; se sono selezionate, de-selezionale.
Seleziona “Visualizzare grafici riepilogativi e risposte in formato testo” se vuoi che i clienti
vedano il riepilogo del loro ordine una volta compilato il modulo. Per finire, clicca su “Salva”.Nel menu “Presentazione” puoi impostare un messaggio predefinito che il cliente visualizzerà una volta inviato l’ordine con la prenotazione del ritiro e puoi decidere se, all’interno del messaggio di ringraziamento al tuo cliente per aver effettuato l’ordine, vuoi inserire anche il link per permettergli di accedere ad un nuovo form per fare un'altra ordinazione. Al termine, clicca su “Salva”. Ora passiamo a creare il modulo vero e proprio per raccogliere gli ordini. Inserisci nel campo del titolo il nome della tua attività e, sotto, una descrizione del servizio che offri: Puoi inserire un’immagine della tua attività per aiutare i tuoi clienti a riconoscerti. Per farlo seleziona dal menu verticale posizionato a destra la 4a icona dall’alto (il quadratino con rappresentate due colline): carica l’immagine e posizionala dove preferisci, sopra o sotto la testata del modulo/form. Inserisci all’inizio del Form un campo di testo (3a icona dall’alto del menu verticale, quella con simbolo TT ) per descrivere il tuo servizio: metti informazioni sugli orari di apertura e, se decidi di raccogliere le email dei tuoi clienti, ricordati di aggiungere un’informativa sulla privacy (qui vedi un esempio, verifica se può valere anche per la tua attività).
2. IMPOSTA I CAMPI PER I DATI CHE DOVRA’ INSERIRE IL TUO CLIENTE Si procede poi inserendo il campo “Nome e Cognome” per la prenotazione e quello “Giorno del ritiro” “Orario di ritiro” che dovranno compilare i tuoi clienti. Seleziona il “+” dal menù verticale a destra: inserisci nel testo della domanda “Nome, Cognome e numero di telefono” e seleziona nella voce a fianco “Risposta breve”. Ricorda di selezionare sempre la spunta “Obbligatorio” quando il campo è fondamentale per il servizio. Prosegui inserendo “Giorno del ritiro”, selezionando nella voce a fianco “Data”: Ora inserisci l’ “Orario del ritiro”, selezionando nella voce a fianco “Scelta multipla”, così potrai inserire gli orari in cui vuoi permettere il ritiro:
Sempre nello stesso modo, selezionando il “+” dal menu verticale a destra, crea il campo precompilato “Scegli il prodotto da ordinare”. In questo caso devi selezionare la funzione “Casella di controllo” che ti permetterà di creare delle voci personalizzate che il tuo cliente potrà selezionare: Allo stesso modo puoi lavorare per creare la lista del “peso”, i “Metodi di pagamento” o qualsiasi informazione di cui tu abbia bisogno per erogare il servizio. Nel caso tu voglia prevedere una domanda in cui il cliente possa inserire una sola risposta, seleziona “Scelta multipla” nella voce a fianco la domanda: Una volta terminato di inserire tutti i campi necessari, puoi visionare l’anteprima del form selezionando l’icona a forma di occhio nel menu in alto a destra. Se tutto è corretto, clicca sul bottone viola in alto a destra con scritto “Invia” e seleziona l’icona Link (la seconda) per visualizzare il link da condividere. Per renderlo più fruibile seleziona “Abbrevia URL” e ne vedrai una versione corta.
Ora il Form è creato e pronto per essere condiviso ai tuoi clienti. Salva il link ed inseriscilo nelle tue comunicazioni per raccogliere i primi ordini e far prenotare il ritiro ai tuoi clienti. Puoi mettere il link abbreviato sul tuo sito o all’interno di un post sulla tua pagina Facebook o Instagram o in qualsiasi altro canale online. Se desideri ricevere una mail che ti avvisi ogni volta che un form viene compilato e ricevi un ordine, clicca su “Risposte”: E, cliccando sul menu con i tre pallini verticali, seleziona “Ricevi notifiche email per le nuove risposte”. Per vedere le singole ordinazioni vai sulla piattaforma, clicca su “Risposte”, poi “Individuali” e usa le frecce laterali per scorrere le ordinazioni. Puoi anche esportare tutti gli ordini ricevuti in un file excel in cui vengono riportati tutti i dati contenuti nei moduli ricevuti. Cosa aspetti, usalo subito: avrai un aiuto per organizzare al meglio il tuo lavoro e potrai risparmiare tempo!
Puoi anche leggere