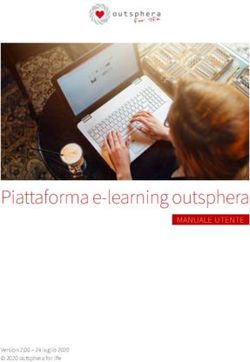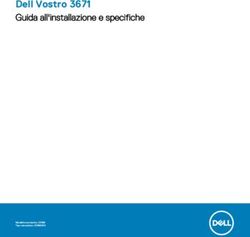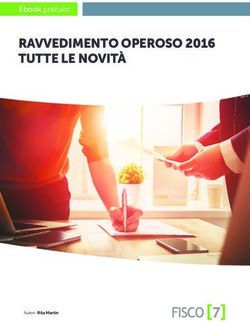Come realizzare una presentazione interattiva con Prezi
←
→
Trascrizione del contenuto della pagina
Se il tuo browser non visualizza correttamente la pagina, ti preghiamo di leggere il contenuto della pagina quaggiù
Indice Che cos’è Prezi 3 Registrazione 4 Scelta del modello e impostazione grafica 8 Inserimento dei contenuti 13 Condivisione 20
Che cos’è Prezi 3 Prezi è un programma online che consente di realizzare presentazioni interattive e multimediali in modo semplice e divertente. Vediamo come funziona.
Registrazione 4 La prima cosa da fare è andare su www.prezi.com/it e registrarsi. Clicca su «Inizia».
Registrazione 6 Inserisci i tuoi dati (nome, cognome, indirizzo email e password) e clicca su «Continua». In alternativa, puoi accedere con il tuo account Facebook o Google. Se hai meno di 13 anni, la registrazione dev’essere effettuata da un adulto.
Registrazione 7 Nella schermata successiva hai la possibilità di scegliere se convertire un PowerPoint già pronto, iniziare una presentazione da zero oppure crearla partendo da un modello. L’opzione più semplice e veloce, se non hai ancora iniziato il tuo lavoro, è «Crea da un modello».
Scelta del modello e impostazione grafica 8 Prezi mette a disposizione decine di modelli, suddivisi per categorie. Scegli il tuo sulla base dell’argomento individuato (qui trovi tanti suggerimenti). Immagina di aver deciso di affrontare il tema dell’ecologia.
Scelta del modello e impostazione grafica 9 Scegli un titolo per la tua presentazione e decidi chi potrà visualizzarla (nella versione gratuita puoi selezionare solo «Chiunque nel web»), quindi clicca su «Continua».
Scelta del modello e impostazione grafica 10 Una volta aperto il modello, puoi apportare tutte le modifiche che desideri. Rinomina la presentazione e gli elementi che trovi all’interno. Farlo è semplicissimo: basta cliccare sulla voce da modificare e scrivere quello che vuoi. Puoi anche ingrandire e rimpicciolire i caratteri, cambiare font, scrivere in grassetto o in corsivo e tanto altro.
Scelta del modello e impostazione grafica 11 Cliccando su «Stile», potrai modificare l’aspetto complessivo della tua presentazione: selezionare un altro sfondo, cambiare la forma dei vari elementi e scegliere colori diversi.
Scelta del modello e impostazione grafica 12 Se le voci presenti non sono sufficienti, puoi aggiungerne altre. Per farlo basta cliccare su «Argomento», in alto a sinistra. Comparirà un elemento (in questo caso un piccolo cerchio verde), che potrai collocare nel punto che preferisci e rinominare come vuoi.
Inserimento dei contenuti
13
Il risultato è di tuo gradimento? Bene! Ora puoi passare alla fase successiva: l’inserimento dei
contenuti. La schermata principale è «zoomabile» all’infinito, ogni elemento presente al suo
interno corrisponde a una slide. Aprirla è semplicissimo: basta cliccarci sopra due volte.
Entriamo in «Geografia».Inserimento dei contenuti
14
Una volta all’interno, puoi modificare l’elemento come preferisci.15
Inserimento dei contenuti
Cliccando su «Inserisci», hai la possibilità di aggiungere contenuti di tanti tipi diversi (per
esempio un’immagine scaricata da Internet).16
Inserimento dei contenuti
Clicca su «Carica immagine», seleziona la foto presente sul tuo computer e inseriscila all’interno dell’elemento.17
Inserimento dei contenuti
Il numero di elementi che puoi creare e aggiungere all’interno di ogni slide è
potenzialmente infinito. Basta cliccare su «Sottoargomento», in alto a sinistra»,
quindi collocare gli elementi dove vuoi e rinominarli in base ai contenuti che hai
deciso di inserire (esattamente come hai fatto nella schermata iniziale).18
Inserimento dei contenuti
Per inserire un video da YouTube, per esempio, devi cliccare su «Inserisci», quindi su «Video» e poi
incollare l’URL nello spazio all’interno della barra che si aprirà sulla destra.19
Inserimento dei contenuti
Tornare indietro di schermata in schermata è semplicissimo. Basta cliccare sul pulsante «Zoom
indietro», in basso a sinistra.20
Condivisione
Presentazione finita? Ti piace? Bene! Ora non resta che condividerla.
Clicca sul tasto «Condividi» e poi su «Visualizza link».21
Condivisione
Si aprirà una finestra come quella che puoi vedere qui sotto. Clicca su «Crea nuovo link»,
inserisci il nome del destinatario e poi clicca sul tasto «Crea link».22
Condivisione
Alla fine non devi far altro che cliccare su «copia» e incollare il link dove preferisci (email,
WhatsApp, social). Chiunque avrà il link potrà ammirare la tua splendida presentazione interattiva!Buon lavoro!
Puoi anche leggere