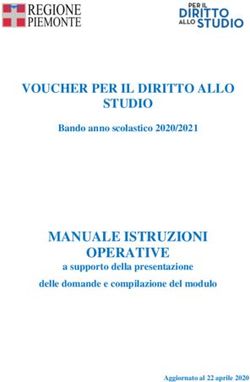CASELLARIO DELL'ASSISTENZA - INPS
←
→
Trascrizione del contenuto della pagina
Se il tuo browser non visualizza correttamente la pagina, ti preghiamo di leggere il contenuto della pagina quaggiù
Casellario Assistenza Manuale Utente Ver. 2.08
CASELLARIO DELL’ASSISTENZA
Manuale Utente
Ver. 2.08
1Casellario Assistenza Manuale Utente Ver. 2.08
SOMMARIO
0. Generalità...................................................................................................... 4
1. Accesso all'applicazione ............................................................................... 5
1.1. Profilazione degli utenti ............................................................................ 6
2. Strumenti per l'uso ....................................................................................... 7
2.1. Strumenti HW e SW .................................................................................. 7
2.2. Aree dello schermo .................................................................................... 9
2.2.1. Area della bussola INPS .............................................................. 9
2.2.2. Area del profilo di accesso .......................................................... 9
2.2.3. Area del menù applicativo ......................................................... 10
2.2.4. Area applicativa ......................................................................... 11
2.3. Paginazione dei dati ................................................................................. 11
2.4. Set di caratteri utilizzabili........................................................................ 12
2.5. Dati obbligatori ........................................................................................ 12
2.6. Campi data ............................................................................................... 12
2.7. Help/Aiuto ............................................................................................... 13
2.8. Segnalazione errori .................................................................................. 13
2.9. Azioni sulla lista delle prestazioni ........................................................... 14
3. Funzionalità ................................................................................................ 16
3.1. Acquisizione ............................................................................................ 16
3.1.1. PS-PSA-SINA ........................................................................... 17
3.1.2. SINBA ....................................................................................... 22
3.2. Trasmissione flussi .................................................................................. 25
3.2.1. Upload file ................................................................................. 25
3.2.2. Cruscotto verifiche .................................................................... 26
3.3. Consultazione - Statistiche ...................................................................... 28
3.3.1. Territoriale ................................................................................. 28
3.3.2. Prestazione ................................................................................ 29
3.3.3. Ente erogatore............................................................................ 31
3.4. Consultazione - Ricerche puntuali........................................................... 31
3.4.1. Anagrafica ................................................................................. 32
3.4.2. Protocollo DSU ......................................................................... 32
3.4.3. Codice anonimo beneficiario (SINBA) ..................................... 33
3.5. Strumenti - ISEE 2015............................................................................. 34
2Casellario Assistenza Manuale Utente Ver. 2.08
Riferimenti
R1 Decreto Direttoriale 103 del 15/09/2016 e relativo allegato: Disciplinare
Tecnico - Regole Tecniche e di Sicurezza per la Trasmissione e la Fruibilità
delle informazioni della seconda e terza componente del Casellario
dell’Assistenza (Banca Dati Prestazioni Sociali e Banca Dati delle Valutazioni
Multidimensionali per la presa in carico)
Definizione dei termini e degli acronimi
Termine Descrizione
DSU Contesto ISEE: Dichiarazione Sostitutiva Unica
PSA Contesto Casellario INPS: Prestazioni Sociali Agevolate
PS Contesto Casellario INPS: Prestazioni Sociali
Sina Contesto Casellario INPS: Sistema informativo per gli utenti e
persone non autosufficienti
Sinba Contesto Casellario INPS: Sistema informativo sulla cura e la
protezione dei bambini e delle loro famiglie
VM Contesto Casellario INPS: Valutazioni multidimensionali
PIN Contesto autenticazione: Personal Identification Number
SPID Contesto autenticazione: Sistema Pubblico di Identità Digitale
CNS Contesto autenticazione: Carta Nazionale dei Servizi
Upload Processo di invio o trasmissione di un file
xml Contesto file: formato in Extended Markup Language
Csv Contesto file: formato in Comma Separated Value
ISEE Indicatore della Situazione Economica Equivalente
3Casellario Assistenza Manuale Utente Ver.2.07
0. Generalità
Al fine di semplificare e razionalizzare lo scambio di dati volto a migliorare il
monitoraggio, la programmazione e la gestione delle politiche sociali, gli enti erogatori
di interventi e servizi sociali inviano all'INPS le informazioni sui beneficiari unitamente
a quelle sulle prestazioni concesse, raccordando i flussi informativi. Lo scambio di dati
avviene telematicamente, senza nuovi o maggiori oneri per la finanza pubblica e nel
rispetto delle disposizioni del codice in materia di protezione dei dati.
Il documento descrive le modalità operative di utilizzo dell'applicazione per la gestione
del disciplinare tecnico che consente l'uso dell’applicazione Casellario dell’Assistenza
disponibile attraverso il sito Istituzionale e che comprende:
la banca dati delle prestazioni sociali agevolate (PSA) condizionate all'ISEE,
le prestazioni sociali (PS) non condizionate ad ISEE
le valutazioni multidimensionali per la presa in carico (VM).
L'applicazione è disponibile per gli Enti erogatori di prestazioni sociali autorizzati ad
inviare i dati delle suddette prestazioni all'istituto INPS per consentirne l'acquisizione
all'interno del Casellario.
4Casellario Assistenza Manuale Utente Ver.2.07
1. Accesso all'applicazione
L'accesso all'applicazione è garantito dalla procedura standard utilizzata per le
applicazioni INPS, che può avvenire tramite PIN o SPID o CNS. Nella tabella seguente
sono riassunti i passi indicativi previsti in tale procedura, non definiti in dettaglio ma
soltanto a titolo indicativo.
Passi per accedere all'applicazione
Aprire, dal personal computer, il browser web (Explorer, dalla versione 9.0, Mozilla, dalla
versione40.0, Chrome dalla versione 40, safari dalla versione 5)
Attivare, nel sito inps, il link per l'applicazione.
Per l'accesso ai servizi online è necessario il possesso di un Codice Fiscale e di un Codice
PIN rilasciato dall'INPS oppure di una identità SPID o di una Carta Nazionale dei Servizi
(CNS).
Se proposto dal sistema selezionare uno dei profili di accesso proposti (azienda, ultimo
comune o asl selezionato, etc.)
Acceduti i servizi è necessario introdurre il codice di controllo proposto dal sistema (se non
risulta chiaro, con click sinistro del mouse è possibile pressare 'Rigenera' ed il codice viene
ricreato)
Il sistema attiva l'applicazione che presenta la sua pagina Home come nell'esempio seguente.
5Casellario Assistenza Manuale Utente Ver.2.07
1.1. Profilazione degli utenti
Tipo Profilo Funzioni Quando attiva le funzioni
accessibili
Regione Tutte le funzioni Quando è necessario comunicare i dati previsti
Comune disponibili per il popolamento del Casellario oppure
Enti per il diritto allo dell'applicazione consultare la posizione specifica di un
studio beneficiario.
universitario
Altri
ASL
Consorzi
intercomunale
servizi socio
assistenziali
Enti assegnazione
alloggi edilizia
pubblica
Università
Provincia
6Casellario Assistenza Manuale Utente Ver.2.07
2. Strumenti per l'uso
In questo capitolo sono descritti gli strumenti HW (dispositivi periferici) e SW (controlli
attivi per l'uso dell'applicazione), disponibili nel computer e nell'applicazione, per
l'usabilità della stessa. Sono inoltre definite le aree di utilizzo dello schermo.
2.1. Strumenti HW e SW
Tipo Strumento Esempio Azioni eseguite
nell'applicazione
Hardware Mouse Usato per muoversi
nello schermo dell'area
applicativa, consente
di puntare la zona dove
inserire testi o premere
pulsanti o attivare link.
Quando il mouse
scorre su uno dei testi
del menù allora si
attiva in automatico il
sottomenù eventuale
ed il testo della voce di
menù viene
sottolineato per
evidenziare l'area
attiva al momento.
L'azione è poi eseguita
con il click del tasto
sinistro del mouse.
Hardware Tasto F3 Non usati
Hardware Acceleratori CTRL+W Non usati
Software Link Posizionandosi con il
mouse sul testo in
giallo ed effettuando
click, con il tasto
sinistro del mouse, si
attiva la funzione
richiesta Nell'esempio
7Casellario Assistenza Manuale Utente Ver.2.07
il link 'tornare indietro'
che consente di
tornare alla pagina
precedente.
Software Pulsante Posizionandosi con il
mouse sul pulsante e
clickando con il tasto
sinistro del mouse si
attiva la funzionalità
descritta. Nell'esempio
una funzionalità di
salvataggio dati
temporanei ed
avanzamento alla fase
successiva.
Software Tab Folder Non usato.
Software Oggetto Posizionandosi con il
attivo mouse sul pulsante e
clickando con il tasto
sinistro del mouse si
attiva la funzionalità
rappresentata.
Nell'esempio
l'attivazione della
tendina con le funzioni
di lavorazione.
8Casellario Assistenza Manuale Utente Ver.2.07
2.2. Aree dello schermo
Dopo l'accesso all'applicazione, avvenuto con successo, il sistema visualizza, nello
schermo, quattro aree distinte, riconoscibili nell'esempio seguente dai riquadri rossi e
descritte ciascuna nelle sezioni successive:
Area della Bussola di orientamento nel sito INPS (fuori dal conteso del documento)
Area del profilo di accesso (fuori dal conteso del documento)
Area del Menù applicativo
Area applicativa delle funzioni
2.2.1. Area della bussola INPS
Dopo l'accesso all'applicazione, avvenuto con successo, il sistema visualizza l'area
INPS, comune a tutte le applicazioni accedute, che contiene le funzionalità generali di
ricerca, accesso ai servizi, utilità, percorso dell'applicazione attiva, informazioni, per
orientarsi all'interno del vasto sito internet INPS.
Non è parte dell'applicazione e viene quindi introdotta a solo scopo di chiarimento del
contesto visualizzato. Nell'esempio seguente l'area.
2.2.2. Area del profilo di accesso
Dopo l'accesso all'applicazione, avvenuto con successo, il sistema visualizza l'area con
le informazioni del profilo utilizzato. Non è parte dell'applicazione e viene quindi
introdotta a solo scopo di chiarimento del contesto visualizzato. Nell'esempio seguente
l'area acceduta tramite un profilo di tipo 'Azienda' con disponibili le informazioni di
autenticazione utilizzate.
9Casellario Assistenza Manuale Utente Ver.2.07
2.2.3. Area del menù applicativo
Dopo l'accesso all'applicazione, avvenuto con successo, il sistema visualizza l'area del
menù applicativo del Casellario Assistenza, contenente le voci correlate ai comandi
primari di gestione di una Prestazione Sociale:
Acquisizione: consente l'acquisizione di una o più PSA (tracciato 2015 per vecchio
disciplinare), PS-PSA-SINA (nuovo disciplinare) mediante inserimento dati da
terminale.
Trasmissione flussi: consente l'acquisizione di una o più PSA mediante invio file
dei dati quindi upload PSA (tracciato 2015 per vecchio disciplinare), upload
PS-PSA-SINA (nuovo disciplinare). La trasmissione flussi può essere anche
monitorata per verificarne lo stato di avanzamento della trasmissione (Cruscotto
verifica).
Consultazione: consente di visualizzare le statistiche (Territoriali, per Prestazione o
per Ente erogatore) o i risultati di ricerche (per Anagrafica o per Protocollo
DSU).
10Casellario Assistenza Manuale Utente Ver.2.07
Strumenti: per ora consente soltanto l'accesso all'applicazione di gestione dell'ISEE
utilizzando le stesse credenziali di autenticazione del profilo corrente.
2.2.4. Area applicativa
Dopo aver attivato una delle funzioni disponibili, l'applicazione utilizza l'area
applicativa per contenere i controlli ed i dati necessari alla sua esecuzione. Nell'esempio
l'area è utilizzata per gestire la funzione di acquisizione in presenza di prestazioni da
completare.
2.3. Paginazione dei dati
Alcune funzioni dell' applicazione listano i risultati di ricerche, o gli elementi da gestire,
in tabelle che possiedono uno dispositivo di paginazione dati che consente di
suddividere liste di dati molto lunghe in pagine visualizzabili distintamente.
Tale dispositivo possiede quattro strumenti che ne consentono l'utilizzo e che sono
evidenziati (numerati in rosso) nella figura seguente:
1. Il numero di elementi listabili nella pagina (nell'esempio Visualizza 10 elementi)
che è impostabile in base alle proprie necessità.
2. La progressione degli elementi in lista attualmente paginati rispetto il numero
totale di elementi da visualizzare nelle varie pagine.
3. La casella di filtro per impostare una parola che se presente in una delle colonne
della lista, permette di selezionare e visualizzare le sole righe che la contengono.
4. La casella di selezione (Precedente Successivo) che permette di navigare tra le
varie pagine di dati.
11Casellario Assistenza Manuale Utente Ver.2.07
2.4. Set di caratteri utilizzabili
Il sistema controlla l'immissione di caratteri non ammessi che non sarebbero poi
rappresentabili o stampabili in sistemi distribuiti. Possono soltanto essere utilizzati i set
di caratteri base trascodificabili tra loro dei set ASCII UNICODE. Nel particolare ANSI
(Windows-1252), ISO-8859-1, UTF-8, UTF-16.
2.5. Dati obbligatori
Durante l'utilizzo delle funzionalità è possibile individuare i dati obbligatori da inserire
grazie alla presenza dell'asterico * accanto al nome del campo da digitare/selezionare.
Nell'esempio seguente il campo Anno è obbligatorio.
2.6. Campi data
Alcuni dati da inserire sono Date nel formato GG/MM/AAAA. L'applicazione mette a
disposizione uno strumento per facilitarne l'inserimento Posizionandosi con il mouse nel
campo da editare, il sistema in automatico attiva una finestra dove è possibile
selezionare il giorno, mese, anno. Viene presentata la selezione del giorno corrente
(Oggi) ma è possibile selezionare i mesi e gli anni usando la tendina o scorrere tra i
mesi usando il cursore triangolare a sinistra e gli anni usando il cursore triangolare a
destra . Vedi esempio seguente.
12Casellario Assistenza Manuale Utente Ver.2.07
2.7. Help/Aiuto
Durante l'utilizzo delle funzionalità è possibile individuare sezioni delle pagine nell'area
applicativa, contenenti l'icona che è attivabile. Passando con il mouse sopra il
punto interrogativo, il sistema visualizza un piccolo help descrittivo della sezione dove
si stanno inserendo i dati.
2.8. Segnalazione errori
In presenza di uno o più errori durante il caricamento dei dati in una delle pagine di una
funzione, il sistema presenta nell'area applicativa la lista degli errori. Per ciascuno sono
disponibili le seguenti informazioni:
La gravità dell'errore evidenziata da un simbolo grafico: punto esclamativo (!) =
Warning, X = errore
classificazione dell'errore per il loro livello funzionale (nell'esempio inerente una
prestazione),
il codice di errore
la descrizione dell' errore.
Pressando il pulsante è possibile tornare alla pagina in errore per poter modificare i dati
errati.
In alternativa alla segnalazione degli errori, il sistema in presenza di eventi bloccanti
può emettere degli avvisi tipo quello in figura.
13Casellario Assistenza Manuale Utente Ver.2.07
In queste circostanze il sistema permette di tornare indietro alla pagina precedente o
decidere di annullare l'operazione e tornare direttamente alla home page.
2.9. Azioni sulla lista delle prestazioni
In diverse funzioni dell'applicazione è possibile ottenere liste di prestazioni, nelle quali
è presente la colonna 'Azioni' come nell'esempio seguente.
Attivando la tendina nel simbolo vengono visualizzate le voci delle azioni
possibili sulla prestazione in base al suo stato di lavorazione. Azioni possibili sono:
Attivando la voce 'Completa' il sistema avvia la modifica della Prestazione via
terminale (vedi 3.1 Acquisizione) utilizzando i dati attualmente disponibili per la
versione in bozza che può essere completata e confermata.
Attivando la voce 'Modifica' il sistema avvia la modifica della Prestazione via
terminale (vedi 3.1 Acquisizione) utilizzando i dati attualmente disponibili per la
versione completata e confermata.
NOTA: in modifica, nella sezione dei dati DSU, i dati della DSU, quando già
inseriti, non sono più modificabili.
Attivando la voce 'Annulla' il sistema elimina la bozza con tutti i suoi dati.
Attivando la voce 'Dettagli' il sistema visualizza un pannello con i dettagli del
contenuto informativo richiesto (presente soltanto per la trasmissione flussi).
Attivando la voce 'ISEE' il sistema visualizza i dati dell'ISEE corrispondente alla
DSU, come nell'esempio seguente.
14Casellario Assistenza Manuale Utente Ver.2.07
Attivando la voce 'Versioni' il sistema visualizza la lista delle versioni della prestazione
in base a quante volte è stata modificata nello stato di bozza.
15Casellario Assistenza Manuale Utente Ver.2.07
3. Funzionalità
3.1. Acquisizione
Selezionando una delle voci 'PS-PSA-SINA' oppure ‘SINBA’, presenti sotto la voce di
menù 'Acquisizione', il sistema attiva le funzioni di acquisizione dei dati, per una
prestazione inerente il disciplinare tracciato (PS-PSA-SINA oppure SINBA), via
terminale. NOTA: l'acquisizione della prestazione, vista la mole dei dati da inserire,
può essere effettuata in diversi momenti, tra loro successivi. Il sistema salva le
informazioni inserite, per consentirne il completamento in una fase successiva e
non perdere i dati della bozza. Il salvataggio della bozza avviene pressando il
pulsante che vedremo nelle fasi di acquisizione.
In assenza di prestazioni da completare, il sistema presenta, nell'area applicativa, la
prima pagina di inserimento dati per una nuova prestazione (PS-PSA-SINA o SINBA),
come nell'esempio seguente.
Nel caso in cui l’accesso al sistema sia effettuato da un ente di tipo Consorzio o
Comunità Montana il sistema propone i campi aggiuntivi provincia e comune di
erogazione della prestazione che si sta comunicando (campi obbligatori).
16Casellario Assistenza Manuale Utente Ver.2.07
In alternativa, in presenza di prestazioni da completare, il sistema ne presenta la lista
come nell'esempio seguente.
Per ciascuna prestazione, nella colonna Azioni (1), è possibile attivare una serie di
azioni come descritto in [2.9 - Azioni sulla lista delle prestazioni]. E' comunque
possibile acquisirne una nuova (2).
Nelle sezioni successive viene descritta la fase di acquisizione della PSA 2015 o della
nuova PS-PSA-SINA, il completamento di una prestazione in bozza è simile con l'unica
differenza che le box dei dati da inserire invece di essere vuote contengono già i dati
precedentemente inseriti.
3.1.1. PS-PSA-SINA
Attivata l'Acquisizione il sistema presenta la prima pagina di richiesta dati da inserire
obbligatoriamente: i riferimenti del comune di erogazione della prestazione ed i dati
della sede legale dell'ente erogatore.
17Casellario Assistenza Manuale Utente Ver.2.07
Con la pressione del pulsante il sistema salva i dati temporanei inseriti della
bozza e presenta la pagina con i successivi dati da inserire, quelli del beneficiario della
prestazione.
I dati del Codice fiscale, Nome e Cognome del beneficiario sono obbligatori ed una
volta inseriti, pressando il pulsante vengono controllati dal sistema.
Pressando il pulsante è possibile tornare alla pagina precedente.
Se la ricerca del beneficiario ha esito positivo, il sistema presenta la pagina con i dati
anagrafici del Beneficiario inserito.
18Casellario Assistenza Manuale Utente Ver.2.07
Parte di questi dati sono ricavati automaticamente dal sistema mentre è necessario
inserire paese di Residenza e Residenza mentre la Seconda Cittadinanza può essere
inserita quando presente. Se viene inserito il paese di residenza Italia, il sistema presenta
le box obbligatorie di dati da selezionare della Regione, Provincia, Comune.
Con la pressione del pulsante il sistema salva i dati temporanei inseriti della
bozza e presenta la pagina con i successivi dati da inserire, quelli relativi alla
Prestazione, suddivisi in dati della Presenza prova mezzi e Dati della prestazione.
Nella sezione 'Dati presenza prova mezzi', selezionando da una lista, è necessario
indicare se la prestazione è soggetta o meno a prova mezzi (con o senza ISEE). Con
ISEE stiamo inserendo una prestazione PSA altrimenti, con assenza ISEE stiamo
semplicemente inserendo una PS. Il sistema carica automaticamente la lista delle
prestazioni in base a quanto scelto nel campo ‘Presenza prova mezzi’.
NOTA: alcune prestazioni listate in figura non devono essere trasmesse in quanto
già a disposizione dell’Istituto e nulla deve essere trasmesso nuovamente.
In presenza di ISEE il sistema abilita i campi per l'inserimento della DSU o in
alternativa marcare la casella Dati protocollo DSU non disponibili. Marcando la
casella scompaiono i campi per inserire i dati DSU. Per anni superiori al 2014, il campo
del protocollo DSU ha due dati preimpostati all'inizio ed alla fine. Il dato di inizio viene
composto in base all'Anno selezionato. Per anni dal 2014 e antecedenti, invece, non
viene impostato il protocollo ma il numero della DSU.
19Casellario Assistenza Manuale Utente Ver.2.07
Per la prestazione scelta va selezionato il suo Carattere di prestazione: Periodica o
Occasionale. In base alla selezione effettuata il sistema presenta i campi ulteriori da
popolare per definire il carattere della prestazione Periodica o Occasionale.
Va selezionata la presa in carico: con SI, il sistema attiva la lista per l'area dell'Utenza.
NOTA: selezionando Disabilità e Non autosufficienza, il sistema, inseriti i dati
obbligatori, in assenza di errori, richiede una pagina di dati SINA obbligatori da inserire.
Inseriti i dati al sistema, in assenza di errori, viene presentata la pagina riepilogativa
con i dati inseriti che se confermati, permettono l'acquisizione definitiva della
prestazione.
20Casellario Assistenza Manuale Utente Ver.2.07
E' possibile tornare indietro alla pagina precedente o confermare l'acquisizione. In
presenza di warning, il sistema visualizza ugualmente i dati riepilogativi ma aggiunge
anche la lista dei warning da porre all'attenzione dell'operatore che deve valutarne il
rischio prima di confermare l'acquisizione. Vedi esempio seguente:
Confermata la prestazione, il sistema visualizza il riepilogo della prestazione trasmessa
come nell'esempio seguente:
21Casellario Assistenza Manuale Utente Ver.2.07
L'operatore può terminare l'acquisizione e tornare alla home page o decidere di acquisire
una nuova PS-PSA-SINA ed in tal caso la procedura di acquisizione si riattiva con
campi vuoti da riempire come è stato descritto in questo capitolo.
3.1.2. SINBA
Attivata l'Acquisizione il sistema presenta la prima pagina di richiesta dati da inserire
obbligatoriamente: i riferimenti del comune di erogazione della prestazione ed i dati
della sede legale dell'ente erogatore.
Con la pressione del pulsante il sistema salva i dati temporanei inseriti della
bozza e presenta la pagina con i successivi dati da inserire, quelli relativi alla
Prestazione.
22Casellario Assistenza Manuale Utente Ver.2.07
Il codice anonimo del beneficiario è un identificativo che individua univocamente il
beneficiario, non deve essere riconducibile ad alcun soggetto censito nelle banche dati
dell’Istituto, in quanto l’Istituto non deve conoscere il codice fiscale associato ai dati del
modulo SINBA.
Se nel campo Disabilità viene selezionato il valore SI, viene reso visibile il campo Tipo
Disabilità e Certificazioni Invalidità Civile.
Se nel campo Segnalazione Autorità Giudiziaria viene selezionato il valore SI, viene
reso visibile il campo Data Segnalazione.
Se nel campo Provvedimento Giudiziario viene selezionato il valore SI, vengono resi
visibili i campi Data Provvedimento e Autorità Provvedimento.
Inseriti i dati al sistema, in assenza di errori, viene presentata la pagina riepilogativa
con i dati inseriti che se confermati, permettono l'acquisizione definitiva della
prestazione.
23Casellario Assistenza Manuale Utente Ver.2.07
E' possibile tornare indietro alla pagina precedente o confermare l'acquisizione. In
presenza di warning, il sistema visualizza ugualmente i dati riepilogativi ma aggiunge
anche la lista dei warning da porre all'attenzione dell'operatore che deve valutarne il
rischio prima di confermare l'acquisizione. Vedi esempio seguente:
24Casellario Assistenza Manuale Utente Ver.2.07
Confermata la prestazione, il sistema visualizza il riepilogo della prestazione trasmessa
come nell'esempio seguente:
L'operatore può terminare l'acquisizione e tornare alla home page.
3.2. Trasmissione flussi
3.2.1. Upload file
Attivando 'Upload file PS-PSA-SINA' o 'Upload file SINBA', presenti sotto la voce di
menù 'Trasmissione flussi', viene attivata la funzione specifica di trasmissione del file
.xml/.csv, che contiene una o piu' prestazioni, all'istituto INPS che ne acquisisce i dati
contenuti massivamente senza introdurre i dati via terminale. Nell'esempio seguente
l'upload per una PS-SINA. E’ presente un pannello apposito in cui visualizzare il file
XSD, un esempio di file XML, un esempio di file CSV,le Norme di compilazione del
file CSV e una tabella di decodifica dei possibili errori riscontrati in fase di acquisizione
del file.
25Casellario Assistenza Manuale Utente Ver.2.07
E' necessario selezionare il file.xml o .csv, dal proprio terminale, utilizzando lo
strumento di Browser messo a disposizione dal sistema che consente di cercare e
selezionare il file, all'interno del proprio computer o in altri computer ad esso collegati
in rete. Effettuato il caricamento del file senza errori il sistema avvisa dell'operazione
avvenuta fornendo l'identificativo della trasmissione effettuata.
3.2.2. Cruscotto verifiche
Attivando 'Cruscotto verifiche', presente sotto la voce di menù 'Trasmissione flussi',
viene attivata la funzione specifica per la verifica dello stato di trasmissione dei flussi
all'istituto INPS.
Il sistema presenta la pagina dove è possibile inserire eventuali dati di filtro per ridurre
la lista delle trasmissioni da monitorare.
Nell'esempio seguente la lista contenente una sola trasmissione.
26Casellario Assistenza Manuale Utente Ver.2.07
Sulla lista è presente una colonna Stato che da indicazione dell’esito del processo di
acquisizione. Gli stati possibili sono:
Inserito File inserito nel sistema ma non ancora elaborato.
Inserito e validato File XML inserito e validato dal sistema ma non ancora
elaborato
Non valido File con tracciato non valido (il sistema non riesce ad elaborarlo)
In errore Elaborazione terminata in errore. Questo stato è temporaneo e si
modifica quando il processo sarà riattivato.
Caricato parzialmente File caricato parzialmente nella base dati di primo
livello (il file presenta degli errori formali sul tracciato e le prestazioni non sono
ancora visibili tramite la funzionalità di Ricerca Puntuale). L’acquisizione sarà
terminata quando lo stato è “Elaborato”, verificare di nuovo l’acquisizione nei
giorni successivi.
Caricato totalmente File caricato totalmente nella base dati di primo livello
(le prestazioni non sono ancora visibili tramite la funzionalità di Ricerca
Puntuale). L’acquisizione sarà terminata quando lo stato è “Elaborato”,
verificare di nuovo l’acquisizione nei giorni successivi
Elaborato File caricato nella base dati di secondo livello. Le prestazioni
acquisite sono consultabili tramite la funzione di Ricerca Puntule, quelle scartate
tramite il pulsante “Dettaglio Esito Trasmissione” presente nella funzionalità di
dettaglio.
Attivando l'azione 'Dettagli', viene visualizzato il dettaglio della trasmissione.
27Casellario Assistenza Manuale Utente Ver.2.07
Pressando il pulsante 'Scarica flusso origine' il sistema esegue il download del file
trasmesso all'istituto, nel proprio computer. Pressando invece il pulsante 'Scarica esito
trasmissione' viene eseguito il download del dettaglio della trasmissione, entrambi sono
in formato xml. Chiudendo il pannello del dettaglio il sistema torna alla lista.
3.3. Consultazione - Statistiche
Attivando 'Statistiche', presente sotto la voce di menù 'Consultazione', il sistema attiva
una tendina (sub-menù) dalla quale è possibile selezionare il tipo di statistica necessaria:
3.3.1. Territoriale
Attivando la voce 'Territoriale' delle 'statistiche' nel menù principale della
'Consultazione', il sistema richiede i dati necessari per effettuare l'analisi sui dati del
territorio. E' necessario fornire Regione, Provincia, Comune e Anno.
28Casellario Assistenza Manuale Utente Ver.2.07
Per analisi maggiormente aggregate è possibile selezionare '-Tutti' al posto della
Regione e/o della Provincia e/o del Comune. Selezionati i parametri dimensionali per il
report statistico, il sistema, oltre i parametri impostati, visualizza i risultati in una
tabella. Nell'esempio seguente la tabella con i dati statistici. E’ inoltre possibile
esportare l’elenco in formato excel tramite apposito pulsante “Esporta elenco”.
3.3.2. Prestazione
Attivando la voce 'Prestazione', delle 'Statistiche', nel menù principale della
'Consultazione', il sistema richiede i dati necessari per effettuare l'analisi sui dati delle
prestazioni. E' necessario fornire la Prestazione, Anno, la Regione, Provincia, Comune.
29Casellario Assistenza Manuale Utente Ver.2.07
Per analisi maggiormente aggregate è possibile selezionare '-Tutti' al posto della
Regione e/o della Provincia e/o del Comune. Selezionati i parametri dimensionali per il
report statistico, il sistema, oltre i parametri impostati, visualizza i risultati in una
tabella. Nell'esempio seguente la tabella con i dati statistici. E’ inoltre possibile
esportare l’elenco in formato excel tramite apposito pulsante “Esporta elenco”.
30Casellario Assistenza Manuale Utente Ver.2.07
3.3.3. Ente erogatore
Attivando la voce 'Ente Erogatore', delle 'Statistiche', nel menù principale della
'Consultazione', il sistema presenta un elenco statistico delle prestazioni presenti per
l’ente selezionato. E’ inoltre possibile esportare l’elenco in formato excel tramite
apposito pulsante “Esporta elenco”.
3.4. Consultazione - Ricerche puntuali
Attivando 'Ricerche puntuali', presente sotto la voce di menù 'Consultazione', il sistema
attiva una tendina (sub-menù) dalla quale è possibile selezionare il tipo di ricerca
specifica che può essere effettuata nella base dati delle prestazioni:
31Casellario Assistenza Manuale Utente Ver.2.07
3.4.1. Anagrafica
Attivando la voce 'Anagrafica', delle 'Ricerche puntuali', nel menù principale della
'Consultazione', il sistema richiede il Codice fiscale del soggetto per cercare le
prestazioni correlate.
Fornito il codice fiscale, il sistema visualizza, oltre il parametro fornito, la lista delle
prestazioni esistenti, evidenziando per ciascuna il tipo di prestazione, vecchio
disciplinare 2015 o nuovo disciplinare SINA. Inoltre viene visualizzata l’eventuale lista
delle prestazioni di “Assegno per il nucleo familiare erogato dai Comuni” e “Assegno
Maternità erogato dai Comuni”, e una lista apposita per le prestazioni “Carta Acquisti”.
Per ciascuna prestazione, nella colonna Azioni(1), è possibile attivare una serie di
azioni come descritto in [2.9 - Azioni sulla lista delle prestazioni].
3.4.2. Protocollo DSU
Attivando la voce 'Protocollo DSU', delle 'Ricerche puntuali', nel menù principale della
'Consultazione', il sistema richiede l'Anno ed il Codice del protocollo DSU per cercare
le prestazioni correlate. Per anni superiori al 2014, il campo del protocollo DSU ha due
dati preimpostati all'inizio ed alla fine. Il dato di inizio viene composto in base all'Anno
32Casellario Assistenza Manuale Utente Ver.2.07
selezionato. Per anni dal 2014 e antecedenti, invece, non viene impostato il protocollo
ma il numero della DSU. Nell'esempio la richiesta del protocollo.
Fornito il codice fiscale, il sistema visualizza, oltre il parametro fornito, la lista delle
prestazioni esistenti. Inoltre viene visualizzata l’eventuale lista delle prestazioni di
“Assegno per il nucleo familiare erogato dai Comuni” e “Assegno Maternità erogato dai
Comuni”, e una lista appasita per le prestazioni “Carta Acquisti”.
Per ciascuna prestazione, nella colonna Azioni, è possibile attivare una serie di azioni
come descritto in [2.9 - Azioni sulla lista delle prestazioni].
3.4.3. Codice anonimo beneficiario (SINBA)
Attivando la voce 'Codice anonimo beneficiario (SINBA)', delle 'Ricerche puntuali', nel
menù principale della 'Consultazione', il sistema richiede il codice anonimo beneficiario
(campo facoltativo) per cercare le prestazioni correlate.
33Casellario Assistenza Manuale Utente Ver.2.07
L’attivazione del pulsante comporta la visualizzazione della lista delle
prestazioni Sinba presenti nel sistema e corrispondenti ai criteri di ricerca impostati.
Se non viene fornito il codice anonimo del beneficiario, il sistema visualizza, tutte le
prestazioni Sinba presenti per l’ente connesso.
Per ciascuna prestazione, nella colonna Azioni, è possibile attivare una serie di azioni
come descritto in [2.9 - Azioni sulla lista delle prestazioni].
3.5. Strumenti - ISEE 2015
Attivando 'ISEE 2015', presente sotto la voce di menù 'Strumenti', il sistema attiva
l'applicazione dell'ISEE dalla quale è possibile gestire tutte le funzioni necessarie per
ISEE versione 2015.
34Puoi anche leggere