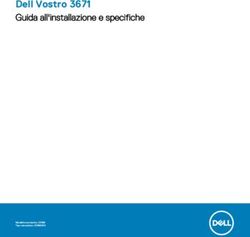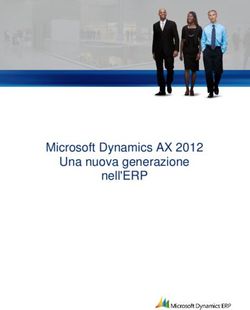Sistema Conoscenze Ambientali - Manuale Utente - Regione Piemonte
←
→
Trascrizione del contenuto della pagina
Se il tuo browser non visualizza correttamente la pagina, ti preghiamo di leggere il contenuto della pagina quaggiù
Sommario
1. Introduzione............................................................................................. 3
2. Home page Sistema Conoscenze Ambientali ......................................... 5
2.1 Login per accesso autenticato .............................................................. 6
2.2 Ricerca Libera....................................................................................... 7
2.3 Accesso organizzato............................................................................. 8
2.4 Menu’ .................................................................................................... 9
3. Lista – Elenco dataset/oggetti e viste tematiche ................................... 10
3.1 Infobox ................................................................................................ 12
3.2 Caricamento livelli nella Mappa – Vai a Mappa .................................. 14
3.3 Ricerca di dettaglio -> Filtra elementi ................................................. 15
3.3.1 Condizioni e Operatori per Campi testo:.................................................................................... 17
3.3.2 Condizioni e Operatori per Campi numerici: .............................................................................. 17
3.3.3 Condizioni e Operatori su Campi data ....................................................................................... 18
3.3.4 Condizioni da Menu a tendina ................................................................................................... 18
3.3.5 Ricerca con uso di condizioni complesse e gruppo condizioni.................................................. 19
3.4 Elenco risultati ricerca – Reportistica / Export dati ............................. 19
3.5 Scheda di dettaglio ............................................................................. 22
3.6 Indicatori - Nuova funzionalità ............................................................ 25
3.8 Navigazione dati collegati (Data Tree) – Nuova funzionalità .............. 29
3.9 Selezione in mappa di oggetti collegati (Multi Layer Selection) .......... 31
4. Viewer / Mappa – Visualizzatore geografico ......................................... 32
4.1 Livelli in Mappa ................................................................................... 32
4.2 Filtro elementi: Filtro attributi e Filtro Spaziale .................................... 35
4.3 Filtro Spaziale ..................................................................................... 35
4.4 Elenco risultati ricerca - Export ........................................................... 38
4.5 Identify - Apertura Scheda di dettaglio ................................................ 38
4.6 Cerca Indirizzo - Cerca per coordinate (Novaatim OSM) ................... 39
4.7 Catalogo Oggetti – Viste tematiche .................................................... 40
4.8 Viste tematiche ................................................................................... 41
4.9 Opzioni – Importa shapefile ................................................................ 41
4.10 Opzioni – Impostazione GetFeatureInfo ............................................. 43
21. Introduzione
Il Sistema Conoscenze Ambientali è una piattaforma di fruizione delle conoscenze
alfanumeriche e geografiche prodotte nel contesto del SIRA Piemonte (Sistema
Informativo Ambientale della Regione Piemonte).
Si configura come una rete di cooperazione tra soggetti produttori e/o detentori di
informazioni di interesse ambientale (Regione, Province e ARPA).
Ha l’obiettivo di supportare lo sviluppo delle conoscenze ambientali per le attività di:
▪ governo e pianificazione partecipata
▪ promozione della competitività del territorio
▪ sensibilizzazione e coinvolgimento (empowerment)
▪ accessibilità alle informazioni pubbliche
Il sistema è rivolto a fruitori pubblici e privati diversi:
▪ Pubblica Amministrazione (Regione, Province, ARPA, …)
▪ Imprese e professionisti
▪ Cittadini
Per i Cittadini l’accesso è libero.
Per la PA - Pubblica Amministrazione - l’accesso avviene con certificato digitale abilitato al
Sistema.
Vengono messe a disposizione dell’utente funzioni eterogenee, dalla semplice
consultazione alla predisposizione di reportistica tematica, all’analisi di scenario a
supporto dei decisori.
I dati ambientali messi a disposizione nel sistema sono raccolti attraverso processi
molteplici:
▪ Dematerializzazione procedimenti amministrativi
▪ Sistemi di monitoraggio (manuali o automatici) stato/pressione ambiente
▪ Raccolta dati su specifiche matrici (es. Osservatori Rifiuti/Acque…), fattori di
pressione/rischio, …
3Il sistema permette di accedere alla consultazione dei dati in base a due canali di ricerca:
1. Ricerca libera -> inserendo una o più parole chiave da ricercare;
2. Accesso organizzato -> permette di accedere alle informazioni organizzate in
cataloghi dati: Catalogo Direttiva INSPIRE; Catalogo Informazioni Ambientali
(Modello Pressione-Stato-Risposte). I dati sono stati inoltre organizzati in categorie
tematiche ambientali (Aria, Bonifiche, Imprese autorizzate in campo ambientale,
Rifiuti, etc.).
Per ogni dato viene resa disponibile la descrizione del singolo dataset/oggetti e/o viste
tematiche organizzate; per ognuno dei dati è sempre disponibile il link al metadato
pubblicato sul Geoportale del fornitore che espone il dato.
Per ogni dato vengono quindi rese disponibili le funzioni di consultazione:
▪ accesso alla consultazione geografica su Mappa dei dati sia di tipo Dataset/Oggetti
sia di tipo Viste tematiche
▪ accesso tramite ricerche alfanumeriche e geografiche per la consultazione
reportistiche sui dati e accesso a schede di dettaglio
I dati sono profilati, in modo da garantire la protezione di dati sensibili e/o riservati (ad
esempio la PA potrà accedere ad informazioni su autorizzazioni ancora in corso di rilascio
e a dati di natura amministrativa-gestionale non significativi per il cittadino).
I dati, se resa disponibile la funzione, sono esportabili con le informazioni scelte dall’utente
(csv, shapefile ESRI); la scheda di dettaglio è esportabile in formato pdf.
Tutti i dati messi a disposizione nella piattaforma sono esposti e/o usano servizi di
interoperabilità standard OGC (Open Spatial Consortium) come previsto dalla Direttiva
INSPIRE):
▪ i metadati sono resi fruibili tramite CSW (Catalogue Service Web) del Geoportale
Piemonte in cui sono resi fruibili anche i metadati del Geoportale ARPA;
▪ le ricerche di dettaglio di tipo alfanumerico sono effettuate utilizzando dei WFS (Web
Feature Service) di tipo Complex Feature. I WFS di tipo Complex Feature sono utili a
gestire una collezione di dati tra loro correlati di diverso tipo. Le schede di dettaglio
sono basate sui dati esposti dal WFS Complex Feature.
▪ nel viewer sono visualizzati WMS (Web Map Service).
42. Home page Sistema Conoscenze Ambientali
Login - accesso
autenticato
Menu’:
▪ Descrizione Sistema
▪ Credits e Copyright
▪ Manuale utente
Ricerca
Libera
Accesso organizzato
▪ Cataloghi
▪ Categorie
Tematiche
Numeri della
Piattaforma
▪ Mappe
visualizzabili
▪ Ricerche di
dettaglio
▪ Viste
tematiche
52.1 Login per accesso autenticato
L’accesso autenticato è riservato agli utenti della Pubblica Amministrazione in possesso di
un certificato digitale abilitato al Sistema Conoscenze Ambientali.
Tali utenti accederanno ai dati pubblicati sul Sistema rendendo disponibili funzioni di
ricerca alfanumerica sui dati profilati; le informazioni rese disponibili solo per gli utenti
autenticati sono informazioni di supporto all’espletamento di attività legate al ruolo
istituzionale e/o sono dati sensibili.
Tramite accesso autenticato sono profilate o specializzate tutte le funzionalità di accesso
ai dati pubblicati nell’ambito del Sistema: Filtri di ricerca; Lista dei risultati/Report e Schede
di dettaglio.
L’utente autenticato vedrà l’icona di Login in colore verde e cliccando sull’icona il proprio
Nome e Cognome.
62.2 Ricerca Libera
La ricerca libera dei dataset/ oggetti di interesse si effettua dalla apposita casella “Cerca
Oggetti” presente in Home page.
Possono essere inserite parole intere o parti di parole da ricercare.
La ricerca libera agisce sulle informazioni della scheda metadato del singolo dato/dataset/
servizio reso consultabile nel Sistema, in particolare la ricerca viene effettuata su: Titolo,
descrizione, categorie (vedi annex INSPIRE) e parole chiave.
La ricerca porta alla pagina “Lista”, vedi dopo.
72.3 Accesso organizzato
Le categorie rese disponibile per l’accesso organizzato sono:
- cataloghi veri e propri: Catalogo Direttiva INSPIRE / Catalogo delle informazioni
ambientali (Colore Verde bottiglia); i dati organizzati in Cataloghi ufficiali usano le
categorizzazioni/thesaurus definiti dal fornitore/provider del dato nella scheda
metadato
- categorie tematiche ambientali: Aria, Acqua, Bonifiche, ecc…- Colore Nero ;
- “Tutte le Categorie” (Colore Verde Militare): è possibile accedere a tutte le
Categorie insieme.
Al passaggio con il Mouse sulla singola categoria vengono indicati il numero dei
dataset/oggetti e delle viste tematiche rese disponibili in quella categoria.
Scegliendo una categoria si apre la pagina Lista che è composta da due Tab uno dedicato
agli oggetti o dataset consultabili e uno dedicato alle viste tematiche.
82.4 Menu’
Cliccando sul menu’ (tre puntini) – presente su ogni pagina del Sistema Conoscenze
Ambientali - si accede a:
▪ Descrizione estesa del Sistema
▪ Credits e Copyright
▪ Manuale utente che viene aperto in una pagina esterna
Il menù si chiude con la X.
93. Lista – Elenco dataset/oggetti e viste tematiche
▪ Mappa: numero dei WMS
Ricerca Libera caricati in Mappa dall’utente.
su Categoria ▪ Vai a Mappa
Mostra o
Nasconde
Categorie
Cambia Categoria
Aggiunge
Livelli
WMS nel
Carrello
Attiva:
▪ Ricerca di
dettaglio
▪ Visualizza
set di dati
Al Click sulla descrizione
sintetica si apre InfoBox
con dettaglio:
▪ Descrizione sintetica;
▪ Accesso a scheda
Metadati su Geoportale;
▪ URL WMS
▪ Legenda WMS
10Per una particolare categoria di dataset può comparire il simbolo ‘Indicatore’.
Attiva:
▪ indicatore
I dati di tipo “Indicatore” sono dati calcolati, acquisiti o riferiti ad unità territoriali che
possono essere tematizzati su base geografica (vedi Paragrafo 3.7)
Vediamo più in dettaglio le funzionalità della pagina Lista.
Scelto il “Catalogo Direttiva INSPIRE” se si attiva “Mostra Categorie” si accede
all’organizzazione negli Annex e Categorie Tematiche previste dalla Direttiva: tre Allegati o
Annex (Allegato I, Allegato II e Allegato III) e le loro 32 categorie tematiche collegate
(nell’immagine si è scelto “Allegato I” e poi una delle sue sottocategorie “Unità
Amministrative”).
Cliccando su Nascondi Categorie l’utente può accedere ai dati senza organizzazione in
categorie e avere un elenco dei dataset/oggetti piatto, le viste tematiche non sono
organizzate in categorie.
L’utente potrà effettuare, all’interno della categoria scelta – ad esempio la Categoria
Catalogo Direttiva INSPIRE - ulteriori ricerche per parole chiave utilizzando l’apposito
box di ricerca. La ricerca sarà svolta solo sui dati/dataset collegati alla categoria prescelta.
11Se l’utente vuole cambiare categoria al click sulla icona della Categoria comparirà un
Mosaico di tutte le categorie disponibili.
3.1 Infobox
Cliccando sulla descrizione sintetica del metadato si apre la finestra “infobox” dove sono
presenti oltre al titolo del dataset, la descrizione del dataset o servizio, la fonte metadato,
un link diretto al metadato esteso, la url dei servizi WMS, la Legenda del servizio.
1213
3.2 Caricamento livelli nella Mappa – Vai a Mappa
Cliccando sull’icona “Carica dato in mappa” presente di fianco ai singoli dati geografici
erogati come servizi WMS, si apre un menù che permette di selezionare tutti o i singoli
layer di interesse dell’utente.
Ogni dato aggiunto fa aumentare il contatore presente di fianco all’icona Mappa.
.
Cliccando sull’icona “Mappa” si apre il menu “Livelli da caricare in Mappa”
con l’elenco dei dati scelti dall’utente, questi possono essere eliminati dal carrello se
necessario.
Al click sul bottone “Mappa” e cliccando su “Va a Mappa” viene lanciato il Viewer
geografico e tutti i layer dei WMS presenti in elenco vengono portati tra i livelli fruibili in
Mappa (Contenuti mappa o TOC – Table of Contents).
143.3 Ricerca di dettaglio -> Filtra elementi
I dati per cui è resa disponibile la funzione di ricerca alfanumerica sono riconoscibili
dall’icona lente presente di fianco alla descrizione sintetica del dato/dataset.
Sono i dati pubblicati con la possibilità di effettuare delle ricerche alfanumeriche
complesse utilizzando delle condizioni predefinite.
15Cliccando sull’apposita icona si apre il “Filtra elementi” che permette all’utente di
effettuare ricerche semplici e/o complesse sui dati alfanumerici utilizzando il “Filtro
Attributi”.
L’utente sceglie come dovranno lavorare le condizioni che inserirà. Ad esempio, potrà
scegliere se le condizioni dovranno essere soddisfatte tutte (AND), o almeno una delle
condizioni (OR) o nessuna delle condizioni (NOT) effettuando quindi una ricerca per
esclusione.
A questo punto potrà iniziare ad inserire le condizioni per filtrare/ricercare i suoi dati,
inserendo una delle voci presenti.
Per ogni condizione scelta l’utente può impostare le operazioni in base al tipo di dato che
si va a ricercare.
163.3.1 Condizioni e Operatori per Campi testo:
= : è necessario inserire l’esatto testo da ricercare;
like : l’utente può inserire parte del testo da ricercare; distingue due parole uguali in base
all’uso di maiuscole e minuscole (like è case sensitive);
ilike : l’utente può inserire parte del testo senza tener conto delle maiuscole e minuscole
(ilike non è case insensitive)
3.3.2 Condizioni e Operatori per Campi numerici:
= uguale a
> maggiore di
< minore di
>= maggiore uguale a
< contenuti tra due numeri (between)
173.3.3 Condizioni e Operatori su Campi data
Tutti i consueti operatori utili per selezionare le date
= uguale a
> maggiore di
< minore di
>= maggiore uguale a
< contenuti tra due numeri (between)
3.3.4 Condizioni da Menu a tendina
elenco predefiEito di voci tra cui l’utente può selezionare quella di interesse, inserendo
anche solo parte della descrizione cercata, es ‘cong’
183.3.5 Ricerca con uso di condizioni complesse e gruppo condizioni
Usando l’apposto bottone ‘Aggiungi Condizione’ si possono
aggiungere nuove condizioni di ricerca.
Usando l’apposito bottone ‘Aggiungi Gruppo’ si possono aggiungere alla
ricerca fino a due gruppi di condizioni annidate, i gruppi aggiunti possono lavorare in AND,
OR e NOT rispetto alle condizioni di ricerca già impostate.
Utente può lanciare la “Ricerca” e con “Rimuovi filtri” elimina i filtri impostati.
3.4 Elenco risultati ricerca – Reportistica / Export dati
La pagina “Elenco Risultati Ricerca” mostra i risultati della ricerca.
In alto è restituito il numero di "Risultati” ottenuto dalla ricerca, in basso l’utente può
accedere alle varie "Pagine” dei risultati, ogni pagina presenta un max di 20 risultati.
Dalla pagina “elenco risultati ricerca” è poi possibile accedere alla visualizzazione in
mappa dell’entità che si è scelta e/o accedere alla singola scheda di dettaglio utilizzando
l’icona .
19Il sistema può gestire sia dati geografici sia dati esclusivamente alfanumerici.
Per alcuni dati sarà quindi presente il solo dato alfanumerico e non la sua
geoferenziazione, in questo caso non sarà presente l’icona con la lente.
“Gestione Tabella” permette all’utente di selezionare i campi che desidera siano
visualizzati nella vista dei risultati e quindi poi esportati.
“Esporta risultati” permette di esportare i risulti sia in csv sia in shapefile per i dati che
abbiano la georeferenziazione. L’export viene fatto con i soli campi “accesi” in “Gestione
tabella”.
20Per uso del file csv si consiglia di utilizzare il software open source ‘Libre Office Calc’’.
Si dovranno settare le opzioni di importazione testo, e usare come separatore la virgola
vedasi immagine.
Durante la fase di importazione del csv per i campi che lo richiedono, ad esempio utile per
i campi ‘Partita Iva’ e ‘Codice Fiscale’, è possibile impostare uno specifico Tipo di
colonna, in questo caso ‘Testo’ oppure agire sui campi ‘Data’ per modificare il formato
213.5 Scheda di dettaglio
Dalla pagina dei risultati è cliccando sull’icona si accede alla singola scheda di
dettaglio del dato.
La scheda di dettaglio è organizzata in sezioni che si possono aprire e chiudere, in modo
da facilitare la scelta delle sezioni di interesse.
Ad esempio in questo caso le sezioni qui visibili sono: DATI GENERALI – punto di scarico
industriale; DATI DI DETTAGLIO; DATI STABILIMENTO;
Ogni dato ha una scheda di dettaglio differente, queste sono sempre caratterizzate da:
▪ intestazione che riporta oltre al nome del dato/dataset e un
identificatore/descrittore univoco dell’elemento consulato (in questo caso definito
dalla denominazione dello stabilimento e del tipo di autorizzaione) .
▪ sezioni della scheda: essi si aprono come deciso in configurazione ma possono
essere aperte e chiuse cliccando sulla titolo delle sezione stessa.
22Intestazione
Sezione
aperta
Sezioni
chiuse
Al click sul
Titolo si
aprono o
chiudono le
sezioni
23Una funzione particolare – chiamata Link a Scheda Correlata- è disponibile per alcuni
Dataset, ad esempio è presente nel dato: ‘Impianti di depurazione acque reflue urbane”,
permette di aprire una scheda di dettaglio di un altro dato, nel caso specifico del dato
‘Monitoraggio depuratore’. Cliccando sul link si apre la scheda del monitoraggio
depuratore che sostituisce quella in cui si è partiti; in analogia su questa è poi presente la
scheda che permette di riaprire la scheda dell’ ‘Impianto di Depurazione’:
Se il record ha una geerefenziazione la scheda di dettaglio conterrà una sezione ‘Mappa
sintesi’ su sfondo BDTRE. La Banca Dati Territoriale di Riferimento degli Enti (BDTRE) è
il database geo-topografico di Regione Piemonte, strutturato secondo le specifiche
tecniche nazionali (DPCM 10 novembre 2011), organizzate in Strati, Temi e Classi.
Al click su icona zoom che effetta lo zoom di dettaglio sulla mappa.
E’ sempre resa accessibile una sezione Metadato che apre la scheda metadati completa
sul Geoportale fornitore del dato.
Esempio di apertura della scheda metadato su Geoportale Piemonte fornitore del dato.
243.6 Indicatori - Nuova funzionalità
I dati di tipo “Indicatore” sono dati calcolati, acquisiti o riferiti ad unità territoriali che
possono essere tematizzati su base geografica. Sono identificati dalla presenza del
simbolo accanto alla descrizione del dato nella lista dei risultati di ricerca.
Cliccando sull’icona si passa direttamente alla modalità Mappa e si apre il pannello
laterale ‘Filtra Indicatore’ per la selezione dell’Indicatore che si desidera visualizzare.
25Per prima cosa occorre scegliere i parametri indicati:
• Risoluzione spaziale: indica l’ambito territoriale di riferimento (Comune, Provincia,
Regione, ….).
• Dimensione indicatore: rappresenta il tipo di dato da tematizzare (esempi: raccolta
rifiuti totale, raccolta differenziata t/anno, raccolta indifferenziata t/anno).
• Periodicità: definisce l’ambito temporale di riferimento (annuale, semestrale,
mensile).
• Dettaglio periodicità: in riferimento alla periodicità scelta, ne specifica il dettaglio
(esempi: 2010, 2011, 2015; 1° semestre 2014, 2° semestre 2014; gennaio 2020,
febbraio 2020).
Una volta selezionati questi parametri, viene mostrato un pannello descrittivo del dato
selezionato dove vengono precaricati i dati rappresentati con un predefinito nu. di
classi, il tipo di classificazione statistica e scala di colori.
Tutte le voci possono essere personalizzate ai fini della tematizzazione:
26Modifica i
Personalizza limiti min/max
i colori degli intervalli
Applica la
tematizzazione
Questa maschera permette di scegliere:
• Intervalli: il numero di intervalli per la classificazione dei dati (min 1, max 10).
• Tipo di classificazione statistica: l’algoritmo per la classificazione (esempi:
Jenks, Equal Interval, Quantile).
• Scala colori: la scala di colori predefinita da applicare alla tematizzazione, i
singoli colori possono poi essere modificati agendo sul Color Picker di ciascun
intervallo.
A questo punto premendo sul pulsante ‘Applica’ viene tematizzato il dato ed il risultato
viene presentato in mappa. Il pannello di configurazione si chiude e viene proposto il Tab
Livelli in Mappa.
27Vediamo in dettaglio le icone e le relative funzionalità associate al livello in mappa (alcune
funzionalità sono descritte anche in seguito, vedi paragrafo 4.1).
Elimina il
layer dalla
mappa
Riapre il panello di Apre menu:
configurazione e Apre “Filtro Opacità;
Spegne/
Accende personalizzazione Elementi” per Legenda;
indicatore in dell’indicatore effettuare Elenco oggetti
ricerche di
mappa.
dettaglio
In particolare, le funzionalità Filtro Elementi ed Elenco Oggetti sono analoghe a quelle
applicate agli altri tipi di dataset (non di tipo Indicatore) e si rimanda ai relativi paragrafi
(Filtro Elementi 3.3, Elenco Oggetti 3.4).
I dati selezionati potranno essere esportati sia in formato .csv (compatibile con Excel) sia
in formato geografico (shapefile).
283.7
3.8 Navigazione dati collegati (Data Tree) – Nuova funzionalità
Su alcune tipologie di dato può comparire una icona in alto a sinistra sull’intestazione della
Scheda di Dettaglio che attiva la funzionalità “Navigazione dati collegati” o detto anche
“DataTree”.
Apre il
Data Tree
La ‘Navigazione Dati collegati’ rappresenta in forma di alberatura le relazioni tra diversi
oggetti presenti nel catalogo Conoscenze Ambientali. Ciascun nodo foglia è cliccabile e
29consente di aprire la relativa Scheda di Dettaglio (in sostituzione a quella attualmente
aperta).
Per ritornare sulla scheda originaria basta cliccare sulla radice dell’alberatura.
Se la nuova scheda presenta a sua volta il simbolo del DataTree cliccando sull’icona si
aprirà il DataTree relativamente alla Scheda di Dettaglio corrente.
303.9 Selezione in mappa di oggetti collegati (Multi Layer Selection)
Su alcune tipologie di dato – ad esempio tale funzionalità è stata utilizzata nel dato
‘Valutazione Impatto Ambientale’ - può comparire una icona sia in Elenco Oggetti, sia
nella Scheda di Dettaglio in alto a sinistra.
Tale icona attiva la funzionalità denominata “Multi Layer Selection” per la selezione in
mappa di dati collegati al Dataset selezionato.
Attiva Multi
Layer Selection
Attiva Multi Layer
Selection
Si tratta tipicamente di dati che a livello fisico devono essere rappresentati da più
geometrie di topologie diverse (punti, linee, poligoni).
La funzionalità prevede la selezione in mappa su base alfanumerica di geometrie di
dettaglio, specifiche di altri layer.
Quando si attiva la funzionalità, si passa alla vista Mappa e vengono caricati nel Tab
“Livelli in Mappa” i layer oggetto di selezione.
31Quando si seleziona uno specifico dato dall’elenco oggetti le geometrie dei layer collegati
vengono selezionate e presentate con un colore azzurro chiaro.
Quindi avremo in colore blu scuro la geometria di sintesi – poligonale nel caso del
Progetto VIA - e in azzurro chiaro la selezione delle geometrie di dettaglio.
4. Viewer / Mappa – Visualizzatore geografico
All’apertura del viewer i dati precedentemente caricati nel carrello sono presenti nel Tab
“Livelli in Mappa”.
4.1 Livelli in Mappa
32Usando il bottone in mappa si può cambiare lo sfondo, nell’esempio si è selezionato Open
Street Map.
Le funzionalità di dettaglio sui livelli caricati in mappa sono di seguito descritte:
33Attiva o Disattiva
visibilità di un livello
o di un gruppo di
livelli
Apre/Chiude
gruppo dati / layer
Elimina il layer
dalla TOC
Cliccando sul titolo si
apre Infobox sul dato
Apre “Filtro Elementi” per
effettuare ricerche di
dettaglio
Apre menu:
Opacità; Legenda;
elenco oggetti
344.2 Filtro elementi: Filtro attributi e Filtro Spaziale
La presenza della funzione di ricerca alfanumerica di dettaglio sul singolo dataset è
data dall’ icona lente presente di fianco al titolo del dato/dataset.
Il “Filtra elementi” permette all’utente di effettuare ricerche semplici e/o complesse sui
dati alfanumerici tramite il “Filtro attributi“, come già descritto in precedenza.
Inoltre, permette all’utente di effettuare selezioni su base geografica tramite il “Filtro
spaziale”.
Si noti che le due tipologie di filtro possono lavorare sia separatamente sia in sinergia.
Per cancellare la geometria inserita è presente un apposto bottone.
Tirando in basso a destra la finestra Filtro Attributi può essere allargata.
Lo stesso è possibile fare per la pagina “Elenco Risultati Ricerca”.
4.3 Filtro Spaziale
Le geometrie del layer/dataset oggetto di ricerca vengono di seguito definite con la
lettera B. La geometria che verrà utilizzata per il filtro spaziale viene definita/disegnata
dell’utente sulla mappa e può essere una delle tre disponibili: Bounding box/Rettangolo,
Cerchio o Poligono. La geometria definita dall’utente viene di seguito definita con la
lettera A.
Le operazioni spaziali previste nel FILTRO SPAZIALE saranno significative o meno in
base al tipo di geometria A disegnata a video dall’utente e della topologia dei dati del
dataset B (Punto, Linea o Poligono).
Le operazioni geometriche sono qui di seguito descritte e vengono forniti degli esempi.
35▪ INTERSECT: restituisce le geometrie del dataset B che sono intersecate ed interne
alla Geometria A
▪ BBOX: intersezione tra la geometria A di tipo bounding box/Rettangolo definito
dell’utente e le geometrie del dataset B (utilizzabile solo se utente sceglie il
Bounding Box come tipo di geometria A).
▪ CONTAINS: restituisce le geometrie del dataset B contenute anche solo in parte
nella geometria A (significativo se il dataset B è composto da poligoni)
▪ WITHIN: restituisce le geometrie del dataset B che sono completamente
contenute in A (è significativo se il dataset B è composto da poligoni)
36▪ DWITHIN / isWithinDistance: restituisce le geometrie del dataset B che sono ad
una distanza dalla geometria A inferiore alla distanza inserita dall’utente
nell’apposita casella (questa distanza viene misurata come distanza euclidea).
Per ulteriori approfondimenti sui Filtri spaziali si faccia riferimento a:
http://docs.geoserver.org/stable/en/user/filter/function_reference.html#filter-function-reference
374.4 Elenco risultati ricerca - Export
La pagina “Elenco risultati ricerca” si arricchisce nel viewer GIS di alcune funzionalità di
tipo geografico:
▪ Al click sulla singola riga essa si colora in azzurro e in mappa la geometria viene
evidenziata in colore blu – sono selezionabili più righe usando Ctrl e Click.
▪ Al click sull’ icona la mappa va in zoom sulla geometria dell’entità che si è scelta
▪ Al click sull’icona si apre la scheda di dettaglio (vedi immagine pag.
successiva).
▪ “Seleziona tutti” permette di selezionare in mappa tutti i risultati della ricerca.
▪ Al click sull’icona effettua uno zoom esteso su tutti i dati selezionati dalla
ricerca.
Sono sempre disponibili le funzioni “Esporta risultati” e “Gestione tabella”, che sono state
precedentemente già descritte.
4.5 Identify - Apertura Scheda di dettaglio
Come già spiegato nell’”Elenco risultati ricerca” è presente l’icona che apre la scheda
di dettaglio.
La scheda di dettaglio si attiva anche attraverso l’identify, dove si trova l’icona se i dati
sono dotati di scheda di dettaglio consultabile.
La scheda di dettaglio, come già spiegato, permette di accedere ad informazioni di
dettaglio dei singoli oggetti che che l’utente visualizza in mappa.
Sulla singola scheda di dettaglio è presente un’icona che permette di stampare i
contenuti della scheda di dettaglio in formato PDF e di salvarli in locale.
384.6 Cerca Indirizzo - Cerca per coordinate (Novaatim OSM)
Utente può utilizzare ‘Cerca Indirizzo’ presente in alto a destra. La ricerca usa servizi
Novaatim Open Street Map
Dallo stesso bottone è possibile con ‘Cerca per coordinate’ effettuare delle ricerche
inserendo delle coordinate latitudine e longitudine in formato numerico
Es. 45.03833158717625,7.652402571411182, Corrispondente a Corso unione Sovietica 216/A
Torino
39Corrispondenti in gradi ai seguenti:
4.7 Catalogo Oggetti – Viste tematiche
Sono rese disponibili le stesse funzionalità di ricerca sui dataset e viste tematiche, usando
il simbolo evidenziato in rosso si cambia di categoria.
Utente può continuare ad aggiungere ulteriori dati o viste tematiche cliccando su “Lista”
oppure utilizzando il “Catalogo Oggetti e Viste tematiche” presente
nella Mappa.
Le funzioni di ricerca presenti nella pagina Lista presenti anche dalla Mappa.
Utente può effettuare una “Cerca oggetti” su ad esempio “Acqua”. Può cambiare la
Categoria selezionandola cliccando sui simboli. Nascondi Categorie mostra
organizzazione piatta dei dati presenti nel catalogo.
404.8 Viste tematiche
Selezionando l’apposito Tab “Viste tematiche” presente nel catalogo sono rese disponibili
le viste tematiche, cioè dei gruppi di dati già preorganizzati. I dati della vista tematica sono
caricati nei livelli in Mappa in aggiunta ad eventuali dati già precedentemente caricati.
4.9 Opzioni – Importa shapefile
Dal menù “Opzioni” presente sulla sinistra del viewer sono rese disponibili diverse
funzionalità aggiuntive.
Una funzionalità molto interessante è il “Carica shapefile” che permette di caricare sulla
mappa uno shapefile che l’utente ha in locale.
Si consiglia di caricare un file compresso (formato *.zip) contenente tutti i file dello
shapefile compreso il *.prj.
41L’utente può selezionare i colori di tematizzazione per il layer che verrà caricato (tratto di
contorno – Stroke e riempimento - Fill).
Lo shapefile risulta quindi caricato sulla mappa in una cartella “Local shape”, viene
effettuato lo zoom.
424.10 Opzioni – Impostazione GetFeatureInfo
“Impostazioni” permette all’utente di impostare il formato di risposta della GetFeatureInfo
(formato di risposta dell’identify) del WMS.
Come già visto per gli oggetti/dataset che hanno la funzionalità Ricerca alfanumerica di
dettaglio l’identify permette di accedere ad una serie di dati e per i dati che ne sono dotati,
anche alla scheda di dettaglio.
Per gli altri dati esposti con WMS e caricati in mappa l’identify restituisce le informazioni
previste dal servizio.
Alcuni servizi WMS di Regione Piemonte e ARPA sono resi consultabili in formato HTML,
quindi di consiglia di attivare questa impostazione quando necessaria.
43Puoi anche leggere