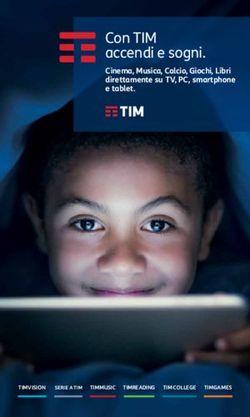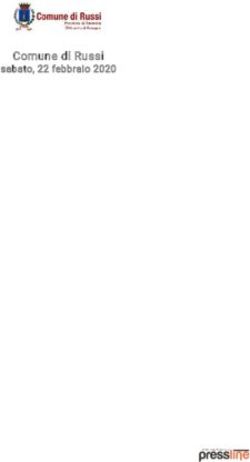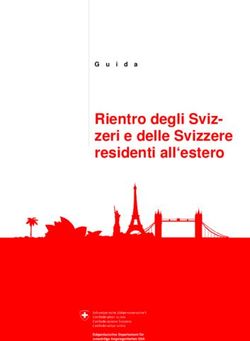ASSISTENZA TECNICA TERMINALI IN GARANZIA BRAND TIM
←
→
Trascrizione del contenuto della pagina
Se il tuo browser non visualizza correttamente la pagina, ti preghiamo di leggere il contenuto della pagina quaggiù
ASSISTENZA TECNICA TERMINALI IN
GARANZIA BRAND TIM
GUIDA ALL’UTILIZZO DEL SISTEMA
Solo per uso interno
Il presente documento è proprietà della Tel.I.S. S.p.A. e non può essere riprodotto
o divulgato a terzi senza autorizzazione.
REV. 3.3 del 10/04/2013 - Mauro MotolaSOMMARIO
1
1 - Requisiti Tecnici · 3
2
2 – Introduzione · 4
3
3 – Come funziona, concetti base e fasi del ticket · 5
4
4 – Come accedere al sito WTS · 9
5
5 – Il sistema WTS – la pagina iniziale · 11
5.1 – Il sistema WTS – Tickets · 12
5.1.1 – Il sistema WTS – Tutti I Tickets · 12
5.1.2 – Il sistema WTS – Da spedire al CDR · 13
5.1.3 – Il sistema WTS – Anomalia Ticket · 13
5.1.4 – Il sistema WTS – Cumulativi Rientro · 13
5.1.5 – Il sistema WTS – Emetti Nuovo DDT · 14
5.1.6 – Il sistema WTS – Visualizza DDT · 17
5.1.7 – Il sistema WTS – Nuovo Ticket · 18
5.1.7.1 - Apertura di un Ticket Generico · 19
5.1.7.2 – Apertura di un Ticket Apple · 25
5.1.7.3 – Apertura di un Ticket Onda · 27
5.1.7.4 – Apertura di un Ticket Olivetti · 29
5.1.8 – Il sistema WTS – Nuovo Ticket TXT · 29
5.2.1 – Il sistema WTS – Comunicazioni · 30
5.2.2 – Il sistema WTS – Account Operatore · 31
5.2.3 – Il sistema WTS – Help in linea · 32
6
6 – Informazioni Utili · 32
6.1 – Informazioni Utili – Chi posso contattare se ho dei problemi? · 33
6.1 – Informazioni Utili – Ho dimenticato la password · 32
21 - Requisiti Tecnici
Il sistema WTS è ottimizzato per funzionare sia sulle piattaforme Internet Explorer 7.0
o superiore che Firefox 3.0 o superiore, ad una risoluzione di almeno 800 x 600 pixel e
l’impostazione del numero di colori a video di 65.000 colori o superiore. Questo
permette di utilizzare il WTS con i Sistemi Operativi Windows (XP o superiore), Linux,
BSD, Mac OS-X e derivati)
Per poter lavorare è necessario avere attivate le finestre pop-up, facciamo presente
che il Service Pack 2 di Windows XP le disabilita di default e sarà quindi necessario
riattivarli, così come nelle versioni di IE presenti in Windows Vista e 7.
Altresì servono inderogabilmente sia Java che Adobe Acrobat Reader.
Su sistemi piuttosto datati è necessario aggiornare la versione di Internet Explorer se
non in casi particolari il sistema operativo stesso.
Nel caso in cui questi pre-requisiti non siano rispettati, la Telis S.p.A. declina ogni
responsabilità sulla funzionalità del sistema.
32 – Introduzione
Il sistema WTS è un applicativo WEB progettato per gestire pratiche (dette “ticket”) di
assistenza per varie tipologie di prodotti, che possono variare dai cellulari brand Tim
alle chiavette usb per il collegamento in internet, in modo automatizzato e
trasparente.
Questi primi anni di esercizio ci hanno permesso di integrare man mano soluzioni
sempre più adatte alle esigenze dei fruitori del servizio, rendendolo più agevole e
permettendo inoltre un certo risparmio di tempo da parte degli operatori.
In questo manuale spiegheremo il funzionamento del sistema passo per passo e
forniremo le informazioni necessarie per affrontare quelle problematiche che ci sono
state sottoposte con maggior frequenza da parte degli utilizzatori.
43 – Come funziona, concetti base e fasi del ticket
Il sistema WTS gestisce ogni apparato mandato in assistenza come una singola pratica
(da ora in avanti detta “ticket”), identificata con un numero univoco.
Questo ticket ha un suo proprio ciclo vitale caratterizzato dal passaggio di varie fasi,
“nasce” con l’apertura dello stesso da parte dell’utente e “muore” con la riconsegna
dell’apparato all’utente finale. Le fasi intermedie tra questi due estremi identificano con
esattezza ciò che “sta succedendo” all’apparato. Dopo la nascita questo verrà inviato al
centro di riparazione, qui verrà preso in carico, riparato, e rinviato al mittente, il quale
lo ricaricherà a sistema presso la propria sede e lo riconsegnerà al cliente.
Ogni fase è individuata con un numero specifico, l’immissione dei dati necessari fa
passare il ticket da uno stato all’altro.
Vediamo ora questi stati brevemente uno ad uno:
001 – APERTURA TICKET
In realtà questa fase non viene mai visualizzata a sistema in quanto esiste
solamente nel momento in cui l’utente sta immettendo i dati, è quindi una fase
temporanea interna necessaria per il funzionamento del WTS.
5 01A - STAMPA DELLA RICEVUTA CLIENTE + DDT + DOC ACCOMPAGNATORIO
Questo è lo stato del ticket “appena nato”, quando cioè è stato creato con tutti
i dati necessari e salvato a sistema ma non è ancora stato fatto il documento
di trasporto relativo.
002 – TRASFERIMENTO APPARATI AL CENTRO DI RIPARAZIONE
Quando viene creato e salvato il DDT tramite il sistema i ticket relativi ai
terminali inviati passano dallo stato 01A a 002. Verranno creati in formato
stampabile sia una ricevuta di presa in carico apparato da dare al cliente,
evitandovi di dover ricompilare altri eventuali moduli, un modulo da allegare
all’apparato da inviare, il DDT e la Lettera di Vettura.
Tutti i moduli vengono creati in formato PDF ed è quindi necessario che i vostri
sistemi siano in grado di visualizzare e stampare questo formato di file.
E’ importante ricordare che il trasportatore viene attivato automaticamente dal
sistema alla creazione del DDT e che non possono essere creati più di un DDT
per Centro di Riparazione al giorno.
005 – CARICO APPARATI PER LA LAVORAZIONE
Il ticket entra in questo stato quando il Riparatore ha ricevuto e caricato a
sistema l’apparato ma non ne ha ancora iniziato la lavorazione.
006 – LAVORAZIONE DELL’APPARATO
Il ticket entra in questo stato quando il Riparatore ha iniziato effettivamente la
lavorazione dell’apparato.
6 007 – STAMPA DEL DDT DI USCITA DAL R.T.
Quando l’apparato lavorato viene rinviato presso il PdA che lo ha inviato, entra
in questo stato.
010 – CARICO APPARATO AL RIENTRO AL PDA
Per la seconda volta è necessario l’intervento del PdA. Quando vengono
riconsegnati gli apparati questi vanno ricaricati a sistema. O aprendo i ticket
singolarmente ed immettendo i dati necessari, oppure utilizzando una funzione
detta “Cumulativo Rientri” che permette di aggiornare lo stato di tutti i ticket
legati ad uno specifico DDT del Riparatore.
011 – RICONSEGNA DELL’APPARATO AL CLIENTE
Quando il ticket entra in questo stato è chiuso. Significa che il PdA ha
riconsegnato l’apparato al Cliente ed ha compilato i relativi campi richiesti sul
WTS. L’aggiornamento dallo stato precedente a questo non può essere
ovviamente automatico, richiede l’intervento di un Operatore su ogni singolo
ticket.
STATI PARTICOLARI DI UN TICKET
012 – TICKET CHIUSO SENZA INVIO DELL’APPARATO IN ASSISTENZA
Stato riservato per una tipologia specifica di ticket che prevedono l’intervento
risolutivo dell’Operatore sull’apparato, senza invio al Riparatore.
7 099 – TICKET CHIUSO D’UFFICIO
Se vengono aperti due ticket sullo stesso IMEI ed il primo non è ancora stato
gestito, questo viene chiuso automaticamente.
Riepilogando brevemente possiamo suddividere le aree di competenza per gli stati dei
ticket in questo modo:
FASI DI COMPETENZA DELL’UTENTE
001 creazione del ticket
01A stampa del DDT
002 invio al Riparatore
010 rientro dell’apparato dalla riparazione, presa in carico dello stesso
011 riconsegna al cliente finale dell’aparato
Gli stati evidenziati sono quelli che richiedono immissione di dati da parte dell’Utente.
FASI DI COMPETENZA DEL RIPARATORE
005 presa in carico dell’apparato inviato dai PDA e CAT
006 lavorazione dell’apparato
007 rinvio dell’apparato lavorato al mittente
Gli stati in cui un ticket è chiuso sono 011, 012 e 099.
Esiste anche uno stato di chiusura della pratica denominato “013” ma non riguarda i ticket
aperti dai PDA.
84 – Come accedere al sito WTS
Per accedere a questo servizio bisogna, ovviamente, collegarsi tramite computer
all’area clienti del sito Telis:
http://www.telisspa.com/areac.htm
9Cliccando sul link: “Assistenza Tecnica Terminali in Garanzia Brand TIM”:
Una volta immessi il vostro nome utente e la password, apparirà la pagina principale
del sistema.
Da qui si possono aprire, aggiornare ed evadere i vari ticket; visualizzare tutti quelli
aperti dal Suo PDA, sapere a che punto è la lavorazione dello stesso e
conseguentemente fornire al Cliente aggiornamenti in tempo reale sulla situazione del
suo cellulare.
105 – Il sistema WTS – la pagina iniziale
Questa è la pagina iniziale del WTS. Da qui potete accedere alla pagina “Ticket”, dove
troverete tutti gli strumenti per aprire e gestire nuovi ticket, emettere DDT e controllare
tutte le attività svolte con noi.
115.1 – Il sistema WTS – Tickets
5.1.1 – Il sistema WTS – Tutti I Tickets
Cliccando “Tickets” sulla pagina iniziale vi troverete su questa schermata dove oltre al
menu (1) già sono presenti gli strumenti di interrogazione del sistema per i ticket da voi
già aperti.
I campi della sezione (2) permettono di interrogare il sistema con duttilità e precisione,
rendendo semplice trovare ad esempio quei ticket da aggiornare, come ad esempio quelli
dove l’apparato è stato riconsegnato al cliente e quindi è necessario immettere la data di
riconsegna e il livello di servizio per passare dallo stato 010 allo 011, chiusura effettiva del
ticket .
Il pulsante (3) “Esporta su Excel” permette di esportare su di un file Excel sia la lista
presente di default nel campo (4), che il risultato di una ricerca personalizzata.
Vediamo ora le altre singole voci del menù (1) a quali funzionalità del WTS permettono di
accedere:
125.1.2 – Il sistema WTS – Da spedire al CDR
In questa pagina vengono elencati eventuali Ticket ancora da inviare al riparatore.
5.1.3 – Il sistema WTS – Anomalia Ticket
In questa pagina vengono elencati eventuali Ticket anomali, cioè non correttamente
compilati in tutte le loro parti.
5.1.4 – Il sistema WTS – Cumulativi Rientro
Per fare la presa in carico dell’apparato riparato, una volta che il CAT ve lo ha rinviato,
sussistono due possibilità:
1) Immettere i dati necessari per far passare il ticket dalla fase 007 alla 010 a mano,
cercando aprendo e modificando ogni singola pratica rientrata;
2) Utilizzare questa funzione, “Cumulativi Rientro”. Mettendo i dati richiesti verranno
automaticamente presi in carico gli apparati inviati dal Riparatore.
Se usate l’opzione 2, una volta immessi i dati e cliccato su “Cerca Ticket” apparirà la
seguente schermata:
13Flaggando i relativi ticket e poi premendo “Conferma” questi verranno completati dei dati
necessari.
5.1.5 – Il sistema WTS – Emetti Nuovo DDT
Da questa pagina si vanno a creare i DDT per inviare i terminali al Centro di Assistenza
Tecnica, cioè al Riparatore.
Ci sono due cose da tenere ben presenti:
1) Può essere emesso solo ed unicamente un (1) DDT per Riparatore al giorno;
2) Quando vengono creati i Ticket questi sono legati in modo automatico al Riparatore
relativo. Per avere maggiori informazioni al riguardo consultate la documentazione
messa a vostra disposizione nella sezione “Comunicazioni” all’interno della pagina
“Utilità”
Detto questo, andiamo a vedere come emettere un DDT. In primis cliccate sulla voce
“Emetti Nuovo DDT”, vi si aprirà la seguente pagina:
14La prima cosa da fare è selezionare il riparatore dal menù a tendina, una volta effettuata
la scelta appariranno i ticket relativi ancora da inviare.
a questo punto andrete a “flaggare” i ticket che volete inviare al Riparatore, cliccando nel
riquadro evidenziato dalla lente d’ingrandimento, apparirà il baffo nero (flag) presente in
figura. Nel caso ci siano dei ticket in attesa di cancellazione, fate molta attenzione a non
flaggarli.
Una volta selezionati tutti i ticket che vi interessano premerete il pulsante “Crea DDT”.
Apparirà una finestra che chiederà conferma, dando ok si aprirà la pagina relativa al
Documento di Trasporto vero e proprio:
15I campi sono già valorizzati per una spedizione normale, non modificateli a meno di non
aver ricevuto precise istruzioni al riguardo. A questo punto procederete premendo sul
pulsante “Salva DDT”.
In questo preciso momento, salvando il DDT, avete attivato un sistema automatico che
farà in modo che il trasportatore venga a ritirare gli apparati senza alcun altro tipo di
intervento da parte vostra.
Ora, premendo su “Stampa DDT” vi si aprirà un file PDF, contenente sia il DDT che la
Lettera di Vettura (creata automaticamente dal sistema) che dovrete semplicemente
stampare.
165.1.6 – Il sistema WTS – Visualizza DDT
Qui vi si aprirà una pagina con la lista di tutti i DDT creati con alcune informazioni, quali
lettera di vettura associata, data di creazione, numero del DDT, quantità di apparati
presenti e data di ritiro dei colli. Cliccando sul singolo ticket vi si aprirà una pagina come
quella presente nella creazione del ticket con tutti i dati, ovviamente in questo caso non
modificabili.
175.1.7 – Il sistema WTS – Nuovo Ticket
L’apertura di un ticket è suddivisa in 2 pagine diverse, questa pagina “Generalità del
Telefono” è la prima. La prima cosa da fare è selezionare il brand (la marca) del prodotto.
La maggior parte dei brand condivide la necessità delle medesime tipologie di dati, che
chiameremo “ticket generico”, altre, ad esempio Apple e Onda, hanno necessità di dati
aggiuntivi. Questo comporta delle differenze su alcune pagine e nella compilazione del
ticket che analizzeremo singolarmente.
La prima fondamentale attività è quindi la selezione del brand dal menù a tendina che si
apre cliccando sul pulsante a destra nel campo “Seleziona il Brand”.
Andiamo adesso a vedere cosa accade selezionando il brand.
185.1.7.1 - Apertura di un Ticket Generico
Iniziamo però dall’apertura di un ticket generico. Per l’esempio simuleremo l’invio in
assistenza di un cellulare Nokia, i dati sono ovviamente inventati:
Passaggio 1 – Generalità del Telefono
I dati da immettere in questa schermata sono tutti obbligatori.
Il Codice Seriale però è previsto per quei prodotti che non hanno un IMEI, al momento
della stesura di questo manuale si applica solo ai PC Olivetti. Quindi si compilerà solo o il
Codice IMEI o il Codice Seriale rigorosamente in base alle indicazioni ricevute per il brand.
Da notare che mentre la versione precedente dell’interfaccia del sistema WTS prevedeva
di premere il tasto F2 per far aprire una finestra pop-up contente l’elenco, in questo caso,
degli NMU relativi al brand, in questa nuova versione abbiamo optato per utilizzare un
menù a tendina, attivabile cliccando sul pulsante con la freccetta posto alla fine del campo
relativo, nell’immagine evidenziato dalla lente d’ingrandimento, nel quale è
immediatamente selezionabile da una lista il modello, in questo caso di cellulare. I campi
“marca” e “Codice NMU” vengono compilati automaticamente con la selezione del modello.
19TICKET SOLO ACCESSORIO
Mettendo il flag “Ticket solo accessorio” la maschera di immissione dati si modificherà
come da immagine:
Ovviamente questa opzione è da selezionare quando un cliente manda in assistenza solo
un accessorio e non necessita dell’IMEI o del seriale dell’apparato.
Passaggio 2 – Descrizione Guasto
I campi obbligatori di questa schermata sono “Codice e descrizione guasto”, “Garanzia” e
“Sporadico”. Vediamo cosa sono i singoli campi e come usarli:
20(obbligatorio) Codice descrizione guasto:
Come per l’NMU anche qui dovete cliccare sul pulsante con la freccetta posto alla destra
del campo, nell’immagine evidenziata nella lente d’ingrandimento, per aprire il menù a
tendina nel quale selezionare il guasto dell’apparato che state mandando in assistenza. I
guasti presenti sono quelli codificati dalla casa madre. Nell’eventualità il guasto non
corrispondesse precisamente a quelli elencati selezionate quello che più ci si avvicina e poi
nel campo note, l’ultimo in fondo alla pagina, specificate sinteticamente il reale
malfunzionamento. Nel caso ci fossero due o più guasti selezionate il principale dal menù a
tendina e gli altri aggiungeteli nel campo note.
IMPORTANTE su Codice descrizione guasto:
Alcuni brand, quali Apple e Onda, prevedono anche il guasto “DIFETTO NON
RISCONTRATO”, codice NFF. Questo codice guasto è da utilizzare quando un cliente vi
porta un apparato segnalandone uno specifico malfunzionamento ed invece voi riscontrate
che questo non sussiste, che l’apparato funziona correttamente. In questo caso viene
creato un ticket che immediatamente viene chiuso in stato 012, senza l’invio al Riparatore
quindi.
(obbligatorio) Garanzia:
Qui dovrete indicare, sempre da menù a tendina, se l’intervento è su di un apparato in
garanzia, fuori garanzia o un DOA (guasto al primo utilizzo).
Nel caso l’intervento sia da effettuarsi fuori garanzia vi verrà richiesto anche di indicare la
tariffa da applicare.
21(obbligatorio) Sporadico:
Indicare se il guasto riscontrato si presenta in modo costante o sporadicamente.
(facoltativo) Telefono:
Qui potere segnare il numero di telefono del cliente.
(facoltativo) Avvisare alla riconsegna:
Per quanto facoltativo questo campo permette di accedere ad una funzionalità molto utile.
Inserendo un cellulare segnalato dal cliente per lo scopo specifico, quando l’apparato verrà
riconsegnato a voi dopo essere stato riparato e voi aggiornerete il ticket facendolo quindi
avanzare allo stato 010, verrà inviato in automatico un SMS al cliente di modo che sia
avvisato di poter passare a ritirarlo.
(facoltativo) E-Mail:
Qui potete segnare l’indirizzo E-Mail del cliente.
(facoltativo) Riferimenti Cliente:
Qui potete segnare i dati personali del cliente.
(facoltativo) Note:
Altro campo estremamente utile. Qui potete segnalare guasti ulteriori a quello indicato
precedentemente, specificare peculiarità del guasto non presenti nell’elenco guasti
codificati, o quant’altro in base alle necessità.
Il campo ha comunque dei limiti di lunghezza, si consiglia quindi di essere estremamente
sintetici.
22PULSANTE: AGGIUNGI ACCESSORI
Cliccando su questo pulsante
vi appare una schermata che
permette di allegare sino a 3
accessori dell’apparato in
questione. In realtà il sistema
creerà automaticamente un
ticket per ogni accessorio indicato. Come per campo NMU sopra, anche qui dovrete
scegliere dal menù a tendina del campo “Modello”. Una volta selezionati gli accessori del
caso, cliccate su “Fine”.
A questo punto, sia che abbiate premuto il pulsante “Avanti” dalla pagina “Descrizione
Guasto”, sia che abbiate immesso degli accessori, vi apparirà una maschera di richiesta
conferma salvataggio del ticket. Cliccando su “si” verrà caricata la pagina del ticket, dove
troverete tutti i dati relativi, dal numero della pratica, ai dati immessi da voi, sino a quelli
relativi al Corriere ed al Riparatore.
23IMPORTANTE: STAMPA RICEVUTA
Il ticket appena creato è, come appare nella figura, in stato 01A. Per passare allo stato
successivo è assolutamente necessario che venga fatta la “Stampa Ricevuta” premendo il
relativo pulsante blu nell’immagine. Cliccandolo verranno creati i file pdf, ed aperti nel
relativo programma di visualizzazione se installato sul sistema, di due moduli: la ricevuta
per il cliente ed il documento di accompagnamento per il R.T. (Riparatore).
La ricevuta per il cliente va ovviamente consegnata al cliente e vi evita, ovviamente,
l’onere di doverne compilare una voi. Se invece preferite utilizzare moduli vostri non
sussiste alcun tipo di vincolo in questo.
Il documento di accompagnamento per il R.t. invece è obbligatorio. Questi deve essere
allegato all’apparato da mandare in assistenza.
245.1.7.2 – Apertura di un Ticket Apple
Generalità del Telefono
Rispetto all’apertura di un Ticket Generico abbiamo, in questa pagina, in più il campo
“Canale”, dove selezionare se l’apparecchio è di proprietà del cliente o in comodato d’uso.
Gli IMEI sono soggetti ad un controllo. Periodicamente TIM ci invia le liste degli IMEI degli
apparati Apple da loro commercializzati, se quello dell’apparato in vostro possesso non è
presente in queste liste non vi sarà permesso proseguire nella compilazione del ticket.
Controllate che l’apparato sia un brandizzato TIM, ed in questo caso contattate il numero
0125/656565, è il numero verde di assistenza al WTS e gli operatori che vi risponderanno
hanno gli strumenti per aggiungere eventualmente il vostro IMEI in quelli presenti nel
sistema.
25Descrizione Guasto:
In questa schermata per Apple abbiamo il campo “Tipologia” in più e la Descrizione del
Guasto che è codificato usando due campi.
Tipologia:
Questo campo và lasciato bianco per i ticket normali, l’unica altra opzione che presenta è
“senza riparazione”, che va selezionato solo ed unicamente quando vi portano un apparato
che in realtà non ha il guasto indicato dal cliente o che siete riusciti a rimettere in funzione
direttamente voi. Quando si seleziona questa voce il ticket viene chiuso automaticamente
in stato 012 e non viene attivata alcuna procedura per far arrivare il corriere da voi a
ritirare l’apparato, fate quindi attenzione a non sceglierla per errore.
Descrizione guasto di 1° / 2° livello:
Invece di avere un’unica lista con tutti i guasti codificati, Apple opera con due liste diverse,
cioè la prima con le macroaree di tipologie e la seconda con i guasti specifici per quella
tipologia di guasti. Per fare un esempio, se si sceglie PROBLEMA DI BATTERIA come
26guasto di 1° livello, su quello di 2° livello si possono scegliere gusti specifici come LA
BATTERIA DURA POCO o SI SPEGNE IN STAND BY.
In base a ciò che sceglierete nel 1° livello il sistema caricherà quindi solo le opzioni a
questo relative, come voci del menù a tendina del 2° livello. Una volta scelto il guasto di
1° livello, qualsiasi altro campo cercherete di attivare, apparirà questa mascherina:
Procedendo oltre attestate di aver
verificato che il sintomo dichiarato
dal cliente sussiste.
5.1.7.3 – Apertura di un Ticket Onda
Nei ticket Onda le differenze invece sono solo nella pagina “Descrizione Guasto” nella
quale troviamo alcuni campi in più:
27Data Scontrino:
Campo obbligatorio.
Marca PC :
Indicare la marca del PC sul quale viene utilizzata la chiavetta. Dato utile al riparatore.
Sistema Operativo:
Selezionare dal menù a tendina il Sistema Operativo del PC sul quale viene usata la
chiavetta. Dato utile al riparatore.
Lotto SIM e Capacità SIM:
Questi due dati si trovano sopra la sim della chiavetta. Nell’immagine sottostante
mostriamo quali sono:
Link Test Chiavetta:
Questo campo viene utilizzato solo dai PdA abilitati a gestire i No Fault Found. Per i ticket
normali lasciare vuota.
285.1.7.4 – Apertura di un Ticket Olivetti
L’unica differenza per Olivetti è che per i PC bisogna compilare il campo “Seriale” invece
del campo “IMEI”.
5.1.7.5 – CANCELLAZIONE DI UN TICKET
Voi non potete cancellare direttamente un ticket. Per motivi contrattuali questo può
avvenire solo dopo che avete fatto richiesta scritta a noi. Quindi, nel caso, dovreste
inviarci una e-mail all’indirizzo logistica@telisspa.com indicando ragione sociale, codice
utente (TLS + numero), numero identificativo dei ticket e sintetica motivazione della
richiesta di cancellazione.
Fate attenzione a non flaggare i ticket dei quali avete richiesto la cancellazione al
momento della creazione dei DDT, questo creerebbe problemi.
5.1.8 – Il sistema WTS – Nuovo Ticket TXT
Per i PDA che hanno degli applicativi gestionali propri è previsto un sistema di gestione
dei ticket tramite upload e download di files in formato TXT. Essendo questa una
funzione avanzata e molto tecnica non viene esaminata in questa sede. I PDA
interessati possono contattarci e forniremo tutte le specifiche necessarie per l’utilizzo di
questo strumento.
295.2 – Il sistema WTS – Utilità
Da questa pagina potremo accedere a 3 funzioni:
Comunicazioni
Account Operatore
Cambio Password
5.2.1 – Il sistema WTS – Comunicazioni
Da qui, selezionando uno dei brand dal menù a tendina, accederete ad una serie di
documenti relativi a quella specifica commessa. Quest’area è estremamente importante in
quanto troverete anche le specifiche per l’invio degli apparati di ogni singolo brand.
Cliccando sul nome del file si esegue il download del documento.
305.2.2 – Il sistema WTS – Account Operatore
Qui avete sotto mano tutti i dati anagrafici della vostra ditta.
Nel caso questi mutino per un qualsiasi motivo c’è il pulsante “Richiesta di Modifica” che
aprirà una maschera nella quale potete modificare i dati.
Una volta modificati i dati necessari, premendo “Invia Richiesta” la vostra modifica verrà
presa in carico dal nostro personale che vaglierà la richiesta. In caso di problematiche
verrete contatti, diversamente la modifica verrà applicata entro alcuni giorni dalla richiesta.
315.2.3 – Il sistema WTS – Help in linea
Vi fa accedere a questo manuale.
6 – Informazioni Utili
Un po’ di informazioni che possono esservi utili:
6.1 – Informazioni Utili – Ho dimenticato la password
Nella mascherina di accesso c’è la scritta in azzurro “Hai dimenticato la password?”,
cliccandoci sopra si aprirà un’altra maschera di immissione dati che vi permetterà di
ricevere una nuova password:
Immettendo il codice utente e la e-mail che ci avete fornito come casella della sede
operativa, vi arriverà su questa una mail dai nostri sistemi, generata automaticamente,
con un link da seguire per confermare il cambio password. Una volta confermato vi verrà
inviata una seconda e-mail, sempre all’indirizzo della casella della sede operativa,
contenente la nuova password.
326.1 – Informazioni Utili – Chi posso contattare se ho dei problemi?
0125/656565 – Help Desk Celltel Assistenza WTS
Per avere informazioni sullo stato di uno specifico apparato, informazioni e segnalazioni sul
servizio WTS, immissione IMEI Apple nelle liste di controllo.
06/409021218 – Sistemi Informativi Telis
Per problemi dell’applicativo WTS, impossibilità di connettersi ed altri inconvenienti e/o
malfunzionamenti tecnici.
logistica@telisspa.com – logistica Telis
Per comunicazioni riguardanti variazioni anagrafiche, richiesta informazioni e segnalazioni
relative a logistica/corriere.
33Puoi anche leggere