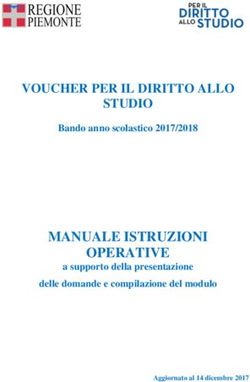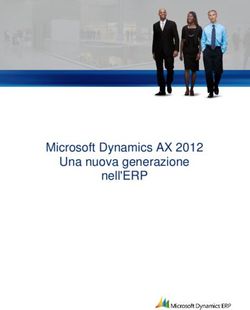COMUNICARE GRAFICAMENTE: APPLICAZIONI IN MICROSOFT OFFICE
←
→
Trascrizione del contenuto della pagina
Se il tuo browser non visualizza correttamente la pagina, ti preghiamo di leggere il contenuto della pagina quaggiù
LABORATORIO 1
MATERIE: ECONOMIA AZIENDALE e INFORMATICA (Biennio IT e IP)
COMUNICARE GRAFICAMENTE: Le versioni più recenti del pacchetto Microsoft Office offrono strumenti raffinati per
APPLICAZIONI arricchire il testo con la grafica e con i contenuti multimediali. L’articolo presenta,
con il supporto di alcuni esempi collegati alle Linee Guida di Economia aziendale
IN MICROSOFT OFFICE del primo biennio, le funzioni del word processor Microsoft Word e del software di
generazione di presentazioni Microsoft PowerPoint utili alla gestione della multi-
di Lucia BARALE e Luca CAGLIERO
medialità.
LA GRAFICA NEI SOFTWARE DI COMUNICAZIONE
Il primo strumento software che ha rivoluzionato la comunicazione è stato senz’altro il word processor; scrivere al
computer anziché con carta e penna è stato veramente un cambiamento epocale, che si è ormai diffuso e quasi gene-
ralizzato a livello personale e domestico ma, soprattutto, in ambiente lavorativo e nella Pubblica Amministrazione.
Più recentemente si è affermato un secondo strumento utile alla comunicazione: il software per l’elaborazione, cioè
di presentazioni multimediali, che tiene conto delle caratteristiche specifiche della comunicazione testuale-visiva:
sinteticità, effetto emozionale e percettivo proprio delle immagini, integrazione con l’esposizione orale ecc. Se il
word processor ha sostituito carta e penna, le presentazioni multimediali tendono a sostituire la lavagna e le “classi-
che” diapositive.
Chi ha avuto modo di cimentarsi con i primi software di scrittura può facilmente constatare che, nel corso di poche
decine di anni, l’informatica ha modificato la comunicazione in modo radicale. La multimedialità, ovvero l’integrazio-
ne tra testo scritto e supporti grafici, audio e video, ha reso il personal computer uno strumento indispensabile per
supportare la comunicazione.
L’opportunità di integrare prodotti realizzati mediante applicativi diversi
(word processor, presentazioni multimediali, fogli elettronici, software
specifici per il disegno o il trattamento delle immagini, dei suoni e dei filmati) ha am-
pliato le possibilità di utilizzare in modo sinergico prodotti multimediali differenti.
Il pacchetto Microsoft Office, a partire dalla versione 2007, ha potenziato e raffinato gli strumenti per arricchire il testo
con la grafica e con contenuti multimediali; a tal fine, il word processor Microsoft Word 2007 e il software di genera-
zione di presentazioni Microsoft PowerPoint 2007 racchiudono funzionalità e strumenti comuni utili alla gestione della
multimedialità.
Di seguito saranno evidenziate le caratteristiche di alcuni comandi presenti nella scheda Inserisci del gruppo Illustra-
zioni, che si trovano in entrambi i software applicativi:
• con i pulsanti Immagine e Grafico è possibile inserire all’interno di un testo i due corrispondenti elementi grafici.
L’immagine può essere collocata secondo specifiche differenti rispetto al testo.
La sua disposizione è regolabile mediante il comando Formato-Disponi-Disposizione testo; per esempio, con l’op-
zione In linea con il testo l’immagine si allinea nel paragrafo come se si trattasse di testo; quando si aggiunge o si
elimina del testo, la posizione dell’immagine si modifica di conseguenza.
L’opzione Incorniciato dispone invece il testo attorno ai lati del rettangolo che racchiude l’immagine; essa non si
sposta quando si aggiunge o si elimina del testo. È possibile trascinarla per riposizionarla. Oppure ancora l’immagine
può essere disposta Dietro al testo e si vede in sottofondo.
• Con il pulsante SmartArt l’utente trova già pronti schemi grafici da utilizzare in contesti diversi: per contenere
elenchi, per indicare processi o cicli comprendenti più fasi, per rappresentare relazioni o gerarchie. All’interno degli
schemi si possono inserire testi e anche immagini, oltre a scegliere stili, colori e dimensioni.
• Il pulsante Forme mette a disposizione una lunga serie di strumenti per il disegno: linee e frecce, forme geometri-
che, simboli per i diagrammi di flusso, oggetti decorativi. In Microsoft PowerPoint 2007 sono presenti anche forme
per costruire pulsanti da inserire nelle slide per rimandi di pagina o rinvii a un documento, filmato o suono esterno
al file .pptx.
copyright 2012 © RCS Libri S.p.A. Milano - Tutti i diritti sono riservati - Anno scolastico 2012/2013 onlineLABORATORIO 2 Nella figura a lato è visibile il menu di forme disponibili, suddivise in categorie. L’ultima voce in fondo al menu è Nuova area disegno, che colloca nel testo un riquadro entro cui disegnare le varie forme e cui successivamente potranno essere assegnati un contorno e uno sfondo. Il vantaggio, nel caso di un disegno costituito da diverse forme, è di poter considerare il disegno nel suo insieme, determinandone dimensioni e collocazione nel testo. Il riquadro dell’area di disegno viene proposto automaticamente se si inizia scegliendo una forma (cerchio, rettan- golo, linea…), è comunque possibile cancellarlo con il tasto Canc. Nell’utilizzo, però, esso si rivela utile, a meno che si voglia disegnare una forma isolata. Contemporaneamente all’area di disegno si apre la scheda Strumenti disegno-Formato, che contiene, oltre a Inserisci forme, gli altri gruppi di comandi necessari per assegnare effetti, colori, dimensioni ecc. La scheda scompare se si clicca fuori dal riquadro, per ricomparire con l’operazione inversa. Disegnare una forma è molto semplice: è sufficiente, puntare con il mouse e trascinare regolando altezza e larghezza; ogni forma è delimitata da un riquadro rettangolare. Disegnata la forma, si possono variare: – le dimensioni, agendo su uno dei quadratini del contorno con il cursore a forma ; – la posizione, trascinando quando il cursore assume la forma . Dopo averle evidenziate con il mouse, si possono usare con le forme i comandi Taglia, Copia, Incolla e Copia formato come si fa con il testo. Sotto la voce Linee sono raccolte linee e curve; le prime nove opzioni, contornate in rosso nella figura, hanno le proprietà di connettori, perché collegano in modo automatico due forme in modo che, nel caso di un loro spostamento, il collegamento le segue. Scelto il connettore (per esempio, la linea spezzata) e portato il mouse sulla prima forma da collegare si evidenziano, in colore blu, i possibili punti di collegamento; dopo aver cliccato su quello prescelto, si fa la stessa operazione sulla seconda forma e il collegamento è stabilito (le estremità diventano cerchietti rossi). Con il pulsante Figura a mano libera si può tracciare una linea o una spezzata: si clicca in corrispondenza del punto di inizio e poi di ogni punto successivo; tenendo contemporaneamente schiacciato il tasto Shift, si tracciano solo linee orizzontali o verticali. Se la spezzata non è chiusa, si termina con un doppio clic. Per spiegare l’utilizzo dei comandi, presentiamo la costruzione di illustrazioni grafiche di alcuni concetti relativi ai seguenti argomenti previsti dalle Linee Guida di Economia aziendale per il primo biennio: • l’Azienda e le sue caratteristiche; • il contratto di compravendita. L’AZIENDA E LE SUE CARATTERISTICHE Per enunciare le caratteristiche di un oggetto, di una funzione o di un concetto si ricorre spesso a elenchi; per chiarezza espositiva le voci in elenco sono separate da segni di punteggiatura e disposte su righe diverse. I word processor con- copyright 2012 © RCS Libri S.p.A. Milano - Tutti i diritti sono riservati - Anno scolastico 2012/2013 online
LABORATORIO 3
sentono di gestire in modo automatico i punti elenco con o senza numerazione; per movimentare il testo e per rendere
più immediate la percezione e la memorizzazione, può essere utile accompagnarli con schemi grafici.
ELENCHI
Consideriamo il seguente elenco che riassume gli elementi costitutivi del sistema aziendale e proponiamoci di costruire
uno schema grafico equivalente.
ESEMPIO
Obiettivo: schematizzare, con ausilio di strumenti grafici, le caratteristiche del sistema aziendale.
Gli elementi essenziali che costituiscono il sistema aziendale sono:
• la mission, lo scopo che l’azienda si prefigge di raggiungere;
• l’organizzazione, la struttura stabile pensata e costruita per agire efficacemente in vista del fine;
• le risorse umane, presenti nelle diverse funzioni dell’azienda in cui offrono il loro apporto di lavoro intellettuale o manuale;
• il patrimonio, costituito dai beni materiali e immateriali utilizzati, prodotti, venduti o consumati nel funzionamento aziendale;
• le operazioni gestionali, con cui si svolge nel tempo e nello spazio l’attività aziendale.
Per costruire uno schema grafico utilizziamo Illustrazioni-Forme iniziando con l’area di disegno e tracciando al suo
interno un cerchio centrale (forma Ovale, che diventa un cerchio se si tiene schiacciato contemporaneamente il tasto
Shift) e, a raggiera, cinque rettangoli arrotondati; le forme sono visibili nella figura che segue.
Al cerchio centrale è stato attribuito un effetto di ombreggiatura con Formato-Effetti ombreggiatura; in tutte le forme
è stata aggiunta una scritta con il pulsante Modifica testo. Può risultare necessario modificare le dimensioni della forma
oppure del testo per renderlo visibile interamente; per la sua formattazione si usano i comandi della scheda Home.
Per tracciare le frecce di collegamento è stato usato il pulsante Figura a mano libera perché, in questo caso, i collega-
menti automatici dei connettori non offrono sufficiente libertà nella scelta dei punti.
Cliccando sul bordo dell’area di disegno, con i comandi della scheda Formato si può impostare:
– lo stile, il colore di sfondo e le caratteristiche dell’eventuale contorno; sono disponibili sia stili precostituiti sia comandi
specifici relativi a contorno e riempimento;
– le dimensioni dell’area di disegno;
– gli eventuali effetti di ombreggiatura e di tridimensionalità;
– il layout, cioè la disposizione del disegno rispetto al testo; per esempio, con l’opzione Incorniciato il riquadro può essere
trascinato all’interno del testo nella posizione prescelta.
copyright 2012 © RCS Libri S.p.A. Milano - Tutti i diritti sono riservati - Anno scolastico 2012/2013 onlineLABORATORIO 4
La scheda Formato e le relative opzioni restano molto simili se, anziché l’area di disegno, si evidenzia una singola
forma al suo interno per agire su di essa.
Può rivelarsi utile l’uso del pulsante Disponi-Raggruppa: individuate più forme con successivi clic del mouse mante-
nendo schiacciato il tasto Ctrl, il comando Raggruppa permette di considerare le varie forme come un insieme unico,
per esempio per uno spostamento o un’operazione di copia-incolla. Con Separa si torna invece a forme indipendenti.
Costruire un’area di disegno accurata richiede, oltre alla conoscenza dei comandi, una buona disponibilità di tempo;
chi prepara una presentazione può invece essere spinto dall’esigenza di sintetizzare in tempi ristretti un lavoro molto
ampio, spesso per accompagnare, con una serie di immagini chiarificatrici, un’esposizione verbale. In questo caso può
ottenere rapidamente risultati validi ricorrendo agli schemi-elenco supportati da SmartArt.
Aperta una nuova presentazione in Microsoft PowerPoint 2007, si assegna alla diapositiva il layout Vuota e si inserisce
una casella di testo. A questo punto è possibile copiare dal documento Word (o digitare) l’elenco puntato con le caratte-
ristiche del Sistema Azienda; una seconda casella può essere collocata al di sopra con un titolo per la diapositiva.
Per snellire l’immagine, l’elenco viene semplificato lasciando solo i titoli delle caratteristiche (mission, organizzazione
ecc.); evidenziato con il mouse l’intero elenco, si attiva il pulsante Converti in SmartArt del gruppo Home-Paragrafo
e si sceglie l’elemento più adatto tra quelli compresi nella finestra.
Dopo la conferma, l’elenco si trasforma in uno schema grafico; agendo sui bordi, come con una qualsiasi immagine, si
possono modificare le dimensioni e la posizione all’interno della slide; le scritte vengono adeguate automaticamente.
Riprendendo l’esempio delle caratteristiche del Sistema aziendale, quella sottostante è la riproduzione di una diapositi-
va creata in Microsoft PowerPoint 2007 con SmartArt.
Gli elementi del “Sistema Azienda”
Cliccando sullo schema, si aprono le schede Strumenti SmartArt-Progettazione e Strumenti SmartArt-Formato, con
cui è possibile modificare colori, stili e altri aspetti grafici. È possibile anche rivedere la scelta del layout con il pulsante
Progettazione-Layout-Altri layout…, aprendo la finestra con l’elenco completo delle opzioni.
GRAFICI
Sebbene Microsoft Word e PowerPoint non siano strumenti specifici per rielaborazioni di tipo matematico-statistico, è
tuttavia possibile generare grafici da serie di dati e inserirli in un documento o una presentazione; la procedura di crea-
zione s’interfaccia automaticamente con il foglio elettronico Microsoft Excel per la gestione della serie, ma può essere
gestita interamente all’interno di Microsoft Word o PowerPoint.
Consideriamo il seguente esempio in cui si propone la creazione di un grafico per visualizzare l’andamento di una serie
di dati in ambito aziendale.
copyright 2012 © RCS Libri S.p.A. Milano - Tutti i diritti sono riservati - Anno scolastico 2012/2013 onlineLABORATORIO 5
ESEMPIO
Obiettivo: descrivere i dati mediante una rappresentazione grafica.
Un’azienda ha conseguito nel 2011 le seguenti vendite (espresse in unità di prodotto), suddivise per trimestre, relative ai prodotti codificati P1, P2 e P3.
Vendite
Prodotto P1 Prodotto P2 Prodotto P3
esercizio 2011
1° trimestre 320 145 492
2° trimestre 350 156 385
3° trimestre 275 188 315
4° trimestre 480 203 300
All’interno dell’applicazione Microsoft PowerPoint 2007, si sceglie il layout Titolo e contenuto per una nuova diapo-
sitiva e si digita il titolo; successivamente, si clicca sull’icona del grafico e si sceglie come tipo Istogramma. Si apre
automaticamente un foglio Microsoft Excel 2007 avente un’impostazione predefinita, in cui è possibile inserire i dati
d’interesse come illustrato nelle figure sottostanti.
Tornando alla visualizzazione principale, nella diapositiva compare il grafico desiderato.
Con il pulsante Modifica dati del gruppo Progettazione-Dati è possibile riaprire il foglio Excel e modificare nuova-
mente i valori numerici.
Le schede Progettazione, Layout e Formato di Microsoft PowerPoint, rese disponibili con un clic del mouse sul
grafico, contengono tutti i pulsanti tipici di Microsoft Excel per formattare il grafico (selezione del titolo, caratteristica
della griglia, contenuto delle etichette ecc.).
copyright 2012 © RCS Libri S.p.A. Milano - Tutti i diritti sono riservati - Anno scolastico 2012/2013 onlineLABORATORIO 6
RELAZIONI E GERARCHIE
I grafici risultano utili anche per descrivere relazioni tra elemen-
ti, persone e strutture; a livello aziendale trovano applicazione, per
esempio, nel descrivere la distribuzione dei ruoli e delle gerarchie tra
i vari livelli dell’organizzazione.
Nella figura a lato riportata (Elenco piramide in SmartArt) è rappre-
sentata la scala gerarchica delle responsabilità nell’impresa.
La struttura organizzativa aziendale è meglio precisata nella descri-
zione seguente; come esempio di applicazione dello strumento ci pro-
poniamo di illustrarla mediante un organigramma.
ESEMPIO
Obiettivo: rappresentare la struttura organizzativa aziendale mediante un organigramma.
1° livello: vertice strategico, cui competono le decisioni fondamentali;
2° livello: direzione generale, con compiti di coordinamento tra i manager dei vari settori;
3° livello: direzioni di funzioni (personale, commerciale, produzione, amministrazione-finanza);
4° livello: responsabili delle unità operative;
5° livello: unità operative.
Sono presenti due organi di staff:
– ufficio legale a disposizione dell’Amministratore delegato;
– segreteria di direzione al servizio del Direttore generale.
La costruzione dell’organigramma si realizza in modo analogo in Mi-
crosoft Word e PowerPoint 2007.
A tale scopo, è richiesta la selezione del layout Organigramma, com-
preso tra le Gerarchie di SmartArt; esso presenta due livelli gerarchici
e una dipendenza di staff. Sulla sinistra è posto il riquadro di testo, che
può essere usato per digitare il testo; la relazione di staff è indicata con
la freccia anziché con il puntino.
I comandi per costruire un organigramma corrispondente alla descrizione sono racchiusi nel gruppo Progettazione-
Crea elemento grafico:
– Aggiungi forma permette di aggiungere un rettangolo allo stesso livello di quello individuato (prima/dopo), a un livello
superiore (sopra) o inferiore (sotto) o con legame di staff (Assistente);
– Alza di livello/Abbassa di livello consente di modificare la posizione di un rettangolo nella gerarchia dell’organigramma;
– Layout permette di scegliere la disposizione di un ramo dell’organigramma (standard in orizzontale o in verticale);
– Riquadro di testo consente di visualizzare o nascondere il riquadro per digitare il testo.
copyright 2012 © RCS Libri S.p.A. Milano - Tutti i diritti sono riservati - Anno scolastico 2012/2013 onlineLABORATORIO 7
Le caratteristiche grafiche dell’organigramma sono personalizzabili mediante le modalità già descritte in precedenza.
Un esempio di risultato finale è il seguente:
IL CONTRATTO DI COMPRAVENDITA
Gli schemi grafici possono rivelarsi assai utili nella descrizione di procedimenti, fasi e cicli; in tal caso per evidenziare
l’ordine di successione è particolarmente indicato in Microsoft Word e PowerPoint 2007 l’uso di connettori, come linee
o frecce. Inoltre è possibile aggiungere elementi che chiariscano le caratteristiche di ogni fase o i legami tra esse.
Un esempio di applicazione di tali strumenti è descritto qui di seguito.
I PROCESSI
Consideriamo il contratto di compravendita.
ESEMPIO
Obiettivo: riassumere, con l’ausilio di strumenti grafici, il processo di compravendita.
Le fasi in cui si svolge un contatto di compravendita sono:
– la trattativa, durante la quale venditore e compratore si incontrano, vengono esposte le caratteristiche della merce, vengono richiesti chiarimenti e
garanzie, viene ricercato un prezzo che soddisfi entrambe le parti;
– la stipulazione, alla quale si perviene quando la trattativa si conclude con un accordo. Il contratto può essere stipulato in forma scritta (obbligatoria nella
compravendita di immobili), per corrispondenza, in forma verbale o tramite agenti o rappresentanti di commercio;
– l’esecuzione, in cui il venditore consegna la merce e il compratore paga il prezzo pattuito.
Nella scheda Progettazione di SmartArt è possibile scegliere tra diverse tipologie di schemi presenti all’interno della
categoria Processi; nella figura a pagina seguente è riprodotto il layout Processo sfalsato. Il testo è riportato su due li-
velli; nel layout prescelto il testo 2 è inserito, come elenco puntato, all’interno della forma che contiene anche il testo 1.
copyright 2012 © RCS Libri S.p.A. Milano - Tutti i diritti sono riservati - Anno scolastico 2012/2013 onlineLABORATORIO 8
Evidenziato lo schema e aperta la scheda Progettazione, portando il cursore del mouse sui vari layout è possibile vi-
sualizzare un’anteprima dello schema con lo stesso testo, ma con layout differenti; nel layout Processo in evidenza, per
esempio, il testo di livello 2 è evidenziato in forme diverse da quelle del testo di livello 1.
.
;
.
.
È qui riportato uno schema analogo costruito con Inserisci-Forme.
In questo caso per collegare i rettangoli smussati sono usate delle frecce come connettori; se si spostano le forme, i
collegamenti rimangono.
Le frecce (in generale, le linee) possono essere modificate con il pulsante Formato-Contorno forma, regolando colore,
spessore, eventuale tratteggio o orientamento e motivo grafico.
Nell’esempio sotto riportato le didascalie associate a ciascuna fase sono state inserite in forme rettangolari e portate in
secondo piano rispetto ai riquadri delle intestazioni; per ottenere il risultato indicato, è necessario individuare la forma
e selezionare Formato-Disponi-Porta in secondo piano.
La panoramica sugli strumenti grafici di Microsoft Word e PowerPoint 2007 proposta in questa esposizione non intende
essere esaustiva: si è voluto fornire al lettore soltanto un quadro complessivo dei principali strumenti a disposizione.
In conclusione, ribadendo l’importanza della multimedialità nella comunicazione odierna, richiamiamo una regola di
buon senso di cui va sempre tenuto conto nella realizzazione di un testo scritto: se è vero che un’immagine vale più di
cento parole, un eccesso di contenuti grafici e multimediali può rendere la lettura poco agevole o dispersiva; conviene
pertanto farne un uso mirato e accorto, funzionale al destinatario e al messaggio comunicativo prescelti.
copyright 2012 © RCS Libri S.p.A. Milano - Tutti i diritti sono riservati - Anno scolastico 2012/2013 onlinePuoi anche leggere