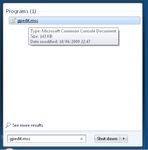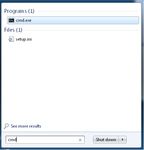Aggiornamento della sicurezza di SL Workstation ("PrintNightmare") - Guida rapida - Zeiss
←
→
Trascrizione del contenuto della pagina
Se il tuo browser non visualizza correttamente la pagina, ti preghiamo di leggere il contenuto della pagina quaggiù
Aggiornamento della sicurezza di
SL Workstation (“PrintNightmare”)
Nota: questo documento non sostituisce il manuale utente fornito con il dispositivo.
Informazioni sull'aggiornamento
“PrintNightmare” è il nome di una vulnerabilità della sicurezza che colpisce i dispositivi con sistemi operativi (OS)
Microsoft Windows. Secondo Microsoft, “esiste una vulnerabilità legata all'esecuzione di un codice remoto quando il servizio
Windows Print Spooler esegue in modo improprio operazioni sui file con determinate autorizzazioni. Sfruttando questa
vulnerabilità, un utente malintenzionato potrebbe eseguire un codice arbitrario con privilegi di SYSTEM. Questi potrebbe
quindi programmare, visualizzare, modificare o cancellare dati, o creare nuovi account con diritti illimitati”.
“PrintNightmare” non influisce sulla sicurezza o sulla funzionalità di ZEISS SL Workstation. Tuttavia, offriamo un
aggiornamento di sicurezza (patch) per ZEISS SL Workstation per colmare la vulnerabilità di sicurezza “PrintNightmare”.
Supporto di archiviazione richiesto
Per scaricare l'aggiornamento prima dell'installazione è necessaria una chiavetta USB vuota con almeno 1 GB di capacità di
archiviazione.
Preparazione
• S caricare i seguenti file e salvarli direttamente nella directory principale della chiavetta USB:
- LGPO.exe
- PrintNightmare_1.lgpo.txt
- Install_Patch_PrinterNightmare_CVE-2021-34527_Win-7.cmd
2Come installare l'aggiornamento di ZEISS SL Workstation
1. Accendere la SL Workstation.
2. Collegare la chiavetta USB con i file di aggiornamento.
3. Copiare tutti e tre i file nella seguente cartella:
C:\Users\Zeiss\Desktop\Scripts. Accertarsi che il file con
estensione .cmd contenga l'abbreviazione “Win-7” nel
nome.
4. A prire il menu di avvio del PC tramite il pulsante
Windows e inserire “cmd” nella barra di ricerca. Sullo
schermo apparirà un output simile alla figura riportata
qui accanto.
35. F are clic con il tasto destro del mouse su “cmd.exe”
per aprire il menu di scelta rapida. Selezionare “Run as
administrator” (Esegui come amministratore).
6. Una nuova finestra si apre sullo schermo. Selezionare
“Yes” per attivare il prompt dei comandi.
7. Si apre una finestra per il prompt dei comandi Administrator.
Digitare “cd c:\users\zeiss\desktop\scripts” e premere il
tasto Invio.
48. D opo che la directory è stata modificata, digitare
“Install” e premere il tasto TAB. Il nome del file dovrebbe
quindi apparire come mostrato nella figura riportata qui
accanto. Premere Invio per continuare.
9. Lo script viene eseguito.
10. D
opo che l'esecuzione dello script è stata completata con
successo, riavviare il computer per rendere effettive le
modifiche.
11. D opo il riavvio, aprire il menu di avvio del PC tramite il
pulsante Windows e inserire “gpedit.msc” nella barra di
ricerca. Fare clic sull'elemento con la corrispondenza più
alta per aprire le impostazioni dei criteri di gruppo.
512. Il messaggio di avviso riportato qui accanto apparirà due
volte. Confermare il messaggio con “OK”.
13. Si
apre la finestra per la modifica dei criteri di gruppo.
Fare clic su “Computer Configuration” (Configurazione
computer) > “Administrative Templates” (Modelli
amministrativi) > “Printers” (Stampanti).
Assicurarsi che le restrizioni di selezione e stampa
(“Point and Print Restrictions”) siano abilitate
(“Enabled”), e che l'impostazione “Allow Print Spooler
to accept client connections” (Consenti allo spooler di
stampa di accettare connessioni client) sia disabilitata
(“Disabled”).
Scopri altri video di esperti, documenti
di aiuto, domande e risposte generali
su ZEISS Product Insights. Sito web ZEISS
Product Insights
6Carl Zeiss Meditec AG Göschwitzer Strasse 51-52 07745 Jena, Germania www.zeiss.com/med info.meditec@zeiss.com 000000-2279-200-AddGA-IT-260821
Puoi anche leggere