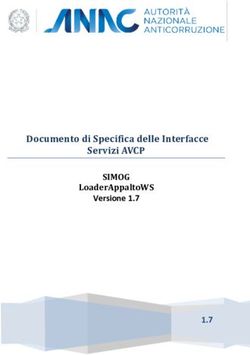Web Coding Prototipazione di ipertesti e siti web in HTML ed introduzione alla creazione di stili grafici con fogli di stile CSS - Prototipazione ...
←
→
Trascrizione del contenuto della pagina
Se il tuo browser non visualizza correttamente la pagina, ti preghiamo di leggere il contenuto della pagina quaggiù
Web Coding
Prototipazione di ipertesti e siti web in HTML
ed introduzione alla creazione di stili grafici con fogli di stile CSS.
Unità Didattica UD04: impostare margini e bordi, posizionamento e visibilità; impaginazione
prof. Giovanni Borga
Fablab Design
prof. Giovanni BorgaWeb Coding
Proprietà singole per i margini
Le proprietà margin-bottom, margin-left, margin-top, margin-right definiscono la distanza tra i
quattro lati di un elemento e gli elementi adiacenti. Si applicano a tutti i tag e non sono ereditate.
Valori ammessi:
• un valore numerico con unità di misura. Il valore è espresso in termini assoluti.
• un valore in percentuale. Il valore è calcolato come percentuale rispetto alla larghezza/altezza del
blocco contenitore.
• auto. Distribuisce il margine equamente nel senso orizzontale e/o verticale. (molto utilizzato per allineare
al centro della finestra un div a larghezza fissa)
Esempi:
p {margin-bottom: 10px;} - h1 {margin-left: 20%;}
NB: si ricordi che i margini adiacenti NON si sommano: se ad esempio per un elemento si imposta un
margine inferiore ed esso si trova sopra ad un altro elemento che abbia impostato un margine superiore, la
distanza tra i due sarà quella maggiore e non data dalla somma delle due proprietà (meccanismo del margin
collapsing).
prof. Giovanni BorgaWeb Coding
Sintassi abbreviata per i margini
La proprietà a sintassi abbreviata per i margini è margin. Con essa è possibile specificare i valori per tutti e
quattro i lati di un elemento.
Si applica a tutti gli elementi e non è ereditata.
Valori ammessi:
• un valore numerico con unità di misura.
• un valore in percentuale.
• auto. (Per la proprietà margin il valore auto significa che la distanza sarà automaticamente calcolata
rispetto alla larghezza dell'elemento contenitore).
Esempio di utilizzo tipico con tutti e quattro i valori:
div {margin: 10px 15px 10px 20px;}
L'ordine di lettura va inteso in senso orario. (il primo valore si riferisce al lato superiore, il secondo a quello
destro, il terzo al lato inferiore, il quarto a quello sinistro).
In pratica la sintassi vista nell'esempio equivale alla seguente:
div {margin-top: 10px; margin-right: 15px; margin-bottom: 10px; margin-left: 20px; }
prof. Giovanni BorgaWeb Coding
Esempi di utilizzo della proprietà margin
Nella definizione dei valori è possibile mischiare percentuali con valori assoluti in unità di misura.
Un ulteriore abbreviazione della sintassi si può ottenere usando tre, due o un solo valore.
Queste le regole da seguire:
• se si usano tre valori, il primo si riferisce al margine superiore, il secondo a quelli sinistro e destro, il
terzo a quello inferiore
• se si usano due valori, il primo si riferisce ai lati superiore e inferiore, il secondo al sinistro e al destro
• se si usa un solo valore, un uguale distanza sarà ai quattro lati.
(Un uso interessante del valore auto per i lati sinistro e destro è quello che consente di centrare in tal
modo un elemento rispetto alla pagina o al box contenitore).
Esempi:
p {margin: 20px 10px;}
div {margin: 20px;}
h1 {margin: 10px auto;}
prof. Giovanni BorgaWeb Coding
Margini interni (padding)
I margini interni sono le distanze tra il contenuto di un elemento e il suo bordo. Per gestirli si utilizzano le
proprietà del padding. Come per margin, nella sintassi di padding abbiamo 4 proprietà singole per i 4 lati:
padding-top, padding-right, padding-bottom, padding-left
e una a sintassi abbreviata: padding.
Anche il padding si applica a tutti gli elementi e non è ereditata.
Valori ammessi
• un valore numerico con unità di misura. Il valore è espresso in termini assoluti.
• un valore in percentuale. Il valore è calcolato come percentuale rispetto alla larghezza (width) del
blocco contenitore.
Esempi:
p.box {padding-bottom: 10px;}
p {padding-left: 10px;}
NB: per gestire il margine tra finestra e contenuto in HTML valida più o meno per tutti i browser si utilizzava:
Con i CSS invece è sufficiente: body { margin: 0px; padding: 0px; }
prof. Giovanni BorgaWeb Coding
Proprietà per i bordi
I tre aspetti che caratterizzano un bordo sono: COLORE, STILE, SPESSORE.
Combinando i tre aspetti con i quattro lati di un blocco arriviamo a definire:
12 proprietà singole:
border-top-color, border-top-style, border-top-width,
border-bottom-color, border-bottom-style, border-bottom-width,
border-right-color, border-right-style, border-right-width,
border-left-color, border-left-style, border-left-width
Combinando invece la proprietà generale (border) prima con i 4 lati e poi con i 3 aspetti otteniamo:
8 proprietà a sintassi abbreviata:
border,
border-bottom, border-top, border-right, border-left,
border-color, border-style, border-width
prof. Giovanni BorgaWeb Coding
Proprietà colore per i bordi
La proprietà per gestire il colore dei bordi è border-color; utilizzata anche come proprietà singola riferita ad
un lato (es. border-top-color).
I valori possibili per il colore sono:
• un qualsiasi colore (secondo le modalità già viste per il testo)
• la parola chiave inherit (colore ereditato dall’elemento parente)
prof. Giovanni BorgaWeb Coding
Proprietà stile per i bordi
La proprietà per gestire lo stile dei bordi è border-style, utilizzata anche come proprietà singola riferita ad
un lato (es. border-top-style).
Lo stile di un bordo può essere espresso con una delle seguenti parole chiave:
• none. (l'elemento non presenta alcun bordo e lo spessore equivale a 0).
• hidden. (equivalente a none)
• dotted (puntinato)
• dashed (tratteggiato)
• solid (continuo)
• double. (continuo doppio)
• groove (scanalato)
• ridge (cornice)
• inset (incassato)
• outset (in rilievo)
prof. Giovanni BorgaWeb Coding
Proprietà spessore per i bordi
Infine la proprietà per gestire lo spessore dei bordi è border-width, utilizzata anche come proprietà singola
riferita ad un lato (es. border-top-width).
Valori ammessi:
• un valore numerico con unità di misura
• thin. (Bordo sottile).
• medium. (Bordo di medio spessore).
• thick. (Bordo di largo spessore).
prof. Giovanni BorgaWeb Coding
Esempi di regole per i bordi
Un primo esempio definisce tutti gli aspetti di stile per il bordo sinistro:
div {
border-left-color: black;
border-left-style: solid;
border-left-width: 1px;
}
Ma risulta molto più comodo scrivere così: div {border-left: 1px solid black;}
Se invece vogliamo definire tutti gli aspetti per tutti i bordi possiamo usare questo modo:
div {
border-width: 1px 2px 1px 2px;
border-style: solid;
border-color: black red black red;
}
Per ciascuna di queste proprietà è possibile definire da uno a quattro valori, uno per lato.
(ricordiamo che se ne usiamo quattro l'ordine di lettura è: top, right, bottom, left; se invece ne impostiamo
uno, due o tre valgono le regole viste per i margini)
prof. Giovanni BorgaWeb Coding
Esempio di utilizzo della proprietà border
L'ultima proprietà a sintassi abbreviata è border. Con essa possiamo definire con una sola regola le
impostazioni per i quattro bordi.
Il suo uso è però limitato a un solo caso, peraltro molto comune: quello in cui i quattro bordi abbiano
tutti lo stesso colore, lo stesso stile e lo stesso spessore.
Esempio:
div {border: 2px solid black;}
prof. Giovanni BorgaPosizionamento degli elementi
Fablab Design
prof. Giovanni BorgaWeb Coding
Le proprietà speciali Display, Float e Clear
Nei fogli di stile, abbiamo tre proprietà speciali che possono modificare radicalmente la
presentazione del documento.
Sono, dunque, strumenti potenti ma da utilizzare con molta cautela padroneggiando bene la sintassi e le
regole e verificando le eventuali differenze di rendering tra i diversi browser.
Queste tre proprietà sono :
Display
Float
Clear
prof. Giovanni BorgaWeb Coding
Display
Abbiamo visto in precedenza la fondamentale distinzione tra elementi blocco, inline e lista che è alla base di
(X)HTML. Con la proprietà display possiamo superare la rigidità di queste regole associando i diversi
comportamenti agli elementi che si desidera, indipendentemente dalla loro natura HTML.
La proprietà è ereditata.
I valori ammessi per display sono numerosi, in alcuni casi possono non essere pienamente supportati; i più
utilizzati sono i seguenti:
• inline. (L'elemento assume le caratteristiche degli elementi inline).
• block. (L'elemento viene trattato come un elemento blocco).
• inline-block. (Elemento inline ma con la possibilità di impostare larghezza e altezza).
• list-item. (elemento formattato come )
• none. (L'elemento non viene mostrato. O meglio: è come se non fosse nemmeno presente nel documento,
in quanto non genera alcun box. Diversa la proprietà visibility:hidden, che invece nasconde l'elemento).
• initial. (Ripristina il default)
• inherit. (Eredita la proprietà dall’elemento genitore)
prof. Giovanni BorgaWeb Coding
Impieghi della proprietà Display
Potrebbe non essere chiaro il motivo dell’esistenza di una proprietà come display. In realtà in molti casi la
flessibilità offerta risulta piuttosto utile.
Le immagini, per esempio, sono per loro natura elementi inline, si inseriscono nel testo ed è talvolta
complicato gestirne il posizionamento. Se volessi mostrarle in una riga tutta per loro mi basterebbe impostare
il display su block, così:
img {display: block;}
Sul valore none invece; se si volesse trasformare velocissimamente una pagina rendendola solo di testo
basterebbe associare un CSS alternativo contenente la regola:
img {display: none;} .
Per controllare con migliore efficacia le dimensioni di un elemento inline si usa invece molto spesso regole
come:
span.elemento {display: inline-block; width: 100px}
prof. Giovanni BorgaWeb Coding
Float
Float è una proprietà importantissima quando si impostano regole CSS per definire il layout del documento.
Con questa proprietà è possibile rimuovere un elemento dal normale flusso del documento e
spostarlo su uno dei lati (destro o sinistro) del suo elemento contenitore. Il contenuto che circonda
l'elemento scorrerà intorno ad esso sul lato opposto rispetto a quello indicato come valore di float. (Il floating
in HTML era gestibile solo per le immagini tramite la proprietà align).
La proprietà non è ereditata.
I valori ammessi di float sono tre:
• left. (L'elemento viene spostato sul lato sinistro del box contenitore, il contenuto scorre a destra).
• right. (L'elemento viene spostato sul lato destro, il contenuto scorre a sinistra).
• none. (Valore di default in mancanza di dichiarazione esplicita. L'elemento mantiene la sua posizione
normale).
NB: Molto importante: I DIV a cui si applica il float manifestano un comportamento non intuitivo dovuto al
fatto che la loro dimensione dipende dal contenuto. Per ottenere un layout specifico può essere necessario
impostare esplicitamente una dimensione orizzontale con la proprietà width per evitare che si
sovrappongano o vengano posti sotto ad altri elementi.
Esempio:
#div1 {width: 200px; float:right;}
prof. Giovanni BorgaWeb Coding
Clear
La proprietà clear serve a impedire che al fianco di un elemento compaiano altri elementi con il float.
Si applica solo agli elementi blocco e non è ereditata.
La logica di clear è la seguente: il float sposta un elemento dal flusso normale del documento; è possibile
che esso venga a trovarsi in posizioni non desiderate, magari al fianco di altri elementi che vogliamo invece
tenere separati. clear risolve questo problema.
Valori ammessi per clear:
• none. (Gli elementi con float possono stare a destra e sinistra dell'elemento).
• left. (Si impedisce il posizionamento a sinistra).
• right. (Si impedisce il posizionamento a destra).
• both. (Si impedisce il posizionamento su entrambi i lati).
Esempio:
#titolo1 {float: left; clear: right;}
In questo esempio, il titolo, pur essendo impostato con floating a sinistra, non potrà avere altri elementi alla
sua destra, nemmeno se questi sono impostati a loro volta con float a sinistra.
prof. Giovanni BorgaWeb Coding
Posizionamento degli elementi
Il posizionamento con i CCS è molto complesso ma altrettanto potente.
Affrontiamo l’argomento con la proprietà position, ovvero la proprietà fondamentale per la gestione della
posizione degli elementi. Position si applica a tutti gli elementi ma non è ereditata.
I valori ammessi di position sono quattro:
• static
• absolute
• fixed
• relative
Ciascuno di questi valori merita un spiegazione approfondita da cui emergeranno i concetti di base che
governano le regole sul posizionamento.
prof. Giovanni BorgaWeb Coding
Valori di Position
Static (è il valore di default)
E’ il valore predefinito per tutti gli elementi non posizionati secondo un altro metodo.
Absolute
L'elemento, o meglio, il box dell'elemento viene rimosso dal flusso del documento ed è posizionato in base
alle coordinate fornite con le proprietà top, left, right o bottom. Il posizionamento avviene sempre rispetto
al contenitore dell'elemento che è il primo elemento antenato (ancestor) con posizionamento diverso da
static. Se tale elemento non esiste il posizionamento avviene in base all'elemento radice HTML (nella
maggioranza dei casi l'area che contiene il documento e che ha inizio dall'angolo superiore sinistro). Un
elemento posizionato in modo assoluto scorre insieme al resto del documento.
Fixed
Anche in questo caso il box dell'elemento viene sottratto al normale flusso del documento. A differenza di
absolute, il box contenitore è sempre la finestra principale del browser, ovvero l'area del contenuto
(viewport). Inoltre un box posizionato con fixed non scorre con il resto del documento.
Relative
L'elemento viene posizionato relativamente alla posizione che l'elemento avrebbe occupato nel
normale flusso del documento.
La posizione viene sempre impostata con le proprietà top, left, bottom, right. Tuttavia non indicano un punto
preciso, ma l'ammontare dello spostamento in senso orizzontale e verticale rispetto alla posizione iniziale.
prof. Giovanni BorgaWeb Coding
Gestione della posizione
La posizione precisa degli elementi si indica con quattro proprietà il cui significato è fin troppo esplicito:
Top
Left
Bottom
Right
I valori ammessi per il posizionamento sono:
• un valore numerico con unità di misura
• un valore in percentuale La percentuale è relativa all'altezza dell'elemento contenitore.
• auto
Se il significato è intuitivo, le regole di comportamento delle quattro direzioni non lo sono altrettanto.
Infatti il funzionamento di queste proprietà cambia secondo l’impostazione di position, come
possiamo vedere dalla slide successiva…
prof. Giovanni BorgaWeb Coding
Top, Left, Bottom, Right
Top: es: #div1 {top: 10px;} - #div1 {top: 10%;}
- Position: absolute / fixed : top è la distanza verticale rispetto al bordo superiore dell'elemento contenitore.
- Position: relative : top è lo spostamento rispetto al lato superiore della posizione originaria.
Usando valori positivi di top l’elemento viene spostato in basso, mentre con valori negativi verso l'alto.
Left: es: #div1 {left: 30px;}
- Position: absolute / fixed : left è la distanza dal bordo sinistro del box contenitore.
- Position: relative : left è lo spostamento rispetto al lato sinistro della posizione originaria.
Valori positivi di left spostano l'elemento verso destra, valori negativi verso sinistra.
Bottom: es: #div1 {bottom: 50px;}
- Position: absolute / fixed : bottom è la distanza verticale rispetto al bordo inferiore dell'elemento contenitore.
- Position: relative : bottom è lo spostamento rispetto al lato inferiore della posizione originaria.
Valori positivi di bottom spostano l’elemento verso l’alto, mentre valori negativi verso il basso.
Right. es: #div1 {right: 50px;}
- Position: absolute / fixed : right è la distanza dal bordo destro del box contenitore.
- Position: relative : right è lo spostamento rispetto al lato destro della posizione originaria.
Valori positivi di right spostano l'elemento verso sinistra, valori negativi verso destra.
NB: in ogni caso, essendo la posizione sempre definita da due coordinate, si usano per lo più le proprietà top e
left per posizionare con precisione gli elementi del documento.
prof. Giovanni BorgaWeb Coding
Visibilità e relazioni tra box
Visibility, z-index sono due proprietà che influiscono sull'aspetto visuale dei box definendone visibilità e
relazione con gli altri box presenti nella pagina.
Visibility determina se un elemento debba essere visibile o nascosto. Si applica a tutti gli elementi e non è
ereditata. I valori ammessi sono i seguenti:
• visible. (L'elemento è visibile. Valore di default).
• hidden. (L'elemento è nascosto, ma mantiene il suo posto nel layout dove apparirà come una zona
vuota. In ciò è diverso dal valore none della proprietà display).
Esempi: div#box {visibility: hidden;} - p#par1 {visibility: visible;}
Z-index è invece una proprietà che imposta l'ordine di posizionamento dei vari elementi sulla base di una
scala di livelli. E’ utile nel contesto del posizionamento dinamico (cioè con position absolute o relative); in
seguito ad un posizionamento, infatti, è possibile che un elemento si sovrapponga ad un altro rendendolo
illeggibile. Impostando lo z-index è possibile modificare l'ordine di «impilamento» degli elementi.
I valori ammassi per z-index sono:
• auto. (L'ordine dei livelli è uguale per tutti gli elementi).
• un valore numerico. (Un valore superiore indica un livello superiore).
Esempio: div#box1 {z-index: 34;}
prof. Giovanni BorgaImpaginazione e layout della pagina
Fablab Design
prof. Giovanni BorgaWeb Coding
Le sezioni «logiche» di un documento
Si estende orizzontalmente per tutto lo spazio a disposizione del layout. In verticale
INTESTAZIONE generalmente si estende per una frazione dell’altezza (es. 80 - 150 pixel).
(o HEADER) L’intestazione riporta il nome del sito, la descrizione o un sottotitolo e un link che
rimanda alla home page, cosicché da qualsiasi pagina interna del sito, oltre che dal menu
di navigazione, sia possibile con un solo click ritornare alla pagina iniziale.
Molto frequente nei siti web, è un indice che permette di navigare tra i contenuti. Il menu
NAVIGAZIONE principale deve essere ben visibile, leggibile e distinguibile dai contenuti. E’ opportuno poter
(o MENU) consentire di accedere da ogni pagina a tutte le altre pagine senza troppi click e soprattutto
senza l’ uso dei tasti “indietro” e “avanti” del browser. È inoltre importante ricordare all’ utente
dove si trova, evidenziando in qualche modo la pagina o sezione corrente.
I contenuti principali che si distinguono dal resto occupano la maggior parte dello
CONTENUTO spazio. E’ quasi sempre la parte centrale della pagina e contiene sia testo, sia immagini,
(o CONTAINER) video e altri elementi interattivi o multimediali.
Il piè di pagina è una sezione disposta a fondo pagina e contiene informazioni generali come
PIE’ DI PAGINA copyright, contatti ecc.. E’ opportuno che sia anch’esso presente in ogni pagina, ben
(o FOOTER) distinguibile anche se in secondo piano rispetto al resto.
prof. Giovanni BorgaWeb Coding
Il classico layout fisso a due colonne
Per un layout fisso standard 960px
occorrono almeno 5 DIV:
100px HEADER
1.CONTAINER
2.HEADER
3.COLONNA1
4.COLONNA2
600px COL1 COL2
5.FOOTER
80px FOOTER
320px 640px
prof. Giovanni BorgaWeb Coding
Costruzione passo-passo del layout fisso a due colonne - 1/9
CSS HTML
HEADER
COL1
COL2
FOOTER
Il markup (HTML) contiene solo gli
elementi di impaginazione e di contenuto.
Dimensioni, posizioni e formati vanno
definiti nel CSS.
E’ indispensabile assegnare degli ID a
ciascun elemento di impaginazione.
rendering
prof. Giovanni BorgaWeb Coding
Costruzione passo-passo del layout fisso a due colonne - 2/9
CSS HTML
HEADER
#container{ COL1
width:960px;} COL2
FOOTER
#header{
background-color: red;}
#col1{
background-color: blue;}
#col2{
background-color: green;}
#footer{
background-color:#B0D0E8;}
rendering
prof. Giovanni BorgaWeb Coding
Costruzione passo-passo del layout fisso a due colonne - 3/9
CSS HTML
HEADER
#container{ COL1
width:960px;} COL2
FOOTER
#header{
background-color: red; width:960px;}
#col1{
background-color: blue; width:320px;}
#col2{
background-color: green; width:640px;}
#footer{
background-color:#B0D0E8; width:960px;}
rendering
prof. Giovanni BorgaWeb Coding
Costruzione passo-passo del layout fisso a due colonne - 4/9
CSS HTML
#container{ HEADER
width:960px;} COL1
COL2
#header{ FOOTER
background-color: red;
width:960px;height:100px;}
#col1{
background-color: blue;
width:320px;height:600px;}
#col2{
background-color: green;
width:640px;height:600px;}
#footer{
background-color:#B0D0E8;
width:960px;height:100px;}
rendering
prof. Giovanni BorgaWeb Coding
Costruzione passo-passo del layout fisso a due colonne - 5/9
CSS HTML
#container{ HEADER
width:960px;} COL1
#header{ COL2
background-color: red; FOOTER
width:960px;height:100px;
text-align:center}
#col1{
background-color: blue;
width:320px;height:600px;
text-align:center}
#col2{
background-color: green;
width:640px;height:600px;
text-align:center}
#footer{
background-color:#B0D0E8;
width:960px;height:100px;
text-align:center}
rendering
prof. Giovanni BorgaWeb Coding
Costruzione passo-passo del layout fisso a due colonne - 6/9
CSS HTML
#container{ HEADER
width:960px;} COL1
#header{ COL2
background-color: red; FOOTER
width:960px;height:100px;
text-align:center}
#col1{
background-color: blue;
width:320px;height:600px;
text-align:center; float:left}
#col2{
background-color: green;
width:640px;height:600px;
text-align:center}
#footer{
background-color:#B0D0E8;
width:960px;height:100px;
text-align:center}
rendering
prof. Giovanni BorgaWeb Coding
Costruzione passo-passo del layout fisso a due colonne - 7/9
CSS HTML
#container{ HEADER
width:960px;} COL1
#header{ COL2
background-color: red; FOOTER
width:960px;height:100px;
text-align:center}
#col1{
background-color: blue;
width:320px;height:600px;
text-align:center; float:left}
#col2{
background-color: green;
width:640px;height:600px;
text-align:center; float:left}
#footer{
background-color:#B0D0E8;
width:960px;height:100px;
text-align:center}
rendering
prof. Giovanni BorgaWeb Coding
Costruzione passo-passo del layout fisso a due colonne - 8/9
CSS HTML
#container{ HEADER
width:960px;} COL1
#header{ COL2
background-color: red; FOOTER
width:960px;height:100px;
text-align:center}
#col1{
background-color: blue;
width:320px;height:600px;
text-align:center; float:left}
#col2{
background-color: green;
width:640px;height:600px;
text-align:center; float:left}
#footer{
background-color:#B0D0E8;
width:960px;height:100px;
text-align:center; clear:left}
rendering
prof. Giovanni BorgaWeb Coding
Costruzione passo-passo del layout fisso a due colonne - 9/9
CSS HTML
#container{ HEADER
width:960px; margin:auto} COL1
#header{ COL2
background-color: red; FOOTER
width:960px;height:100px;
text-align:center}
#col1{
background-color: blue;
width:320px;height:600px;
text-align:center; float:left}
#col2{
background-color: green;
width:640px;height:600px;
text-align:center; float:left}
#footer{
background-color:#B0D0E8;
width:960px;height:100px;
text-align:center; clear:left}
rendering
prof. Giovanni BorgaWeb Coding
Riepilogo punti chiave del layout fisso a due colonne
CSS HTML
#container{ HEADER
width:960px; margin:auto} COL1
#header{ COL2
background-color: red; FOOTER
width:960px;height:100px;
text-align:center}
#col1{
background-color: blue;
width:320px;height:600px;
text-align:center; float:left}
#col2{
background-color: green;
width:640px;height:600px;
text-align:center; float:left}
#footer{
background-color:#B0D0E8;
width:960px;height:100px;
text-align:center; clear:left}
rendering
prof. Giovanni BorgaEsercizio n.4
Fablab Design
prof. Giovanni BorgaWeb Coding
Costruzione di layout
Creare 9 pagine con i layout descritti di seguito e le seguenti impostazioni di base:
➢ Larghezza fissa 960px centrato nel browser.
➢ Tutti i box con DIV senza bordi (usiamo colore di sfondo per distinguere i blocchi) e dimensioni in pixel.
➢ In via eccezionale, visto che non abbiamo i contenuti, impostiamo le altezze dei tre blocchi principali
in modo esplicito: intestazione 100px, corpo 400px, piè di pagina 100px (vedi schema):
100
400
100
Negli schemi a seguire, i box azzurri barrati indicano la presenza di un’immagine. Scegliere un’immagine
a piacere (anche la stessa ripetuta) e inserirla nella pagina.
prof. Giovanni BorgaWeb Coding Pagina 1 (ipotetica home page) prof. Giovanni Borga
Web Coding Pagina 2 (layout standard a 2 colonne) prof. Giovanni Borga
Web Coding Pagina 3 (layout standard a 3 colonne) prof. Giovanni Borga
Web Coding Pagina 4 (layout a 2 colonne con header a 3 bande orizzontali) prof. Giovanni Borga
Web Coding Pagina 5 (layout a 2 colonne con corpo a 2 sezioni orizzontali) prof. Giovanni Borga
Web Coding Pagina 6 (layout a 2 colonne, corpo a 3 sezioni e galleria immagini) prof. Giovanni Borga
Web Coding Pagina 7 (layout 2 colonne, header a 2 bande con galleria immagini) prof. Giovanni Borga
Web Coding Pagina 8 (layout 2 colonne, menu a dx a 2 sezioni, header a sezioni) prof. Giovanni Borga
Web Coding Pagina 9 (inserimento contenuti, margini, menu e corpo ad altezza dinamica anziché fissa a 400px) Utilizzare uno qualsiasi dei layout precedenti prof. Giovanni Borga
Puoi anche leggere