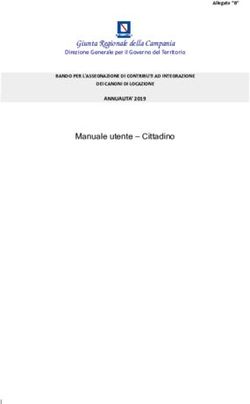VADEMECUM PER L'UTILIZZO DEL REGISTRO ELETTRONICO - IC SANTA FIORA
←
→
Trascrizione del contenuto della pagina
Se il tuo browser non visualizza correttamente la pagina, ti preghiamo di leggere il contenuto della pagina quaggiù
Vademecum per l'utilizzo del registro elettronico
Istituto Comprensivo "M. Pratesi" Santa Fiora
VADEMECUM PER L'UTILIZZO
DEL REGISTRO ELETTRONICO
a.s. 2015/2016
A cura di Devis Pieri
revisionato dall'Animatore Digitale: Mariella Ricci Menichetti
e dal Team per l'innovazione: Cristina Bizzarri, Simona Morelli e Devis Pieri
Pag. 1/15Vademecum per l'utilizzo del registro elettronico
Indice
Introduzione e note legali pag. 3
Accesso al registro elettronico pag. 3
Registro di classe pag. 5
Assegnare i compiti per casa pag. 6
Caricare i voti pag. 7
Dare in visione materiale digitale pag. 8
Registro docente pag. 8
Orario settimanale docente pag. 9
Accesso rapido pag. 10
Quadro riassuntivo dei voti per materia e stampa pag. 11
Resoconto assenze totali e per materia pag. 11
Caricamento verbali consigli pag. 11
Firma digitalizzata pag. 12
Scrutini pag. 12
Programmazione annuale pag. 14
Salvataggio e stampa dei registri pag. 14
Pag. 2/15Vademecum per l'utilizzo del registro elettronico
INTRODUZIONE E NOTE LEGALI
Questo manuale è stato redatto come ausilio per il personale docente che giornalmente deve
utilizzare il registro elettronico sul sito: www.scuoletoscane.it
Il documento è per uso esclusivamente interno all'Istituto Comprensivo M. Pratesi di Santa Fiora e
non intende sostituire i manuali ufficiali presenti sul sito, infatti per ulteriori chiarimenti e
informazioni si rimanda alla documentazione presente nella sezione dedicata del registro online,
raggiungibile al seguente indirizzo:
http://www.scuoletoscane.it/servizi/documenti1/documentilibro.asp?azione=manuale#
ACCESSO AL REGISTRO ELETRONICO
Per accedere al registro elettronico con qualsiasi browser (Chrome, Firefox, Exsplorer ecc.) digitare
sulla barra di ricerca o degli indirizzi:
www.scuoletoscane.it
comparirà questa
pagina:
Cliccando su l'icona del IC Santa Fiora, apparirà la seguente immagine:
Pag. 3/15Vademecum per l'utilizzo del registro elettronico
Per poter editare il registro occorre autenticarsi cliccando su AUTENTICATI
Comparirà quindi la pagina riportata sotto.
Inserisci il tuo LOGIN (fornito dalla segreteria) e la tua PASSWORD negli appositi spazi.
NB: per il primo accesso la PASSWORD è "cambiala".
Cliccare INVIA
A questo punto aprirà nuovamente la pagina iniziale, ma sulla barra verde in alto al posto di
"gradito ospite" sarà visualizzato il cognome e nome del docente.
Cliccando su AREA DOCENTI comparirà la seguente schermata:
Pag. 4/15Vademecum per l'utilizzo del registro elettronico
Si potrà quindi iniziare a lavorare sul registro nelle varie aree.
REGISTRO DI CLASSE
Cliccando su registro di classe si aprirà la schermata:
in cui tramite i menù a tendina è possibile selezionare il plesso, il giorno e la classe.
A questo punto sarà possibile iniziare a compilare i vari campi dl registro giornaliero.
Sarà possibile selezionare l'ora in cui è stata o si sta facendo lezione utilizzando il menù a tendina
scegliendo le materie, negli spazi Argomenti/Note dovrà essere inserito l'argomento affrontato,
mentre nel menù a tendina di destra sarà possibile selezionare lo spazio in cui è stata svolta
l'attività.
NB: tutte le azioni compiute sul registro di classe saranno registrate anche sul registro personale del
docente.
Cliccando su si accede alla schermata dl registro di classe riservato alle presenze.
Pag. 5/15Vademecum per l'utilizzo del registro elettronico
In cui è possibile inserire assenze, entrate e uscite fuori orario e spuntare (giustificando) le assenze
fatte. Mettendo “a” nella casella corrispondente all’alunno si segnala l'assenza per l'intera giornata,
mentre dai menù a tendina si inserisce il ritardo in cui un alunno è entrato o il tempo in cui è uscito
prima. Cliccando su INVIA si ritorna alla schermata principale del registro di classe
NB: La prima volta che viene fatto l’appello e si conferma con l’invio, tornando indietro occorre
controllare che nella schermata delle assenze il computer abbia registrato il corrispondente numero
di minuti di assenza per l’alunno. Questa procedura si rende necessaria perché le classi delle varie
sezioni fanno un numero diverso di ore di presenza mattutina.
ES: il computer registrerà 300 minuti per gli alunni delle classi che fanno 5 ore e 360 per quelle che
ne fanno 6.
Per la scuola secondaria di primo grado è previsto dal ministero il conteggio dei minuti di assenza.
ASSEGNARE I COMPITI PER CASA
Per assegnare i compiti per casa dal registro di classe occorre cliccare sull'icona nera (omino alla
scrivania) sia che abbia o no una croce rossa sopra (la croce rossa significa che nella
lezione precedente non sono stati assegnati i compiti per casa per la data odierna).
Comparirà la schermata sotto riportata:
Pag. 6/15Vademecum per l'utilizzo del registro elettronico
Su questa schermata in si dovrà compilare: il campo GIORNO, l'ora di lezione corrispondente, la
finestra grande con l’assegnazione dei compiti (cancellando prima la dicitura “scrivi qui i compiti
assegnati”), infine cliccando su ASSEGNA, l'operazione
NOTA BENE: nel caso in cui l’icona di “assegnazione compiti = omino alla scrivania” non presenti
la “x” rossa, quando ci si clicca sopra comparirà la schermata:
Per assegnare i compiti occorre cliccare su “aggiungi i compiti in altro giorno” (vicino al tamburo
battente), a questo punto ci troveremo nella schermata classica di inserimento compiti la cui
compilazione è già stata descritta.
CARICARE I VOTI
Per immettere i voti dalla schermata del registro di classe, corrispondente al giorno cui il voto si
riferisce, cliccare sull'icona blu (registro personale) che compare nella schermata del registro
di classe accanto la firma personale apposta (oppure sotto il nome del docente). A questo punto si
aprirà una pagina come la seguente:
Pag. 7/15Vademecum per l'utilizzo del registro elettronico
In questa schermata è possibile assegnare voti scritti e orali, sono ammessi voti interi in cifre, mezzi
voti in decimale (es 6,5 oppure 6.5) oppure il “+” , il “-“.
Sotto la voce In “Ass.” comparirà in automatico la “a” se l’alunno nell’ora e nelle ore del compito
era assente.
Nella stessa schermata è possibile inserire le “note disciplinari” o le “note personali”. Se si lascia
la scritta “visibile”, l’annotazione un domani sarà visibile alla famiglia, se si cancella la scritta
“visibile” rimarrà riservata. La voce “note personali” può essere utilizzata per specificare la
tipologia di compito assegnato, per esempio TAV 1 oppure verifica delle conoscenze/verifica delle
abilità. Ognuno si gestisce il campo in modo da soddisfare le proprie esigenze.
Breve cenno sulle altre icone presenti:
Cliccando su iconcina “robottino verde in campo blu” di questa pagina si accede al registro
delle annotazioni personali docente già fatte.
Facendo click su iconcina “matita sul foglio” si accede al registro personale docente, pagina
compilata degli argomenti trattati.
Cliccando su iconcina “foglio di calendario” si accede all’agenda personale.
Facendo click su “icona blu del registro personale” si accede al quadro classe delle
presenze e dei voti assegnati.
DARE IN VISIONE MATERIALE DIGITALE
per condividere con i ragazzi del materiale didattico in formato digitale occorre utilizzare l'icona
arancione a forma di fermaglio per carta presente nella schermata principale del registro di
classe e seguire le istruzioni della pagina che si apre (al momento non è possibile condividere nulla
in quanto il registro elettronico non è visionabile da genitori e alunni).
REGISTRO DEL DOCENTI
Si può accede direttamente al registro docenti per inserire note o annotazioni personali e voti: il
registro è raggiungibile sia dalla schermata sottostante cliccando su:
oppure dal registro di classe come precedentemente descritto.
Pag. 8/15Vademecum per l'utilizzo del registro elettronico
L’accesso dal registro di classe è più rapido e le operazioni inserite sono riferite al giorno stesso
delle operazioni giornaliere.
NB: non cancellando la scritta “visibile” dalla finestra a destra tutto ciò che sarà inserito risulterà
visibile anche ai genitori nel momento in cui sarà concesso loro l’accesso.
ORARIO SETTIMANALE DOCENTE
Pianificare l'orario settimanale del docente è un’azione che si compie una sola volta (all'inizio
dell'anno) e vale per tutto l’anno scolastico: dalla pagina di scelta del registro di classe (fig.
sottostante) si clicca sul link Orario Sett.Docente.
A questo punto si apre una pagina in cui è possibile inserire ore e materie programmate nell'orario
settimanale.
Selezionando le spunte delle ore e lavorando sui menù a tendina è possibile selezionare le classi e le
discipline, inoltre è possibile selezionare l'istituto ed il plesso in cui si insegna. Infine cliccando su
INVIA, si memorizza l'orario settimanale del docente.
NB: come puoi notare, per esempio per l’area matematica o letteraria, non compaiono le voci delle
singole discipline perché questo creerebbe problemi tecnici in fase di scrutinio. Potrai ovviare
scrivendo nel riquadro bianco che ti comparirà nell'orario la voce di interesse, per esempio
aritmetica piuttosto che grammatica eccetera.
Completata questa operazione all’apertura del registro di classe ti comparirà una schermata simile a
quella riportata di seguito, l'orario settimanale permette di inserire velocemente gli argomenti
Pag. 9/15Vademecum per l'utilizzo del registro elettronico
affrontati giornalmente, velocizzando e facilitando il lavoro dell'insegnante.
Seguendo le indicazioni riportate ai piedi della tabella: riempiendo le caselle, spuntando il quadrato
o il cerchio e cliccando sul pulsante INVIA, puoi aprire direttamente il registro della classe
interessata e la tua firma sarà automaticamente apposta (la stessa operazione la puoi fare anche
dopo l'apertura del registro di classe, compilando il riquadro bianco sotto la tua firma).
Lasciando il registro elettronico aperto sul tuo dispositivo è possibile accedere al registro di un'altra
classe o plesso basterà cliccare sulla voce Sfoglia Registro che si trova in alto a sinistra nella
pagina, e sarà possibile inserire una nuova compilazione come sopra descritto.
ACCESSO RAPIDO
Una volta creato l'orario è possibile accedere velocemente allo stesso, cioè al registro, senza
autenticarsi dall’icona sul desktop.
Per fare questo va scelta un’icona e vanno seguite le procedure riportate sul registro elettronico
nella sezione “operazioni giornaliere”, accedendo alla pagina Accesso Rapido al Registro da
apposita icona.
NB: se utilizzi la procedura di accesso rapido al registro con icona sul desktop, avrai il registro
sempre aperto, anche quando non lo utilizzi: occorre stare molto attenti a non lasciare
Pag. 10/15Vademecum per l'utilizzo del registro elettronico
incustodito il tuo dispositivo altrimenti chiunque potrà accedere al tuo registro e modificarne
il contenuto.
QUADRO RIASSUNTIVO DEI VOTI PER MATERIA E STAMPA
Per ottenere e stampare il quadro riassuntivo dei voti per materia prima dei colloqui con i genitori o
prima dei consigli con i colleghi, procedere come segue:
Andare sul registro di classe in corrispondenza dell’ultimo giorno di lezione per avere il quadro
aggiornato della situazione didattica.
Cliccare sull’iconcina blu del registro personale che si trova sotto la firma.
Cliccare nuovamente sull’icona blu del registro che ora ti compare a sinistra: ti comparirà il quadro
voti della classe per materia.
Per ridurre la stampa ai soli voti, eliminando cioè le colonne in cui sono riportate solamente le
assenze, clicca sull’icona lente di ingrandimento che ti compare in alto accanto alla finestra del
periodo scolastico. Otterrai una schermata di più facile consultazione.
Per stampare il quadro dei voti occorre seguire i comandi del browser che utilizzi. Nei computer o
tablet più aggiornati l’icona del comando stampa si trova nascosta sotto l’icona che raffigura tre
righe sovrapposte, che si trova nella barra grigia in alto a destra della pagina.
RESOCONTO ASSENZE TOTALI E PER MATERIA
Per avere il resoconto delle assenze occorre andare nella sezione “Operazioni giornaliere” e cliccare
sull’icona “curriculum alunni”:
A questo punto occorre selezionare l'istituto, la classe, l'anno scolastico e cliccare su INVIO.
Per avere le assenze divise per materia dal registro di classe selezionare, sotto il logo dell’istituto, la
voce: Registro pres/ass. Alunni.
Con i menù a tendina scegliere: l'anno scolastico, l’istituto, il periodo e la classe, cliccando su
INVIO si accede ad una schermata in cui è possibile selezionare la materia e altri parametri, sempre
cliccando su INVIO si ottiene il resoconto delle assenze fatte per materia.
CARICAMENTO VERBALI CONSIGLI
Per caricare i verbali dei consigli, nell'area docenti tra le operazioni giornaliere, occorre cliccare su
si aprirà la seguente pagina seguente:
Pag. 11/15Vademecum per l'utilizzo del registro elettronico
In cui agendo sui menù a tendina sarà possibile selezionare istituto, classe e anno scolastico.
Premendo su INVIO si aprirà un'altra pagina in cui sono presenti tutti i verbali caricati, mentre
cliccando su clicca qui sarà possibile caricare un nuovo verbale.
FIRMA DIGITALIZZATA
Prima di descrivere le operazioni da fare nel registro elettronico occorre creare sul proprio
computer/tablet un file in formato grafico (bmp, jpeg, png ecc.) che contenga la firma scansionata.
A questo punto per inserire la firma digitalizzata nel registro elettronico, nelle operazioni periodiche
dell'area docenti, occorre cliccare su:
si aprirà la seguente pagina:
in cui cliccando su “scegli file” sarà possibile selezionare il file presente sul proprio dispositivo che
contiene la propria firma, selezionando “carica la firma”, quest'ultima sarà memorizzata e quindi
utilizzabile all'interno del registro.
SCRUTINI
Per proporre i voti di scrutinio, nell'area docenti occorre cliccare su:
si aprirà una pagina in cui è possibile tramite i menù a tendina selezionare l'istituto, la classe, l'anno
scolastico, la materia e il periodo di riferimento:
cliccando su INVIO, si aprirà una schermata simile a questa:
Pag. 12/15Vademecum per l'utilizzo del registro elettronico
in cui è possibile inserire per ogni alunno voto della materia, voto di condotta, eventuali
provvedimenti e altri contenuti.
I dati inseriti in questa schermata saranno automaticamente aggiornati nel registro e pronti per gli
scrutini.
Durante gli scrutini il coordinatore di classe cliccando su:
potrà accedere alla seguente schermata:
in cui agendo sui menù a tendina sarà possibile selezionare la classe da scrutinare, cliccando sul
nome dei singoli studenti saranno visualizzati i voti di tutte le materie e voto di comportamento,
eventuali provvedimenti, annotazioni/giudizi e tutto ciò che riguarda il singolo studente.
Infine digitando sull'icona si accederà ad una schermata come la seguente:
in cui sarà possibile scegliere la classe di cui si vuole stampare i quadri.
Una volta cliccato su INVIA ed aperta la pagina riepilogativa della classe, agendo sul comando di
stampa del browser sarà possibile stampare i quadri riferiti al periodo prescelto.
Pag. 13/15Vademecum per l'utilizzo del registro elettronico
PROGRAMMAZIONE ANNUALE
Per l'inserimento della programmazione annuale, delle varie discipline, dalla schermata dell'area
docenti
Cliccare su: e apparirà la schermata sottostante.
Scegliere dai menù a tendina l'istituto, la classe, l'anno scolastico, la materia e il tipo di
programmazione. Infine cliccando su Scegli file sarà possibile selezionare il file presente sul
proprio dispositivo che contiene la programmazione da caricare.
SALVATAGGIO E STAMPA DEI REGISTRI
A fine anno quando sarà richiesto il salvataggio dei registri delle singole discipline sarà possibile
compiere tale operazione partendo dalla schermata principale dell'area docenti:
Pag. 14/15Vademecum per l'utilizzo del registro elettronico
Cliccando su comparirà la seguente schermata:
In cui agendo sui menù a tendina si potrà selezionare l'istituto, la classe, la materia, l'anno scolastico
ed il periodo di riferimento; cliccando su INVIA si aprirà il registro della materia e selezionando
l'icona
Comparirà il registro-programmazione della materia che, tramite la funzione di stampa in pdf del
browser; potrà essere salvato in un file e successivamente rinominato e/o stampato.
Pag. 15/15Puoi anche leggere