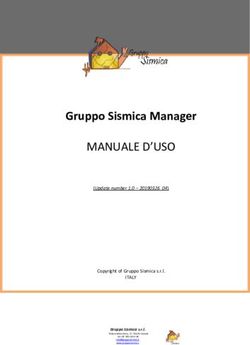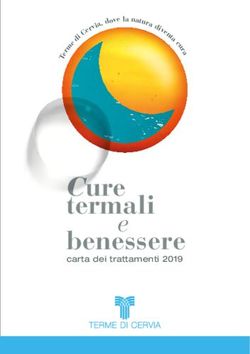Comandi Linux e altro su Linux
←
→
Trascrizione del contenuto della pagina
Se il tuo browser non visualizza correttamente la pagina, ti preghiamo di leggere il contenuto della pagina quaggiù
Cenni storici 1/2
Linux è un sistema operativo free basato su
API POSIX e UNIX.
Nel 1985 Richard Stallman fondò la Free
Software Foundation, il cui obiettivo era
riassunto nell'acronimo ricorsivo GNU = Gnu's
Not Unix.
In realtà l'obiettivo era la scrittura di un intero
Sistema Operativo, analogo a UNIX, con delle
caratteristiche innovative e varie applicazioni di
corredo, che fosse interamente free, negando
così la natura commerciale di UNIX.Cenni storici 2/2
Nel 1991 Linus Benedict Torvalds,
studente del corso di Sistemi Operativi
all'Università di Helsinki, aprì la strada
allo sviluppo di LINUX, che ad oggi è
forse il segno più tangibile della
realizzazione del progetto GNU.Il kernel Il kernel è il cuore di Linux. In esso sono implementate le funzioni più importanti del OS…
Il file-system
In un sistema Linux, o più in generale Unix,
l'utente non deve avere conoscenza delle
caratteristiche della macchina, in quanto la
gestione della macchina è riservata
all'amministratore del sistema.
In questo tipo di sistemi all'utente viene
presentato un unico "dispositivo", come fosse
un unico disco. In realtà, non tutte le installazioni di Linux
hanno lo stesso albero delle directory, in
particolare ogni distribuzione può
presentare delle differenze anche
significative.Directory radice e /bin
Il file system ha origine in /, detta root o
directory radice.
Si nota esplicitamente che root è anche la
username dell'amministratore di sistema, la
cui home directory è /root.
/bin è la directory che contiene i programmi
principali del sistema, quelli che devono
essere disponibili subito all'accensione, per
poter avviare i sistema./home
Questa directory contiene le 'aree locali' dei
singoli utenti.
Quando un utente si collega facendo login, egli
non si trova nella directory principale del
sistema (la root /) ma viene posizionato in
genere in una directory "privata", diversa per
ogni utente.
Questa directory, detta home, in genere ha il
nome dell'utente ed è una sottodirectory della
directory home./usr In questa directory risiede la maggior parte del sistema. In usr e nelle sue sottodirectory risiedono tutti i programmi installati, i file del manuale, la documentazione ed altro ancora. Una caratteristica di usr è che i suoi file in genere possono essere solo letti.
/sbin e /usr/sbin Altre directory importanti sono /sbin e /usr/sbin; sono analoghe a /bin e /usr/bin, la s sta per Superuser ed è riferita al root. Queste directory, infatti, contengono soprattutto comandi usati per l'amministrazione di sistema.
/usr/man
La directory /usr/man contiene delle
sottodirectory in cui si trovano dei file
corrispondenti alle pagine di manuale in
linea./etc
La directory etc è una delle più importanti
del sistema perché contiene la quasi
totalità dei file di configurazione del
sistema, compresi quelli che servono per
la fase di accensione./lib
Questa directory contiene le librerie di sistema,
cioè quegli archivi di funzioni utilizzati da tutti.
Troveremo in questa directory le librerie di
funzioni utilizzate dal linguaggio C, richiamate
da tutti i programmi compilati in questo
linguaggio, ma anche varie librerie utilizzate da
altri linguaggi o sistemi./mnt e /proc
/mnt è un'altra directory vuota, come la cdrom o
la floppy, predisposta per poterci montare un
qualunque dispositivo.
Anche /proc è una directory usata per montare
un filesystem. Questo filesystem è però un
filesystem virtuale, che non corrisponde a
spazio su nessun dispositivo, ma consente di
accedere alle informazioni su tutto il sistema,
come tipo di CPU, quantità di memoria,
dispositivi disponibili e altro./tmp e /var
/tmp: in questa directory vengono
immagazzinati i file temporanei durante le
elaborazioni. Il contenuto di questa directory
viene cancellato ad ogni accensione.
La directory /var contiene, nelle sue
sottodirectory, i file che registrano gli eventi del
sistema (i cosiddetti log). Oltre ai log in questa
directory troviamo le code di stampa ed in
genere tutti i file di sistema che vengono
modificati.Devices
/cdrom è una directory vuota, alla quale
l'amministratore di sistema potrà collegare
(montare) un disco inserito nel lettore CD-Rom.
Come la directory /cdrom, /floppy è una
directory vuota, predisposta perché
l'amministratore di sistema vi "monti" un floppy
disk.
/dev contiene dei file speciali che vengono
usati per indicare al sistema i dispositivi.Dispositivi e file speciali
Per riferirsi ai dispositivi (floppy, partizioni,etc.), Linux
fa uso di file speciali.
Tali file sono visibili e in genere si trovano nella
directory /dev. Alcuni esempi sono:
fd0: corrisponde al floppy A
fd1: corrisponde al floppy B
hda, hdb, hdc, hdd sono i quattro possibile dischi fissi IDE.
hda1, hda2, hda3, hda4 sono le quattro partizioni primarie
del primo disco fisso IDE.Utenti
Esistono differenze fra i vari utenti, definite
dai permessi e dall'acceso ai file e comandi
che un'utente può lanciare.
E' convenzione che i semplici utenti possano
scrivere, leggere e modificare file solo
all'interno del loro ambiente (home) e lanciare
semplici comandi che non influiscono sulla
configurazione del sistema.Superutenti
Per poter accedere completamente alle risorse
del sistema bisogna accedere al sistema come
superuser,detto root.
L'utente root è l'amministratore del sistema con
tutti i poteri che comporta questo ruolo, quindi è
molto importante che l'accesso a root sia
limitato solo al reale amministratore di sistema
(sysadmin).Utenti e gruppi
Prima di accedere al sistema occorre autenticarsi
indicando un nome di utente conosciuto dal sistema.
Gli utenti, a loro volta, appartengono a gruppi.
Ogni utente deve appartenere almeno ad un gruppo,
ma può appartenere a più gruppi.Autenticazione 1/2
La prima cosa che si nota quando si avvia un sistema
Linux, se si è abituati ad un sistema DOS o Windows, è
il fatto che il sistema non è immediatamente disponibile,
ma si presenta con una richiesta:
login:Autenticazione 2/2
Con questa richiesta il sistema ci chiede di autenticarci.
Alla richiesta di login noi dovremo rispondere con un
nome di utente noto al sistema. Una volta introdotto il
nome, il sistema ci chiederà:
password:Diritti di accesso
Il nome dell'utente ed il nome del gruppo di
appartenenza (o meglio, l'identificativo dell'utente e
l'identificativo del gruppo o user id e group id) sono
alla base dello schema di protezione dei file di Linux.
Per ogni file ed ogni directory abbiamo tre possibili diritti
indipendenti:
diritto di lettura R
diritto di scrittura W
diritto di esecuzione XLettura e scrittura
Se su un file ho diritto di lettura, ovviamente lo
posso leggere. Se ho diritto di lettura su di una
directory posso listarne i file.
Se ho diritto di scrittura su di un file posso
modificarne il contenuto o cancellarlo. Se ho
diritto di scrittura su di una directory posso
creare e cancellare file in quella directory.Esecuzione
Se ho diritto di esecuzione su di un file, posso
eseguirlo. Naturalmente per eseguire un file
esso deve essere un programma o uno script.
Per programma si intende un file contenete
istruzioni eseguibili dal processore, mentre per
script si intende un file di testo che può essere
eseguito da qualche interprete, come ad
esempio l'interprete di comandi o shell.La shell La shell è un programma che gestisce la comunicazione fra utente e sistema operativo interpretando ed eseguendo i comandi dell'utente (la shell viene chiamata anche command interpreter). Su gran parte delle distribuzioni Linux è preimpostata di default la shell bash.
I comandi fondamentali ls : consente di elencare i file in una directory. Se non si indica nessun parametro, elenca i soli nomi di tutti i file della directory corrente. Il parametro -l consente di vedere l'elenco in modo esteso. Oltre al nome vengono indicati i diritti, il proprietario, il gruppo la lunghezza e la data.
ls: esempio 1/2
Ad esempio, nella seguente riga di ls -l:
drwxrw-r-- 1 nobody nogroup 625 Jan
12 1998 source
La d indica che source è una directory.
Le lettere rwx indicano i diritti del proprietario
Le lettere rw- indicano i diritti del gruppo del file
Le lettere r-- indicano i diritti del resto del mondoman
man
consente di consultare il manuale in linea.
Per poter leggere la pagina del manuale che
parla di ls, ad esempio, si può usare il
comando:
man lspwd e cd
pwd
sta per print working directory, vale a dire,
"stampa la directory di lavoro".
cd
sta per change directory; serve per cambiare
la directory di lavoro corrente.Creare e cancellare directory
mkdir
make directory serve per creare una nuova
directory.
rmdir
remove directory serve per cancellare una
directory. Funziona solo con le directory
vuote.Copiare file
cp
copy serve per copiare file o gruppi di file.
Richiede sempre una sorgente e una destinazione.
Se non si indica la destinazione, viene dato un
messaggio di errore.
La sorgente può essere un unico nome di file o una
lista.
La destinazione può essere un nome di file (solo nel
caso la sorgente indichi un unico file) oppure un
nome di directory.Spostare e cancellare file
mv
move serve per spostare o cambiare nome
ad uno o più file. La sintassi è identica a
quella del comando cp.
rm
remove serve per cancellare uno o più file.
Con l'opzione -r (ricorsivo) consente di
cancellare anche le sottodirectory, compreso
il loro contenuto.Utenti
who
stampa il nome di tutti gli utenti attualmente connessi
al sistema.
Oltre al nome degli utenti ci indica su che terminale
sono connessi e quando si sono collegati.
whoami
stampa il nome con il quale ci siamo connessi al
sistema.
È utile se abbiamo la possibilità di connetterci al
sistema con nomi diversi.Stato dei programmi
ps
consente di visualizzare lo stato dei programmi
presenti nel sistema.
Lanciato senza parametri, visualizza i dati dei
programmi associati con l'utente che ha lanciato ps.
Se invece usiamo il parametro -a, il comando
visualizza tutti i processi del sistema, anche quelli
associati ad altri terminali o non associati a nessun
terminale (i cosiddetti daemon).kill
kill
serve per inviare messaggi ai processi.
Il primo parametro di kill è il messaggio da inviare, i
parametri seguenti sono i pid (identificatori di
processo) dei processi che devono ricevere il
messaggio.
I messaggi che possono essere inviati sono vari. I
più importanti sono SIGTERM e SIGKILL (vanno
scritti in maiuscolo) che servono per far terminare un
programma che non risponde più correttamente .Montare dispositivi
mount
è un comando che può essere usato solo
dall'amministratore di sistema (l'utente root).
Questo comando serve per rendere disponibile il
disco inserito in un dispositivo.
Ad esempio, per utilizzare un dischetto inserito nel
floppy A: (che in Linux si chiama /dev/fd0) e vederne
il contenuto sotto la directory /floppy dovremo inviare
il comando:
mount /dev/fd0 /floppySmontare dispositivi
umount
può sempre essere usato solo
dall'amministratore di sistema.
Serve per rimuovere un dispositivo.
Umount richiede un unico parametro, che
può essere il nome del dispositivo (ad
esempio /dev/fd0) o il nome della directory in
cui è montato (ad esempio /floppy).Links
Ubuntu: www.ubuntulinux.org
Distribuzione semplice e veloce da installare
disponibile anche in versione live.La Shell di Linux
In Linux, oltre all’interfaccia grafica, è possibile
utilizzare la riga di comando
Il terminale visualizza il nome del login (in questo
esempio, marco), il nome host del computer (qui,
marco-virtuafffl-machine), e il percorso corrente.Comandi Linux Un comando è composto da vari elementi. Il primo elemento è sempre il comando effettivo, seguito da parametri od opzioni. È possibile digitare un comando e modificarlo, utilizzando ←, →,
Il comando pwd Il comando pwd (Present Working Directory) fornisce il percorso assoluto della directory in cui ci si trova in quel momento.
Percorso assoluto e relativo
Per individuare un file o una cartella determinati,
occorre specificare il percorso che vi conduce. Vi sono
due modi per specificare un percorso:
Il percorso completo (assoluto) dalla directory root al
file rispettivo. Comincia sempre con uno /
Un percorso che parte dalla directory corrente (percorso
relativo)
Il Linux fa distinzione tra caratteri maiuscoli e
minuscoli. Ad esempio, i file test.txt e Test.txt in Linux
sono due file diversiComando ls Il comando ls (list segments, elenca segmenti), utilizzato per elencare il contenuto di una directory. Il comando può essere utilizzato con o senza opzioni. Immettendo semplicemente ls il comando mostra i contenuti della directory corrente.
Comando ls In Linux i file possono, ma non necessariamente devono, avere un'estensione. In questo modo è difficile differenziare tra file e cartelle. Di default, i colori possono venire in aiuto dell'utente: le directory sono solitamente visualizzate in blu, mentre i file in nero se lo sfondo è bianco, o in bianco se lo sfondo è nero.
Comando ls con opzioni Un modo migliore di ottenere più dettagli sul contenuto di una directory è tramite il comando ls con una stringa di opzioni. Le opzioni modificano il modo di funzionamento di un comando in maniera tale da poter compiere operazioni specifiche. Le opzioni sono separate dal comando da uno spazio e sono prefissate da un trattino.
Comando ls -l Es. il comando ls -l mostra i contenuti della stessa directory in modo dettagliato (formato listato lungo).
Comando ls -l
A sinistra di ciascun nome di oggetto, vengono
visualizzate su diverse colonne informazioni relative
all'oggetto stesso. I più importanti sono i seguenti:
La prima colonna mostra il tipo di file dell'oggetto (in
questo esempio, d per directory oppure - per i file normali).
Le successive nove colonne mostrano le autorizzazioni
dell'utente relative all'oggetto.
Le colonne 11 e 12 mostrano il nome del proprietario del file
e il gruppo, mentre la colonna successiva mostra la
dimensione del file in byte.
Infine, vengono visualizzate data e ora dell'ultima modifica.Permessi Su ogni file in Linux possono essere definiti tre tipi di permessi: Lettura Scrittura Esecuzione I permessi vanno definiti per: Utente Gruppo Altri
Il comando cd Per passare da una directory ad un’altra si usa il comando cd (change directory) seguito dal nome della directory o dal percorso assoluto Per ritornare alla directory superiore si usa cd .. cd senza opzioni mi riporta alla home
Cronologia e Completamento Di default, la shell "ricorda" i comandi digitati. Questa caratteristica è denominata cronologia. Per ripetere un comando precedentemente inserito, premere ↑ (freccia verso l'alto) fino a quando non appare il comando. Il completamento di un nome di file o di directory dopo la digitazione delle prime lettere è un'altra utile funzione della shell di Linux. Per eseguire questa operazione, digitare le prime lettere, quindi premere →| (TAB)
Creare una directory: mkdir Per creare una directory si usa il comando mkdir seguito dal nome della directory (se la si vuole creare all'interno della directory corrente) o dall'intero percorso se la si vuole creare in un'altra zona del disco.
Creare un file: touch Per creare un file vuoto si usa il comando touch seguito dal nome del file o dal percorso
Eliminare una directory o un file Se la directory è vuota si può usare il comando rmdir seguito dal nome della directory o dall'intero percorso Se non è vuota si può usare il comando rm -r nomeDirectory (la r indica la ricorsione, elimina la cartella e tutto ciò che c'è all'interno) Per rimuovere un file usare il comando rm seguito dal nome del file
Eliminare directory e file: esempio
Copiare e/o spostare un file Per copiare un file, si usa il comando cp File directoryDestinazione Per copiare una directory si usa il comando: cp –r nomeDirectory1 directoryDestinazione Per spostare un file si usa il comando mv nomeFile1 percorso Per spostare una directory si usa il comando mv nomeDirectory percorso
Editare un file di testo: nano
Un editor testuale di Linux molto semplice da
utilizzare è nano
Permette di creare, visualizzare e modificare file di testo
Per avviare l’editor, digitare nano seguito dal nome del
file
Se il file esiste lo apre, se non esiste lo creaL’editor nano
L’editor nano: comandi principali Salvare: ctrl+o Uscire: ctrl+x Per copiare una riga: alt + 6 Per tagliare una riga: ctrl+k Per incollarla: ctrl+u Per selezionare solo una parte del testo, posizionarsi all’inizio della parte da selezionare, utilizzare i tasti alt+a e spostare il cursore, poi copiare (alt+6) o tagliare (ctrl+k)
Compilare ed eseguire un file Per compilare un file si può utilizzare il compilatore gcc di linux. La sintassi è: gcc nomeFileDaCompilare –o NomeFileDiOutput Per eseguire il file: ./nomeFileDiOutput
Esercizio 1
Euro
pa
Italia
Campan Basilic
ia ata
provinceCampani provinceBasilicat
a.txt a.txtEsercizio 2 Creare un programma in c che stampi a video il vostro nome e cognome, come mostrato in figura:
Puoi anche leggere