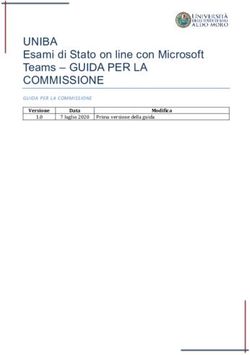Unità di espansione per Qcon Pro-Piano di controllo MIDI/Audio con fader motorizzati per la produzione
←
→
Trascrizione del contenuto della pagina
Se il tuo browser non visualizza correttamente la pagina, ti preghiamo di leggere il contenuto della pagina quaggiù
Unità di espansione per Qcon Pro-
Piano di controllo MIDI/Audio con
fader motorizzati per la produzione
Manuale d'uso
N1630ATTENZIONE: per ridurre il rischio di incendio o di scariche elettriche, non esponete questo apparecchio a pioggia o umidità. Per ridurre il pericolo di scariche elettriche evitate di rimuoverne il coperchio o il pannello posteriore. Non esistono all'interno dell'apparecchio parti la cui regolazione è a cura dell'utente. Per eventuale assistenza, fate riferimento esclusivamente a personale qualificato. Il fulmine con la punta a freccia all'interno di un triangolo equilatero avvisa l'utente della presenza di "tensioni pericolose" non isolate all'interno dell'apparecchio, tali da costituire un possibile rischio di scariche elettriche dannose per le persone. Il punto esclamativo all'interno di un triangolo equilatero avvisa l'utente della presenza di importanti istruzioni di manutenzione (assistenza) nella documentazione che accompagna il prodotto. Importanti Istruzioni di Sicurezza 1. Prima di usare l'apparecchio, vi preghiamo di leggerne per intero le istruzioni. 2. Conservate tali istruzioni per una eventuale consultazione futura. 3. Vi preghiamo di rispettare tutte le istruzioni di sicurezza. 4. Seguite tutte le istruzioni del costruttore. 5. Non usate questo apparecchio vicino ad acqua o umidità. 6. Pulite l'apparecchio esclusivamente con un panno asciutto. 7. Evitate di ostruire una qualsiasi delle aperture di ventilazione. Posizionatelo seguendo le istruzioni del costruttore. 8. Non posizionatelo vicino a sorgenti di calore come radiatori, scambiatori di calore, forni o altri apparecchi (amplificatori compresi) in grado di generare calore. 9. Non disattivate la protezione di sicurezza costituita dalla spina polarizzata o dotata di collegamento a terra. Una spina polarizzata è dotata di due spinotti, uno più piccolo ed uno più grande. Una spina dotata di collegamento a terra è dotata di due spinotti più un terzo spinotto di collegamento a terra. Questo terzo spinotto, eventualmente anche più grande, viene fornito per la vostra sicurezza. Se la spina fornita in dotazione non si adatta alla vostra presa, consultate un elettricista per la sostituzione della presa obsoleta. 10. Proteggete il cavo di alimentazione in modo che non sia possibile camminarci sopra né piegarlo, con particolare attenzione alle prese, ai punti di collegamento e al punto in cui esce dall'apparecchio. 11. Staccate l'apparecchio dalla alimentazione in caso di temporali o tempeste o se non lo usate per un lungo periodo. 12. Per l'assistenza, fate riferimento esclusivamente a personale qualificato. È necessaria l'assistenza se l'apparecchio ha subito un qualsiasi tipo di danno, come danni al cavo o alla spina di alimentazione, nel caso in cui sia stato versato del liquido o siano caduti oggetti al suo interno, sia stato esposto a pioggia o umidità, non funzioni correttamente o sia stato fatto cadere.
contenuto
Introduzione 1
Cosa c'è nella confezione? 1
Caratteristiche 2
Disposizione pannello superiore 3-5
Disposizione pannello posteriore 5
Avvio
Collegamento del dispositivo di controllo Qcon EX 6-7
Installare Software iMapTM per Mac OS X 8
Istallazione di software iMapTM per Windows 8-9
Panello software iMapTM Qcon EX 10
Aggiornamento del firmware 10
Collegamenti 11
Dati tecnici 12
Revisione 13Introduzione
La ringraziamo per aver scelto il ICON Banco di controllo MIDI/Audio Qcon EX. Siamo
sicuri che questo dispositivo le fornirà eccellenti prestazioni per molti anni, ma nel caso
in cui non sia completamente soddisfatto del Suo acquisto ce lo segnali e faremo tutto il
possibile per soddisfare le Sue esigenze.
Le pagine che seguono elencano, in dettaglio, le caratteristiche dell' Banco di controllo
MIDI/Audio Qcon EX, e offrono una descrizione guidata dei panelli frontali e laterali,
istruzioni dettagliate per l'istallazione ed uso, oltre a spiegazioni esaurienti.
In allegato troverà inoltre una cartolina di garanzia – si prega di compilarla ed inviarla per
posta per poter ricevere supporto tecnico on-line dal sito www.icon-global.com, e ricevere
informazioni aggiornate relative a questo ed altri prodotti ICON in futuro. Come per altri
dispositivi elettronici, consigliamo vivamente di conservare l'imballaggio originale.
Nel'improbabile caso che il prodotto dovesse essere restituito per una revisione, sarà
necessario utilizzare l'imballaggio originale (o un altro equivalente).
Con la giusta cura e un adeguato ricambio d'aria, il Suo Banco di controllo MIDI/Audio
Qcon EX funzionerà perfettamente per tantissimi anni. Si consiglia di scrivere il numero
di serie nell'apposito spazio qui sotto per riferimenti futuri.
Scriva qui il numero di serie per riferimenti futuri:
Acquistato da:
Data d'acquisto:
Cosa c'è nella confezione?
Controller Qcon EX USB MIDI (1)
CD del software (1)
Manuale di utilizzo rapido (1)
Cavo USB 2.0 (1)
Adattatore (1)
1Caratteristiche
8 fader canali motorizzati “touch-sensitive”
Misuratore livello canali LED a 12 segmenti
8 x manopole codificatore a doppia funzione (Immettere e ruotare)
LED a 11 segmenti circondano i codificatori per indicare la posizione di rotazione
Ampi LCD retroilluminato per visualizzare nome del canale, valori di controllo ecc
per ciascun canale
Tasti illuminati per ciascun canale, inclusi abilitiz.-registrazione, solo, muto,
selezione e monitor
Espandibile a una superficie di controllo a 32 canali con 3 unità di Qcon EX e
un Qcon Pro
Spinotti 1/4” TRS per utente A e utente B per il collegamento con pedali
Compatibilità di classe con Windows XP, Vista (32 bit), Windows 7 (32 bit e 64 bit),
Mac OS X (IntelMac)
Connettività ad alta velocità USB 2.0
Controllo Mackie interno per Cubase, Nuendo, Samplitude, Logic Pro e Ableton Live.
Protocollo HUI Mackie integrato per Pro Tools
Modalità autodefinita dall'utente (apprendimento MIDI) per altri DAW’s come Sonar
Aggiornamento del firmware disponibile in modo semplice mediante connessione
USB e software iMap
Struttura robusta in alluminio e metallo con porta di blocco Kensington
2Disposizione pannello superiore
Attenzione: Funzione con leggere differenze tra i vari DAW. Cfr. manuale DAW per ciascuna
funzione e sovrapporre il modello di etichettatura fornito in conformità a quello attuale
per l'utilizzo del DAW. La seguente descrizione si basa sulle funzioni attive per Apple LogicTM.
1
4
5 7
6
3
2
1 Display LCD retroilluminato
Il display LCD retroilluminato a doppia riga mostra i valori dei parametri in fase
di regolazione, fornendo altresì il feedback sulle selezioni dei canali, modalità
operative e altro.
2 Fader dei canali
Gli otto fader motorizzati da 100mm vengono generalmente utilizzati per il
controllo del volume delle tracce sul DAW. In base al DAW, è possibile utilizzare
il tasto “Flip” per selezionare la funzione di tali fader per la modifica di altre
impostazioni. Tutti i tasti sono sensibili al tatto per consentire l'arresto automatico
nel momento in cui il fader viene toccato. Inoltre, sono tutti tasti motorizzati, i
quali si spostano automaticamente per corrispondere al livello attuale dei canali
selezionati all'interno dell'applicazione DAW. Qualsiasi automatizzazione registrata
in un progetto viene riflessa mediante le posizioni dei fader. Qualsiasi regolazione
dei parametri effettuata con tali fader viene visualizzata direttamente sul display
LCD.
33 Misurazione del livello del canale
Il 12-led che mostra il livello del canale associato.
4 Encoder a doppia funzione
L'encoder a doppia funzione funge da pulsante e controllo rotante.
Quando un encoder viene premuto, può essere usato per cambiare modalità di
funzionamento o per modificare ciò che appare sul display sopra le strisce di canale.
Quando un encoder viene ruotato, a seconda della funzione assegnata, può essere
usato per regolare i parametri pan, invia livello, o plug-in di un canale.
5 LED encoder
L'11-LED’s che circonda le luci dell'encoder per indicare la posizione relativa della
rotazione, senza dover guardare il computer.
6 Tasti controllo
Sezione tasti controllo canale di registrazione
Tasti REC - Attiva e disattiva lo stato di registrazione del canale associato. Il
selezionatore si illumina di rosso quando il canale è pronto.
Tasti SOLO - Attiva/disattiva la funzione di solo del canale associato. Il selezionatore
si illumina in verde con il canale in stato di solo attivato, mentre gli altri canali
vengono impostati su muto. È possibile utilizzare canali diversi in funzione solo
premendo i tasti SOLO sui canali aggiuntivi.
Tasti MUTO - Attiva e disattiva lo stato di muto del canale associato. Il selezionatore
si illumina di blu quando il canale è in stato di muto. Imposta il canale su muto.
Tasti SEL - I tasti SEL attivano i canali associati al software DAW per effettuare
operazioni specifiche (ad es., per la regolazione dell'EQ con CODIFICATORI
ASSEGNABILI, il selezionatore SEL verrà utilizzato per scegliere il canale da regolare).
Una volta selezionato un canale, il LED del selezionatore SEL associato si illumina.
7 Sezione selettore DAW
Qcon EX presenta protocolli interni di Mackie Control & HUI per vari DAW’s, tra cui
CubaseTM, SamplitudeTM, Ableton LiveTM e Logic ProTM. Selezionando il DAW corretto
e il protocollo di controllo Mackie(HUI), Qcon EX effettua una mappatura automatica
delle principali funzioni, lavorando in modo più regolare con il DAW.
Tasti> - Questi tasti-freccia vengono utilizzati per scorrere all'interno
dell'elenco DAW. Il nome del DAW viene visualizzato sull'LCD.
Tasto DAW - Premere per immettere la selezione del DAW.
Per modificare la modalità DAW Qcon EX, spegnere e accendere l'interruttore
per accedere alla modalità di selezione del DAW. Selezionare il DAW desiderato
dall'elenco con i tasti “”.
4Nota: È necessario selezionare il “Numero di unità” per Qcon EX prima di selezionare il DAW.
Consiglio: Il tasto DAW non può essere attivato con il software DAW’s in funzione.
(Attenzione: Di tanto in tanto, il firmware Qcon EX viene aggiornato per supportare il DAW
aggiuntivo oltre all'elenco attualmente esistente. Accedere alla pagina web ufficiale per effettuare
il download e upgrade del firmware Qcon EX).
Suggerimenti: Qcon EX memorizzerà l'ultima modalità DAW selezionata e reinserisce la stessa
modalità pochi secondi dopo che è stato acceso. (ad es. la selezione della modalità DAW non è
necessaria se l'ultima modalità è stata utilizzata.)
Disposizione pannello posteriore
1
3 2
1 Spinotti 1/4” TRS utente A / utente B
I presenti spinotti 1/4” TRS sono in grado di collegarsi ai pedali per attivare le funzioni
selezionate. Per impostare tali parametri, selezionare UTENTE A e UTENTE B in
modalità di controllo Mackie.
2 Porta USB
Collegare Qcon EX al Mac/PC mediante la porta USB.
3 Adattatore di alimentazione 12V/5A
Collegare in questo punto l'adattatore di alimentazione fornito.
(Attenzione: Qcon EX non è in grado di funzionare senza aver collegato l'adattatore
di alimentazione fornito. L'alimentazione a bus USB non è in grado di fornire
sufficiente alimentazione per Qcon EX).
5Avvio
Collegamento del dispositivo di controllo Qcon EX
1 Collegare Qcon EX al Mac/PC mediante la porta USB.
Selezionare una porta USB sul Mac/PC e inserire l'estremità ampia (aperta) del
cavo USB. Collegare l'altra estremità del cavo a Qcon EX. Il Mac/PC dovrebbe rilevare
automaticamente il nuovo hardware e comunicare che è pronto per l'utilizzo.
(Suggerimento: Si raccomanda di utilizzare un hub USB Cubehub di ICON, che consente
di collegare fino 3 unità di Qcon EX, se non si collega il Qcon EX direttamente alla porta
USB del proprio computer)
USB `
~
Esc
1
F1
!
F2
··
2
F3
3
#
F4
4
¥
F5
5
%
F6
6
F7
7
F8
*
78
F9
#)
9
F10
#)
0
F11
* —
-
F12
+
=
Prtsc
sysrq
pause
Break
Backspace
Lns Del
Home
Tab Q W E R T Y U I O P { } | Pgup
[ ] |
CapsLook A S D F G H J K L : PgDN
Enter
;
Shift Z X C V B N M < > ? Shift
End
Ctrl Alt AltGr Ctrl $
Power Adaptor Computer(MAC or PC)
2 Selezione del “Numero di unità”
Premere per muovere il “Numero di unità da 1 a 3” e premere il pulsante
“DAW” per confermare. È possibile collegare fino a un massimo di 3 unità di Qcon EX.
expansion unit
63 Selezionare il DAW
Premere per scorrere l'elenco dei DAW una volta premuto il tasto “DAW”
per effettuare la selezione.
Suggerimenti: Qcon EX memorizzerà l'ultima modalità DAW selezionata e reinserisce la
stessa modalità pochi secondi dopo che è stato acceso. (ad es. la selezione della modalità
DAW non è necessaria se l'ultima modalità è stata utilizzata.)
4 Impostazione DAW
Attivare il dispositivo di controllo ICON Qcon EX all'interno del DAW o del software
MIDI utilizzando “Impostazione MIDI” o “Dispositivi MIDI”.
Per LogicTM CubaseTM e NuendoTM, selezionare Mackie Control da “Elenco dispositivi”.
(Attenzione: Ogni applicazione presenta alcune differenze, cfr. il manuale di utilizzo del
software per tali impostazioni).
iCON Qcon EX Ver1.00
iCON Qcon EX Ver1.00
7Installare Software iMapTM per Mac OS X
Si prega di seguire le procedure indicate qui di seguito passo dopo passo per
l'installazione del software iMapTM nel Mac OS X
1 Inserire il CD Utility nel CR Rom e fare doppio click sull'icona
“Qcon EX iMap".
iMap
Suggerimento: Trascinando l'icona “Qcon EX iMap” nella cartella “Applications” e
rilasciandola, è possibile creare una scorciatoia per “iMap” sul desktop del proprio
Mac.
TM
Istallazione di software iMap per Windows
Si prega seguire le procedure indicate qui di seguito passo dopo passo per
l'installazione del software iMapTM.
1 Accendere il PC.
2 Inserire il CD Utility nel CD-Rom
Dopo aver inserito il CD nel CD-Rom, una
schermata d'istallazione dovrebbe
apparire, come indicato della figura 1;
cliccare su “Install” (Istallazione).
(Nota: nel caso in cui la schermata di istallazione
non appaia automaticamente, andare al file CD e
fare doppio click su “Setup”)
Figura 1
3 Appare Setup Wizard
Appare Setup wizard, cliccare su
“Next”
Figura 2
84 Selezionare Install Location
(Posizione di installazione )
Selezionare la destinazione
dove istallare il software iMapTM
o utilizzare la posizione di
default, poi cliccare su “Next”
Figura 3
5 Selezionare scelta rapida (Shortcuts)
Selezionare il file start menu in cui
si desidera creare la scorciatoia
iMapTM. Cliccare su “Next”.
Figura 4
6 Creare la scorciatoia sul desktop
Controllare che la casella non sia
spuntata se non si desidera creare
un collegamento rapido sul
desktop per iMapTM, altrimenti
cliccare su “Next”.
Figura 5
TM
7 Installazione iMap Iniziata
L'istallazione iMapTM è ora
iniziata, attendere che finisca,
poi cliccare su “Finish” (Fine).
Figura 6
8 Installazione terminata
Cliccare su “Finish” per completare
l'istallazione software iMapTM
software.
9 Figura 7TM
Panello software iMap Qcon EX
1 Pulsante "Firmware Upgrade"
Fare clic su questo pulsante per accedere la finestra di aggiornamento del
firmware di Qcon EX. Si prega di consultare pagina 10 per dettagli sulla
procedura di aggiornamento del firmware.
Aggiornamento del firmware
1: Collegare il prodotto ICON utilizzando una connessione USB. Premere il
pulsante "MIDI Device" in alto sullo schermo per selezionare il prodotto
ICON utilizzato come dispositivo "MIDI In and Out" nel menu a discesa.
Nota: Se il nome del modello del prodotto ICON connesso non appare nel menu
a discesa, selezionare "USB Audio" come dispositivo MIDI In e Out.
2: Fare clic sul pulsante "Update".
3: Premere il pulsante "MIDI Device” in alto per selezionare il prodotto
ICON connesso come dispositivo "MIDI In and Out" nel menu a discesa.
4: Fare clic sul pulsante "Open File" per navigare nel file del nuovo firmware.
5: Fare clic sul pulsante "Upload" per caricare il firmware.
Avvertenza:La procedura di aggiornamento del firmware DEVE essere completata
e non deve essere interrotta mentre il file è caricato, altrimenti il firmware non potrà
essere nuovamente riscritto.
10Computer(MAC or PC)
11
CubeHub
Esc F1 F2 F3 F4 F5 F6 F7 F8 F9 F10 F11 F12 Prtsc pause
Lns Del
sysrq Break
~ ! ·· # ¥ % #) #) * — + Home
* Backspace
` 1 2 3 4 5 6 7 78 9 0 - =
Tab Q W E R T Y U I O P { } | Pgup
[ ] |
CapsLook A S D F G H J K L : PgDN
USB
Enter
;
Shift Z X C V B N M < > ? End
Shift
Ctrl Alt AltGr Ctrl $
Collegamenti
Qcon EX Qcon EX Qcon EX Qcon ProDati tecnici
Connector: USB connector (standard type)
Power supply: 12V/6A DC
Current consumption: 3A or less
Weight: 4.7kg (10.3lb)
Dimensions: 342(L) X 475(W) X 82(H)
13.5”(L) x 18.7”(W) x 3.2”(H)
12Revisione
Se il Suo Qcon EX necessita di revisione, seguire le seguenti istruzioni:
1. Assicurarsi che il problema non sia dovuto ad errori da parte
dell'operatore o dispositivi di sistemi esterni.
2. Tenere con sé questo Manuale del Proprietario. Non è necessario che
accompagni il dispositivo per la riparazione.
3. Imballare il dispositivo nell'imballaggio originale, compresi il cartone
terminale e la scatola. Questo è molto importante. Se ha perso
l'imballaggio assicurarsi che il dispositivo sia imballato in modo idoneo.
ICON non è responsabile per danni che si possono verificare con l'uso
di imballaggi non di fabbrica.
4. Contattare il proprio distributore locale per l'assistenza. Per informazioni
di contatto e indirizzo del proprio distributore locale, visitare il nostro sito
web ufficiale al link seguente:
http://www.icon-global.com/Com.aspx
O contattare la nostra filiale/centro di assistenza a:
Centro assistenza Europa
SCS
Servicecenter-Siedler
Am alten Bach 18
41470 Neuss
Phone: +49 2137 7864212
Email: info.euro@icon-global.com
UFFICIO ASIA:
ICON (Asia) Corp.
Unit 807-810, 8/F., Sunley Centre,
No. 9 Wing Yin Street, Kwai Chung, NT.,
Hong Kong.
Email: info.asia@icon-global.com
5. Per ulteriori informazioni aggiornate visitare il nostro sito web:
www.icon-global.com
13www.icon-global.com
info@icon-global.com
QCONX PD3V100-IPuoi anche leggere