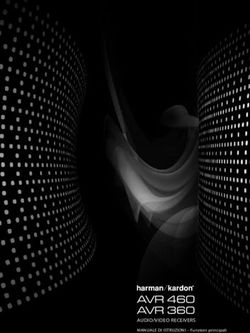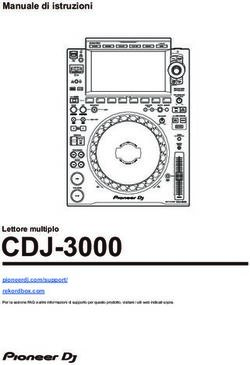Jabra PanaCast 50 Manuale per l'utente
←
→
Trascrizione del contenuto della pagina
Se il tuo browser non visualizza correttamente la pagina, ti preghiamo di leggere il contenuto della pagina quaggiù
© 2021 GN Audio A/S. Tutti i diritti riservati. Jabra® è un marchio di fabbrica di GN Audio A/S. Il marchio e i loghi Bluetooth® sono marchi di fabbrica registrati di proprietà di Bluetooth SIG, Inc. e il loro utilizzo viene concesso in licenza a GN Audio A/S. Prodotto in Malesia MODELLO: VSM020 La Dichiarazione di conformità è disponibile su www.jabra.com/doc
1. Benvenuto...................................... 5 6.2 Cavi per i dispositivi BYOD (Bring Your Own
Device)
2. Panoramica.................................... 6 6.3 Cavi per Jabra Hub
2.1 Panoramica di Jabra PanaCast 50
7. Software....................................... 19
2.2 Accessori in dotazione
7.1 Sistemi operativi
2.3 Accessori opzionali
7.2 Jabra Direct (Windows o macOS)
3. Indicatori visivi............................. 10 7.3 Jabra Xpress (Windows o macOS)
4. Guida alla configurazione 7.4 Jabra Sound+ (iOS o Android)
della sala....................................... 11 7.5 Microsoft Teams e Teams Rooms
7.6 Zoom e Zoom Rooms
5. Opzioni di installazione............. 12
7.7 Altre applicazioni di videoconferenza
5.1 Installazione del supporto per parete compatibili
5.2 Installazione del supporto per schermo
8. Configurazione della gestione
5.3 Installazione del supporto da tavolo
remota........................................... 25
5.4 Altezza di installazione
8.1 Procedura guidata per l’avvio rapido in
Jabra Direct
6. Cablaggio...................................... 16
6.1 Cavi per il sistema di stanze
39. Funzionalità di 10.2 Configurazione della visuale della lavagna
videoconferenza......................... 28 10.3 C
ondivisione della lavagna nella visuale
della videocamera principale
9.1 Camera controller in Jabra Direct
e Jabra Sound+ 10.4 C
ondivisione di una vista separata della
lavagna in Microsoft Teams Rooms
9.2 Intelligent Zoom
10.5 C
ondivisione di una vista separata della
9.3 Virtual Director lavagna in Zoom Rooms
9.4 Impostazioni relative alla capacità di
sicurezza 11.Telecomando (accessorio
9.5 Salvataggio delle impostazioni predefinite
opzionale)..................................... 41
Pan-Tilt-Zoom 11.1 C
ome eseguire l’accoppiamento del
telecomando
9.6 Impostazioni relative alla qualità
dell’immagine 11.2 Come utilizzare il telecomando
9.7 Sfarfallio del video
12.Supporto....................................... 43
9.8 Campo visivo
12.1 Domande frequenti e specifiche tecniche
9.9 Tecnologia di fusione delle immagini
12.2 Manutenzione del dispositivo Jabra
9.10 Aggiornamento del firmware
10.Lavagna......................................... 35
10.1 Posizione della lavagna
41. Benvenuto
Grazie per aver acquistato Jabra PanaCast 50. Ci auguriamo che tu ne sia soddisfatto!
Funzionalità di Jabra PanaCast 50
• Riunioni inclusive. Video panoramico a 4K che utilizza tre videocamere da 13
megapixel e la fusione video in tempo reale brevettata per offrire una copertura a
180° che assicura una prospettiva più naturale sulla huddle room.
• Tecnologia video intelligente. Intelligent Zoom include automaticamente tutti i
presenti nella conversazione mentre Vivid HDR assicura la migliore esperienza video,
anche in condizioni di illuminazione molto variabili.
• Collaborazione istantanea. La tecnologia plug & play ti permette di collaborare con
gli altri in maniera rapida e veloce in modo da offrire audio e video senza intoppi alla
tua huddle room.
• Compatibilità versatile. Compatibile con tutte le principali soluzioni per la tele- e la
videoconferenza. Certificazione per l'utilizzo con Microsoft Teams Rooms, Zoom e
Zoom Rooms.
52. Panoramica
2.1 Panoramica di Jabra PanaCast 50
LATO ANTERIORE
Microfoni
Microfoni
Microfoni
Microfoni
Videocamere
Altoparlanti LED
6RETRO
Alimentazione AC
Tasto Bluetooth (per
eseguire l'accoppiamento
con il telecomando)
Porta AUX
da 3,5 mm
POWER
AUXIN RESET
Reset
ETHERNET
Ventole USB C
Ethernet (per
Jabra Xpress)
USB-C
Supporto di montaggio
regolabile
72.2 Accessori in dotazione
Gli accessori aggiuntivi possono essere acquistati all'indirizzo jabra.com/accessories.
Adattatore di alimentazione CA (2 m) Supporto per parete
Componenti hardware
non inclusi:
• Viti e tasselli per
cartongesso
Cavo di alimentazione Cavo USB-C 2 viti • Viti per muratura
CA (1 m) (2 m) (M5x12)
82.3 Accessori opzionali
Gli accessori possono essere acquistati all'indirizzo jabra.com/accessories.
Supporto da tavolo
Supporto per schermo Telecomando Cavo USB-C
(5 m)
93. Indicatori visivi
STATO LED
Disattivato o non in streaming (LED spento)
In fase di avvio (bianco lampeggiante)
Connesso (acceso per 3 secondi)
ln chiamata o in streaming video/multimediale
In chiamata, con audio disattivato
Notifica relativa alla capacità della sala (rosso lampeggiante)
Accoppiamento del telecomando (verde e blu lampeggianti)
Aggiornamento del firmware in corso (viola lampeggiante)
104. Guida alla configurazione della sala
La barra video Jabra PanaCast 50 è progettata per sale riunioni con dimensioni
massime di 4,5 x 4,5 m e può essere installata utilizzando il supporto per parete, il
supporto per schermo o il supporto da tavolo. Se nella sala riunione verrà utilizzata
una lavagna, la sua posizione ideale sarà sul muro adiacente per garantire una visione
ottimale.
Il PDF della guida alla configurazione della sala è disponibile all'indirizzo: jabra.com/
help/panacast50/getstarted
Di seguito sono riportati alcuni scenari di configurazione standard della sala.
115. Opzioni di installazione
5.1 Installazione del supporto per parete
Il PDF o il video per l'assemblaggio del supporto per parete è disponibile all'indirizzo:
jabra.com/help/panacast50/getstarted
125.2 Installazione del supporto per schermo
Il PDF o il video per l'assemblaggio del supporto per schermo è disponibile all'indirizzo:
jabra.com/help/panacast50/getstarted
135.3 Installazione del supporto da tavolo
Il PDF o il video per l'assemblaggio del supporto da tavolo è disponibile all'indirizzo:
jabra.com/help/panacast50/getstarted
145.4 Altezza di installazione
Per l'installazione di Jabra PanaCast 50 è consigliabile prendere come riferimento
l'altezza degli occhi dei partecipanti alla riunione.
Quando installi la barra video PanaCast
50 con il supporto per parete o il Distanza consigliata
Distanza
30-35 cm
supporto per schermo, la videocamera minima 8 cm
dovrebbe essere posizionata a 8
centimetri al di sotto dello schermo e
Distanza
idealmente a 30-35 centimetri sopra la consigliata 1 m
parte superiore del tavolo o a 100
centimetri dal pavimento. Se a questa
altezza non è possibile, è consigliabile
installare la barra video Jabra PanaCast 50 sopra lo schermo.
Non installare la videocamera in modo che questa sia rivolta verso la luce solare diretta
poiché ciò potrebbe avere un impatto negativo sul bilanciamento dei bianchi
preimpostato e compromettere l'immagine.
156. Cablaggio
Il dispositivo Jabra PanaCast 50 è versatile e può essere utilizzato con il sistema Sala
riunioni di Microsoft Teams o Zoom Room, i dispositivi BYOD (Bring-Your-Own-Device) o
un Jabra Hub.
6.1 Cavi per il sistema di stanze
Screen
HDMI (4K)
Alimentazione CA USB-C
Ethernet (Jabra Xpress)
Alimentazione AC
Jabra PanaCast 50 166.2 Cavi per i dispositivi BYOD (Bring Your Own Device)
Screen
HDMI (4K)
Alimentazione CA USB-C
Ethernet (Jabra Xpress)
Jabra PanaCast 50
176.3 Cavi per Jabra Hub
Screen
Alimentazione CA
HDMI (4K)
Alimentazione CA USB-C
Ethernet (Jabra Xpress)
USB-A/USB-C
Jabra PanaCast 50
187. Software
7.1 Sistemi operativi
La barra video Jabra PanaCast 50 supporta Windows 8 o versione successiva e macOS
10.15 o versione successiva e non richiede driver aggiuntivi.
197.2 Jabra Direct (Windows o macOS)
Jabra Direct è un software
gratuito per desktop progettato
per il supporto, la gestione e
l'abilitazione di funzionalità
ottimali sui dispositivi Jabra.
Jabra Direct è dotato di un
camera controller utilizzabile
come telecomando per la barra
video Jabra PanaCast 50
(ulteriori informazioni sono
disponibili nella sezione 9.1).
Per scaricare gratuitamente la versione più recente, visita il sito jabra.com/direct
207.3 Jabra Xpress (Windows o macOS)
Jabra Xpress è un software gratuito per desktop progettato per la distribuzione di massa
e per la gestione di più dispositivi Jabra all'interno di un'organizzazione. Jabra Xpress è
in grado di monitorare i limiti di capacità della sicurezza e di fornire informazioni
dettagliate sull'utilizzo dei dispositivi.
Visita l'indirizzo jabra.com/xpress per accedere a Jabra Xpress
217.4 Jabra Sound+ (iOS o Android)
Jabra Sound+ è un'app gratuita per telefoni iOS o
Android che può essere utilizzata come telecomando
per la barra video Jabra PanaCast 50.
227.5 Microsoft Teams e Teams Rooms
Microsoft Teams o Microsoft Teams Rooms rileverà automaticamente e imposterà Jabra
PanaCast 50 come dispositivo video e audio predefinito.
Per impostare manualmente Jabra PanaCast 50 come dispositivo video e audio
predefinito in Microsoft Teams o Microsoft Teams Rooms, attieniti alla procedura che
segue.
1. Avvia Microsoft Teams o Microsoft Teams Rooms.
2. Clicca sull'icona del profilo dell'account in alto a destra in Microsoft Teams.
3. Seleziona Impostazioni (Settings) per aprire il menu delle impostazioni.
4. Seleziona la scheda Dispositivi (Devices) nell'elenco del menu.
5. In Videocamera (Camera) e Dispositivi audio (Audio devices) seleziona
Jabra PanaCast 50.
Per ottenere ulteriore aiuto, fai riferimento al centro assistenza di Microsoft Teams.
237.6 Zoom e Zoom Rooms
Zoom o Zoom Rooms rileverà automaticamente e imposterà Jabra PanaCast 50 come
dispositivo video e audio predefinito.
Per impostare manualmente Jabra PanaCast 50 come dispositivo video e audio
predefinito in Zoom o Zoom Rooms, attieniti alla procedura che segue.
1. Avvia Zoom o Zoom Rooms.
2. Clicca sull'icona a forma di ingranaggio nell'angolo destro di Zoom per aprire il menu
delle impostazioni.
3. Nelle schede Video e Audio seleziona Jabra PanaCast 50 come videocamera e
altoparlante.
Per ottenere ulteriore aiuto, fai riferimento al centro assistenza di Zoom.
7.7 Altre applicazioni di videoconferenza compatibili
Quando utilizzi la barra video Jabra PanaCast 50 con altre applicazioni di videoconferenza
compatibili, verifica che sia stata configurata manualmente come dispositivo video e
audio predefinito nelle impostazioni video/audio dell'applicazione di videoconferenza.
248. Configurazione della gestione remota
Con Jabra Xpress e una connessione Ethernet, un dispositivo Jabra PanaCast 50 può
essere gestito da remoto senza l'utilizzo di Jabra Direct o senza essere connesso a un
computer. In Jabra PanaCast 50 verranno quindi applicate automaticamente le
impostazioni gestite e verrà eseguito sempre l'aggiornamento al firmware selezionato.
8.1 Procedura guidata per l’avvio rapido in Jabra Direct
La prima volta che connetterai un dispositivo Jabra PanaCast 50 a un computer su cui è
installato Jabra Direct, verrà eseguita automaticamente una procedura guidata per
l'avvio rapido. Tale procedura guidata configurerà il dispositivo Jabra PanaCast 50
perché venga gestito da remoto da Xpress e ti assisterà nelle fasi di assegnazione del
nome al dispositivo, abilitazione della gestione Xpress tramite una connessione Ethernet
e collegamento a un URL valido del pacchetto Xpress. Come ulteriore livello di sicurezza,
puoi creare una password per proteggere le impostazioni del dispositivo
Jabra PanaCast 50.
2526
La procedura guidata per l'avvio rapido può essere cambiata in qualsiasi momento utilizzando Jabra Direct. 1. Avvia Jabra Direct e verifica che il dispositivo Jabra PanaCast 50 sia selezionato. 2. Seleziona Impostazioni (Settings) per aprire il menu delle impostazioni. 3. Cambia le impostazioni appropriate per la gestione remota di Jabra Xpress. 4. Premi Salva (Save) per applicare le modifiche al dispositivo Jabra PanaCast 50. Le modifiche diventeranno effettive solo dopo il riavvio del dispositivo. 27
9. Funzionalità di videoconferenza
9.1 Camera controller in Jabra Direct e Jabra Sound+
Il camera controller è uno strumento di Jabra Direct e Jabra Sound+ che consente agli
utenti di controllare da remoto un dispositivo Jabra PanaCast 50 tramite il computer, il
telefono o il tablet.
Il camera controller consente agli utenti di:
• Utilizzare le modalità di zoom automatico (Virtual Director o Intelligent Zoom).
• Configurare e condividere la vista di una lavagna.
• Regolare la visuale della videocamera utilizzando i controlli Pan-Tilt-Zoom (PTZ).
• Modificare le impostazioni della qualità dell'immagine (ad esempio, luminosità,
saturazione e cosi via).
• Selezionare e personalizzare le impostazioni predefinite per adattarle alle singole
esigenze.
28Camera controller di Jabra Direct Camera controller di Jabra Sound+
299.2 Intelligent Zoom
Intelligent Zoom è una modalità di zoom automatico in grado di inquadrare in modo
dinamico tutte le persone visibili entro un raggio d'azione di 3,5 metri.
Gli utenti possono accedere a Intelligent Zoom utilizzando il camera controller in Jabra
Direct o Jabra Sound+ oppure con il telecomando. Può essere attiva una sola modalità
di zoom automatico alla volta.
L'impostazione predefinita della modalità di zoom automatico è Intelligent Zoom.
9.3 Virtual Director
Virtual Director è una modalità di zoom automatico che permette di tracciare l'oratore,
mettendo a fuoco chiunque stia parlando nella visuale della videocamera.
Gli utenti possono accedere a Virtual Director tramite il camera controller disponibile in
Jabra Direct o Jabra Sound+. Può essere attiva una sola modalità di zoom automatico
alla volta.
L'impostazione predefinita della modalità di zoom automatico è Intelligent Zoom, ma
può essere configurata anche la modalità Virtual Director.
309.4 Impostazioni relative alla capacità di sicurezza
Utilizzando Jabra Direct, è possibile impostare un limite di capacità della sicurezza per
una sala riunioni. Se è stato impostato un limite di capacità della sicurezza, il dispositivo
Jabra PanaCast 50 rileverà automaticamente l'eventuale superamento del limite grazie
alla tecnologia di conteggio delle persone e avviserà le persone nella sala riunioni in
tempo reale. Questi dati anonimi relativi al conteggio delle persone possono essere
registrati e gestiti tramite Jabra Xpress.
La tecnologia di conteggio delle persone rileva testa e corpo di qualsiasi persona visibile
ben illuminata nel raggio di 1 - 4 metri dalla videocamera con una percentuale di
precisione di oltre il 75%.
Per impostazione predefinita, le notifiche relative alla capacità di sicurezza sono
disattivate. Questa impostazione può essere configurata tramite Jabra Direct e i dati
possono essere tracciati e gestiti con Jabra Xpress.
319.5 Salvataggio delle impostazioni predefinite Pan-Tilt-Zoom Le impostazioni predefinite Pan-Tilt-Zoom (PTZ) consentono di regolare e salvare la visuale della videocamera utilizzando il camera controller in Jabra Direct o Jabra Sound+ o con il telecomando. Le impostazioni predefinite salvate non sovrascrivono le impostazioni Pan-Tilt-Zoom (PTZ) predefinite. All'avvio di una nuova riunione gli utenti possono selezionare le impostazioni predefinite salvate. La modifica delle autorizzazioni per le impostazioni predefinite può essere bloccata tramite Jabra Direct. 9.6 Impostazioni relative alla qualità dell’immagine La luminosità, il contrasto, la saturazione, la nitidezza e il bilanciamento del bianco delle immagini possono essere regolati con il camera controller in Jabra Direct o Jabra Sound+. Inoltre, le funzioni Vivid HDR e Bilanciamento automatico del bianco possono essere abilitate. Se viene abilitata la funzione Vivid HDR, il contrasto, la saturazione e la nitidezza non possono essere regolati manualmente. Se viene abilitata la funzione Bilanciamento automatico del bianco, il bilanciamento del bianco non può essere regolato manualmente. 32
9.7 Sfarfallio del video
Lo sfarfallio del video può verificarsi se per il dispositivo Jabra PanaCast 50 non viene
impostata l'area geografica corretta. Per impedire questo fenomeno, seleziona
Automatico (Auto) (50 Hz/60 Hz) per le aree geografiche che supportano il formato
NTSC oppure 50 Hz per le aree geografiche che supportano il formato PAL.
Per impostazione predefinita, Sfarfallio del video (Video flicker) è configurato su
Automatico (Auto). Questa impostazione può essere configurata utilizzando Jabra
Direct.
9.8 Campo visivo
L'angolazione della videocamera può essere regolata a livello ottico per ottenere una
visuale più ampia o più ristretta della sala riunione.
Per impostazione predefinita, il Campo visivo (Field of view) è configurato su 180°.
Questa impostazione può essere modificata utilizzando Jabra Direct.
339.9 Tecnologia di fusione delle immagini
Per creare un campo visivo di 180°, la tecnologia di fusione delle immagini consente di
unire aree sovrapponibili del video. La tecnologia di fusione delle immagini dà risultati
migliori a una distanza compresa tra 60 centimetri e 5 metri dalla videocamera.
La tecnologia di fusione dei video in Jabra PanaCast 50 presenta due modalità: fusione
e ibrida.
9.10 Aggiornamento del firmware
Gli aggiornamenti del firmware migliorano le prestazioni oppure aggiungono nuove
funzionalità ai dispositivi Jabra. Jabra Direct serve ad aggiornare il firmware della barra
video Jabra PanaCast 50.
Nel caso in cui sia disponibile un aggiornamento firmware, riceverai una notifica ogni
volta che la barra video Jabra PanaCast 50 si connetterà a un computer su cui è installato
Jabra Direct.
3410. Lavagna
Il campo visivo di 180° della barra video Jabra PanaCast 50 consente di condividere i
contenuti della lavagna in tempo reale anche da un'angolazione non ottimale rispetto
alla videocamera. Il software intelligente corregge automaticamente la prospettiva per
garantire la migliore visuale possibile, ottimizzando al contempo l'immagine in tempo
reale tramite la riduzione di abbagliamenti, riflessi e ombre, nonché esaltando il colore
e il contrasto dei tratti del pennarello. Un flusso della videocamera di contenuti
secondaria consente di visualizzare contemporaneamente con doppi flussi sia la lavagna
sia i partecipanti presenti in sala.
La larghezza consigliata della lavagna dovrebbe essere compresa tra 1,5 e 2,7 metri,
tuttavia anche le lavagne che misurano tra 1 e 3 metri sono supportate.
3510.1 Posizione della lavagna
È consigliabile posizionare la lavagna a una distanza compresa tra 1,5 e 3,6 metri dalla
barra video Jabra PanaCast 50. La visuale ottimale è di 3 m.
È importante notare che la videocamera di Jabra PanaCast 50 è formata da tre obiettivi
specifici, disposti in senso orizzontale. La posizione della lavagna DEVE rientrare
interamente nella visuale di uno di questi tre obiettivi.
È preferibile utilizzare una lavagna standard anziché una superficie di vetro o ad alto
potenziale riflettente. Per una maggiore chiarezza, utilizza pennarelli neri o scuri per
scrivere sulla lavagna.
3610.2 Configurazione della visuale della lavagna
Prima di condividere la lavagna durante una videoconferenza, occorre configurare una
visuale della lavagna utilizzando Jabra Direct.
Per configurare una visuale della lavagna, vai a Configurazione visuale lavagna
(Whiteboard view setup) nelle impostazioni Videocamera (Camera) in Jabra Direct,
quindi clicca su Configura (Set up). Jabra Direct ti guiderà nel processo di configurazione
della visuale di una lavagna.
3710.3 Condivisione della lavagna nella visuale della videocamera principale
Se la Modalità di condivisione della lavagna (Whiteboard sharing mode) in Jabra Direct
è impostata su Visuale videocamera principale (Main camera view), l'attivazione o la
disattivazione della visuale della lavagna tramite il camera controller in Jabra Direct o
Jabra Sound+ oppure con il telecomando consentirà di passare tra la visuale della
riunione e quella della lavagna.
Per impostazione predefinita, la Modalità di condivisione della lavagna (Whiteboard
sharing mode) in Jabra Direct è configurata su Visuale videocamera principale (Main
camera view). Questa impostazione può essere configurata utilizzando Jabra Direct.
3810.4 Condivisione di una vista separata della lavagna in Microsoft
Teams Rooms
La visuale della lavagna può essere condivisa in Microsoft Teams Rooms come visuale
specifica della videocamera di contenuti, che consentirà di aprire un flusso video
specifico della lavagna.
1. Avvia Jabra Direct e verifica che il dispositivo Jabra PanaCast 50 sia selezionato.
2. Seleziona Impostazioni (Settings) per aprire il menu delle impostazioni.
3. Seleziona la scheda Videocamera (Camera).
4. Imposta la Modalità di condivisione della lavagna (Whiteboard sharing mode) come
Nella visuale specifica della videocamera di contenuti (In separate content camera view).
5. Avvia Microsoft Teams Rooms.
6. Seleziona Impostazioni (Settings) per aprire il menu delle impostazioni.
7. Seleziona la scheda Dispositivi (Devices) nell'elenco del menu.
8. In Impostazioni predefinite videocamera (Camera Defaults) seleziona Videocamera
di contenuti di Jabra PanaCast 50 (Jabra PanaCast 50 Content Camera) come
videocamera di contenuti e verifica che sia selezionata l'opzione Miglioramenti dei
contenuti (Content enhancements). 3910.5 Condivisione di una vista separata della lavagna in Zoom Rooms
La visuale della lavagna può essere condivisa in Zoom Rooms come visuale specifica
della videocamera di contenuti, che consentirà di aprire un flusso video specifico della
lavagna.
1. Avvia Jabra Direct e verifica che il dispositivo Jabra PanaCast 50 sia selezionato.
2. Seleziona Impostazioni (Settings) per aprire il menu delle impostazioni.
3. Seleziona la scheda Videocamera (Camera).
4. Imposta la Modalità di condivisione della lavagna (Whiteboard sharing mode) come
Nella visuale specifica della videocamera di contenuti (In separate content camera view).
5. Avvia Zoom Rooms.
6. Clicca sull'icona del profilo dell'account nell'angolo in alto a destra di Zoom.
7. Seleziona Impostazioni (Settings) per aprire il menu delle impostazioni.
8. Nella scheda Video seleziona Videocamera di contenuti di Jabra PanaCast 50 (Jabra
PanaCast 50 Content Camera) come videocamera di contenuti.
4011. Telecomando (accessorio opzionale)
11.1 Come eseguire l’accoppiamento del telecomando
1. Premi e tieni premuto per 5 secondi il tasto Bluetooth sul retro del dispositivo Jabra
PanaCast 50 fino a quando la spia LED sulla videocamera non lampeggerà in blu e
verde a indicare che il dispositivo Jabra PanaCast 50 è in modalità di accoppiamento.
2. Premi e tieni premuto per 5 secondi il tasto Silenzioso sul telecomando fino a quando
non sentirai un messaggio sul dispositivo Jabra PanaCast 50, che segnalerà l'avvenuto
accoppiamento del telecomando con il dispositivo Jabra PanaCast 50.
5 sec.
5 sec.
max. 30 cm
Perché avvenga l'accoppiamento, il telecomando deve trovarsi in un raggio di 30
centimetri dal dispositivo Jabra PanaCast 50. 4111.2 Come utilizzare il telecomando
Il raggio d'azione del telecomando è di 10 metri.
Attiva/disattiva il microfono
Esegue l'accoppiamento con PanaCast 50 Termina una
(tieni premuto) chiamata
Attiva/disattiva Intelligent Zoom Zoom avanti
Attiva/disattiva la visuale della lavagna Zoom indietro
Seleziona l'impostazione predefinita 1
Salva l'impostazione predefinita 1 Volume su
(tieni premuto)
Seleziona l'impostazione predefinita 2
Salva l'impostazione predefinita 2 Volume giù
(tieni premuto)
Regola la visuale della videocamera
4212.Supporto
12.1 Domande frequenti e specifiche tecniche
Scopri le domande frequenti e le specifiche tecniche su jabra.com/help/panacast50.
12.2 Manutenzione del dispositivo Jabra
• Il dispositivo Jabra PanaCast 50 è progettato per essere utilizzato solo al chiuso.
• Evita la luce diretta del sole e le temperature al di sopra di 30°C o al di sotto di 0°C.
• Non esporre la videocamera, l'hub o i cavi alla pioggia o ad altri liquidi.
• Non posizionare la videocamera nei pressi delle ventole di un monitor o di una TV in
quanto ciò potrebbe causare il surriscaldamento e il malfunzionamento della
videocamera.
• Pulisci la superficie in tessuto con un panno inumidito con una soluzione delicata a
base di sapone.
43Puoi anche leggere