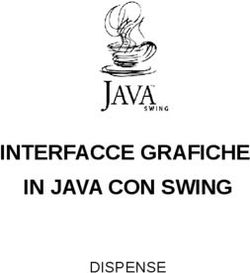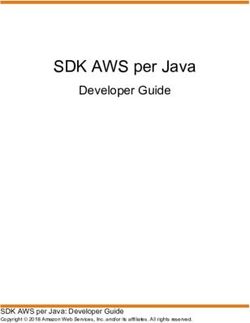Sviluppo di Interfacce Grafiche in Java. Concetti di Base ed Esempi - SAPIENZA - Universit'a di Roma Facolt'a di Ingegneria
←
→
Trascrizione del contenuto della pagina
Se il tuo browser non visualizza correttamente la pagina, ti preghiamo di leggere il contenuto della pagina quaggiù
SAPIENZA – Università di Roma
Facoltà di Ingegneria
Corso di Laurea in Ingegneria Informatica
Dispensa didattica
Sviluppo di Interfacce Grafiche in
Java. Concetti di Base ed Esempi.
M. de Leoni, M. Mecella, S. SaltarelliCreative Commons License Deed
Attribuzione - Non commerciale - Non opere derivate
2.5 Italia
Tu sei libero:
• di riprodurre, distribuire, comunicare al pubblico, esporre in pubblico,
rappresentare, eseguire e recitare questa opera
Alle seguenti condizioni:
Attribuzione. Devi attribuire la paternità dell’opera nei modi indicati dall’au-
tore o da chi ti ha dato l’opera in licenza.
Non commerciale. Non puoi usare questa opera per fini commerciali.
Non opere derivate. Non puoi alterare o trasformare quest’opera, nè usarla
per crearne un’altra.
Ogni volta che usi o distribuisci questa opera, devi farlo secondo i termini di
questa licenza, che va comunicata con chiarezza.
In ogni caso, puoi concordare col titolare dei diritti d’autore utilizzi di quest’-
opera non consentiti da questa licenza.
Niente in questa licenza indebolisce o restringe i diritti degli autori.
Le utilizzazioni consentite dalla legge sul diritto d’autore e gli
altri diritti non sono in alcun modo limitati da quanto sopra.
Questo è un riassunto in linguaggio accessibile a tutti del Codice Legale
(la licenza integrale) disponibile all’indirizzo:
http://creativecommons.org/licenses/by-nc-nd/2.5/it/legalcode.Indice 2
Indice
1 Introduzione . . . . . . . . . . . . . . . . . . . . . . . . . . . . 3
2 Il package Swing . . . . . . . . . . . . . . . . . . . . . . . . . 3
3 Top Level Container . . . . . . . . . . . . . . . . . . . . . . . 5
3.1 Uso di JFrame . . . . . . . . . . . . . . . . . . . . . . . . . . . 5
4 Paranoramica di alcuni widget . . . . . . . . . . . . . . . . . . 8
5 L’ereditarietà per personalizzare i frame . . . . . . . . . . . . 10
6 I Layout Manager e la gerarchia di contenimento . . . . . . . . 13
6.1 Layout Management . . . . . . . . . . . . . . . . . . . . . . . 13
6.2 Progettazione della GUI con le gerarchie di contenimento . . . 17
6.3 Progettazione top down di interfacce grafiche . . . . . . . . . . 19
6.3.1 Esempio di Progettazione Top-Down . . . . . . . . . . 20
7 La Gestione degli Eventi . . . . . . . . . . . . . . . . . . . . . 23
7.1 Implementazione dell’event delegation . . . . . . . . . . . . . . 23
7.2 Un esempio: elaborare gli eventi del mouse . . . . . . . . . . . 25
7.3 Uso di adapter nella definizione degli ascoltatori . . . . . . . . 27
8 La gestione degli eventi Azione . . . . . . . . . . . . . . . . . 27
9 Accedere dall’ascoltatore agli oggetti di una finestra . . . . . . 29
10 Condividere gli ascoltatori per più oggetti . . . . . . . . . . . 331 Introduzione 3
1 Introduzione
Uno dei problemi più grossi emersi durante la progettazione di Java fu sen-
za dubbio la realizzazione di un toolkit grafico capace di funzionare con
prestazioni di buon livello su piattaforme molto differenti tra loro. La soluzione
adottata nel 1996 fu AWT(Abstract Window Toolkit), un package grafico
che mappa i componenti del sistema ospite con apposite classi dette peer,
scritte in gran parte in codice nativo. In pratica, ogni volta che il program-
matore crea un componente AWT e lo inserisce in un’interfaccia grafica, il
sistema AWT posiziona sullo schermo un oggetto grafico della piattaforma os-
pite, e si occupa di inoltrare ad esso tutte le chiamate a metodo effettuate sul-
l’oggetto Java corrispondente, ricorrendo a procedure scritte in buona parte
in codice nativo; nel contempo, ogni volta che l’utente manipola un elemento
dell’interfaccia grafica, un’apposita routine (scritta sempre in codice nativo)
crea un apposito oggetto Event e lo inoltra al corrispondente oggetto Java,
in modo da permettere al programmatore di gestire il dialogo con il compo-
nente e le azioni dell’utente con una sintassi completamente Object Oriented
e indipendente dal sistema sottostante.
A causa di questa scelta progettuale, il set di componenti grafici AWT
comprende solamente quel limitato insieme di controlli grafici che costituis-
cono il minimo comune denominatore tra tutti i sistemi a finestre esistenti:
un grosso limite rispetto alle reali esigenze dei programmatori. In secondo lu-
ogo, questa architettura presenta un grave inconveniente: i programmi grafici
AWT assumono un aspetto ed un comportamento differente a seconda della
JVM su cui vengono eseguite, a causa delle macroscopiche differenze imple-
mentative esistenti tra le versioni di uno stesso componente presenti nelle
diverse piattaforme. Spesso le interfacce grafiche realizzate su una partico-
lare piattaforma mostrano grossi difetti se eseguite su un sistema differente,
arrivando in casi estremi a risultare inutilizzabili.
Il motto della Sun per Java era “scrivi (il codice) una volta sola ed eseguilo
ovunque”; nel caso di AWT questo si era trasformato in “scrivi una volta sola
e correggilo ovunque”.
2 Il package Swing
Nel 1998, con l’uscita del JDK 1.2, venne introdotto il package Swing, i
cui componenti erano stati realizzati completamente in Java, ricorrendo uni-
camente alle primitive di disegno più semplici, tipo “traccia una linea” o
“disegna un cerchio”, accessibili attraverso i metodi dell’oggetto Graphics,
un oggetto AWT utilizzato dai componenti Swing per interfacciarsi con la2 Il package Swing 4
Component
Container
JComponent
Window Panel
JFrame JApplet
JPanel java.awt
JDialog javax.swing
Fig. 1: Diagramma UML di base del package Swing.
piattaforma ospite. Le primitive di disegno sono le stesse su tutti i sistemi
grafici, e il loro utilizzo non presenta sorprese: il codice java che disegna un
pulsante Swing sullo schermo di un PC produrrà lo stesso identico risultato
su un Mac o su un sistema Linux. Questa architettura risolve alla radice i
problemi di uniformità visuale, visto che la stessa identica libreria viene ora
utilizzata, senza alcuna modifca, su qualunque JVM. Liberi dal vincolo del
“minimo comune denominatore”, i progettisti di Swing hanno scelto di per-
correre la via opposta, creando un package ricco di componenti e funzionalità
spesso non presenti nella piattaforma ospite. Il procedimento di disegno è
ovviamente più lento perché la JVM deve disegnare per proprio conto tutte
le linee degli oggetti grafici e gestirne direttamente il comportamento, però
è più coerente.
Le classi Swing sono definite nel pacchetto javax.swing, il cui nome javax
indica estensione standard a Java. Inizialmente Swing venne rilasciato, in-
fatti, come estensione per poi divenire un omponente standad di Java 2. Per
motivi di compatibilita il nome del pacchetto javax non venne corretto in
java. Gli oggetti grafici Swing derivano dai corrispettivi AWT; quindi è pos-
sibile utilizzare oggetti Swing, ove erano previsti i oggetti antenati. Swing
usa ancora alcuni elementi AWT per disegnare; anche la gestione degli eventi
è fatta per la maggior parte da classi AWT.
La Figura 1 riassume molto sinteticamente le classi base del package
Swing e come queste derivino da classi AWT. Ogni oggetto grafico (una
finestra, un bottone, un campo di testo, . . . ) è implementato come classe
del package javax.swing. Ogni classe che identifica un oggetto Swing deriva3 Top Level Container 5
per lo più dalla classe javax.swing.JComponent; si stima che esistono circa 70
o più oggetti diversi. Gli oggetti grafici utilizzati per disegnare le interfacce
vengono chiamati anche controlli oppure tecnicamente widget. JComponent
eredita da java.awt.Container, una sorta di controllo che di default è vuoto
e il cui scopo è offrire la possibilità di disporre altri componenti all’interno.
Non a caso la classe AWT Window e le sottoclassi Swing JFrame e JDialog, le
cui istanze rappresentano finestre, sono sottoclasse di Container. La cosa più
sorprendente è che, siccome JComponent deriva da Container, è possibile in-
serire all’interno di un qualsiasi widget qualsiasi altro. Ad esempio - sebbene
poco utile - è possibile aggiungere un campo di testo all’interno di un bottone
oppure - molto usato - un Container all’interno di un altro Container. La
classe Container (e ogni sottoclasse) definisce un metodo per aggiungere un
controllo ad un Container:
void add(Component);
Il metodo prende come parametro un oggetto Component che è la superclasse
di qualsiasi oggetto o container Swing o AWT.
3 Top Level Container
I top level container sono i componenti all’interno dei quali si creano le
interfacce grafiche: ogni programma grafico ne possiede almeno uno, di solito
un JFrame, che rappresenta la finestra principale. Ogni top level container
possiede un pannello (accessibile tramite il metodo getContentPane()) al-
l’interno del quale vanno disposti i controlli dell’interfaccia grafca. Esistono
tre tipi principali di top level Container: JFrame, JApplet e JDialog. Il
primo viene solitamente usato come finestra principale per il programma, il
secondo è utilizzato per costruire Applet da visualizzare nella finestra di un
web browser mentre il terzo serve a creare le finestre di dialogo con l’utente.
3.1 Uso di JFrame
Un oggetto della classe JFrame può essere creato usando i costruttori:
JFrame();
JFrame(String titoloFinestra);
Il primo costruisce un JFrame senza titolo; il secondo permette di specificarlo.
È sempre possibile impostare il titolo ricorrendo al metodo
setTitle(String s). Due importanti proprietà dell’oggetto sono la dimen-
sione e la posizione, che possono essere impostate sia specificando le singole
componenti sia mediante oggetti Dimension e Point del package AWT:3.1 Uso di JFrame 6
Fig. 2: Anatomia di un Frame Swing.
public void setSize(Dimension d);
public void setSize(int width,int height);
public void setLocation(Point p);
public void setLocation(int x,int y);
Ricorrendo al metodo setResizable(boolean b) è possibile stabilire se
si vuole permettere all’utente di ridimensionare la finestra manualmente.
Infine, vi sono tre metodi piuttosto importanti:
public void pack();
public void setVisible(boolean b);
public void setDefaultCloseOperation(int operation);
Il primo ridimensiona la finestra tenendo conto delle dimensioni ottimali di
ciascuno dei componenti presenti all’interno. Il secondo permette di visualiz-
zare o di nascondere la finestra. Il terzo imposta l’azione da eseguire alla pres-
sione del bottone close, con quattro impostazioni disponibili:
JFrame.DO NOTHING ON CLOSE (nessun effetto), JFrame.HIDE ON CLOSE
(nasconde la finestra), JFrame.DISPOSE ON CLOSE (chiude la finestra e libera
le risorse di sistema) e JFrame.EXIT ON CLOSE (chiude la finestra e conclude
l’esecuzione del programma).
Per impostazione di default, un JFrame viene costruito non visibile e di
dimensione 0 x 0. Per questa ragione, affinchè la finestra sia visibile, è nec-
essario chiamare i metodi setSize() o pack() per specificare la dimensione e
mettere a true la proprietà Visible chiamando il metodo: setVisible(true).
Per poter lavorare con i Frame Swing, è opportuno conoscere il linea
generale la struttura della superficie. La superficie di un frame Swing è
coperta da quattro lastre:
Glass Pane La lastra di vetro è nascosta di default ed ha il compito di cat-
turare gli eventi di input sulla finestra. Normalmente è completamente
trasparente a meno che venga implementato il metodo paintComponent
del GlassPane. Poichè è davanti a tutte le altre, qualsiasi oggetto
disegnato su questa lastra nasconde qualsiasi altro disegnato sulle altre3.1 Uso di JFrame 7
import javax.swing.*;
import java.awt.*;
public class Application {
public static void main(String args[])
{
JFrame win;
win = new JFrame("PrimaÃfinestra");
Container c = win.getContentPane();
c.add(new JLabel("BuonaÃLezione"));
win.setSize(200,200);
win.setDefaultCloseOperation(JFrame.EXIT_ON_CLOSE);
win.setVisible(true);
}
}
Listato 1: La prima finestra
Content Pane La lastra dei contenuti è la più importante perchè è quella che
ospita i componenti che volete visualizzare nella finestra e la maggior
parte dei programmatori Java lavora solo su questa
Layered Pane Contiene la lastra dei contenuti ed eventualmente i menu. I
menu, infatti, non vengono mai aggiunti al Content Pane ma a questa
lastra.
Root Pane La lastra radice ospita la lastra di vetro insieme con la lastra dei
contenuti e i bordi della finestra.
Per maggiori dettagli si faccia riferimento a [?].
Quindi, un componente, quale un pulsante, un’immagine o altro, non
viene aggiunto direttamente alla finestra ma alla lastra dei contenuti. Di
conseguenza, occorre per prima cosa procurarsi un riferimento all’oggetto
ContentPane, mediante la chiamata al metodo:
public Container getContentPane();
Come era da aspettarsi, il ContentPane “è un” Container perchè predisposto
a contenere altri componenti. A questo punto, come per ogni altro Container,
è possibile aggiungere ad esso un componente con il metodo add già descritto.
A questo punto è possibile disegnare la prima finestra. Il codice descritto
nel Listato 1 mostra la finestra in Figura 3.4 Paranoramica di alcuni widget 8
Fig. 3: La prima finestra.
4 Paranoramica di alcuni widget
I nomi delle classi per la maggior parte dei componenti dell’interfaccia utente
Swing iniziano con la J.
JTextField è un campo di testo Swing. Tale classe eredita da TextField,
l’obsoleto analogo del package AWT. Per costruire un campo di testo occorre
fornirne l’ampiezza, cioè il numero approssimato di caratteri che vi aspettate
verranno inseriti dall’utente.
JTextField xField=new JTextField(5);
Gli utenti possono digitare anche un numero maggiore di caratteri ma sempre
5 contemporaneamente saranno vicini: i 5 attorno alla posizione del cursore
nel campo.
Sarebbe opportuno etichettare ciascun campo di testo in modo che l’u-
tente sappia cosa scriverci. Ogni etichetta è un oggetto di tipo JLabel
che viene costruito, sfruttando il costruttore con un parametro stringa; tale
parametro rappresenta il testo dell’etichetta:
JLabel xField=new JLabel("xÃ=Ã");
Inoltre vorrete dare all’utente la possibilità di inserire informazione in
tutti i campi di testo prima di elaborarli per cui avete bisogno di un pul-
sante che l’utente possa premere per segnalare che i dati sono pronti per
essere elaborati. Un pulsante è un oggetto JButton che può essere costruito
fornendo una stringa che fungerò da etichetta, un’immagine come icona o
entrambe
JButton moveButton=new JButton("Move");
JButton moveButton=new JButton(new ImageIcon("hand.gif"));4 Paranoramica di alcuni widget 9
Fig. 4: Alcuni Bottoni delle Swing.
JButton moveButton=new JButton("Move",new ImageIcon("hand.gif"));
JCheckBox è una sottoclasse di JButton che crea caselle di controllo,
con un aspetto simile a quello delle caselle di spunta dei questionari. Il
suo funzionamento è analogo a quello della superclasse, ma di fatto tende a
essere utilizzato in contesti in cui si offre all’utente la possibilità di scegliere
una o più opzioni tra un insieme, come avviene per esempio nei pannelli di
controllo. I costruttori disponibili sono gli stessi della superclasse, quindi non
sarà necessario ripetere quanto è stato già detto.
JCheckBox check1=new JCheckBox("JCheck");
JRadioButton è una sottoclasse di JButton, dotata dei medesimi costrut-
tori. Questo tipo di controllo, chiamato pulsante di opzione, viene usato
tipicamente per fornire all’utente la possibilità di operare una scelta tra
un insieme di possibilità, in contesti nei quali un’opzione esclude l’altra. I
costruttori disponibili sono gli stessi della superclasse. Per implementare il
comportamento di mutua esclusione, è necessario registrare i JRadioButton
che costituiscono l’insieme presso un’istanza della classe ButtonGroup, come
viene mostrato nelle righe seguenti:
JRadioButton radioButton1=new JRadioButton("R1");
JRadioButton radioButton2=new JRadioButton("R2");
JRadioButton radioButton2=new JRadioButton("R3");
ButtonGroup group = new ButtonGroup();
group.add(radioButton1);
group.add(radioButton2);
group.add(radioButton3);
Ogni volta che l’utente attiva uno dei pulsanti registrati presso il Button-
Group, gli altri vengono automaticamente messi a riposo.5 L’ereditarietà per personalizzare i frame 10
I JComboBox offrono all’utente la possibilità di effettuare una scelta a
partire da un elenco elementi, anche molto lungo. A riposo il componente
si presenta come un pulsante, con l’etichetta corrispondente al valore at-
tualmente selezionato. Un clic del mouse provoca la comparsa di un menu
provvisto di barra laterale di scorrimento, che mostra le opzioni disponibili.
Se si imposta la proprietà editable di un JComboBox a true esso si com-
porterà a riposo come un JTextField, permettendo all’utente di inserire valori
non presenti nella lista. È possibile creare un JComboBox usando i seguenti
costruttori:
JComboBox();
JComboBox(Object[] items);
Il secondo costruttore permette di inizializzare il componente con una
lista di elementi di qualsiasi tipo (ad esempio String). Se viene aggiunto
al ComboBox un oggetto generico (ad esempio un oggetto Libro), allora il
valore corrispondente visualizzato nella lista delle opzioni è quello ottenuto
chiamando sull’oggetto il metodo toString(). Quindi se si desidera aggiun-
gere oggetti generici (magari definiti all’interno del programma), bisognerà
avere la cura di ridefinire tale metodo. Un gruppo di metodi permette di
aggiungere, togliere o manipolare gli elementi dell’elenco, cosı̀ come si fa con
un Vector:
public void addItem(Object anObject);
public void removeItem(Object anObject)
public void removeItemAt(int anIndex);
public void removeAllItems();
public Object getItemAt(int index);
public int getItemCount();
public void insertItemAt(Object anObject, int index)
Per ottenere l’elemento correntemente selezionato, è disponibile il metodo:
public Object getSelectedItem();
La Figura 5 mostra un esempio di suo uso. Il Listato 2 rappresenta il codice
corrispondente:
5 L’ereditarietà per personalizzare i frame
Aggiungendo ad un frame molti componenti dell’interfaccia utente, il frame
stesso può diventare abbastanza complesso: per frame che contengono molti
componenti è opportuno utilizzare l’ereditarietà. Infatti, se il software che si
sta sviluppando contiene molte finestre ricche di componenti ci si troverebbe5 L’ereditarietà per personalizzare i frame 11
import javax.swing.*;
import java.awt.*;
public class Application {
public static void main(String args[])
{
JFrame win;
win = new JFrame("EsempioÃdiÃJComboBox");
String lista[]=new String[10];
for(int i=0;i5 L’ereditarietà per personalizzare i frame 12
import javax.swing.*;
import java.awt.*;
class MyFrame extends JFrame
{
JLabel jl = new JLabel("BuonaÃLezione");
public MyFrame()
{
super("PrimaÃfinestra");
Container c = this.getContentPane();
c.add(jl);
this.setSize(200,200);
this.setDefaultCloseOperation (JFrame.EXIT_ON_CLOSE);
this.setVisible(true);
}
}
public class Application
{
public static void main(String args[])
{
MyFrame = new MyFrame();
}
}
Listato 3: Esempio con l’ereditarietà
a dover fronteggiare una soluzione il cui caso limite è di un metodo main che
contiene la definizione di tutte le finestre del programma. Senza arrivare a
questa situazione, si otterrebbero moduli sono molto accoppiati e poco co-
esi; inoltre, gli stessi moduli sarebbero poco leggibili e non sarebbe facile
manutenerli. In parole povere, non si sfrutterebbe le potenzialità dell’Ob-
ject Orientation: non sarebbe possibile permette l’information hiding dei
contenuti dei frame e dei controlli in essi contenuti; non sarebbe nemmeno
sfruttato l’incapsulamento delle implementazione, mettendo insieme concetti
eterogenei e finestre diverse tra loro.
Il Listato 3 produce la stessa finestra in Figura 3 sfruttando l’ereditarietà.
La differenza rispetto agli esempi già visti non è da poco: a questo punto ogni
finestra diventa una nuova classe che, ereditando da JFrame, è un modello
per le finestre. É opportuno definire gli oggetti che mappano i widgets come6 I Layout Manager e la gerarchia di contenimento 13
variabili di instanza (nel l’esempio l’unico widget è una etichetta (JLabel). La
definizione della finestra e dei componenti contenuti viene fatta direttamente
nel costruttore (o in metodo chiamati da questo). La prima istruzione chia-
ma il costruttore della superclasse che prende come parametro una stringa;
in questo modo è possibile impostare il titolo della finestra. Infatti, se non
fosse stato esplicitamente chiamato il costruttore ad un parametro String,
sarebbe stato chiamato implicitamente il costruttore della superclasse di de-
fault (quello senza parametri) prima di continuare l’esecuzione di quello della
classe derivata. Il costruttore senza parametri avrebbe impostato a vuoto il
titolo della finestra.1 Il resto del costruttore è simile alla tecnica di definizione
delle finestre degli esempi precedenti con l’unica differenza che i metodi sono
chiamati su this (cioè se stesso) perchè a questo punto i metodi da chiamare
sono quelli ereditati dalla superclasse JFrame.
6 I Layout Manager e la gerarchia di contenimento
6.1 Layout Management
Quando si dispongono i componenti all’interno di un Container sorge il prob-
lema di come gestire il posizionamento: infatti, sebbene sia possibile specifi-
care le coordinate assolute di ogni elemento dell’interfaccia, queste possono
cambiare nel corso della vita del programma allorquando la finestra principale
venga ridimensionata. In molti Container i controlli sono inseriti da sinistra
verso destra con su una ipotetica riga: può non essere sempre la politica per
la GUI (Graphic User Interface) desiderata. Per semplificare il lavoro di im-
paginazione e risolvere questo tipo di problemi possibile ricorrere ai layout
manager, oggetti che si occupano di gestire la strategia di posizionamento
dei componenti all’interno di un contenitore.
Un gestore di layout è una qualsiasi classe che implementa l’interfaccia
LayoutManager; ogni container nasce con un certo Layout Manager ma è
possibile assegnare il più opportuno per quel Container con il metodo:
public void setLayout(LayoutManager m);
Il primo layout da essere citato è il gestore a scorrimento (Flow Layout)
che sono inseriti da sinistra verso destra con la loro Preferred Size, cioè la
dimensione minima necessaria a disegnarlo interamente. Usando il paragone
con un editor di testi, ogni controllo rappresenta una “parola” che ha una sua
propria dimensione. Come le parole in un editor vengono inseriti da sinistra
1
A dire il vero, sarebbe stato possibile impostare il titolo della finestra in un secondo
momento modificando la proprietà Title: setTitle(‘‘Prima Finestra’’);6.1 Layout Management 14
verso destra finchè entrano in una riga, cosı̀ viene fatto per i controlli inseriti
da sinistra verso destra. Quando un componente non entra in una “riga”
viene posizionato in quella successiva. I costruttori più importanti di oggetti
FlowLayout sono i seguenti:
public FlowLayout();
public FlowLayout(int allin);
Il secondo costruttore specifica l’allineamento dei controlli su una riga; il
parametro può essere una delle seguenti costanti che rispettivamente allineano
a sinistra, centro o destra:
FlowLayout.LEFT
FlowLayout.CENTER
FlowLayout.RIGHT
Il costruttore di default imposta l’allineamento centrale. Il Listato 4 mostra
un esempio di uso del Flow Layout. L’aspetto del frame risultato è mostrato
in Figura 6. É opportuno osservare come l’allineamento dei componenti del
frame si adatti durante l’esecuzione quando la stessa finestra viene ridimen-
sionata (vedi situazione 6(b)). Ovviamente se non esiste nessun allineamento
per i componenti del frame tale che tutti siano contemporaneamente visi-
bile, allora alcuni di questi risulteranno in parte o del tutto non visibili; per
esempio, la finestra è troppo piccola.
Il gestore a griglia (GridLayout) suddivide il contenitore in una griglia
di celle di uguali dimensioni. Le dimensioni della griglia vengono definite
mediante il costruttore:
public GridLayout(int rows, int columns)
in cui i parametri rows e columns specificano rispettivamente le righe e le
colonne della griglia. A differenza di quanto avviene con FlowLayout, i com-
ponenti all’interno della griglia assumono automaticamente la stessa dimen-
sione, dividendo equamente lo spazio disponibile. L’esempio descritto nel
Listato 5 permette di illustrare il funzionamento di questo pratico layout
manager; il risultato è in Figura 7.
Il gestore a bordi (BorderLayout) suddivide il contenitore esattamente
in cinque aree, disposte a croce, come nella Figura 8. Ogni zona può contenere
uno ed un solo widget (o Container): un secondo widget inserito in una
zona sostituisce il precedente. Se una o più zone non vengono riempite,
allora i componenti nelle altre zone sono estesi a riempire le zone vuote. Il
BorderLayout è il gestore di layout di default per la Lastra dei Contenuti di
un JFrame.
Il programmatore può decidere in quale posizione aggiungere un controllo
utilizzando la variante presente nei Container:6.1 Layout Management 15
import javax.swing.*;
import java.awt.*;
public class MyFrame extends JFrame
{
JButton uno=new JButton("Uno");
JButton due=new JButton("Due");
JButton tre=new JButton("Tre");
JButton quattro=new JButton("Quattro");
JButton cinque = new JButton("Cinque");
public MyFrame()
{
super("FlowÃLayout");
Container c = this.getContentPane();
c.setLayout(new FlowLayout());
c.add(uno);
c.add(due);
c.add(tre);
c.add(quattro);
c.add(cinque);
setSize(300,100);
setVisible(true);
}
}
public class Application
{
public static void main(String args[])
{
MyFrame = new MyFrame();
}
}
Listato 4: Uso del Flow Layout6.1 Layout Management 16
public class MyFrame extends JFrame
{
public MyFrame()
{
super("GridÃLayout");
Container c = this.getContentPane();
c.setLayout(new GridLayout(4,4));
for(int i = 0; i6.2 Progettazione della GUI con le gerarchie di contenimento 17
Fig. 8: Le aree di una disposizione a bordi
public void add(Component c,String s);
dove il primo parametro specifica il componente da aggiungere e il secon-
do indica la posizione. I valori validi per il secondo parametro sono le
costanti BorderLayout.NORTH, BorderLayout.SOUTH, BorderLayout.CENTER,
BorderLayout.EAST e BorderLayout.WEST. Si osservi l’esempio nel Listato 6.
6.2 Progettazione della GUI con le gerarchie di
contenimento
I gestori di layout permettono maggiore versatilità nell’inserimento dei con-
trolli nelle finestre. Tuttavia nella stragrande maggioranza delle situazioni
un’intera finestra non può seguire un unico layout. Si prenda, ad esempio,
in considerazione il frame in Figura 9. Non è difficile convincersi che la
parte in alto contenente una sorta di “tastierino numerico” segue un Grid-
Layout mentre i bottoni in basso seguono un FlowLayout centrato. Poichè
ogni Container può seguire uno ed un unico layout, occorre predisporre più
Container, uno per ogni zona che ha un layout differente. Ovviamente ad
ogni Container possono essere aggiunti direttamente i controlli oppure altri
Container. La lastra dei contenuti è il Container “radice” ed altri si possono
aggiungere all’interno. I Container (insieme con i componenti contenuti) ag-
giunti in un altro Container si comporteranno come ogni altro widget la cui
dimensione preferita è quella minima necessaria a visualizzare tutti i com-
ponenti all’interno. Per creare nuovi Container conviene utilizzare la classe
javax.swing.JPanel che eredita da java.awt.Container.
La forza di questa soluzione è data dall’alta modularità: è possibile usare
un layout per il pannello interno e un altro layout per il ContentPane. Il
pannello interno verrà inserito nella finestra coerentemente con il layout della
lastra dei contenuti. Inoltre all’interno pannelli interni se ne possono inserire6.2 Progettazione della GUI con le gerarchie di contenimento 18
public class MyFrame extends JFrame
{
JButton nord = new JButton("Nord");
JButton centro = new JButton("Centro");
JButton ovest=new JButton("Ovest");
public MyFrame()
{
super("BorderÃLayout");
Container c = this.getContentPane();
c.setLayout(new BorderLayout());
c.add(nord,BorderLayout.NORTH);
c.add(centro,BorderLayout.CENTER);
c.add(ovest,BorderLayout.WEST);
setSize(300,300);
setVisible(true);
}
}
Listato 6: Uso del Border Layout
Fig. 9: Un frame più complesso
altri con loro layout e cosı̀ via, come nel gioco delle scatole cinesi. Il numero
di soluzioni diverse sono praticamente infinite.6.3 Progettazione top down di interfacce grafiche 19
Ad esempio per il frame in Figura 9 è possibile creare due contenitori-
pannelli JPanel: uno per contenere il “tastierino numerico” organizzato il
GridLayout ed un altro il FlowLayout per i tre bottoni in basso. La lastra
dei Contenuti viene lasciata in BorderLayout: al centro viene aggiunto il
pannello tastierino ed a sud il pannello con i tre bottoni.
6.3 Progettazione top down di interfacce grafiche
Durante la progettazione delle interfacce grafiche, può essere utile ricorrere
a un approccio top down, descrivendo l’insieme dei componenti a partire
dal componente più esterno per poi procedere a mano a mano verso quelli
più interni. Si può sviluppare una GUI come quella dell’esempio precedente
seguendo questa procedura:
1. Si definisce il tipo di top level container su cui si vuole lavorare (tipi-
camente un JFrame).
2. Si assegna un layout manager al content pane del JFrame, in modo da
suddividerne la superficie in aree più piccole.
3. Per ogni area messa a disposizione dal layout manager è possibile
definire un nuovo JPanel. Ogni sotto pannello può utilizzare un layout
manager differente.
4. Ogni pannello identificato nel terzo passaggio può essere sviluppato
ulteriormente, creando al suo interno ulteriori pannelli o disponendo
dei controlli.
Il risultato della progettazione può essere rappresentato con un albero
della GUI. L’obiettivo di tale albero è mostrare come i Container (a partire
dalla lastra dei contenuti ) sono stati suddivisi per inserire i componenti o
altri Container.
Ogni componente (o Container) è rappresentato da un nodo i cui figli sono
i componenti (o i Container) contenuti all’interno e il padre è il componente
che lo contiene.
Una volta conclusa la fase progettuale, si può passare a scrivere il codice
relativo all’interfaccia: in questo secondo momento, è opportuno adottare un
approccio bottom up, realizzando dapprima il codice relativo ai componenti
atomici, quindi quello dei contenitori e infine quello del JFrame.6.3 Progettazione top down di interfacce grafiche 20
Fig. 10: Un frame d’esempio
JFrame
BorderLayout
nordPnl centroPnl sudPnl
FlowLayout GridLayout (2,1) FlowLayout
infoLbl opz1chk opz2chk okBtn
cancBtn
Fig. 11: Un frame più complesso
6.3.1 Esempio di Progettazione Top-Down
Un esempio finale viene mostrato per riassumere quanto è stato finora detto.
Si inizierà mostrando la progettazione top-down dell’interfaccia e si conclud-
erá mostrandone la realizzazione bottom-up. Si consideri la semplice finestra
in Figura 10. L’albero della GUI corrispondente è in Figura 11.
Il codice per mostrare tale finestra è nel Listato 7. Si osservi l’invocazione
del metodo pack() che sostituisce il metodo setSize(x,y) e che imposta la
dimensione della finestra alla minima necessaria a visualizzare tutti i con-
trolli. Inoltre si osservi come le due istruzioni successive hanno lo scopo di
centrare la finestra sullo schermo. Il metodo getScreenSize() chiamato
sulla classe Singleton 2 Toolkit del package java.awt restituisce un riferimento
ad un oggetto java.awt.Dimension. Questo possiede due proprietà Width e
Height che, nel caso specifico, conterranno la dimensione dello schermo in
pixel. L’istruzione successiva sposta la finestra al centro dello schermo con il
2
Una classe Singleton è tale che di essa esista sempre al più una instanza.6.3 Progettazione top down di interfacce grafiche 21
public class MyFrame extends JFrame
{
JPanel nordPnl = new JPanel();
JPanel centroPnl = new JPanel();
JPanel sudPnl = new JPanel();
JLabel infoLbl = new Label("Selezionare:");
JCheckBox opz1Chk = new JCheckBox("Opz1");
JCheckBox opz2Chk = new JCheckBox("Opz2");
JButton okBtn=new JButton("OK");
JButton cancBtn=new JButton("Annulla");
public MyFrame() {
super("Esempio");
centroPnl.setLayout(new GridLayout(2,1));
centroPnl.add(opz1Chk);
centroPnl.add(opz2Chk);
nordPnl.add(infoLbl);
sudPnl.add(okBtn);
sudPnl.add(cancBtn);
getContentPane().add(nordPnl,BorderLayout.NORTH);
getContentPane().add(centroPnl,BorderLayout.CENTER);
getContentPane().add(sudPnl,BorderLayout.SOUTH);
pack();
Dimension dim=
Toolkit.getDefaultToolkit().getScreenSize();
setLocation((dim.getWidth()-this.getWidth())/2,
(dim.getHeight()-this.getHeight())/2);
setVisible(true);
}
}
Listato 7: Il codice della figura 106.3 Progettazione top down di interfacce grafiche 22 metodo setLocation(int x,int y) dove x, y sono le coordinate dell’angolo in alto a sinistra.
7 La Gestione degli Eventi 23
7 La Gestione degli Eventi
Fig. 12: La gestione ad event delegation
La gestione degli eventi grafici in Java segue il paradigma event delegation
(conosciuto anche come event forwarding). Ogni oggetto grafico è predispos-
to ad essere sollecitato in qualche modo dall’utente e ad ogni sollecitazione
genera eventi che vengono inoltrati ad appositi ascoltatori, che reagiscono
agli eventi secondo i desideri del programmatore. L’event delegation presen-
ta il vantaggio di separare la sorgente degli eventi dal comportamento a essi
associato: un componente non sa (e non è interessato a sapere) cosa avverrà
al momento della sua sollecitazione: esso si limita a notificare ai propri as-
coltatori che l’evento che essi attendevano è avvenuto, e questi provvederanno
a produrre l’effetto desiderato.
Ogni componente può avere più ascoltatori per un determinato evento
o per eventi differenti, come anche è possibile installare uno stesso ascolta-
tore su più componenti anche diversi a patto che entrambi possono essere
sollecitati per generare l’evento. L’operazione di installare lo stesso ascolta-
tore su più controlli (che quindi si comporteranno nello stesso modo se sol-
lecitati dallo stesso evento) è frequente: si pensi alle voci di un menu che ven-
gono replicate su una toolbar per un più facile accesso ad alcune funzionalità
frequenti
7.1 Implementazione dell’event delegation
Il gestore delle finestre può generare un numero enorme di eventi (sono eventi
muovere il mouse nella finestra, spostare o ridimensionare una finestra, scri-7.1 Implementazione dell’event delegation 24
vere o abbandonare un campo di testo, . . . ). Molte volte si è interessati a
pochi di questi eventi. Per fortuna, il programmatore può considerare solo gli
eventi di cui ha interesse, gestendoli con un ascoltatore opportuno, ignoran-
do completamente tutti gli altri che di default verranno gestiti come eventi
vuoti.
Quando accade un evento per il quale esiste un ricevitore, la sorgente del-
l’evento chiama i metodi da voi forniti nell ricevitore, dando, in un oggetto di
una classe evento, informazioni più dettagliate sull’evento stesso. In generale
sono coinvolte tre classi:
La classe del ricevitore. Implementa una particolare interfaccia del tipo XXXLis-
tener tipica degli eventi di una certa classe. I metodi dell’interfaccia
che la classe dell’ascoltatore implementa contengono il codice eseguito
allo scatenarsi degli eventi di una classe che l’ascoltatore intercetta.
Grazie al fatto che ogni ascoltatore è caratterizzato da una particolare
interfaccia Java, qualsiasi classe può comportarsi come un ascoltatore,
a patto che fornisca un’implementazione per i metodi definiti dalla
corrispondente interfaccia listener
L’origine dell’evento. É il componente che genera l’evento che si vuole gestire
su cui si vuole “installare” l’ascoltatore. Ogni componente dispone per
ogni evento supportato di due metodi:
void addXXXListener(XXXListener ascoltatore);
void removeXXXListener(XXXListener ascoltatore);
La classe evento. Contiene le informazioni riguardanti le caratteristiche del-
l’evento generato. Gli oggetti di questa classe sono istanziati diretta-
mente dai componenti che notificano eventi agli ascoltatori. Formal-
mente sono parametri di input dei metodi dell’interfaccia implementata
dall’ascoltatore. Nel momento in cui il componente viene sollecitato, es-
so chiama gli ascoltatori in modalità callback, passando come parametro
della chiamata un’apposita sottoclasse di Event. Queste classi con-
tengono tutte le informazioni significative per l’evento stesso e possono
essere utilizzate per modificare il comportamento dell’ascoltatore in
base alle informazioni sull’evento scatenato
Le classi che permettono di gestire gli eventi generati dai componenti
Swing sono in gran parte gli stessi utilizzati dai corrispondenti componenti
AWT, e si trovano nel package java.awt.event. Alcuni componenti Swing,
tuttavia, non hanno un omologo componente AWT: in questo caso le classi
necessarie a gestirne gli eventi sono presenti nel package javax.swing.event.7.2 Un esempio: elaborare gli eventi del mouse 25
7.2 Un esempio: elaborare gli eventi del mouse
Per chiarire il funzionamento, a prima vista complesso, della gestione degli
eventi Swing, verra fatto un esempio. In particolare, vogliamo realizzare un
meccanismo per “spiare” gli eventi del mouse su una finestra e stamparli.
Una classe che desidera catturare gli eventi del mouse deve implementare
l’interfaccia
MouseListener definita nel package java.awt.event che è cosı̀ definita:
public interface MouseListener
{
void mouseClicked(MouseEvent e);
void mouseEntered(MouseEvent e);
void mouseExited (MouseEvent e);
void mousePressed(MouseEvent e);
void mouseReleased(MouseEvent e);
}
dove MouseEvent è la corrispondente classe evento il cui scopo è dare in-
formazioni aggiuntive sull’evento del mouse. Infatti, questa definisce due
metodi che permettono di conoscere le coordinate del mouse allo scatenar-
si dell’evento (i primi due) e un terzo metodo che permette di determinare
quale bottone del mouse è stato premuto:
int getX();
int getY();
int getModifiers()
Nel codice del Listato 9 viene mostrata l’implementazione della “spia”. Si
noti come la classe ascoltatore MouseSpy implementi l’interfaccia
MouseListener e come la classe definisca due metodi vuoti: mouseEntered
e mouseExited. La definizione dei due metodi vuoti ha lo scopo di dichiarare
che gli eventi legati all’entrata e all’uscita del mouse dall’area della finestra
devono essere ignorati. In effetti, ignorare gli eventi è già il comportamento
di default e quindi tale dichiarazione è superflua. La ragione per cui è stata
comunque dichiarata la gestione di tali eventi è legata al linguaggio Java:
affinché una classe implementi una interfaccia, tale classe deve implentare
tutti i metodi dell’interfaccia. E questo vale anche in questo caso: la classe
MouseSpy deve implementare tutti i metodi dell’interfaccia MouseListener
per poter dichiarare di implementarla.
Nella Tabella 1 sono riassunti gli ascoltatori più importanti. Per ulteriori
dettagli si consiglia di consultare la documentazione Java Swing.7.2 Un esempio: elaborare gli eventi del mouse 26
import java.awt.event.*;
import javax.swing.*;
public class MouseSpy implements MouseListener
{
public void mouseClicked(MouseEvent e) {
System.out.println
("ClickÃsuÃ("+e.getX()+","+e.getY()+")");
}
public void mousePressed(MouseEvent e) {
System.out.println
("PremutoÃsuÃ("+e.getX()+","+e.getY()+")");
}
public void mouseReleased(MouseEvent e) {
System.out.println
("RilasciatoÃsuÃ("+e.getX()+","+e.getY()+")")
}
public void mouseEntered(MouseEvent e) {}
public void mouseExited(MouseEvent e) {}
}
public class MyFrame extends JFrame
{
public MyFrame()
{
super("MouseTest");
this.addMouseListener(new MouseSpy());
setSize(200,200);
setVisible(true);
}
}
Listato 8: Primo esempio della gestione degli eventi7.3 Uso di adapter nella definizione degli ascoltatori 27
ActionListener Definisce 1 metodo per ricevere eventi-azione
ComponentListener Definisce 4 metodi per riconoscere quando un
componente viene nascosto, spostato, mostrato o
ridimensionato
FocusListener Definisce 2 metodi per riconoscere quando un
componente ottiene o perde il focus
KeyListener Definisce 3 metodi per riconoscere quando viene
premuto, rilasciato o battuto un tasto
MouseMotionListener Definisce 2 metodi per riconoscere quando il mouse
e trascinato o spostato
MouseListener Se ne è già parlato. . .
TextListener Definisce 1 metodo per riconoscere quando cambia
il valore di un campo testo
WindowListener Definisce 7 metodi per riconoscere quando un fines-
tra viene attivata, chiusa, disattivata, ripristinata,
ridotta a icona, ecc.
Tab. 1: Gli ascoltatori più importanti
7.3 Uso di adapter nella definizione degli ascoltatori
Alcuni componenti grafici generano eventi cosı̀ articolati da richiedere, per
la loro gestione, ascoltatori caratterizzati da più di un metodo. Si è già visto
che MouseListener, ne definisce tre. L’interfaccia WindowListener (vedi Lista-
to 9) ne dichiara addirittura sette, ossia uno per ogni possibile cambiamento
di stato della finestra. Si è detto che se si desidera creare un ascoltatore
interessato a un solo evento (per esempio uno che intervenga quando la fines-
tra viene chiusa), esso dovrà comunque fornire un’implementazione vuota
anche dei metodi cui non è interessato. Nei casi come questo è possibile
ricorrere agli adapter: classi di libreria che forniscono un’implementazione
vuota di un determinato ascoltatore. Per esempio, il package java.awt.event
contiene la classe WindowAdapter, che fornisce un’implementazione vuota di
tutti i metodi previsti dall’interfaccia. Una sottoclasse di WindowAdapter,
pertanto, è un valido WindowListener, con in più il vantaggio di una maggior
concisione. Si veda l’esempio 10
8 La gestione degli eventi Azione
La maggior parte dei componenti Swing generano eventi, noti come eventi
azione, che possono essere catturati da un ActionListener. Essa definisce un
unico metodo:8 La gestione degli eventi Azione 28
public interface WindowListener
{
public void windowOpened(WindowEvent e);
public void windowClosing(WindowEvent e);
public void windowClosed(WindowEvent e);
public void windowIconified(WindowEvent e);
public void windowDeiconified(WindowEvent e);
public void windowActivated(WindowEvent e);
public void windowDeactivated(WindowEvent e);
}
Listato 9: L’interfaccia MouseListener
class WindowClosedListener extends WindowAdapter {
public void windowClosed(WindowEvent e)
{
// codice da eseguire alla chiusura della finestra
}
}
Listato 10: Esempio dell’uso degli Adapter
public interface ActionListener
{
public void actionPerformed(ActionEvent ae);
}
L’oggetto ActionEvent da informazioni aggiuntive sull’evento generato. Ad
esempio, definisce il metodo Object getSource() che restituisce l’oggetto
che ha generato l’evento.
La maggior parte dei widget java sono predisposti per generare eventi
azione. Ad esempio quando si clicca su un bottone, si preme INVIO in un
campo di testo, si seleziona una voce di un menu oppure si seleziona/de-
seleziona una voce di una checkBox o un radioButton, viene generato un
evento azione. Si potrebbe obiettare che, la gestione del click di un bottone,
potrebbe essere fatta usando un mouseListener. Il vantaggio di utilizzare un
evento azione risiede nel fatto che è possibile cliccare su un bottone anche con
la tastiera (anche se in quel caso non è un vero click!): l’utente con il tasto
TAB potrebbe spostarsi sulla schermata, mettere il focus su un bottone e
qui premere la barra spaziatrice per voler “cliccare” sul bottone.
É possibile installare uno stesso ascoltatore, ad esempio, per un bottone
della toolbar e una voce di menu. Il vantaggio risiede nel fatto che sia la voce9 Accedere dall’ascoltatore agli oggetti di una finestra 29
Fig. 13: La finestra ottenuta dal Listato 11
Fig. 14: La finestra ottenuta dal Listato 12
del menu che il bottone hanno lo stesso ascoltatore invece che due ascoltatori
separati che fanno la stessa cosa.
Un primo esempio di uso degli eventi azione è nel Listato 11. Il com-
portamento è quello in Figura 13: quando l’utente seleziona uno dei bottoni
della finestra MyFrame viene aperta una finestra di dialogo con il testo del
bottone premuto. Su ogni bottone è installato lo stesso ascoltatore per gli
eventi azione. Alla pressione di un bottone viene eseguito il metodo action-
Performed, il quale si fa restituire con il metodo getSource() il bottone
premuto (si noti il cast giacchè il metodo lo restituisce come riferimento ad
Object). A partire dal bottone premuto, con il metodo getText() viene
restituito il testo visualizzato nel bottone.
9 Accedere dall’ascoltatore agli oggetti di una finestra
L’approccio finora descritto funziona abbastanza bene anche se presenta an-
cora alcune problematiche. Il primo problema è legato al fatto che la finestra
e i suoi ascoltatori sono divisi in classi separate. Supponiamo di avere as-
coltatori per gestire gli eventi scatenati da alcuni componenti installati in una
data finestra. Essendo le due classi formalmente indipendenti tra loro, per
quanto detto, non è possibile accedere dagli ascoltatori a tutti i componenti
della finestra (tranne il componente che ha generato l’evento).
Supponiamo di voler realizzare una finestra come quella in Figura 14.9 Accedere dall’ascoltatore agli oggetti di una finestra 30
public class MyFrame extends JFrame
{
private JButton uno = new JButton("Uno");
private JButton due = new JButton("Due");
private JButton tre = new JButton("Tre");
private JButton quattro = new JButton("Quattro");
private JButton cinque = new JButton("Cinque");
Ascoltatore listener = new Ascoltatore();
public MyFrame()
{
...
Container c = this.getContentPane();
c.add(uno);
uno.addActionListener(listener);
...
c.add(cinque);
cinque.addActionListener(listener);
}
}
public class Ascoltatore implements ActionListener
{
public void actionPerformed(ActionEvent event)
{
JButton b = (JButton)event.getSource();
JOptionPane.showMessageDialog(null,
"ÈÃstatoÃpremuto"+b.getText());
}
}
Listato 11: Esempio uso di ActionPerformed9 Accedere dall’ascoltatore agli oggetti di una finestra 31
public class MyFrame extends JFrame {
JPanel centro = new JPanel();
JPanel sud = new JPanel();
JTextField txt = new JTextField(20);
JButton button = new JButton("Premi");
public MyFrame() {
super("Esempio");
centro.add(txt);
sud.add(button);
getContentPane().add(centro,BorderLayout.CENTER);
getContentPane().add(sud,BorderLayout.SOUTH);
button.addActionListener(new Listen());
...
}
}
class Listen implements ActionListener {
public void actionPerformed(ActionEvent e) {
JTextField text = new JTextField();
JOptionPane.showMessageDialog(
null,text.getText());
}
}
Listato 12: Un esempio che non funziona
Alla pressione del bottone OK il contenuto del campo di testo deve essere
visualizzato in un message dialog box. Si consideri il codice nel Listato 12.
Nell’ascoltatore definiamo un nuovo JTextField text. Quest’approccio
non funziona perchè il campo di testo definito è un nuovo campo di testo e
non quello della finestra. Quindi la pressione del bottone mostrerà sempre
una finestra dal contenuto vuoto perchè di default un campo di testo viene
inizializzato con il contenuto vuoto.
Un primo approccio è utilizzare una classe interna. Una classe interna
è definita all’interno di un’altra classe e può accedere a tutte le variabili e
i metodi di istanza della classe esterna (anche a quelli privati). Si consideri
il Listato 13 che fa uso della classi interne: l’istruzione text = txt nel-
l’ascoltatore fa sı̀ che il riferimento text “punti” allo stesso campo di testo
riferito da txt. Quindi quando nel codice successivo, l’ascoltatore chiede
text.getText() ottiene effettivamente il codice richiesto.
Questa tecnica è accettabile se l’ascoltatore esegue poche operazioni e9 Accedere dall’ascoltatore agli oggetti di una finestra 32
public class MyFrame extends JFrame {
JPanel centro = new JPanel();
JPanel sud = new JPanel();
JTextField txt = new JTextField(20);
JButton button = new JButton("Premi");
public MyFrame() {
super("Esempio");
centro.add(txt);
...
button.addActionListener(new Listen());
...
}
class Listen implements ActionListener
{
public void actionPerformed(ActionEvent e) {
JTextField text = txt;
JOptionPane.showMessageDialog(
null,text.getText());
}
}
}
Listato 13: Una soluzione che funziona con le classi interne10 Condividere gli ascoltatori per più oggetti 33
pochi ascoltatori esistono. Altrimenti la classe MyFrame diventa eccessiva-
mente grande. Inoltre il codice ottenuto diventa poco leggibile perchè si
tende ad accorpare classi che rappresentano concetti diversi.
La soluzione preferibile è quella in cui l’ascoltatore definisce un costrut-
tore che prende come parametro un riferimento alla finestra con i componenti
richiesti. Il costruttore memorizza tale riferimento come variabile di classe.
La classe ascoltatore resta comunque esterna: essa accede ai widget della
finestra tramite tale riferimento e l’operatore punto. Ovviamente i widget
non devono essere memorizzati privati. La soluzione è descritta nel Lista-
to 14. Nel codice viene anche mostrato una grande potenzialità degli eventi
azione: l’evento azione del campo di testo è gestito nello stesso modo del-
la finestra. Ne risulta, di conseguenza, che la pressione del bottone e la
pressione del tasto ENTER sul campo di testo vengono gestiti dallo stesso
ActionListener e quindi gestiti nello stesso modo.
10 Condividere gli ascoltatori per più oggetti
La tecnica più naive per gestire più eventi associati ad un controllo è quello di
creare una classe “ascoltatore” per ogni oggetto e per ogni classe di eventi da
gestire per quello oggetto. Ciò vorrebbe dire che se dovessimo gestire l’evento
di pressione di X bottoni, dovrebbe realizzare X classi che implementano
ActionListener.
Ovviamente è nella pratica improponibile prevedere una classe per ogni
bottone, voce del menu e cosı̀ via. Infatti, consideriamo per esempio un’ap-
plicazione con 5 finestre, ognuna con 5 bottoni. Supponiamo che una di tali
finestre abbia anche 3 voci del menu di 4 opzioni ciascuno. Ciò significherebbe
che avremmo 37 classi solo per gestire la pressione dei bottoni o della voci
del menu!
L’idea più elegante è raggruppare gli oggetti su cui ascoltare in classi,
prevedendo un ascoltatore condiviso per tutti gli oggetti della stessa classe.
Da questo punto in poi consideriamo solo gli eventi actionListener senza
perdere di generalità. Lo stesso approccio si applica in tutti gli altri casi. I
componenti della stessa classe, ovviamente, condivideranno lo stesso metodo
actionPerformed. A meno che tutti i componenti della stessa classe si devo
comportare nello stesso modo allo scatenarsi dell’evento azione, occore essere
in grado di “capire” quale oggetto ha generato l’evento. Questo al fine di
capire quale comportamente adottare.
Esistono due modi per capire “chi” ha generato l’evento:
1. Attraverso il metodo getSource() della classe ActionEvent che resti-
tuisce un riferimento all’oggetto che ha scatenato l’evento. In questo10 Condividere gli ascoltatori per più oggetti 34
public class MyFrame extends JFrame {
JPanel centro = new JPanel();
JPanel sud = new JPanel();
JTextField txt = new JTextField(20);
JButton button = new JButton("Premi");
Listen ascolt=new Listen(this);
public MyFrame() {
super("Esempio");
centro.add(txt);
...
button.addActionListener(ascolt);
txt.addActionListener(ascolt);
...
}
}
class Listen implements ActionListener {
MyFrame frame;
public Listen(MyFrame aFrame)
{ frame = aFrame; }
public void actionPerformed(ActionEvent e) {
JTextField text = frame.txt;
JOptionPane.showMessageDialog(
null,text.getText());
}
}
Listato 14: La soluzione migliore10 Condividere gli ascoltatori per più oggetti 35
modo è possibile utilizzare un approccio di tipo switch/case: se il rifer-
imento “punta” a X, allora chiama un metodo privato che corrisponde
alla gestione di pressione del bottone X; se il riferimento “punta” a Y,
allora chiama il metodo per Y. E cosi via. ’E ovviamente chiaro se ques-
ta approccio è fattibile se è possibile confrontare i riferimenti ottenuti
con il metodo getSource() con i riferimenti memorizzati internamente
alla classe che estende JFrame e che disegna la finestra con i bottoni
X, Y e gli altri. Questo approccio è generalmente fattibile, quindi, con
le classi interne.
2. Utilizzando la proprietà actionCommand, implementata per ogni com-
ponente, che permette di associare una stringa identificativa univoca
ad ogni componente che scatena un evento azione. A questo punto è
possibile definire all’interno del metodo actionPerformed un approc-
cio di tipo switch/case sugli actionCommand. Se lo actionCommand
dell’oggetto è “ACTX” (che è stato associato ad X) allora l’ascoltatore
esegue una certa porzione di codice, se lo actionCommand è “ACTY” fa
un’altra cosa. E cosı̀ via. In questo nuovo contesto non è più necessario
per l’ascoltatore di avere accesso ai riferimenti.
Si consideri, ad esempio, la porzione di condice nel Listato 15 dove ci
sono tre voci di menu UpOpt, DownOpt, RandomOpt. Le tre voci del menu
hanno associati lo stesso ascoltatore con lo stesso metodo actionPerformed.
All’interno del metodo la discriminazione su come l’ascoltatore si deve com-
portare in funzione del metodo invocato è fatto analizzando i riferimenti.
L’istruzione src=e.getSource() restituisce un riferimento all’oggetto che
ha generato l’evento. Se tale riferimento è uguale a UpOpt (entrambi pun-
tano allo stesso oggetto corrispondente alla voce del menu “Up”, allora la
voce del menu scelta è Up. Quindi viene eseguita la porzione di codice rela-
tiva a tale voce. Lo stesso per le altre voci. L’ascoltatore è realizzato come
classe interna in modo tale da poter realizzare l’uguaglianza tra i puntato e
verificare se coincidono.
Come si è detto, l’approccio con le classi interne ha molti svantaggi. la
metodologia che vogliamo qui introdurre per capire “chi” ha generato l’evento
non deve assumere classi interne e, quindi, non può basarsi sull’uguaglianza
tra puntatori.
Quando si usano classi esterne, è possibile “capire” il componente che ha
notificato l’evento associando ai diversi componenti un diverso valore della
proprietà actionCommand.
Nell’esempio nel Listato 16 i possibili valori per le proprietà actionCom-
mand sono memorizzate come costanti stringa, cioè public final static,
della classe ascoltatore Listener. Ad ogni oggetto da predisporre per gestirePuoi anche leggere