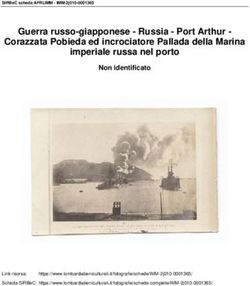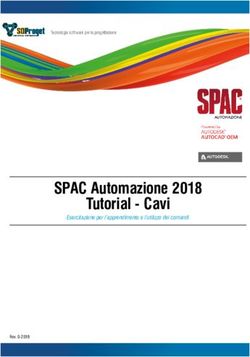Sistemapiemonte.it - sistemapiemonte Motore di export dei dati Manuale d'uso - servizi regione piemonte
←
→
Trascrizione del contenuto della pagina
Se il tuo browser non visualizza correttamente la pagina, ti preghiamo di leggere il contenuto della pagina quaggiù
2
Sommario
1. Introduzione .................................................................................................................................3
1.1 Obiettivo...............................................................................................................................3
1.2 Accesso al sistema ...............................................................................................................3
1.3 Note tecniche generali..........................................................................................................4
1.3.1 Javascript......................................................................................................................4
1.3.2 Pagina di accesso all’applicativo .................................................................................4
2. Struttura delle pagine ...................................................................................................................5
3. Home page ...................................................................................................................................6
4. Elenco delle estrazioni .................................................................................................................7
4.1 Selezione di un’estrazione attraverso radio button ..............................................................7
4.2 Selezione di un’estrazione attraverso il link sul testo descrittivo ........................................9
4.3 Gestione file .......................................................................................................................12
4.4 Gestione parametri .............................................................................................................14
5. Gestione estrazioni.....................................................................................................................16
5.1 Download dei dati estratti ..................................................................................................17
5.2 Cancellazione dei dati estratti ............................................................................................18
5.3 Esci – Chiudi sessione........................................................................................................19
5.4 Cambia profilo ...................................................................................................................203
1. Introduzione
Il manuale è destinato agli utenti della Formazione Professionale e ha lo scopo di illustrare il
funzionamento dell’applicativo “Motore export dei dati”.
Di seguito sono descritte le attività che l’applicativo si propone di informatizzare che possono
essere suddivise in:
• selezione/indicazione della tipologia di estrazione;
• gestione delle estrazioni.
1.1 Obiettivo
L’obiettivo è offrire agli utenti una guida all’utilizzo dell’applicativo on line.
Si consiglia di consultare il manuale prima di richiedere assistenza presso il “Servizio Assistenza
della Formazione Professionale” i cui contatti sono indicati nella relativa sezione dell’applicativo.
Nota bene: i dati relativi a Enti di formazione o a corsi di formazione visualizzati in questo
manuale non sono reali e vanno intesi unicamente a scopo esemplificativo.
1.2 Accesso al sistema
La pagina di presentazione è raggiungibile dalla home page della Formazione Professionale su
Sistema Piemonte:
http://www.sistemapiemonte.it/formazione_professionale/
La pagina di presentazione dell’applicativo è all’indirizzo
http://www.sistemapiemonte.it/formazione_professionale/motoreExport/
In questa pagina ci sono le informazioni generali sull’applicativo e la descrizione delle funzionalità.4 1.3 Note tecniche generali Di seguito sono riportate una serie di osservazioni e note tecniche valide all’interno di tutto l’applicativo. 1.3.1 Javascript L’applicativo è stato sviluppato utilizzando la tecnologia javascript, che permette di aggiornare automaticamente le pagine a seguito di una selezione effettuata dall’utente (on-click). Se però l’utente, per ragioni di sicurezza, ha disabilitato dal proprio browser l’esecuzione dei javascript, l’applicativo presenta dei pulsanti aggiuntivi che permettono, dove previsto, l’aggiornamento della pagina. Se possibile, si consiglia comunque di permettere l’esecuzione dei javascript al proprio browser, per rendere più agevole l’utilizzo dell’applicativo. 1.3.2 Pagina di accesso all’applicativo Come per tutti gli applicativi della Formazione Professionale pubblicati su SistemaPiemonte, l’accesso prevede il riconoscimento dell'utente attraverso un certificato digitale rilasciato sulla base di credenziali strettamente personali legate al codice fiscale del richiedente. Una volta effettuato il riconoscimento del certificato digitale per concludere la fase di accesso è necessario definire, sulla pagina di “Selezione del profilo”, una serie di attributi con lo scopo di: stabilire l’ambito delle informazioni su cui lavorare e i limiti di operatività, intesi come ciò che possiamo o non possiamo fare sui dati che di volta in volta il sistema ci presenta. Nello specifico si tratta dei seguenti attributi: ruolo: è l'elemento attraverso cui l'applicativo riconosce i limiti di operatività dell'utente; la tabella riporta la descrizione di quelli previsti. L’utente seleziona il ruolo “operatore della formazione professionale” ente: è il parametro attraverso cui l’utente, limita l’ambito delle informazioni da trattare a quelle relative all’ente per cui è abilitato a operare.
5
2. Struttura delle pagine
Le pagine del servizio presentano le caratteristiche comuni di seguito descritte.
Importante: per navigare tra le pagine non adoperare sistemi di navigazione propri del browser (ad
esempio frecce “avanti” e “indietro”) ma esclusivamente i pulsanti e il link messi a disposizione
dal servizio (di cui sotto si riportano i più comuni). Il rischio sono la perdita e disallineamento dei
dati in sessione.
• Navigazione tra le funzioni principali del servizio
Se si clicca sui pulsanti che si trovano nella parte sinistra di ogni pagina si
passa alla home page, alle funzionalità del servizio, all’help e ai contatti
• Informazioni sul profilo selezionato e pulsante di chiusura della sessione
È la sezione che riporta le informazioni sul profilo di accesso modificabile cliccando su “cambia
profilo”.6 3. Home page La home page introduce l’utente nel servizio e riporta l’elenco delle funzionalità disponibili comprensive di una breve descrizione. Di seguito sono descritte le funzionalità.
7 4. Elenco delle estrazioni 4.1 Selezione di un’estrazione attraverso radio button Attraverso scelte guidate e predefinite dalla procedura è possibile indicare specifici criteri oggetto di estrazione. 1. Selezionare il radio button corrispondente al tipo di estrazione che si intende utilizzare. 2. Cliccare su “avanti”. 3. Si apre una pagina che visualizza i parametri ammissibili per l’estrazione selezionata; l’asterisco (*) individua i campi da compilate obbligatoriamente.
8
4. Cliccando su “avanti” si apre una pagina che riepiloga le scelte fatte e permette di:
• aggiungere dettagli ai parametri di ricerca e ai file che si intende gestire con l’estrazione;
• indicare il formato del file oggetto di estrazione dati (.csv o .xml).
5. Cliccando su “estrai” si salvano i criteri indicati e si effettua la richiesta di estrazione dati.9 4.2 Selezione di un’estrazione attraverso il link sul testo descrittivo Per ottenere informazioni aggiuntive sulla tipologia di estrazione selezionata è possibile selezionare il testo descrittivo. Si accede a una pagina di dettaglio che permette all’utente di consultare, stampare e salvare il manuale inerente all’estrazione in esame. 1. Cliccare sulla voce di interesse. 2. Cliccare su “manuale estrazione” per consultare, stampare o salvare il manuale inerente alla tipologia di estrazione selezionata.
10
3. Si apre una finestra come la seguente.
4. Selezionare “Aprilo con” per visualizzare il manuale e “Salva file” per salvarlo sul proprio pc.
5. Dalla pagina di dettaglio cliccare su “avanti” per accedere alla pagina che visualizza i parametri
ammissibili per l’estrazione selezionata; l’asterisco (*) indica i campi da compilare
obbligatoriamente.
6. Cliccando su “avanti” si apre una pagina che riepiloga le scelte fatte e permette di:
• aggiungere dettagli ai parametri di ricerca e ai file che si intende gestire con l’estrazione;
• indicare il formato del file oggetto di estrazione dati (.csv o .xml).11 7. Cliccando su “estrai” si salvano i criteri indicati e si effettua la richiesta di estrazione dati.
12 4.3 Gestione file Dalla pagina che riepiloga le scelte effettuate (vedi paragrafi 4.1 e 4.2) è possibile accedere alla funzionalità “Gestione file”. Si apre la pagina che permette di selezionare e deselezionare i file di interesse che verranno prodotti con l’estrazione di dati richiesti.
13 Cliccare su “avanti” per confermare le scelte. Nota bene: più è esiguo il numero dei file selezionati, più sarà veloce il processo di estrazione dei dati richiesti. Dalla stessa pagina è possibile accedere a ulteriori pagine di dettaglio e visualizzare la composizione e i valori dei campi presenti in ogni file, selezionando il link in corrispondenza del testo descrittivo del singolo file. Si ottiene così una pagina di dettaglio simile alla seguente.
14 4.4 Gestione parametri 1. Dalla pagina che riepiloga le scelte fatte (vedi paragrafi 4.1 e 4.2 ), cliccare su “gestione parametri”. Si accede alla pagina di gestione dei singoli parametri validi per l’estrazione. Nota bene: i campi contrassegnati con l’asterisco (*) devono essere compilati obbligatoriamente.
15 2. Cliccare su “avanti” per tornare alla pagina che riepiloga le scelte effettuate. 3. Cliccando su “estrai” si salvano i criteri indicati e si effettua la richiesta di estrazione dati.
16 5. Gestione estrazioni Dalla home page è possibile accedere alla funzionalità “gestione estrazioni”. Si apre la pagina che elenca le richieste di estrazioni effettuate fino a quel momento.
17 5.1 Download dei dati estratti 1. Dove possibile cliccare su “estrai”, a fianco della descrizione dell’estrazione di interesse.
18 5.2 Cancellazione dei dati estratti 1. Dove possibile cliccare su “elimina”, a fianco della descrizione dell’estrazione di interesse. 2. Si apre una pagina in cui si chiede di confermare o meno l’intenzione di cancellare i dati. 3. Cliccando su “conferma e prosegui” vengono cancellati i dati inerenti all’estrazione.
19 5.3 Esci – Chiudi sessione 1. Una volta terminato il lavoro, è preferibile cliccare su “esci”. 2. Il sistema chiede di confermare l’intenzione di chiudere la sessione : 3. Cliccare su “conferma e torna alla home” per iniziare una nuova sessione di lavoro.
20 5.4 Cambia profilo Cliccando su “cambia profilo” si torna alla pagina di accesso all’applicativo.
Febbraio 2009 sistemapiemonte.it
Puoi anche leggere