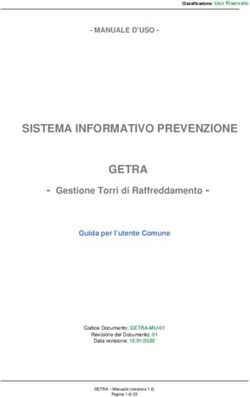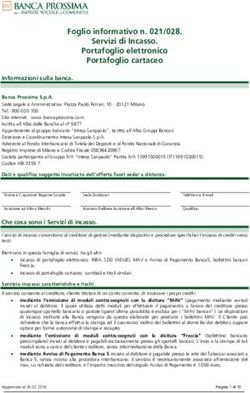Sistema di gestione eliminacode in cloud Manuale utente - Rev. 2 del 20/11/2020 - SmartQ - Manuale utente
←
→
Trascrizione del contenuto della pagina
Se il tuo browser non visualizza correttamente la pagina, ti preghiamo di leggere il contenuto della pagina quaggiù
SmartQ – Manuale utente
Sistema di gestione eliminacode in cloud
Manuale utente
Rev. 2 del 20/11/2020SmartQ – Manuale utente
Sommario
Caratteristiche del sistema............................................................................................................................3
Informazioni generali................................................................................................................................3
Modalità di funzionamento......................................................................................................................3
Componenti Hardware.................................................................................................................................4
Totem..........................................................................................................................................................4
Caratteristiche tecniche del prodotto...................................................................................................4
TV Android................................................................................................................................................4
Dispositivi Smartbox TV...........................................................................................................................4
Postazioni di lavoro...................................................................................................................................4
Componenti Software...................................................................................................................................5
Applicativo di Configurazione................................................................................................................5
Applicativo Totem.....................................................................................................................................5
Cruscotto Operatore..................................................................................................................................5
Applicativo Monitor..................................................................................................................................6
Configurazione e gestione del sistema........................................................................................................7
Applicativo di Configurazione................................................................................................................7
Servizi......................................................................................................................................................7
Sportelli...................................................................................................................................................8
Postazioni................................................................................................................................................9
Utenti.......................................................................................................................................................9
Messaggi...............................................................................................................................................10
Banner...................................................................................................................................................10
Configurazioni.....................................................................................................................................11
Applicativo Totem...................................................................................................................................11
Cruscotto Operatore................................................................................................................................12
Richieste in attesa.................................................................................................................................12
Richiesta in corso.................................................................................................................................12
Richieste in sospeso.............................................................................................................................13
Calendario di selezione giorno..........................................................................................................13
Applicativo Monitor................................................................................................................................13
Modalità di assistenza tecnica....................................................................................................................14
Rev. 2 del 20/11/2020 Pag. 2 / 15SmartQ – Manuale utente
Caratteristiche del sistema
Informazioni generali Modalità di funzionamento
SmartQ è il SaaS (Software as a Service) Il nostro sistema è in grado di funzionare con
realizzato da Opernext srls e Linfa Service due modalità di gestione:
srls per la gestione flessibile ed intelligente di
1. Prenotazione con accesso diretto;
code di utenti in attesa di servizi.
La prenotazione con accesso diretto al
Il software è stato progettato in ottica di servizio consente all’utenza, attraverso la
flessibilità, per essere completamente registrazione del ticket sul totem di
personalizzabile in modo da poter essere accesso, di accodarsi direttamente al
configurato “su misura” sulle base delle servizio prenotato;
esigenze del vostro centro.
2. Prenotazione con accesso a sportello di
Grazie alla semplice e potente gestione dei
accettazione;
servizi, potrete aggiungere comodamente con
La prenotazione con accesso indiretto
pochi click nuove postazioni di accodamento,
accoda l’utenza ad uno sportello di
modificare quelle esistenti o rimuoverle in
accettazione (ad esempio per consentire al
completa autonomia.
personale di segreteria di svolgere
SmartQ è stato concepito per poter offrire la operazioni amministrative).
massima scalabilità nell’architettura Successivamente, su conferma da parte
organizzativa della gestione delle code, del personale di sportello, l’utente verrà
consentendovi di individuare nuovi punti di indirizzato al servizio prenotato
chiamata, uno o più totem di prenotazione e utilizzando lo stesso ticket prelevato
monitor personalizzabili per la all’ingresso.
visualizzazione delle chiamate degli utenti.
Il suo funzionamento in cloud fornisce la
possibilità al nostro personale tecnico di
intervenire in tempi rapidi, da remoto, su
qualsiasi apparato da noi fornito in bundle
con il software, sia in caso di
malfunzionamenti, che per estendere o
modificare il servizio.
La visualizzazione dello stato delle code può
essere effettuata su un qualsiasi SmartTV
Android o Tablet. Inoltre, se la vostra azienda
dispone di dispositivi TV di generazione
precedente, è possibile adeguarli al
funzionamento dell’eliminacode attraverso
una SmartBox preconfigurata che potrà
essere connessa all’apparecchio televisivo.
Rev. 2 del 20/11/2020 Pag. 3 / 15SmartQ – Manuale utente
Componenti Hardware
Il sistema è costituito da: Dispositivi Smartbox TV
1. Uno o più Totem
Ai nostri clienti sprovvisti di TV consigliamo
2. Uno o più TV Android o Smartbox TV
i seguenti apparati, essendo stati testati a
3. Uno o più Postazioni di lavoro
garanzia di funzionamento e compatibilità:
TVBOX SUNNZO S9 Mini
Totem
Totem 22’’ da interno touchscreen per la
selezione del servizio, dotato di stampante Per soddisfare le necessità del cliente di
termica incorporata per la stampa del ticket. convertire normali TV o smart TV non
compatibili con il nostro sistema, inoltre,
Viene fornito direttamente preconfigurato abbiamo elaborato una soluzione SmartBox
dalla nostra azienda per essere preconfigurata da applicare agli apparati TV.
immediatamente operativo alla sua Attraverso il dispositivo da noi fornito, è
installazione. possibile rendere qualsiasi TV
completamente compatibile alla piattaforma.
Caratteristiche tecniche del prodotto1
ATTENZIONE: I soli apparati di cui garantiamo
Struttura centrale in acciaio verniciato la piena compatibilità e funzionalità sono quelli
Alimentazione e LAN su base totem; forniti e configurati dalla nostra azienda. Non
Monitor LCD TFT 22” 16:9 LED possiamo assumerci alcuna responsabilità per il
Touchscreen capacitivo 10 tocchi; malfunzionamento di altri dispositivi.
1 Porta USB ed interruttore elettrico;
Processore INTEL N3060 o superiore;
Postazioni di lavoro
4 Gb RAM, 120 Gb SSD, Scheda Audio;
S.O. Windows 10. Per le postazioni di lavoro è possibile
Dimensioni: 110cm x 60cm x 40 cm utilizzare un qualsiasi PC o tablet provvisto
Peso: 20 Kg. di collegamento ad Internet e browser.
Consigliamo l’utilizzo del browser Google
TV Android Chrome.
Tutti i più recenti TV Android sono adattabili
per l’utilizzo del sistema. Tuttavia
consigliamo di eseguire con il nostro
personale tecnico una preventiva verifica per
essere sicuri della piena compatibilità.
1
Questa tipologia di Totem è il modello base offerto al
cliente. Su richiesta sono disponibili altri modelli
installabili in sostituzione o aggiunta al presente.
Rev. 2 del 20/11/2020 Pag. 4 / 15SmartQ – Manuale utente
Componenti Software
Il sistema è costituito dai seguenti applicativi Applicativo Totem
software:
Attraverso l’applicativo di prenotazione,
Applicativo di Configurazione:
installato sul totem, gli utenti, all’accesso
dashboard di configurazione del sistema
presso la struttura, potrà prenotare
Applicativo Totem:
l’accodamento ad uno o più servizi.
interfaccia del totem per la prenotazione
del servizio e la stampa del ticket In base alla configurazione del sistema, il
Cruscotto Operatore: totem visualizzerà esclusivamente i servizi
dashboard di postazione per la chiamata che sono disponibili e per i quali gli utenti
e la gestione delle prenotazioni potranno prenotarsi e stampare il ticket con il
Applicativo Monitor: relativo numero di accodamento.
interfaccia di chiamata e visualizzazione
È possibile prevedere, al setup del sistema,
della coda relativa a specifici servizi
un accodamento ad alta priorità, dedicato, ad
esempio, alle donne in stato di gravidanza o a
Applicativo di Configurazione persone con disabilità. Nel caso in cui tale
possibilità venga prevista, il sistema, all’atto
Tramite l’applicativo di configurazione, della prenotazione con priorità, registrerà in
accessibile da qualsiasi PC collegato ad cima alla coda di chiamata i servizi richiesti
internet, è possibile modificare tutte le per tale tipologia di utenza.
configurazioni del sistema.
È possibile, inoltre, configurare un carosello
Attraverso l’accesso a tale applicativo, il di immagini da far scorrere sullo schermo del
personale incaricato dell’amministrazione del totem al fine di pubblicizzare servizi oppure
sistema potrà: mostrare immagini o loghi aziendali.
Gestire i servizi offerti alla clientela per i
quali è previsto l’accodamento; Cruscotto Operatore
Gestire gli sportelli e le postazioni di
chiamata dei servizi; Tramite il Cruscotto Operatore, il personale
Gestire le diverse modalità di della vostra azienda avrà a disposizione una
prenotazione, ad accesso diretto piuttosto semplice ed intuitiva interfaccia per gestire le
che ad accesso tramite sportello di code dei vari servizi.
accettazione;
È possibile configurare il Cruscotto Operatore
Gestire il carosello delle immagini
su postazioni di lavoro differenti in modo da
visualizzato sul totem o sui monitor;
assegnare la gestione di servizi diversi a
Personalizzare alcuni aspetti del ticket di
diversi operatori.
prenotazione.
Attraverso il cruscotto, l’operatore avrà a
vista la situazione della coda afferente al suo
sportello aggiornata in tempo reale.
Rev. 2 del 20/11/2020 Pag. 5 / 15SmartQ – Manuale utente
Il Cruscotto Operatore permette di effettuare
le seguenti operazioni:
chiamare i ticket in ordine di
prenotazione e priorità;
chiamare un ticket specifico;
disporre in attesa un ticket (es.: cliente che
non risponde alla prima chiamata e che
quindi l’operatore dovrà tentare di
richiamare in seguito);
annullare un ticket;
chiudere un ticket per prestazione
avvenuta.
Applicativo Monitor
L’applicativo Monitor è installato su ogni TV
Android o SmartBox sui quali deve essere
possibile visualizzare le code di chiamata.
Alle operazioni di chiamata effettuate da
ciascun sportello corrisponderà la
visualizzazione della chiamata al/ai monitor
ad esso collegati.
In particolare, quando un operatore provvede
a chiamare un ticket dal Cruscotto Operatore,
il monitor collegato ai relativi servizi avviserà
della chiamata, mostrando a video il ticket
appena chiamato ed effettuando una
chiamata audio del numero di ticket tramite
gli altoparlanti del dispositivo stesso o
tramite il sistema audio ad esso collegato.
La funzionalità di chiamata audio è stata
prevista al fine di rendere il servizio fruibile
alle persone ipovedenti e a tutti coloro che
nella sala di attesa non sono nella posizione
ideale per visualizzare correttamente le
chiamate sul monitor.
Ogni monitor può essere configurato per
condurre la visualizzazione delle code di uno
o più servizi contemporaneamente.
Rev. 2 del 20/11/2020 Pag. 6 / 15Configurazione e gestione del sistema
Applicativo di Configurazione
Per accedere all’applicativo di configurazione
occorre avere una utenza Google abilitata.2
L’applicativo è organizzato in diverse sezioni,
ognuna delle quali è accessibile cliccando
sulla scheda corrispondente3.
Servizi
La sezione servizi permette di gestire i servizi
per i quali è possibile effettuare una Per registrare il servizio occorre inserire i
prenotazione e stampare il relativo ticket. seguenti dati:
La sezione presenta un bottone per l’aggiunta Codice: codice alfanumerico, univoco per il
di un nuovo servizio e una tabella con servizio, es. (LAB). Verrà utilizzato come
l’elenco dei servizi configurati. prefisso nella composizione dei numeri di
Per aggiungere un nuovo servizio fare click ticket
sul bottone Aggiungi Nuovo Servizio. Descrizione: una descrizione esplicativa del
servizio, es (Laboratorio Analisi). Tale
descrizione verrà mostrata sul totem come
bottone per la prenotazione del servizio.
Si aprirà una maschera per l’inserimento del
nuovo servizio. Colore: un colore da associare al servizio.
Tale colore verrà utilizzato per il bordo del
relativo bottone visualizzato sul totem.
Flusso: selezionare la casella nel caso in cui il
servizio richiede una modalità di
prenotazione con accesso a sportello
accettazione. In tal caso lo stesso ticket sarà
chiamato prima dallo sportello accettazione e,
successivamente dallo sportello del servizio.
Contatore: il numero di partenza della coda.
2 Ad esempio, se il codice configurato è LAB e
Per ottenere i riferimenti per l’accesso
all’applicativo e per abilitare una nuova utenza, il Contatore configurato è 100, il prossimo
occorre aprire un ticket sulla nostra piattaforma di ticket che verrà emesso all’atto di una
assistenza. prenotazione sul totem, sarà: LAB-100.
3
Alcune sezioni potrebbero non essere abilitate
per l’utenza con la quale si è effettuato l’accesso.
Chiedere all’assistenza per maggiori informazioni.SmartQ – Manuale utente
Cliccando su Aggiungi, il nuovo servizio sarà
registrato e visualizzato nella tabella con
l’elenco dei servizi configurati.
In corrispondenza di ogni servizio, la tabella
presenta dei bottoni per modificare o
cancellare il relativo servizio.
Per registrare lo sportello occorre inserire i
Sportelli seguenti dati:
La sezione Sportelli permette di configurare Codice: codice alfanumerico, univoco per il
lo sportello presso il quale si verrà serviti per singolo sportello.
il servizio richiesto. Lo sportello deve essere
Descrizione: una descrizione esplicativa
considerato come sportello virtuale perché può
associata allo sportello
non avere una collocazione fisica definita a
priori, ma, in relazione all’organizzazione Flusso: selezionare la casella nel caso in cui lo
della struttura e alle esigenze particolari può sportello deve funzionare come Sportello
essere configurato per essere allocato in un Accettazione. In tal caso, i servizi che
determinato spazio fisico in maniera richiedono la modalità di prenotazione con
estemporanea. Un determinato sportello, accesso a sportello accettazione, verranno
inoltre, può anche essere assegnato indirizzati per essere serviti prima a questo
contemporaneamente a più postazioni fisiche sportello, e successivamente allo sportello
diverse. dedicato al servizio. Per uno stesso servizio
che richiede il flusso accettazione, pertanto,
La sezione presenta un bottone per l’aggiunta
esisteranno almeno due sportelli, uno per
di un nuovo sportello e una tabella con
l’accettazione ed un altro per la fruizione del
l’elenco degli sportelli configurati.
servizio stesso.
Per aggiungere un nuovo sportello fare click
Servizi: l’insieme dei servizi che afferiscono
sul bottone Aggiungi Nuovo Sportello.
allo sportello.
Cliccando su Aggiungi, il nuovo sportello
sarà registrato e visualizzato nella tabella con
Si aprirà una maschera per l’inserimento del l’elenco degli sportelli configurati.
nuovo sportello.
In corrispondenza di ogni sportello, la tabella
presenta dei bottoni per modificare o
cancellare il relativo sportello.
Rev. 2 del 20/11/2020 Pag. 9 / 15SmartQ – Manuale utente
caso l’utente dovrà prima autenticarsi con
Postazioni una utenza Google abilitata. È possibile
gestire le utenze abilitate nella sezione Utenti.
La sezione Postazioni permette di configurare Nel caso in cui la casella non viene
le postazioni fisiche presso le quali può essere selezionata, l’accesso all’applicativo
allocato uno sportello virtuale. Ad una stessa Cruscotto Operatore viene consentito senza
postazione possono afferire, in un autenticazione.
determinato momento, più sportelli virtuali.
ATTENZIONE: configurare una postazione
Corrisponde allo spazio fisico dove deve
senza autenticazione potrebbe essere utile solo se il
recarsi l’utente nel momento in cui giunge il
software eliminacode è installato in una rete
proprio turno.
privata. In tutti gli altri casi, le postazioni devono
La sezione presenta un bottone per l’aggiunta essere protette da autenticazione per evitare
di una nuova postazione e una tabella con l’utilizzo non consentito da parte di terzi. Per
l’elenco delle postazioni configurate. ulteriori informazioni e, in caso di dubbi sulla
configurazione, rivolgersi all’assistenza tecnica.
Per aggiungere una nuova postazione fare
click sul bottone Aggiungi Nuova Postazione. Sportelli: gli sportelli (sportelli virtuali) che
afferiscono a tale postazione. Associando
determinati sportelli alla postazione, il
Cruscotto Operatore configurato con tale
Si aprirà una maschera per l’inserimento
postazione, permetterà all’operatore di
della nuova postazione.
lavorare i servizi associati a tali sportelli.
Cliccando su Aggiungi, la nuova postazione
sarà registrata e visualizzata nella tabella con
l’elenco delle postazioni configurate.
In corrispondenza di ogni postazione, la
tabella presenta dei bottoni per modificare o
cancellare la relativa postazione.
Utenti
Per registrare la postazione occorre inserire i
seguenti dati: La sezione Utenti permette di gestire le
utenze che hanno accesso al sistema.
Nome Postazione: un nome identificativo
associato alla postazione. Tale nome verrà La sezione presenta un bottone per l’aggiunta
mostrato sul Cruscotto Operatore configurato di una nuova utenza e una tabella con
per operare con le configurazioni impostate l’elenco delle utenze configurate.
per la specifica postazione.
Per aggiungere una nuova utenza fare click
Autenticazione: lasciare la casella selezionata sul bottone Aggiungi Nuovo Utente.
così che l’operatore che deve lavorare sul
Cruscotto Operatore, configurato con tale
postazione, deve eseguire l’autenticazione
prima di poter accedere all’applicativo. In tal
Rev. 2 del 20/11/2020 Pag. 10 / 15SmartQ – Manuale utente
Si aprirà una maschera per l’inserimento Messaggi
della nuova utenza.
La sezione Messaggi consente di configurare
messaggi di testo che scorrono
sull’applicativo Monitor.
La sezione presenta un bottone per l’aggiunta
di un nuovo messaggio e una tabella con
l’elenco dei messaggi configurati.
Per aggiungere un nuovo messaggio fare
click sul bottone Aggiungi Nuovo Messaggio.
Per registrare l’utenza occorre inserire i
seguenti dati:
Si aprirà una maschera per l’inserimento del
Username: indirizzo email Google (Gmail o nuovo messaggio.
indirizzo email Google business).
Nominativo utente: nominativo dell’utente.
Ruolo: il ruolo che deve essere associato
all’utenza. Sono di base definiti i ruoli
programmatore, amministratore, operatore.
Il ruolo programmatore ha accesso ad ogni Per registrare il messaggio inserire il testo e
sezione dell’applicativo di configurazione del cliccare sul bottone Aggiungi. Il nuovo
sistema e può provvedere alla definizione di messaggio sarà registrato e visualizzato nella
servizi, sportelli e postazioni. tabella con l’elenco dei messaggi configurati.
Il ruolo amministratore ha accesso In corrispondenza di ogni messaggio, la
all’applicativo di configurazione per le sole tabella presenta dei bottoni per modificare o
sezioni Utenti, Messaggi, Banner, cancellare il relativo messaggio.
Configurazioni.
Solo il messaggio presente in cima alla lista
Il ruolo operatore non ha accesso verrà visualizzato sull’applicativo Monitor.
all’applicativo di configurazione, tuttavia un Per attivare la visualizzazione di uno dei
utente deve avere il ruolo operatore per poter messaggi già registrati, aprirlo in modifica e
operare su una postazione per la quale è salvarlo.
necessaria l’autenticazione al fine di servire le
richieste di prenotazione su uno sportello. Banner
Cliccando su Aggiungi, la nuova utenza sarà La sezione Banner consente di configurare il
registrata e visualizzata nella tabella con carosello di immagini che scorrono
l’elenco delle utenze configurate. sull’applicativo Totem e/o sull’applicativo
Monitor.
In corrispondenza di ogni utenza, la tabella
presenta dei bottoni per modificare o
cancellare la relativa utenza.
Rev. 2 del 20/11/2020 Pag. 11 / 15SmartQ – Manuale utente
La sezione presenta un bottone per l’aggiunta In corrispondenza di ogni banner, la tabella
di un nuovo insieme di banner e una tabella presenta dei bottoni per modificare o
con l’elenco dei banner configurati. cancellare il relativo banner.
Per aggiungere un nuovo insieme di banner
Configurazioni
fare click sul bottone Aggiungi Nuovo
Banner. La sezione Configurazioni consente di
modificare ulteriori settaggi del sistema. In
particolare è possibile modificare le seguenti
impostazioni:
Si aprirà una maschera per l’inserimento del
nuovo insieme di banner. Intestazione del ticket: stringa che viene
riportata come intestazione sul ticket
stampato al momento della prenotazione del
servizio sul totem.
Piè di pagina del ticket: stringa che viene
riportata in fondo al ticket stampato al
momento della prenotazione del servizio sul
totem.
Nome del sito: il nome della struttura per la
quale è installato il software eliminacode.
Mostra calendario nell’interfaccia
dell’operatore: se configurato con Y, sul
Cruscotto Operatore sarà possibile
Per registrare i banner occorre inserire i visualizzare le prenotazioni di un giorno
seguenti dati: specifico, invece che esclusivamente quelle
Descrizione: una descrizione identificativa del giorno corrente. Per impostazione
dell’insieme di banner. predefinita di sistema, il Cruscotto Operatore
mostra le prenotazioni del giorno corrente. Se
Immagine: immagine da caricare, è possibile l’impostazione non è configurata con Y, il
selezionare fino ad un massimo di 3 calendario per la selezione del giorno non
immagini da inserire nell’insieme. viene mostrato.
Durata (sec): la durata, in secondi, per la Piè di pagina applicativi: stringa che viene
quale un’immagine deve rimanere visibile riportata in fondo alle schermate degli
prima di passare alla successiva. applicativi.
Mostra su: l’applicativo, totem, monitor o
entrambi, sul quale deve essere presentato il Applicativo Totem
carosello immagini.
L’applicativo Totem, installato di base su
Cliccando su Aggiungi, il nuovo banner sarà
ogni totem mostra un’interfaccia tramite la
registrato e visualizzato nella tabella con
quale un utente può accodarsi ad un servizio
l’elenco degli insiemi banner configurati.
e ottenere la stampa del relativo ticket.
Rev. 2 del 20/11/2020 Pag. 12 / 15SmartQ – Manuale utente
configurata nel sistema, tramite l’applicativo
di configurazione.
L’accesso all’applicativo può avvenire con o
senza autenticazione, in relazione alla
configurazione prevista per la relativa
postazione software.
L’interfaccia mostra, sulla sinistra, il carosello L’interfaccia dell’applicativo è costituita da
di immagini scorrevoli, configurate per il tre sezioni:
totem, e, sulla destra, l’elenco dei bottoni
Richieste in attesa
relativi ai servizi per i quali è possibile
Richiesta in corso
richiedere l’accodamento.
Richieste in sospeso
Cliccando su un bottone viene mostrata una
schermata tramite la quale è possibile Richieste in attesa
indicare se si ha diritto ad avere la
La sezione Richieste in attesa mostra le code
precedenza, in quanto appartenenti ad una
relative agli sportelli (sportelli virtuali)
delle categorie con priorità.
configurati per la postazione e per ognuna di
queste i numeri di ticket delle richieste che
sono in attesa di essere chiamati.
Dopo aver selezionato la categoria di priorità,
l’accodamento viene registrato e viene È possibile cliccare sul rettangolino
stampato il relativo ticket. corrispondente ad uno dei ticket delle
richieste in attesa da una delle code degli
sportelli virtuali per effettuare la chiamata.
Al click il ticket verrà chiamato e la richiesta
passerà dallo stato di richiesta in attesa allo
stato di richiesta in corso.
Cruscotto Operatore Richiesta in corso
Il Cruscotto Operatore è l’interfaccia che La sezione Richiesta in corso mostra la
consente al personale della struttura di richiesta che è stata appena chiamata ed è in
gestire le prenotazioni. corso di lavorazione.
L’applicativo può essere installato su più
postazioni hardware di lavoro e ogni istanza
è correlata ad una postazione software
Rev. 2 del 20/11/2020 Pag. 13 / 15SmartQ – Manuale utente
Per richiamare una richiesta dalle richieste in
sospeso è sufficiente cliccare sul rettangolino
corrispondente al relativo ticket.
Calendario di selezione giorno
La sezione mostra le informazioni relative Come impostazione predefinita, il Cruscotto
alla richiesta ovvero: Operatore mostra solo le richieste del giorno.
Se, tuttavia, nell’applicativo di
il numero del ticket
configurazione è stata impostata l’opzione
il servizio richiesto
Mostra calendario nell'interfaccia dell'operatore
lo sportello a cui è associato il servizio
al valore Y, l’interfaccia mostrerà in alto un
il punto di prenotazione
campo mediante il quale sarà possibile
la data e l’ora della prenotazione
selezionare il giorno per il quale visualizzare
l’eventuale priorità assegnata
eventuali richieste rimaste in sospeso.
e i bottoni relativi alle operazioni che è
possibile eseguire:
Servito:
permette di chiudere la richiesta in corso
registrandola come servita
Avanti:
permette di chiudere la richiesta in corso
registrandola come servita e chiamare
automaticamente il successivo ticket in
ordine di priorità
Sospendi:
permette di spostare la richiesta in corso
tra le richieste in sospeso
Annulla:
permette di annullare la richiesta in corso.
Richieste in sospeso
La sezione Richieste in sospeso mostra tutte
le richieste che, dopo essere state chiamate, Applicativo Monitor
sono state spostate in sospeso tramite il
bottone Sospendi. L’applicativo Monitor è costituito da una
zona in alto dove vengono mostrati i
messaggi e i banner informativi configurati
tramite l’applicativo di configurazione, e una
zona sottostante dove vengono visualizzate le
chiamate dei ticket ed il relativo sportello
presso il quale la richiesta sarà servita
Rev. 2 del 20/11/2020 Pag. 14 / 15SmartQ – Manuale utente
Se una richiesta precedentemente chiamata
viene posta in sospeso dall’operatore, sul
monitor la riga corrispondente viene
mostrata con lo sfondo di colore giallo.
La riga corrispondente alla richiesta compare
sull’interfaccia del monitor con sfondo verde
nel momento in cui questa viene selezionata
dall’operatore tramite il Cruscotto Operatore.
Contestualmente viene effettuata
dall’applicativo anche la chiamata audio.
Modalità di assistenza tecnica
La modalità di assistenza che offriamo ai nostri clienti è prettamente da remoto.
Per segnalazioni relative a malfunzionamenti che non ostacolano l’utilizzo della piattaforma
invitiamo ad aprire un ticket, selezionando la sezione “eliminacode SmartQ” su:
helpdesk.opernext.com
Il servizio di assistenza è attivo 24h su 24 tutto l’anno, con presa in carico dell’intervento il giorno
lavorativo successivo (festivi esclusi).
Credits
Questo prodotto è realizzato e commercializzato da:
OperNEXT srls Linfa Service s.r.l.s.
Via Ferrari 72 Via San Giovanni
86100 Campobasso 86100 Campobasso
P.IVA 01787860707 P.IVA 01684810706
www.opernext.com www.linfaservice.it
Rev. 2 del 20/11/2020 Pag. 15 / 15Puoi anche leggere