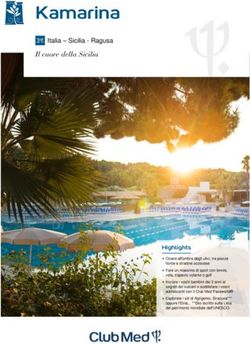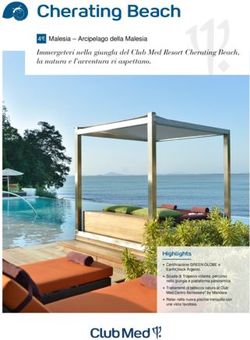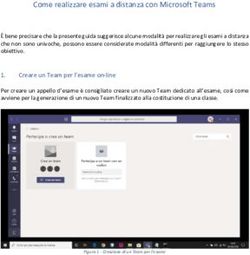SCUOLA SECONDARIA DI PRIMO GRADO "DANTE ALIGHIERI"
←
→
Trascrizione del contenuto della pagina
Se il tuo browser non visualizza correttamente la pagina, ti preghiamo di leggere il contenuto della pagina quaggiù
GUIDA SINTETICA ALL’UTILIZZO DEL REGISTRO ELETTRONICO NUVOLA
ISTITUTO COMPRENSIVO GROSSETO 4
SCUOLA SECONDARIA DI PRIMO GRADO “DANTE ALIGHIERI”
Il registro elettronico Nuvola di Madisoft è da quest'anno in uso nel nostro Istituto. I docenti,
nel corso del primo quadrimestre hanno avuto modo di iniziare a lavorare con il nuovo
supporto. Le opzioni che lo strumento offre sono molteplici e chiediamo la pazienza e
cooperazione di tutti i genitori, qualora alcune delle sezioni del registro elettronico non
risultassero compilate correttamente o nel tempo auspicato. Anche l’accesso alla piattaforma
dei genitori, in questa fase, è da considerarsi un contributo alla sperimentazione. La
documentazione del percorso didattico degli alunni del nostro Istituto è comunque assicurata
totalmente, grazie ad una accurata sorveglianza sui dati essenziali, quali assenze, note e voti.
L’introduzione del registro elettronico nel nostro Istituto non presuppone la scomparsa del
diario cartaceo degli alunni e del quaderno delle comunicazioni “scuola-famiglia”. Tali
strumenti non devono ritenersi superati, tutt’altro, i docenti sono consci che il loro corretto
uso sia innanzi tutto uno degli obiettivi formativi generali che il nostro Istituto riconosce
come essenziale. Vi ringraziamo sin d’ora per la comprensione e per la collaborazione.
IL PRIMO ACCESSO
Nuvola è consultabile da qualsiasi supporto collegato alla rete Internet. Se si sceglie di
navigare con un computer si raccomanda l’uso dei browser Google Chrome, Firefox o
Safari. Il primo accesso si effettua collegandosi al sito https://nuvola.madisoft.it/ . Vi
apparirà la seguente tabella.Inserire le credenziali che vi sono state comunicate ed effettuate il Login cliccando sul tasto blu. Il sistema, una volta effettuato il primo accesso, e solo questa volta, vi chiederà di cambiare la password. Inserire nel primo campo la password con la quale avete effettuato il primo accesso e sceglietene una di più facile memorizzazione che inserirete nel secondo e terzo campo. Cliccate infine su “Cambia la password”. Si consiglia di cambiare anche il nome utente, sempre per averne uno di più facile memorizzazione. Per effettuare questa operazione selezione l’icona che si trova in alto a destra così come indicato nella seguente immagine. Inserire lo username desiderato (consigliamo anche l’inserimento di un indirizzo mail valido e un numero di telefono) e salvare l’operazione. Se lo username che avete scelto è già presente su Nuvola, la vostra scelta non verrà accettata. Ricordatevi di appuntare il nuovo Username e la nuova Password poiché questi dati vi serviranno per tutti gli accessi successivi a Nuvola.
MENÚ DI NAVIGAZIONE Quella che vedete sopra è la schermata iniziale con le sezioni che abbiamo deciso di utilizzare. In altro a sinistra appare, in rosso, indicato il periodo di riferimento dei dati, si può scegliere tra 1°Quadrimestre, 2°Qudrimestre o Intero anno. Vediamo adesso un po’ nel dettaglio le singole sezioni. Cliccando su questa icona si possono visualizzare assenze, ritardi ed uscite anticipate. Passando il mouse sulle singole annotazioni o cliccandole, si possono visualizzare maggiori informazioni. Selezionando questa icona si accede alle valutazioni delle discipline. Ricordatevi che in alto a sinistra si può decidere la frazione temporale di riferimento (1° Quadrimestre, 2°Quadrimestre o Intero anno). Anche in questa sezione, passando il mouse sui singoli voti o cliccandoli, si possono visualizzare informazioni aggiuntive sul singolo voto. E’
opportuno ricordare che i voti assegnati non vengono visualizzati immediatamente bensì dopo 3 giorni. Infine ricordiamo che il voto finale non sempre corrisponde ad un arrotondamento della media generale, non è quindi espressione di un mero calcolo matematico, bensì tiene conto di altri elementi che i docenti valutano durante l’anno scolastico e che permettono una valutazione formativa di ogni singolo alunno. Selezionando questa icona si possono visualizzare le note relative all’alunno, sia quelle disciplinari NS, sia quelle didattiche ND, che altri tipi di note ATN. Anche in questa sezione è possibile visualizzare maggiori informazioni sulle singole note. Questa è la sezione dedicata agli argomenti di lezione, agli eventi e ai documenti, è suddivisa in altre quattro sezioni. Vediamole nel dettaglio. Accedendo a questa sezione si possono visualizzare gli argomenti trattati durante le lezioni e i compiti assegnati da svolgere a casa. Agendo sul calendario che si trova nella parte centrale, in alto, nella schermata si può navigare tra le diverse giornate di scuola e si possono visualizzare argomenti trattati in passato, verifiche scritte fissate per giorni futuri, compiti, ecc…..
In questa sezione si trovano gli avvisi di carattere generale che riguardano tutta la classe. La visione di uno di questi avvisi non esclude l’obbligo di firmare lo stesso, se dettato sul quaderno di comunicazione “scuola-famiglia”. Questa invece è la sezione che riguarda i documenti prodotti dai docenti per le singole discipline. In questa sezione potrete trovare ad esempio i programmi svolti dalle classe terze, utili per la preparazione all’esame finale. Infine in questa sezione potrete trovare eventuali documenti che riguardano il singolo alunno. Questa è la sezione che da accesso ai documenti di valutazione di ogni alunno, pagelle, certificati di competenza ed altri vari. Basterà cliccare sul documento desiderato per scaricarne una copia sul proprio supporto.
L’ultima sezione che per il momento abbiamo deciso di utilizzare è quella che permette di prenotare e gestire i ricevimenti con i docenti. Cliccando l’icona sopra riportata si accede alle seguente schermata. La navigazione in questa pagina è molto intuitiva, grazie alle didascalie riportate sotto alle icone. Guardiamo le sezioni più essenziali. La prima operazione che vi risulterà utile è quella di prenotazione. Nuvola permette al genitore di visualizzare i colloqui che possono essere prenotati nei 15 giorni a venire. Per prenotarne uno è necessario cliccare sull’icona che vedete sopra riportata, scegliere il colloqui che vi interessa considerando materia, docente, data ed orario e cliccare sull’iconcina blu corrispondente. Ecco l’icona per effettuare la prenotazione:
Il sistema mi reindirizza in automatico alla pagina “Colloqui prenotati da me” e mi conferma in verde in alto a sinistra l’avvenuta prenotazione del mio colloquio. Questa è la sezione che ci permette di gestire i colloqui già prenotati. Per annullare un colloquio già prenotato è sufficiente cliccare sulla solita iconcina blu e vedere confermata l’operazione con un messaggio in verde in alto a sinistra. L’ultima sezione che segnaliamo è questa. Accedendo, viene visualizzata la lista dei docenti della classe, sarà sufficiente cliccare sul nome del docente per vedere i colloqui prenotabili sul singolo insegnante. Concludiamo ricordando che durante la navigazione altre due icone possono risultare utili: Quest’icona permette di tornare al menù precedentemente visualizzato. Questa seconda icona invece, che appare in alto a sinistra, sopra alla frazione temporale segnalata in rosso, ci reindirizza al primo menù di navigazione. E’ importante, infine, uscire da Nuvola, cliccando il tasto “ESCI” che si trova in alto a destra.
Puoi anche leggere