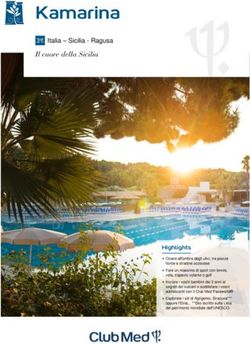Manuale utente qubeCLOUD - SKILLQUBE
←
→
Trascrizione del contenuto della pagina
Se il tuo browser non visualizza correttamente la pagina, ti preghiamo di leggere il contenuto della pagina quaggiù
Manuale utente
qubeCLOUD
Versione 21/10/2020
1qubeCLOUD 3
La mia organizzazione 3
Modifica organizzazione 4
MODIFICA SCENARI 4
ABILITA SCENARI: 4
ESAMINATORE 4
CONDIVIDI SCENARI 4
SCENARI 5
CREA SCENARIO 7
PIANIFICAZIONE DELLE FASI 8
RESPIRAZIONE: 9
CIRCOLAZIONE SANGUIGNA: 9
ASSESSMENT: 9
MISURE: 9
SALVARE LO SCENARIO 9
AMMINISTRATORE DEL DISPOSITIVO 9
ATTIVARE IL CONTROLLER 9
LICENZA DI EMERGENZA 10
ALTRE INDICAZIONI 10
ULTERIORI INFORMAZIONI 10
NOTE LEGALI 11
2qubeCLOUD
In quanto cliente di qubeSERIE, durante il setup del sistema qube riceverà per e-mail i Suoi dati personali
di accesso al qubeCloud.
Viene anzitutto creato il superuser (amministratore principale) dell’organizzazione. Se necessario questi
può aggiungere autonomamente altri user (utenti).
Utilizzando qubeCloud è possibile creare scenari online e, dopo l’autorizzazione, trasferirli al controller e
quindi agli user creati che possiedono i relativi diritti.
Gli scenari di esame possono essere particolarmente protetti affinché le persone non autorizzate non
possano accedervi.
Dopo aver effettuato correttamente il login, in base all’assegnazione dei diritti è possibile selezionare le
seguenti opzioni.
• La mia organizzazione
• Scenari
La mia organizzazione
Al punto “La mia organizzazione” gli amministratori possono modificare tutte le informazioni relative
all’organizzazione. Nella scheda Utente gli amministratori possono inserire nuovi utenti (user).
Figura 1: Creare un nuovo utente
Per inserire un nuovo utente accedere alla scheda “Utente” del punto del menu “La mia
organizzazione”.
Si inizia la procedura cliccando su “Crea nuovo utente”.
Inserire nei campi le informazioni necessarie.
Successivamente il superuser deve stabilire quali ruoli e diritti (autorizzazioni) debba ricevere il nuovo
user
3Figura 2: Definizione dei ruoli degli utenti
Modifica organizzazione
Con l’autorizzazione “Modifica organizzazione”, lo user ottiene i diritti di amministratore e può creare
nuovi utenti e gestirne i relativi ruoli e diritti (autorizzazioni).
MODIFICA SCENARI
Con l’autorizzazione “Modifica scenari”, gli utenti possono creare e modificare nuove cartelle e nuovi
scenari dell’organizzazione.
Con l’autorizzazione “Modifica organizzazione”, lo user ottiene i diritti di amministratore e può creare
nuovi utenti e gestirne i relativi ruoli e diritti (autorizzazioni).
ABILITA SCENARI:
Col diritto “Abilita scenari” gli utenti possono autorizzare gli scenari per il controller. Gli scenari autorizzati
vengono visualizzati sul qubeController dopo aver effettuato correttamente il login o l’aggiornamento. (Fanno
eccezione gli scenari con dichiarazione Esame!)
ESAMINATORE
Col ruolo “Esaminatore” vengono visualizzati anche gli scenari autorizzati con la dichiarazione Esame. Si
prega di osservare che, dopo l’esame o il training con scenari di esame, l’utente deve tassativamente
effettuare il logout! Se gli utenti non effettuano il logout, gli scenari di esame possono essere visualizzati
anche da persone non autorizzate.
SKILLQUBE declina qualsiasi responsabilità per scenari di esame divenuti di dominio pubblico a causa
di un errore dell’utente!
CONDIVIDI SCENARI
Con l’autorizzazione “Condividi scenari” è possibile condividere gli scenari creati con altre
organizzazioni.
4DISPOSITIVI
Con l’autorizzazione “Amministratore del dispositivo”, l’utente è in grado di attivare o disattivare i
controller. Ciò significa che può decidere se il controller debba collegarsi o meno ad un monitor.
SCENARI
Una volta selezionati gli scenari si accede ad una panoramica con le cartelle disponibili create e le cartelle
Inbox già esistenti.
Cliccando su “Crea cartella” è possibile inserire nuove cartelle. Viene richiesto di inserire un nome, che
può essere modificato in qualsiasi momento
Figura 3: Creare la cartella
Una volta creata una cartella è possibile stabilire se debba essere una cartella di esame. Essa viene
visualizzata sul qubeController se l’utente ha ottenuto il ruolo “Esaminatore”.
Nel punto “Condividi” è possibile selezionare gli scenari che si trovano nella cartella e condividerli con
le organizzazioni desiderate. Al punto “Cancella cartella” si cancella la cartella, è essenzialmente
possibile cancellare solo una cartella vuota. È anzitutto necessario cancellare gli scenari che si trovano
nella cartella, oppure spostarli in altre cartelle.
5Gli scenari già creati vengono quindi raffigurati in un elenco. Cliccando sui relativi simboli sono possibili
le seguenti opzioni:
Figura 4: È possibile visualizzare solo gli scenari.
Figura 5: Modificare lo scenario.
Figura 6: Lo scenario viene autorizzato e può essere caricato sul controller.
Figura 7: Spostare lo scenario in una nuova cartella.
Figura 8: Lo scenario esistente viene copiato.
Figura 9: Lo scenario viene cancellato
6CREA SCENARIO
Cliccando su “Crea scenario” si accede all’editor per la creazione degli scenari. Nel primo passaggio inserire il nome d
quindi possibile impostare la cartella desiderata.
Figura 10: Creare lo scenario
RILEVA DETTAGLI SCENARIO
Nel passaggio successivo inserire tutte le informazioni del paziente, inclusi i dati e la durata dello scenario.
La durata viene visualizzata nello scenario ed ha funzione di orientamento per il trainer. Lo scadere del tempo
non influenza in alcun modo lo scenario
Figura 11: Rilevare le informazioni dei pazienti
7È inoltre possibile inserire checklist o punti importanti in
un algoritmo. Questi punti possono essere spuntati nel
qubeController e vengono infine visualizzati sulla stampa
del registro, dove possono essere evidenziati con conclusi
o non conclusi. Al punto Media è possibile caricare
immagini o video dello scenario, che saranno quindi
disponibili nello scenario e potranno essere consultati col
software qubeAssessment, autorizzati abilitati dal
qubeController.
PIANIFICAZIONE DELLE FASI
Si esegue infine la pianificazione delle fasi. È possibile creare, copiare, spostare e cancellare le fasi. Nelle
fasi sono salvati tutti i parametri vitali del paziente. La fase 1 può quindi essere considerata la fase iniziale.
Ogni altra fase rappresenta una modifica del paziente.
Figura 13: Pianificazione delle fasi
È possibile aggiungere un nome con descrizione ad ogni fase. Con l’arco di tempo delle tendenze è
possibile impostare anche il periodo in cui debbano modificarsi i valori.
Le fasi vengono suddivise in quattro riquadri dei parametri vitali.
Figura 12: Creare checklist
8RESPIRAZIONE:
Qui si imposta la frequenza di respirazione, l’auscultazione polmonare nonché SpO2 e etCO2, inclusa la
morfologia d’onda.
CIRCOLAZIONE SANGUIGNA:
Qui si imposta la frequenza cardiaca e il ritmo che la determina, nonché la pressione sanguigna e la
morfologia d’onda della misurazione della pressione arteriosa.
ASSESSMENT:
Qui si impostano la glicemia, la temperatura e l’auscultazione toracica e addominale.
MISURE:
Per ciascuna fase è possibile definire misure che debbano essere svolte dal partecipante. Una volta svolte
vengono salvate nel verbale del training e contrassegnate come concluse o non concluse. Ci sono misure il
cui svolgimento viene automaticamente riconosciuto dal sistema. Le proprie misure non vengono riconosciute
dal dispositivo e devono essere confermate dal trainer stesso.
SALVARE LO SCENARIO
Dopo aver creato uno scenario è possibile salvarlo e inoltrarlo. Se si inoltra uno scenario, è possibile
descrivere cosa si è creato o modificato. L’informazione viene inviata a tutti gli utenti coi diritti “Autorizza
scenario”. Dopo l’analisi lo scenario può essere autorizzato e consultato sul qubeController.
AMMINISTRATORE DEL DISPOSITIVO
Un “Amministratore del dispositivo” può gestire tutti i controller di un’organizzazione e visualizzare l’iPad
collegato ad un controller. L’amministratore del dispositivo può visualizzare e gestire tutti i controller al punto
del menu “Organizzazione / Dispositivi”.
ATTIVARE IL CONTROLLER
Per attivare un controller, all’amministratore del dispositivo viene richiesto di inserire l’indirizzo e-mail e la
password. Una volta fatto, il controller “effettua il login” a Cloud e può essere utilizzato.
9DISATTIVARE IL CONTROLLER
Se si desidera disattivare nuovamente un controller è necessario farlo online sul Cloud. Effettuare il login coi
propri dati di accesso, navigare fino a “Organizzazioni / Dispositivi” e selezionare il controller che si desidera
disattivare. Cliccare su “Seleziona per l’autorizzazione”. Per evitare una disattivazione accidentale, l’iPad
deve essere connesso al controller da disattivare su una rete Wi-Fi. Compare il campo di input per il login,
da compilare coi dati dell’utente. Soltanto dopo tale operazione il controller verrà disattivato. Se si seleziona
Interrompi, è possibile continuare ad utilizzare normalmente il controller.
LICENZA DI EMERGENZA
Qualora un iPad durante un training presentasse difetti a causa dei quali il controller non può più effettuare il
logout, si prega di rivolgersi a support@skillqube.com.
Se si sta partecipando ad un training è possibile cliccare su “Organizzazioni / Dispositivi” e aprire un ticket di
emergenza. Esso viene inviato direttamente a SKILLQUBE, che si metterà in contatto al più tardi il giorno
lavorativo seguente. È contemporaneamente possibile effettuare il login sul nuovo controller coi propri dati
utente, affinché sia possibile proseguire il training.
ALTRE INDICAZIONI
I diritti dell’amministratore del dispositivo devono essere limitati per evitare abusi!
ULTERIORI INFORMAZIONI
Ulteriori informazioni sul proprio prodotto sono disponibili su www.skillqube.com/support
CONTATTO DI RIFERIMENTO
SKILLQUBE GmbH, Schafäckerweg 24, D-69168 Wiesloch
Tel. 06222 / 386265, e-mail info@skillqube.com
SKILLQUBE GmbH, Alte Spinnerei, Untergheit 1531, CH-8877 Murg
E-mail info@skillqube.ch, web. www.skillqube.ch
10NOTE LEGALI
SKILLQUBE GmbH
Schafäckerweg 24, 69168 Wiesloch, Germania
Sezione B del registro delle imprese [HRB] dell’Amtsgericht [tribunale di
prima istanza tedesco] - registro delle imprese del tribunale - di
Mannheim 716968
Sede Wiesloch – Amministratore delegato: Julia Wallburg, procuratori:
Georg Hirsch, Thorben Schreyer
E-mail: info@skillqube.com
Homepage: www.skillqube.com
Tel.: 06222 / 38 62 65
Fax.: 06222 / 38 63 65
N. di partita IVA DE 289937847
Le nostre condizioni generali di contratto sono consultabili in qualsiasi
momento su skillqube.com/impressum.
11Puoi anche leggere