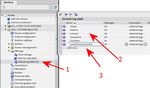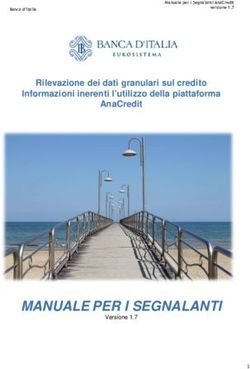Ricette (Recipes) con Siemens TIA Portal V14 - G-Tronic Robotics
←
→
Trascrizione del contenuto della pagina
Se il tuo browser non visualizza correttamente la pagina, ti preghiamo di leggere il contenuto della pagina quaggiù
Ricette (Recipes) con Siemens TIA Portal V14
NOTA IMPORTANTE:
La presente guida si riferisce ai dispositivi HMI con
versione 13 o superiori.
Dopo aver aggiunto l’HMI al progetto, navigare tra le sezioni del dispositivo e aprire la pagina “Default
tag table” (1) dell’HMI e aggiungere alla tag table una serie di variabili di tipo Integer corrispondenti al
numero di elementi base della ricetta che s’intende creare (2), nell’esempio in figura ci sono 5 elementi
base (Acqua, Arancia, ect.).
Successivamente aggiungere una variabile “Load_Record_Number” (3) sempre di tipo Integer, che sarà
usata per indicare quale ricetta è attiva.
-1- 08/05/2018Spostarsi sulla sezione “Recipes” dell’HMI (1) e aprirla. Nella griglia in alto inserire il nome della
categoria “Bibite” (2) ed eventualmente anche il nome visualizzato a pannello che verrà visto solo
dall’utente (nella fig. “Bibite Gasate”).
Passare poi nella griglia in basso nel tab “Elements” ed aggiungere gli elementi base della ricetta (3), che
dovranno corrispondere come numero a quelli definiti nella Tag Table, anche qui è possibile indicare
un nome a video diverso e più intuitivo per l’operatore.
Terminato l’inserimento degli elementi base, si passa al tab “Data Records” (4). In questa griglia vanno
memorizzati i nomi delle combinazioni (es. Aranciata, Limonata 0, ecc.).
-2- 08/05/2018Quindi si ritorna sul tab “Elements” (1) e si collega ogni elemento base con la corrispettiva variabile
presente nella Tag Table dell’HMI.
Terminata questa fase, attivando il tab “Data Records” (2), si vedrà una schermata simile a quella in
figura. Per ogni combinazione sarà possibile indicare una determinata quantità di ogni elemento base.
Ad esempio la combinazione “Aranciata” potrebbe essere data da: 100 di acqua, 20 di zucchero, 0
saccarosio, 30 di arancia e 0 limone, mentre la combinazione “Aranciata 0” sarà formata da 100 di
acqua, 0 zucchero, 10 saccarosio, 35 arancia e 0 limone. Ovviamente le quantità dei singoli elementi
possono essere create e modificate a piacimento sia in questa griglia che direttamente dal pannello
dell’HMI.
-3- 08/05/2018Si passa a popolare la lista di testo. Selezionare ed aprire la sezione “Text and graphics lists” (1)
dell’HMI, aggiungere una nuova Text List (2) nella griglia dati in alto lasciando inalterata l’opzione
“Value/Range” nella colonna Selection. Fatto questo passare nella griglia sotto “Text list entries” (3) e
inserire tante voci quante sono le combinazioni create nel tab “Data records”, prestando attenzione a
mantenere lo stesso ordine. Per ogni voce specificare il nome che verrà visualizzato sul pannello e,
molto importante, specificare nella colonna “Value” (4) il tipo “Single value” al posto di Range
indicando come valore lo stesso valore della combinazione corrispondente nel Data records delle
Recipes.
-4- 08/05/2018Spostandoci sulla parte grafica dell’interfaccia si può scegliere un controllo standard appositamente
creato per visualizzare e gestire le ricette il “Recipe view” (1), che si trova nella casella “Controls” del
ToolBox, e posizionarlo nello screen dell’HMI.
Aprire il pannello in basso delle proprietà e selezionare la voce “General” (1), quindi nel riquadro
“Recipe” (2) selezionare la categoria specificata precedentemente in Recipes in questo caso “Bibite”,
nel riquadro “Recipe data record” (3) collegare la voce Tag con la variabile “Load_Record_Number”
dichiarata nella “Default tag table” dell’HMI.
Per personalizzare i comandi del controllo basta spostarsi sulla voce “Toolbar” (4) e indicare quali
comandi devono apparire a video (5).
-5- 08/05/2018Se invece si preferisce una gestione delle ricette personalizzata il procedimento è un po’ più lungo.
Per prima cosa mettere nello screen dell’HMI un controllo di tipo “Symbolic I/O Field” (1),
successivamente selezionare la voce “General” (2) nelle Properties del controllo e collegare la variabile
tag del riquadro “Process” (3) con la variabile “Load_Record_Number” della Default tag table.
Nel riquadro “Contents” collegare la casella “Text list” con la lista “Data_Records” creata in
precedenza nella sezione “Text and graphic lists” ed assicurarsi che il valore di “Mode” sia impostato su
Input/output.
Passare dunque agli eventi del controllo e selezionare l’evento “Change” (4), nella griglia di destra
aggiungere la funzione “LoadDataRecord” (5) ed settare la variabile “Data record number/name”
collegandola alla variabile “Load_Record_Number” presente nella Default tag table.
-7- 08/05/2018Ora si aggiungono i controlli di I/O necessari per visualizzare e impostare i valori degli elementi di una
combinazione. Importare nello screen dei controlli di tipo “I/O field” (1) (sezione Elements della
Toolbox), un controllo per ogni elemento base della ricetta, nel caso in figura 5 controlli la cui variabile
tag del riquadro “Process” (2) deve essere associata alla variabile corrispondente della Default tag table.
Per finire portare un bottone (1) nello schermo dell’HMI che servirà a dare la conferma al salvataggio
dei nuovi dati della combinazione attiva. Visualizzare gli eventi disponibili nelle proprietà del bottone e
selezionare l’evento “Release” (2), aggiungere la funzione “SaveDataRecord” collegando voce “Data
record number/name” alla variabile “Load_Record_Number” della tag table.
-8- 08/05/2018Puoi anche leggere