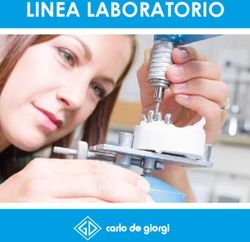Registro Elettronico Manuale d'uso - Versione didUp 2.0.6 - Liceo Scientifico "A.Labriola"
←
→
Trascrizione del contenuto della pagina
Se il tuo browser non visualizza correttamente la pagina, ti preghiamo di leggere il contenuto della pagina quaggiù
Operazioni iniziali
Per accedere correttamente al portare Argo (www.portaleargo.it) sarà necessario partire da
questa schermata, cliccare su Argo ScuolaNext oppure su Nuovo DidUp, versione semplificata e
più snella del Registro Elettronico.
Per modificare la password si dovrà cliccare su Gestione Utenze presente sulla stessa finestra.
L’operazione successiva sarà quella di
accedere al Registro utilizzando le
credenziali assegnate ad inizio anno.
La schermata di sinistra apparirà se si
accederà da ScuolaNext, quella a
destra se si userà DidUp.
4Registro di classe
La schermata a sinistra sarà il Menù principale per gestire ogni
funzionalità del Registro Elettronico, nella versione ScuolaNext.
L’immagine a destra sarà invece l’Home Page di ArgoDidUp.
Diversamente dalla vecchia versione, l’icona indicante il Registro
di classe non sarà più disponibile.
Per poter quindi accedere alle classi, si dovrà cliccare sulla voce
accanto denominata Registri e ritornare ad essa ogni volta che si
dovrà cambiare classe. A questo punto si potrà passare ad
espletare le consuete operazioni (appello degli alunni e gestione
delle attività).
Apparirà la tabella sotto riportata che permetterà, una volta
cliccato sul simbolo + in corrispondenza riga-colonna dell’ora di
lezione da inserire, di vedere l’elenco delle classi.
Una volta effettuata questa operazione, appariranno le
ore di lezione.
Il cerchio barrato rosso significa che la lezione non sarà
stata ancora effettuata. Basterà cliccarvi sopra per
firmare la presenza e quindi attivare le funzionalità
previste.
Il cerchio verde con una spunta evidenzierà che l’ora di
lezione sarà stata già firmata e quindi effettuata.
Per eliminare un’ora di lezione, basterà cliccare sul
cerchio relativo. Un commento chiederà sempre conferma dell’operazione da eseguire.
Cliccando direttamente sulle lettere della classe, es. 3F, si potrà accedere direttamente al giornale
di classe.
5SUGGERIMENTI
Nel caso in cui si debba effettuare una sostituzione, si avrà cura di scegliere inizialmente la classe
anche se diversa dalla propria. Per vedere tutte le classi, si dovrà mettere la spunta sulla voce
“Mostra tutte le classi” presente in alto a destra della schermata Scelta Classe e procedere con la
scelta della classe nella quale si dovrà fare la disposizione.
Il nuovo Giornale di Classe avrà la seguente impaginazione dove si potranno facilmente vedere i
docenti del giorno, la materia, gli argomenti della lezione e gli eventuali compiti assegnati.
Si ricorda l’importanza di scrivere i compiti assegnati direttamente nel giorno prestabilito così da
permettere un più facile controllo sia da parte degli alunni sia dei genitori.
Il simbolo in fondo a destra di ogni riga, permetterà di gestire le varie attività dell’ora come
inserire gli argomenti sul registro e/o di modificarne il contenuto.
La voce “Importa il contenuto” potrà essere utilizzata solo se, attraverso la voce Didattica/Tabelle
da menù iniziale, si sarà provveduto alla memorizzazione del programma scolastico per le varie
classi.
ArgoDidUp
DidUP è l'applicazione mobile di Argo Software che consente la gestione di alcune delle funzioni
dei registri elettronici di classe e del professore disponibili nell'applicazione web SCUOLANEXT Plus
di Argo Software.
L'applicazione consente la gestione delle funzioni di entrambi i registri anche in modalità offline,
vale a dire anche in casi di momentanea assenza di connessione verso i server di Argo Software,
con la possibilità di poter sincronizzare i dati alla successiva connessione.
Una delle sue funzionalità è quella di dare la possibilità di poter memorizzare l’orario scolastico,
una volta resosi definitivo, in maniera tale da diventare così visibile per l’intero anno scolastico
accedendo da Argo ScuolaNext.
6Memorizzazione del proprio orario personale sul Portale Argo
Cliccando sull’icona con il simbolo di un orologio, sarà possibile memorizzare l’orario
personale al fine di evitare il quotidiano inserimento delle ore da svolgere.
Tale operazione potrà essere effettuata anche entrando da Nuovo ArgoDidUp.
Si aprirà la finestra “Crea/Modifica periodo orario” che permetterà di specificare un
periodo a partire da una data iniziale fino ad una finale (presumibilmente la data finale
sarà quella dell’ultimo giorno di scuola). Successivamente si riempirà il campo
Descrizione mettendo, ad esempio, una frase del tipo “Orario personale del docente”.
Potranno comunque essere inseriti diversi orari, a partire dal provvisorio fino ad
arrivare al definitivo con l’accortezza di segnare correttamente la data di inizio e fine
del periodo e dare un nome a quell’orario (Es: Orario provvisorio dal giorno 11/9 al
28/9)
Si dovrà salvare quindi il periodo scelto attraverso il pulsante Salva presente in alto a destra.
A questo punto comparirà una tabella vuota dove sulle righe ci saranno le ore e sulle colonne i
giorni della settimana. Cliccando sul simbolo “+” in corrispondenza dell’ora da memorizzare, si
aprirà una nuova finestra Crea/Modifica Orario.
Selezionando la classe da inserire, salvando l’operazione effettuata (tasto Salva in alto a destra) e
ripetendo questa operazione fino ad inserimento di tutto l’orario, si avrà alla fine il quadro
completo che automaticamente apparirà una volta entrati.
7Gestione assenze dell’alunno
Per registrare l’assenza dell’alunno nel giorno di lezione, si dovrà andare sulla voce Appello.
Appariranno i nomi di tutti i componenti della classe con accanto le colonne Giustificazioni
Presenza Ingressi/Ritardi/Uscite e Note. Cliccando sulla lettera A, si potrà registrare la singola
assenza di ogni alunno mentre cliccando sul simbolo > si potranno gestire i dettagli dell’assenza
(motivazioni, orari, ingressi in seconda ora, fuori classe, uscite per motivi didattici).
Attenzione : alunni maggiorenni
Il Regolamento adottato da questo Istituto prevede, per i soli studenti maggiorenni, la possibilità
di giustificare personalmente, nell’apposita area del Registro Elettronico, i ritardi e le assenze dalle
lezioni.
Per usufruire di tale possibilità i ragazzi che compiranno 18 anni a partire da Gennaio, dovranno
recarsi in segreteria didattica per provvedere alla necessaria abilitazione.
Gestione assenze orarie dell’alunno Fuori Classe
Sarà possibile gestire le assenze Fuori Classe, quelle cioè che un alunno potrà fare durante un’ora
di lezione o un’intera mattinata, per motivi didattici come attività alternative in Aula Magna, uscite
orarie e altro.
Bisognerà andare nella sezione Appello, cliccare sul simbolo > accanto alla A di assenza. In questa
sezione apparirà, in alto a destra, una nuova voce, Aggiungi. Cliccando sulla freccia si potrà
decidere se registrare un ingresso, un’uscita o il Fuori Classe dell’alunno.
Scegliendo quest’ultima voce si dovrà fare attenzione a registrare con precisione l’ora di inizio e
quella di rientro in classe con la descrizione dell’evento.
Se un docente vorrà registrare questa assenza anche sul proprio registro personale, potrà mettere
una ‘a’ nel campo valutazioni che non entrerà nel computo delle assenze finali.
8Gestione valutazioni orali
Da menù Registro
Cliccando sulla voce Valutazioni orali
si potrà accedere alla scheda
predisposta per l’inserimento dei
voti delle interrogazioni dove
saranno riportati i nomi degli
alunni. Cliccando sul simbolo +
accanto al nome del discente, il cui
voto dovrà essere registrato, si
aprirà la sua scheda personale.
Accanto alla voce Voto si dovrà cliccare sulla freccia a destra per fare apparire un menù a tendina che
visualizzerà tutti i tipi di valutazioni che si potranno inserire (da quelli Non valutativi come Commenti,
interventi positivi o negativi, giustificazioni a quelli Valutativi, che faranno media).
9Visibilità valutazioni
Per permettere la visualizzazione delle valutazioni da parte dei genitori, una volta attivata l’area
dalla Presidenza, sarà importante attivarla anche all’interno della propria area di lavoro andando
sulla voce di menù Parametri/Utility presente come ultima voce in basso al Menù iniziale. Si aprirà
una finestra con due icone. Cliccando sull’icona di sinistra, Opzioni famiglie, si aprirà un pannello
all’interno del quale andranno settate le opzioni necessarie alla visibilità delle informazioni
memorizzate dai docenti (Voti giornalieri, Commenti e Note).
SUGGERIMENTI
Si rammenta ai docenti la puntuale compilazione delle informazioni relative alle giornate
curricolari non oltre la giornata in esame. I docenti delle prima ora, dovranno assolutamente
riportare le assenze dei discenti entro l’ora della ricreazione, se non potranno farlo nell’ora di
lezione.
Per quanto riguarda la gestione delle valutazioni, di seguito sono riportati gli elementi qualitativi,
non valutativi da utilizzare in più rispetto alle votazioni standard:
ogni voto può essere espresso in numeri con l’aggiunta dei simboli – , +, / ad indicare il mezzo
voto.
il segno “+”, per interventi positivi
il segno “-“, per interventi negativi
la dicitura “Im”, a seguito di impreparazione (e NON la “I” che identifica l’insufficienza per la
materia Religione e AAIRC con voto uguale a 4)
la lettera “C”, per gestire un commento
la lettera “g”, per giustificare un alunno che non voglia essere interrogato
la lettera “a”, per gestire le assenze orarie
la lettera “N” per indicare un non classificato
10Si ricorda che i voti DEVONO essere sempre inseriti rispettando il blocco che mette la
Presidenza:
SCRITTI : entro 20 gg da quando il compito è stato somministrato
ORALI : 3 gg da quando è stata fatta l’interrogazione
Prova PRATICA : entro 20 gg da quando è stata somministrata la prova
I docenti dovranno aver cura di registrare sul proprio registro personale, attraverso un commento,
ogni elemento che potrebbe dare più chiarezza alla situazione dell’alunno.
Nel caso in cui questo commento dovesse essere reso visibile alla famiglia, si raccomanda di
formularlo in maniera professionale, evitando personali congetture che potrebbero creare disagi
nella comunicazione Scuola-Famiglia.
Questa raccomandazione dovrà essere ancor più seguita nel caso di alunni BES/DSA : il docente
avrà cura di segnare, nell’area privata del proprio registro personale (Commento per la famiglia,
pg.16), modalità e tempi delle verifiche in maniera puntuale.
11Gestione ricevimento docenti antimeridiano e pomeridiano
Per agevolare la prenotazione dei colloqui, il docente dovrà utilizzare la
voce Ricevimento docenti (Comunicazioni Ricevimento docenti) che
permetterà di impostare la modalità del colloquio così da consentire al
genitore di completare l’operazione di prenotazione da casa.
Il docente dovrà cliccare sull’icona indicata dalla freccia.
A questo punto si aprirà la seguente schermata :
Cliccando sull’icona verde, si potranno immettere tutte le informazioni relative all’ora di
disponibilità scelta (Una tantum, Dalle ore , Alle ore, Scadenza Prenotazione, Max. Prenotazioni,
Annotazioni, Attivo).
Una delle voci presenti sarà l’e-mail, inserita dal genitore, che servirà al docente per dare
un’eventuale risposta / conferma / disdetta della prenotazione fatta.
Dopo aver evidenziato il giorno del ricevimento, cliccando sull’icona a sinistra della lampadina, si
potranno visualizzare tutte le prenotazioni ricevute.
Andando a modificare la casella “Visualizzare a partire da” (per esempio scegliendo il 15/9/2015)
e cliccando il tasto a destra, Filtro , sarà possibile avere l’elenco di tutte le prenotazioni che il
docente ha creato durante il periodo scelto.
Cliccando su una di queste date, apparirà l’elenco delle prenotazioni ricevute che potrà anche
essere stampato.
12Ricevimento pomeridiano
Anche in questo caso si dovrà far prenotare il colloquio direttamente ai genitori, da casa,
utilizzando la stessa procedura adottata per quello antimeridiano così da poter facilitare le
comunicazioni. Il docente dovrà aver cura però di scegliere con attenzione il numero massimo di
colloqui sulla base delle classi e delle ore stabilite per il ricevimento, suddividendo eventualmente
l’orario in fasce (es. 15-16, 16-17 e 17-18).
SUGGERIMENTI
Ad ogni colloquio, sarà opportuno stampare il foglio con le prenotazioni e portarlo con sé durante
il ricevimento per gestire meglio la priorità acquisita dal genitore. Sarà inoltre molto importante
far firmare il genitore accanto al suo nome, per presa visione.
Note Alunni / Incontro con le famiglie
Argo mette a disposizione del docente anche un’altra voce per registrare gli
incontri con le famiglie.
Cliccando su questa icona, presente come ultima voce nel Menù principale,
sarà possibile inserire un’annotazione generica oppure un incontro con il
genitore commentando l’evento attraverso la casella Annotazione.
13Informazioni per i docenti coordinatori
Il docente coordinatore potrà avere la possibilità di visualizzare i registri di tutte le
materie.
Dal menù iniziale, cliccando sulle voci Info classe/docenti, appariranno quattro
icone :
la prima, l’orario della classe
la seconda, le informazioni relative agli alunni
la terza, le informazioni relative alla classe
la quarta, per l’adozione dei libri di testo
Cliccando sulla classe (nella quale si è coordinatori), si potranno gestire tutte le informazioni
relative ad ogni alunno, in ordine Dati Anagrafici, Curriculum Scolastico, Assenze giornalieri, Voti
giornalieri, Voti scrutini, Corsi di recupero, Note disciplinari, Prospetto Assenze e Voti.
Voti giornalieri
14Il Prospetto Assenze e Voti
riporterà tutte le informazioni
relative al discente in riferimento
ad ogni materia.
Cliccando invece sulla voce Assenze giornaliere, si
evidenzieranno le assenze, le uscite ed i ritardi fatti e
si potrà avere anche un grafico relativo alle assenze
sia mensili sia giornaliere.
Nella schermata Voti giornalieri,
verranno riportati i voti fino a quella data,
in tutte le materie.
In fondo a sinistra, il tasto Filtra
permetterà di vedere i voti delle sole
materie scelte o del periodo esaminato.
Il tasto Stampa, permetterà di stampare
su carta il prospetto ottenuto.
15Stampe
Dal menù iniziale, andando sulla voce Stampe Registri, sarà
possibile stampare i dati relativi a :
Registro di classe
Registro del professore
Riepilogo conoscenze/abilità (non utilizzata)
Riepilogo Valutazioni Registro del professore
Registro Assenze
Le prime due scelte, daranno la possibilità di stampare sia il registro di
classe sia il registro personale, con attività svolte e relativi argomenti.
Scegliendo la quarta opzione, Riepilogo Valutazioni del professore,
apparirà un sottomenù contenente 5 icone rispettivamente per :
Riepilogo per alunno
Riepilogo per classe
Riepilogo esteso
Alunno Tutte le materie (solo per la classe di coordinamento)
Per visualizzare, memorizzare oppure eventualmente stampare le assenze della classe, si potrà
scegliere invece l’ultima opzione.
A seconda della scelta effettuata, per ogni tipo di menù, sarà possibile sia memorizzare il
documento estratto sia stamparlo direttamente.
16Conteggio Ore Lezione
Da menù iniziale, cliccando sull’icona sarà possibile visualizzare e stampare, una volta scelta la
classe, le ore di lezione effettivamente svolte per la materia insegnata, nel periodo selezionato.
17Gestione prove
Ci sono due modalità di gestione delle prove : la prima cliccando sull’icona presente nel Menù
principale, la seconda scegliendo direttamente la voce Valutazioni Scritte dal Menù del Giornale di
Classe. Il Registro di Classe avrà la seguente interfaccia :
Cliccando sulla voce Aggiungi nuova prova, si potrà predisporre la verifica. La scheda che si dovrà
compilare conterrà i dati della prova.
Si potrà decidere se rendere il voto della prova valevole ai fini del calcolo della media e se renderlo visibile
alla famiglia.
Nel caso in cui si voglia fare una comunicazione diretta alla famiglia, bisognerà avere l’accortezza di inserire
una C (commento) nella casella Valutazione che sarà quindi elemento Non Valutativo, non considerato nel
calcolo della media.
Il campo Commento per la famiglia servirà al docente per inserire riflessioni personali e/o elementi da
appuntare per un uso privato.
18Condivisione documenti
Questa funzione darà la possibilità di condividere i propri documenti, i file e quant’altro possa
diventare elemento di interscambio all’interno della scuola.
Si potrà accedere dal pannello iniziale scegliendo la voce Condivisione Documenti come indicata
dalla freccia.
Cliccando su questa opzione, si dovrà scegliere l’icona con il simbolo del
lucchetto che permetterà la condivisione di documenti a gruppi di utenti, a
singole classi o a tutti i docenti.
Si dovrà innanzitutto creare una cartella (una per classe o relativa alla materia), all’interno della
quale inserire i vari documenti, che verrà gestita inizialmente con le prime tre icone (creazione,
modifica, cancellazione).
L’intero pannello verrà reso possibile successivamente, una volta espletate le precedenti
operazioni. Si potranno allora caricare i file utilizzando il simbolo oppure fare il download di
quelli presenti utilizzando l’icona .
Una volta caricati, sarà possibile scegliere se condividerli con una data classe , con un solo
alunno o con i docenti .
19Gestione e-mail alle famiglie
Dalla voce Comunicazioni, presente nel pannello iniziale, si potrà
cliccare sull’icona indicata dalla freccia per inviare e-mail a tutta la
classe o ad un singolo genitore.
Apparirà una nuova schermata che permetterà di scegliere la classe.
Appena fatto, comparirà l’elenco dei nominativi degli alunni
presenti con accanto gli indirizzi e-mail dei genitori, se lasciati in
segreteria al momento dell’iscrizione.
Si potranno scegliere contemporaneamente più genitori/alunni
tenendo premuto il tasto Ctrl (Control).
A questo punto si dovrà cliccare sull’icona “busta” in alto a sinistra e
optare se inviare l’e-mail :
Solo i destinatari selezionati
Tutti gli alunni
Tutti i genitori
Tutti (Alunni+genitori)
Successivamente comparirà la seguente finestra che permetterà di inserire l’Oggetto e il
Messaggio dell’e-mail da spedire. Come ultima possibilità, si potrà decidere di allegare un file che
potrà essere selezionato cliccando sul tasto Scegli file. L’operazione sarà conclusa cliccando sul
bottone Invia.
In risposta a questa e-mail il portale Argo provvederà ad inviare, sulla casella postale del docente
indicata nel Mittente, copia della stessa da conservare per eventuali controlli.
20Questa modalità potrà essere adottata anche in sede di Scrutinio.
I docenti che decidano autonomamente di dare la sufficienza in sede di scrutinio a fronte
di un’iniziale proposta di voto insufficiente potranno, se lo ritengono opportuno,
comunicare alla famiglia l’invito allo studio nella propria disciplina, utilizzando la mail
tramite il Registro Elettronico
Una volta inviata l’e-mail, verrà automaticamente inviata copia della stessa alla casella di posta
personale indicata all’atto dell’attivazione dell’utenza. Tale messaggio dovrà essere memorizzato
al fine di tutelare il docente nel caso in cui una famiglia dovesse richiede l’accesso agli atti come,
ad esempio, per un ricorso.
SUGGERIMENTI
E’ importante che il coordinatore o chiunque abbia necessità di una tempestiva comunicazione,
utilizzi costantemente questo mezzo di comunicazione sia per richiedere un colloquio sia per
fornire alla famiglia dei suggerimenti relativi all’andamento didattico disciplinare del proprio
figlio/a.
Il coordinatore di classe richiederà l’e-mail di ogni genitore attraverso una comunicazione cartacea
da consegnare al rappresentante degli alunni uscente, nei primi giorni dell’anno scolastico.
Tale elenco, completo di e-mail, sarà consegnato in segreteria didattica per l’inserimento nel
portale del Registro Elettronico.
Note Disciplinari all’intera classe
Sarà possibile inserire una
nota disciplinare che
coinvolga la classe intera.
Cliccando sulla voce Note
disciplinari, si potrà
scegliere se mettere una
nota al singolo elemento o a
tutta la classe.
Promemoria/Annotazione
Il docente potrà utilizzare questa voce per registrare eventi riguardanti la classe come uscite
didattiche, incontri in Aula Magna e quant’altro debba essere importante da ricordare in un dato
giorno. Tale voce potrà o meno essere visibile alle famiglie previa spunta nell’apposita casella.
Si differenzia dall’Annotazione in quanto quest’ultima non è visibile ai genitori, ma solo ai docenti
della classe.
21OPERAZIONI di SCRUTINIO
Argo mette a disposizione tre canali per gestire il caricamento dei voti in sede scrutinio. Si può
scegliere indifferentemente di entrare da ognuno di queste tre porte :
Questa opzione verrà
Dall’interno del Registro Elettronico cliccando sull’icona utilizzata per la ripresa
dello Scrutinio a
Settembre.
Dalla Home Page del portale Argo www.portaleargo.it
o attraverso la voce Caricamento Voti
o attraverso l’app DidUp
Una volta scelta la modalità di caricamento voti, si passerà ad espletare le operazioni di seguito
riportate.
22Istruzioni per Scrutinio di fine trimestre
Prima Fase
Per poter gestire i voti, si dovrà cliccare sul menu “Scrutini”
Questa opzione verrà utilizzata
per la ripresa dello Scrutinio a
Settembre.
1. Si dovrà scegliere l’indirizzo e poi la classe con le stesse modalità che si usa per il RE.
A questo punto si aprirà una piccola finestra, Opzioni Caricamento Voti. Bisognerà scegliere
l’operazione relativa al periodo, in questo caso PRIMO TRIMESTRE e cliccare AVANTI.
23A seguito della Conferma comparirà la seguente finestra e si dovranno seguire scrupolosamente i
vari passaggi.
Cliccando sulla voce della Materia apparirà la nuova finestra che permetterà di importare i voti dal
Registro Elettronico da Azioni. Bisognerà fare attenzione al periodo da scegliere impostando
quello relativo al Primo Trimestre. Successivamente si passerà a mettere la spunta in una delle
caselle in basso relative alla determinazione della media da utilizzare.
Il programma importerà le assenze e la proposta di voto più vicina alla media matematica
calcolata. Ovviamente, il voto proposto dal programma potrà essere modificato dal docente.
Dopo aver importato i voti, si dovranno inserire, per le valutazioni insufficienti, gli indicatori delle
carenze come da tabella di sotto riportata cliccando su Azioni e scegliendo la voce Dettaglio
Credito Alunno
24Apparirà la seguente scheda :
Scegliendo la voce Crediti, spuntando la casella Crediti Formativi, si potranno inserire i descrittori
del credito che, a fine scrutinio, verranno automaticamente riportati sul verbale.
DESCRITTORI
METODO DI STUDIO
A Applicazione inadeguata nello studio a casa
B Metodo di studio inadeguato
C Frequenza discontinua
CONOSCENZE
D Conoscenze limitate e/o imprecise
E Conoscenze gravemente lacunose degli argomenti proposti
COMPETENZE
F Lo studente non sa applicare le conoscenze ai contesti proposti
G Lo studente presenta difficoltà nella comprensione e nel collegamento degli argomenti
H Lo studente dimostra un’inadeguata capacità di esposizione, scarsa padronanza della lingua e/o della
terminologia specifica della disciplina
I Lo studente individua con difficoltà i nuclei fondamentali dei contenuti proposti
Tutte queste operazioni dovranno essere svolte almeno 24 h prima dello scrutinio.
Alla fine di queste operazioni, si procederà con il salvataggio cliccando sulla voce SALVA.
25Seconda Fase : Operazioni di Scrutinio (coordinatore)
Il coordinatore, o altro docente delegato, dovrà accedere al portale Argo con le stesse modalità e
credenziali del Registro Elettronico. Per poter gestire i voti, si dovrà cliccare sul menu “Scrutini”
Successivamente si sceglierà l’indirizzo e poi la classe con le stesse modalità che si usa per il RE.
A questo punto si aprirà una piccola finestra, Opzioni Caricamento Voti. Bisognerà scegliere
l’operazione relativa al periodo, in questo caso PRIMO TRIMESTRE e premere CONFERMA.
26Dopo aver confermato comparirà la finestra completa di voti e assenze.
Sarà importante :
1) Escludere gli alunni
2) Evidenziare le insufficienze
Cliccando su ogni singolo alunno comparirà la scheda sottostante dove si troverà il voto proposto
non modificabile nella colonna “proposta” ed il voto deliberato dal CdC modificabile in “Voto” .
In caso di insufficienza, dovranno comparire nel giudizio sintetico gli indicatori delle carenze
inseriti nella Prima Fase (da togliere se da insufficiente si delibera un voto sufficiente).
Questo procedimento si potrà eseguire per tutte le discipline.
In caso di modifica di voto sarà necessario ricalcolare la media matematica cliccando su
RICALCOLA o eventualmente modificare manualmente la media finale.
Finita l’operazione relativa all’alunno si salverà ed il programma rimanderà automaticamente alla
pagina dello scrutinio per procedere all’analisi dello studente successivo in elenco.
Terminate le operazioni di valutazione di tutti gli alunni, sarà necessario cliccare sulla seguente
casella RIPORTA ESITO E MEDIA NELLE SCHEDE ANNUALI (ovvero trasferire i voti nell’area
didattica) per permettere alla segreteria didattica di stampare le pagelle.
Se non si completa con questa operazione, non compariranno gli esiti sulle pagelle.
Terminate le operazioni si dovrà generare il verbale cliccando sull’icona.
Si aprirà la seguente finestra nella quale si sceglierà il giusto modello di verbale selezionandolo
con il mouse e cliccando su CONFERMA.
27Dopo aver scelto il tipo di verbale, bisognerà SALVARE LOCALMENTE il file (su CARTELLA
CONDIVISA o su una pendrive) facendo attenzione di dare al file il nome corretto : salvare il
verbale con solo il nome della classe, cioè un numero seguito dalla lettera della sezione senza spazi
bianchi o altri caratteri, ad esempio 1F. Successivamente aprire il file come documento Word
(Tasto dx, Apri con). Altrimenti si potrà aprirlo direttamente all’interno del registro elettronico e
salvarlo direttamente come documento Word, 1F.doc.
Se il File è completo si potrà procedere con l’invio a comunicazione@liceolabriola.it. La
vicepresidenza provvederà solo alla stampa.
28Istruzioni per la compilazione del pagellino
(Valutazione intermedia)
Per accedere all’area riservata per la compilazione del pagellino si può scegliere di entrare sia da
ArgoScuolaNext sia da DidUp.
Accesso da ArgoScuolaNext
Dopo aver inserito le credenziali ed essere entrati nel registro elettronico, si dovrà selezionare la
voce di menù Scrutini e scegliere l’icona con il numero 8 presente a sinistra, sul menu relativo.
Si verrà direzionati sulla pagina finalizzata alla scelta della classe (Punto DidUp)
29Una volta identificata la classe, verrà visualizzata la pagina per la scelta del periodo da utilizzare,
nel nostro caso “Periodo Intermedio”.
Cliccando sul pulsante Avanti, in alto a destra, si arriverà ad alla schermata con l’elenco degli
alunni e la materia insegnata.
Cliccando sull’intestazione di colonna, riportante la materia, si potrà accedere alla pagina dei voti
Il pulsante in alto a destra, Azioni, darà la possibilità di Importare i Voti dal Registro Elettronico.
30Questa nuova finestra permetterà di impostare correttamente l’inizio e la fine del periodo di
valutazione (BISOGNERA’ FARE MOLTA ATTENZIONE ALLE DATE CHE VERRANNO SELEZIONATE).
Successivamente si potrà scegliere come determinare la media tra due opzioni proposte :
1. Determinare il voto da importare come media dei voti con diverse tipologie
2. Determinare il voto da importare come media complessiva dei voti
Una volta effettuata la scelta, cliccando sul pulsante Importa, i voti verranno trasferiti dal registro
elettronico al pagellino.
Alla fine di queste operazioni, da svolgere per ogni classe di lavoro, si dovrà salvare cliccando
sull’apposito bottone Salva posto in alto a destra.
Accesso da DidUp
Il caricamento dei voti per la compilazione del pagellino sarà lo stesso di quello effettuato con
ArgoScuolaNext. Cambierà solo l’accesso iniziale all’area in quanto, con questa modalità,
bisognerà cliccare sulla voce Scrutinio e successivamente su Caricamento Voti. Le restanti
operazioni saranno le stesse, come precedentemente spiegato, a partire dal Punto DidUp.
31Istruzioni per Scrutinio di fine anno
Argo mette a disposizione tre canali per gestire il caricamento dei voti in sede scrutinio. Si può
scegliere indifferentemente di entrare da ognuno di queste tre porte :
Questa opzione verrà
Dall’interno del Registro Elettronico cliccando sull’icona utilizzata per la ripresa
dello Scrutinio a
Settembre.
Dalla Home Page del portale Argo www.portaleargo.it
o attraverso la voce Caricamento Voti
o attraverso l’app DidUp
Una volta scelta la modalità di caricamento voti, si passerà ad espletare le operazioni di seguito
riportate.
32Istruzioni per Scrutinio di fine anno
Prima Fase : Come importare i voti dal registro Elettronico
Si dovrà scegliere l’indirizzo e poi la classe con le stesse modalità che si usa per il RE.
Successivamente si aprirà una seconda finestra dalla quale si dovrà scegliere il periodo, in questo
caso PROPOSTE DI VOTO SCRUTINIO FINALE e si cliccherà sul bottone Avanti a destra della
finestra.
Proseguendo nelle operazioni, si aprirà la finestra con l’elenco degli alunni da scrutinare e le
materie insegnate.
In questa fase, si dovrà cliccare sulla materia per veder apparire la nuova schermata contenente
l’elenco degli alunni da scrutinare.
33Successivamente si potranno Importare i voti dal Registro Elettronico attraverso il bottone Azioni.
La schermata che verrà generata, dopo questa azione, sarà la seguente:
Bisognerà fare MOLTA ATTENZIONE al periodo da scegliere impostando quello relativo al
pentamestre
Successivamente si passerà a determinare il tipo di media da utilizzare per il voto finale.
Il docente potrà scegliere se determinare il voto come media tra le medie dei voti con diversa
tipologia, differenziando tra quelle scritte, quelle orali e quelle pratiche oppure decidere se
determinare il voto come media complessiva, senza discriminare per tipologia.
Il programma importerà le assenze e la proposta di voto più vicina alla media matematica
calcolata. Ovviamente, il voto proposto dal programma potrà sempre essere modificato dal
docente, in fase di scrutinio.
La seguente tabella contiene i descrittori delle valutazioni da riportare accanto ad ogni voto
insufficiente.
METODO DI STUDIO
A Applicazione inadeguata nello studio a casa
B Metodo di studio inadeguato
C Frequenza discontinua
CONOSCENZE
D Conoscenze limitate e/o imprecise
E Conoscenze gravemente lacunose degli argomenti proposti
COMPETENZE
F Lo studente non sa applicare le conoscenze ai contesti proposti
G Lo studente presenta difficoltà nella comprensione e nel collegamento degli argomenti
H Lo studente dimostra un’inadeguata capacità di esposizione, scarsa padronanza della lingua e/o della
terminologia specifica della disciplina
I Lo studente individua con difficoltà i nuclei fondamentali dei contenuti proposti
34Il coordinatore di classe vedrà una schermata diversa, quella contenente l’elenco di
tutte le materie curricolari presenti e, una volta importati, anche i relativi voti. Sarà
inoltre presente il bottone Blocca voti, necessario per bloccare le valutazioni a fine
scrutinio per renderle non più modificabili.
In entrambe le schermate sarà presente, in alto a destra, il bottone denominato Azioni che
permetterà di Stampare il Prospetto voti creato.
Alla fine di queste operazioni, si procederà con il salvataggio cliccando sull’icona Salva
Tutte queste operazioni dovranno essere svolte almeno 24 h prima dell’inizio dei tutti gli scrutini
(Leggere Circolare relativa riportante l’ultima data possibile per il caricamento).
35Seconda Fase : Operazioni di Scrutinio
Si dovrà scegliere l’indirizzo e poi la classe con le stesse modalità che si usa per il RE.
Successivamente si aprirà una seconda finestra dalla quale si dovrà scegliere il periodo, in questo caso
SCRUTINIO FINALE e si cliccherà sul bottone Avanti a destra della finestra.
In questa fase, si dovrà spuntare la voce Includi Proposta di Voto nello Scrutinio Finale in quanto i
voti sono già presenti perché sono stati caricati dai docenti prima dello Scrutinio.
Una volta importati i voti, il coordinatore vedrà il prospetto dell’intera classe.
Cliccando sul bottone Azioni, si dovrà scegliere l’opzione Importa i voti dalla Proposta di Voto.
A questo punto saranno presenti due voti : il voto proposto, non modificabile, nella colonna P
“proposta” ed il voto modificabile nella colonna V, “Voto” , a seguito della delibera del CdC.
In caso di insufficienza, dovranno comparire nel giudizio sintetico, gli indicatori delle carenze
inseriti nella Prima Fase (da togliere se da insufficiente si delibera un voto sufficiente).
Questo procedimento si potrà eseguire per tutte le discipline
In questa fase il bottone Azioni si arricchisce di diverse funzionalità che potranno, all’occorrenza,
essere utilizzate per velocizzare le operazioni.
36Finita la valutazione del singolo alunno si procederà con la scelta dell’esito.
Una volta definita la situazione dell’alunno, si potrà passare ad inserire i descrittori del credito
cliccando su Azioni e scegliendo la voce Dettaglio Credito Alunno
Apparirà la seguente scheda :
Scegliendo la voce Crediti, spuntando la casella Crediti Formativi, si potranno inserire i descrittori
del credito che, a fine scrutinio, verranno automaticamente riportati sul verbale.
Si riporta di seguito l’elenco dei descrittori da utilizzare.
37DESCRITTORI PER L’ATTRIBUZIONE DEL CREDITO (indicare solo la lettera)
P Si assegna il minimo di credito della fascia corrispondente alla media dei voti per la media dei voti
e/o sufficienza raggiunta con V.C. come sopra verbalizzati.
P+ Media dei voti maggiore ad x.51
Q Interesse e impegno nella partecipazione al dialogo educativo
Q+ Note di Merito
R Partecipazione ai progetti extracurriculari del POF
S Attività formative esterne alla scuola
T Certificazione ECDL
U Certificazione Lingue
V Certificazione Microsoft Accademy
W Partecipazione ad attività di valorizzazione delle eccellenze
W+ Per le sole classi quinte: partecipazione puntuale alle attività di Alternanza Scuola Lavoro
(terminate entro il quarto anno come da progetto di istituto)
X Partecipazione con profitto eccellente ad IRC/AAIRC
Y Progressivo miglioramento nelle prestazioni scolastiche
Z Valorizzazione meriti/eccellenze in ambito sportivo
Nel caso di ammissione alla classe
successiva, per le classi del triennio, si
dovrà far calcolare la media ed
assegnare il credito scolastico,
(calcolato secondo i parametri previsti
dalla tabella A allegata al D.M. n.
99/2009)
Finita l’operazione relativa all’alunno si salverà (bottone in alto a destra, Salva) e si potrà
procedere all’analisi dello studente successivo in elenco. Argo ha migliorato anche questa
funzionalità inserendo, in alto a sinistra, i due simboli > e < per andare avanti al successivo alunno
o tornare al precedente.
Terminate le operazioni di valutazione di tutti gli alunni, sarà necessario cliccare sulla voce
RIPORTA ESITO E MEDIA NELLE SCHEDE ANNUALI (ovvero trasferire i voti nell’area didattica)
presente tra le funzionalità del bottone Azioni, per permettere alla segreteria didattica di
compilare le pagelle.
Se non si completa con questa operazione, non compariranno gli esiti sulle pagelle.
Terminate le operazioni si dovranno generare
a. il verbale (scegliendo dal menù Azioni la voce Compila Verbale
b. le lettere per la sospensione di giudizio (a carico della vicepresidenza)
c. le lettere per la non ammissione (a carico della vicepresidenza)
38Dopo aver scelto il tipo di verbale, bisognerà cliccare sull’icona per SALVARE LOCALMENTE il file
(su CARTELLA CONDIVISA o su una pendrive), facendo attenzione di dare al file il nome corretto :
salvare il verbale con solo il nome della classe, cioè un numero seguito dalla lettera della sezione
senza spazi bianchi o altri caratteri, ad esempio 1F. Successivamente il file verrà aperto come
documento Word (Tasto dx, Apri con).
A questo punto si dovrà aver cura di compilare il verbale e inserire i dati mancanti, secondo le
varie tabelle:
I giudizi di non ammissione.
I descrittori delle carenze
Gli indicatori per l’attribuzione del credito (per le classi del triennio).
Certificazione delle competenze di base per l’assolvimento dell’obbligo scolastico (per le
classi seconde).
I riferimenti alle delibere di Collegio su “criteri di attribuzione del voto di condotta” e
“criteri di ammissione per la classe successiva”.
L’ultima operazione necessaria sarà quella di chiudere lo Scrutinio cliccando sul tasto Blocca voti
con il lucchetto per permettere l’eventuale ripresa dello
stesso a Settembre, per le operazioni relative al recupero
dei debiti.
Se il File è completo, si potrà procedere con l’invio a comunicazione@liceolabriola.it. La
vicepresidenza provvederà solo alla stampa.
39Operazioni di Ripresa dello Scrutinio a Settembre
Il coordinatore o altro docente delegato dovrà accedere al portale Argo con le stesse modalità e
credenziali del Registro Elettronico. Per poter gestire i voti, si dovrà cliccare sul menu “Scrutini”
Successivamente si sceglierà l’indirizzo e poi la classe con le stesse modalità che si usa per il RE.
A questo punto si aprirà una piccola finestra, Opzioni Caricamento Voti. Bisognerà scegliere
l’operazione relativa al periodo, in questo caso SCRUTINIO FINALE.
A questo punto comparirà la finestra contenente i nominativi dei soli alunni con le materie
insufficienti che hanno sostenuto le verifiche di Settembre.
1) Cliccando su ogni singolo alunno comparirà la scheda sottostante dove si troveranno i voti.
In caso di insufficienza, dovranno comparire nel giudizio sintetico gli indicatori delle
carenze inseriti nella Prima Fase, da togliere se da insufficiente si delibera un voto
sufficiente.
Questo procedimento si potrà eseguire per tutte le discipline con l’insufficienza.
40In caso di modifica di voto sarà necessario ricalcolare la media matematica cliccando su
RICALCOLA o eventualmente modificare manualmente la media finale.
2) Finita la valutazione del singolo alunno si procederà con la scelta dell’esito.
3) Nel caso di ammissione alla
classe successiva, per le classi
del triennio, si dovrà far
calcolare la media ed assegnare
il credito scolastico, (calcolato
secondo i parametri previsti
dalla tabella A allegata al D.M.
n. 99/2009)
Finita l’operazione relativa all’alunno si salverà ed il programma rimanderà automaticamente alla
pagina dello scrutinio per procedere all’analisi dello studente successivo in elenco.
Terminate le operazioni di valutazione di tutti gli alunni, sarà necessario cliccare sulla seguente
casella RIPORTA ESITO E MEDIA NELLE SCHEDE ANNUALI (ovvero trasferire i voti nell’area
didattica) per permettere alla segreteria didattica di stampare il tabellone dei voti.
Terminate le operazioni si dovrà generare il verbale della ripresa dello scrutinio
Si aprirà la seguente finestra nella quale si sceglierà il giusto modello di verbale selezionandolo
con il mouse e cliccando su CONFERMA.
41Dopo aver scelto il tipo di verbale, bisognerà SALVARE LOCALMENTE il file (su CARTELLA
CONDIVISA o su una pendrive) facendo attenzione di dare al file il nome corretto : salvare il
verbale con solo il nome della classe, cioè un numero seguito dalla lettera della sezione senza spazi
bianchi o altri caratteri, ad esempio 1F. Successivamente aprire il file come documento Word
(Tasto dx, Apri con). Altrimenti si potrà aprirlo direttamente all’interno del registro elettronico e
salvarlo direttamente come documento Word, 1F.doc.
A questo punto si dovrà aver cura di compilare il verbale e inserire i dati mancanti, secondo le
varie tabelle:
a. I giudizi di non ammissione.
b. I descrittori delle carenze.
c. Gli indicatori per l’attribuzione del credito (per le classi del triennio).
d. Certificazione delle competenze di base per l’assolvimento dell’obbligo scolastico
(per le classi seconde).
e. I riferimenti alle delibere di Collegio su “criteri di attribuzione del voto di condotta”
e “criteri di ammissione per la classe successiva”.
4) L’ultima operazione necessaria sarà quella di chiudere lo Scrutinio cliccando sul tasto con il
lucchetto.
5) Se il File è completo si potrà procedere con l’invio a comunicazione@liceolabriola.it.
6) La vicepresidenza provvederà solo alla stampa.
42Vademecum nuovi docenti
Accessi a Internet
Area riservata docenti sito web (www.liceolabriola.it, anche da casa)
o Password temporanea (richiedere la definitiva alla prof.ssa Fabia Petrella)
Usr: Docente
Pwd: Docente (NB la pwd è comune a tutti gli insegnanti e NON DEVE essere
cambiata)
Registro elettronico (www.portaleargo.it -> Argo ScuolaNext, anche da casa)
Usr: nome.cognome.ss16374
Pwd: viene inviata all’indirizzo E–mail comunicato alla segreteria della scuola
o Rete Wi–Fi del Labriola (solo da scuola)
Credenziali personali da richiedere in vicepresidenza (prof.ssa Fabia Petrella)
Tutte le informazioni utili sono reperibili nell’area riservata del sito sotto la voce procedure organizzative
Indirizzi utili
o comunicazione@liceolabriola.it (e – mail ufficiale della vicepresidenza cui inviare
tutte le comunicazioni di servizio ad eccezione delle circolari)
o circolari@liceolabriola.it (e – mail cui inviare solo le circolari da firmare e
pubblicare)
o rmps010004@istruzione.it e labriola@liceolabriola.it indirizzi del liceo per
comunicazioni ufficiali al personale ed all’amministrazione.
o didattica@liceolabriola.it (ufficio didattica)
o antonio.labriola@gmail.com (questionari istituzionali)
Referente per il Registro Elettronico : prof.ssa Fabia Petrella fabia.petrella@istruzione.it
4344
Sommario
Operazioni iniziali .................................................................................................................................. 4
Registro di classe.................................................................................................................................... 5
Memorizzazione del proprio orario personale sul Portale Argo ................................................................ 7
Gestione assenze dell’alunno ................................................................................................................. 8
Gestione assenze orarie dell’alunno Fuori Classe ................................................................................... 8
Gestione valutazioni orali ....................................................................................................................... 9
Visibilità valutazioni ............................................................................................................................. 10
Gestione ricevimento docenti antimeridiano e pomeridiano ................................................................. 12
Ricevimento pomeridiano ........................................................................................................................... 13
Note Alunni / Incontro con le famiglie .................................................................................................. 13
Informazioni per i docenti coordinatori................................................................................................. 14
Stampe ................................................................................................................................................ 16
Conteggio Ore Lezione ......................................................................................................................... 17
Gestione prove .................................................................................................................................... 18
Condivisione documenti ....................................................................................................................... 19
Gestione e-mail alle famiglie ................................................................................................................ 20
Note Disciplinari all’intera classe .......................................................................................................... 21
Promemoria/Annotazione .................................................................................................................... 21
OPERAZIONI di SCRUTINIO ................................................................................................................... 22
Istruzioni per Scrutinio di fine trimestre ................................................................................................ 23
Prima Fase ................................................................................................................................................... 23
Seconda Fase : Operazioni di Scrutinio (coordinatore) ............................................................................... 26
Istruzioni per la compilazione del pagellino........................................................................................... 29
Istruzioni per Scrutinio di fine anno ...................................................................................................... 32
Istruzioni per Scrutinio di fine anno ...................................................................................................... 33
45Prima Fase : Come importare i voti dal registro Elettronico ....................................................................... 33
Seconda Fase : Operazioni di Scrutinio ....................................................................................................... 36
Operazioni di Ripresa dello Scrutinio a Settembre ................................................................................. 40
Vademecum nuovi docenti ................................................................................................................... 43
4647
Puoi anche leggere