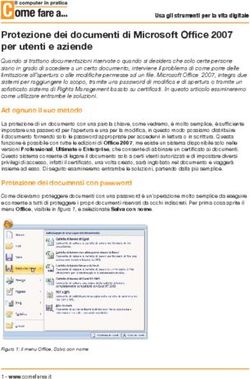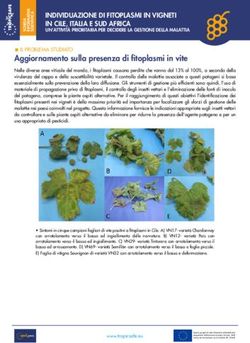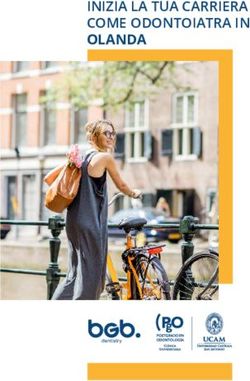Google Earth Presentiamo la barra laterale - AIIG
←
→
Trascrizione del contenuto della pagina
Se il tuo browser non visualizza correttamente la pagina, ti preghiamo di leggere il contenuto della pagina quaggiù
Google Earth
Presentiamo la barra laterale
La barra laterale.
Può essere nascosta o mostrata cliccando su: “Visualizza->Barra
Laterale”.
È divisa in tre parti, ognuna fondamentale.
Dall’alto verso il basso (come si vede nell’immagine qui a sinistra)
troviamo le sezioni: “Ricerca”, “Luoghi” e “Livelli”.
La sezione “Ricerca”
In questo spazio possiamo cercare indirizzi, esercizi commerciali e
ottenere percorsi con indicazioni stradali. È sufficiente scrivere il luogo
in cui si vuole andare e premere invio per essere accompagnati lì in
“volo”.
La sezione “Luoghi”
In questo spazio si salveranno automaticamente tutti gli oggetti che
andiamo ad aggiungere.
Le cartelle principali sono due:
I miei luoghi – Contiene tutti gli oggetti che sono salvati nel
nostro computer.
Luoghi temporanei – Tutti gli oggetti che si trovano qui
verranno eliminati quando Google Earth sarà chiuso.
Qui, abbiamo modo di modificare gli oggetti precedentemente creati,
semplicemente cliccandoci sopra con il tasto destro del mouse e
cliccando “proprietà”.
La struttura è quella propria delle cartelle e dei file. Possiamo infatti
creare cartelle e sottocartelle per organizzare i nostri lavori.
La sezione “Livelli”
In quest’ultima sezione troviamo i livelli (layers) ovvero delle raccolte
di informazioni geo-referenziate suddivise a seconda delle loro
caratteristiche. I livelli, come degli strati, possono essere aggiunti o
tolti alla cartografia digitale e ci permettono di “accendere” delle
informazioni ulteriori sulla mappa. Il primo livello “Confini ed
etichette” ad esempio ci permette di visualizzare i confini (nazionali,
regionali, provinciali) e i nomi delle varie regioni, province, città a e
paesi. Allo stesso modo anche gli altri layers ci permettono di vedere
tutti i servizi presenti sul territorio (Luoghi), le foto postate dagli utenti
(Foto), le strade, gli edifici 3D e molto altro. Esplorare per credere.
Quando si clicca sul livello, questo mostra la spunta (la classica “V”), e
accenderà le informazioni sulla mappa.
1Presentiamo la barra degli strumenti
In alto sulla schermata di Google Earth si trova la barra degli strumenti. Se non la vedete andate su
“Visualizza/Barra degli strumenti”.
Questa barra presenta una sorta di scorciatoia per arrivare ad usare gli strumenti più comuni del software.
Partendo da sinistra, il primo bottone permette di mostrare/nascondere la barra laterale che abbiamo
visto prima. Questo può essere utile soprattutto quando l’attività proposta è di esplorazione delle
immagini, perché permette di ampliare la dimensione dell’immagine occupando anche la parte prima
coperta dalla barra.
I pulsanti successivi permettono di
aggiungere elementi alla mappa (segnaposti ,
poligoni , percorsi o linee e foto/immagini ).
Questi oggetti, inseriti nella mappa e personalizzati,
permettono di arricchire le immagini satellitari con
elementi che ne evidenzino un punto, un poligono o dei
percorsi. Possono essere colorati, definiti nello spessore
e nella trasparenza. Tutto questo può essere fatto nel
momento della creazione di questi oggetti ma anche
successivamente, cliccando su di essi con il tasto destro
del mouse sulla barra laterale e andando poi a cliccare
su “Proprietà” (vedi immagine qui a lato).
Il pulsante con il simbolo della telecamera è quello che
ci permette di registrare dei Virtual Tour.
Semplicemente cliccando su questo pulsante apparirà
un menù in basso a sinistra sulla videata in cui ci sono
due pulsanti : quello rosso serve per
avviare la registrazione video e il pulsante con il
microfono serve per avviare la registrazione dell’audio. Il Virtual Tour non è altro che uno strumento per
video/audio registrare tutti gli spostamenti e commenti che si fanno in Google Earth. Per capire è
sufficiente cliccare su REC e provare a zoomare, esplorare e visitare vari luoghi del pianeta. Sarà
sufficiente ri-cliccare su REC per stoppare la registrazione e visualizzare il viaggio che abbiamo fatto poco
prima. Anche qui, provare per credere.
Il pulsante con l’orologio , se cliccato, fa apparire una barra in alto a sinistra della finestra di Google
Earth che permette di visualizzare le foto aeree/satellitari anche meno recenti. Il software infatti ha
aggiornato le fotografie digitali ma ha mantenuto disponibile quelle più vecchie permettendone la
visualizzazione. Questo strumento permette dunque di guardare ad un certo luogo attraverso foto
scattate in tempi diversi.
Un altro pulsante interessante ci permette di impostare la luminosità in base all’orario che preferiamo. Per
fare questo è sufficiente cliccare sull’icona con il sole e modificare la barra di scorrimento fino a
scegliere l’ora che preferiamo.
Il pulsante con i pianeti ci permette di esplorare anche la superficie della Luna e di altri pianeti del
sistema solare.
2Il pulsante del righello , come abbiamo già visto, ci permette di misurare distante di rette e di percorsi.
Se invece si clicca sul pulsante della busta si avrà la
possibilità di scegliere in che modo condividere (via
email) la vista che stiamo vedendo noi. Mettiamo che
stiamo esplorando un luogo molto caro ad un amico e
vogliamo renderlo partecipe di quello che stiamo
vedendo. Clicchiamo sul pulsante della busta ed uscirà il
menù che vediamo qui a lato. Possiamo decidere di
inviare all’amico un’immagine che mostra costa stiamo
vedendo (prima possibilità), un punto di riferimento da
aprire in Google Earth per vedere quello che stiamo
vedendo noi (seconda possibilità) oppure inviare un file apribile con Google Earth che contenga questa
informazione.
Qualora volessimo invece, stampare sarà sufficiente cliccare sull’immagine della stampante .
Per poter invece vedere la stessa nostra vista, su Google Maps, è possibile cliccando sull’ultima immagine,
quella della mappa .
In che modo possiamo proporre la personalizzazione della mappa (in Google Earth) come attività
didattica?
Ecco alcuni spunti sviluppabili insieme, facendoli lavorare in coppie o in autonomia:
Mettere un segnaposto sulla scuola, sulla propria casa, sul giardinetto, sulla chiesa o sulla piazza del
paese
Far mettere un segnaposto sui luoghi significativi per i bambini di colore diverso in base al valore
che vi attribuiscono (verde se di valore ambientale, marrone se di valore economico, giallo se di
valore culturale/del tempo libero, ecc…
Far creare un poligono che vada a comprendere tutti gli spazi della scuola o che vada a differenziare
i diversi usi di suolo (poligono verde dove c’è il giardino, grigio dove c’è il cemento, solo il contorno
per la recinzione, ecc…)
Usare i poligoni per evidenziare le aree verdi del paese
Usare i poligoni per evidenziare diversi tipi di ambiente (blu, costiero; verde, collinare; marrone,
montano; ecc…)
Creare un percorso che ricalchi quello che ogni bambino fa da casa sua a scuola ogni giorno
Creare il percorso che percorre il piedibus, creando un segnaposto in corrispondenza di ogni
fermata
Mappare le piste ciclabili del paese
Mappare il sistema di fossi che c’è vicino alla scuola
Mappare i luoghi e le attività che sono state fatte durante le vacanze
Anticipare o ripercorrere il percorso fatto in gita (inserendo tappe, percorsi e aree utilizzate)
…………………………………………………………………………….
…………………………………………………………………………….
…………………………………………………………………………….
…………………………………………………………………………….
Tutte le precedenti (magari con l’aiuto di più classi, e in più anni…)
3Puoi anche leggere