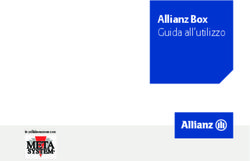Procedura ALFA RANK - IRCCS Centro Neurolesi Bonino ...
←
→
Trascrizione del contenuto della pagina
Se il tuo browser non visualizza correttamente la pagina, ti preghiamo di leggere il contenuto della pagina quaggiù
Guida alla
Procedura ALFA RANK
per la redazione delle domande relative
alle progressioni economiche orizzontali
del personale del Comparto
HMS Consulting S.r.l.
Servizio assistenza
Mail helpdesk@hmsconsulting.it
Tel. 320 6120385 (ore ufficio 09:00-13:00 e 14:30-17:30)
1GUIDA ALL’UTILIZZO DELLA PROCEDURA – Alfa Rank
Raccomandazione per l’utilizzo corretto della procedura
La procedura Alfa Rank prevede la creazione di una domanda per la progressione economica orizzontale
attraverso un percorso che obbliga l’utente alla compilazione di una serie di campi con le informazioni
richieste. Al fine di procedere correttamente è necessario, una volta terminato l’inserimento di una sezione
di informazioni, salvare i contenuti inseriti, questo per evitare la perdita di dati dovuta al mancato
salvataggio e/o alla perdita, anche temporanea, della connessione di rete.
Particolare attenzione dovrà essere prestata alle sezioni che prevedono la generazione di righe tramite
pulsante (+ = inserisci, vedi punto “C.2.2”). In tale casistica infatti le righe generate dovranno essere
completamente compilate, nel caso vengano generate più righe di quelle necessarie queste ultime
dovranno essere cancellate prima di effettuare il salvataggio.
La procedura funziona con i pc dotati di sistema operativo WINDOWS e non con pc APPLE e con i browser
INTERNER EXPLORER, CHROME e MOZILLA.
Premessa
Il dipendente che intende presentare domanda dovrà accedere alla procedura informatica per la
redazione delle domande collegandosi a mezzo del link riportato sotto con cui accederà al sito
HMS Consulting.
(N.B.: se il programma è già stato istallato, per l’accesso sarà sufficiente utilizzare l’icona che si è
generata sul desktop)
Accesso alla Procedura AlfaRanK.
Link per accedere al sito per la procedura on line:
https://www.hmsconsulting.it/soluzioni-web
Gli Utenti possono procedere all'attivazione dell'accesso ai software AlfaBox cliccando sulla
seguente icona che si trova in fondo alla pagina:
Passaggio 1
Dopo aver cliccato sul link
apparirà la finestra qui riportata:
scegliere “ESEGUI” dalla barra in
basso.
2Passaggio 2
Il Vostro pc richiederà
l’autorizzazione ad eseguire
l’installazione: premere “SI” per
poter eseguire il programma.
Passaggio 3
Per proseguire nell’installazione
cliccare su “Install”
Passaggio 4
Al termine dell’installazione
comparirà la maschera per
codice fiscale l’accesso alla procedura: a questo
matricola punto si potrà entrare inserendo
“utente” e “password” ed
Pulsante login effettuando il login: si
evidenzierà in blu il logo della
procedura Alfa Rank, fare click
col mouse ed accedere.
Passaggio 5
Sul desktop del Vostro PC verrà
visualizzata l’icona per accedere
alla procedura, tramite doppio
click col mouse.
Al termine dell’installazione verrà visualizzata sul desktop l’icona di accesso alla procedura “Alfa Box” dalla
quale si potrà (con doppio click del mouse) attivare la procedura.
N.B.: per i successivi accessi alla procedura, fare doppio click sull’icona “AlfaBox” del desktop
A. Primo accesso
Il primo accesso viene effettuato inserendo nella maschera iniziale di login:
3-utente: il proprio codice fiscale, MAIUSCOLO;
-password: la propria matricola aziendale.
Premendo il pulsante login comparirà la finestra per il cambio password: inserire prima la vecchia password
(matricola) e poi 2 volte la nuova, che dovrà essere di almeno 8 caratteri di cui una lettera maiuscola ed un
carattere speciale (@, #, $, ?, …) premere “ok” e ripetere il login inserendo la nuova password (annotarsi la
nuova password, per evitare di dimenticarla).
Si attiverà (in blu) l’icona della procedura Alfa Rank: fare click col mouse sull’icona per accedere alla
procedura
B. Accesso alla procedura
Una volta effettuato il login e scelta la procedura Alfa Rank si aprirà una maschera dove è riportato l’elenco
dei concorsi/selezioni dell’Azienda con la data di scadenza dei rispettivi bandi: scegliere quello per il quale
si vuole presentare domanda e premere il pulsante col segno di spunta.
La procedura si aprirà con la maschera principale già indirizzata sul Vostro nominativo e con i dati
disponibili già presenti, dalla quale sarà possibile redigere la domanda di partecipazione.
Elenco concorsi e bandi
Maschera con l’elenco dei bandi attivi per la IRCCS Bonino
Pulejo, scegliere quello desiderato e premere il pulsante col
segno di spunta.
Maschera della Domanda
C. Redazione della domanda
La maschera della domanda è composta da:
4C.1. Barra dei pulsanti (in alto):
i primi elementi della maschera sono i pulsanti che consentono l’effettuazione delle azioni sulla maschera
stessa e sulla procedura.
pulsante azione
Consente l’uscita dalla procedura
Apre la maschera della domanda (quando la procedura viene aperta la maschera si apre automaticamente)
Effettua la trasmissione della domanda: quando il dipendente ha completato l’inserimento dei dati premere il pulsante per
effettuare il salvataggio definitivo della domanda e la stampa su carta o su file pdf.
N.B.: una volta trasmessa la domanda viene bloccata e non potrà essere più modificata
Effettua il salvataggio dei contenuti inseriti (si suggerisce di utilizzarlo ad ogni riga inserita)
Aggiorna il contenuto della domanda
C.2. Maschera a linguette
Subito sotto i pulsanti c’è la maschera per l’effettuazione della domanda, suddivisa in “linguette” di
argomento diverso: dei campi presenti su ogni linguetta, quelli evidenziati in grigio sono obbligatori.
C.2.1. SEZIONE Anagrafica, Valutazione e Anzianità di Fascia
I primi dati da inserire sono quelli relativi al partecipante:
-via: indirizzo di residenza (obbligatorio);
-CAP: codice di avviamento postale del Comune di residenza (obbligatorio);
5-città: Comune di residenza (obbligatorio); -telefono: numero del telefono fisso; -cellulare: numero di cellulare del dipendente, consigliato l’inserimento, per comunicazioni; -Email: indirizzo e-mail del dipendente (per le comunicazioni, obbligatorio); -note: eventuali commenti a testo libero (vedi anzianità di fascia); -Invio: la data di invio della domanda viene aggiornata automaticamente al momento della trasmissione della domanda; -Progressione alla fascia: riporta la fascia per la quale il dipendente presenta la domanda, non modificabile; -Anzianità di fascia: riporta il periodo dal quale il dipendente ha goduto della fascia attuale. DAL: il campo apparirà compilato e non modificabile. Se la data inizio (DAL) fosse discorde con quanto risulta al dipendente, riportare la data corretta nel campo note. AL: il campo appare precompilato al 31/12/2020 e non è modificabile. N.B. : Effettuare il salvataggio dopo aver inserito i dati richiesti. C.2.1 SEZIONE Anzianità Servizio In questa sezione il dipendente dovrà inserire i periodi di servizio (esperienza lavorativa) a tempo determinato e/o indeterminato, svolti in regime di lavoro dipendente, presso gli Enti/Istituti del SSN (anche accreditati dal SSN, nel qual caso dovrà aggiungere il codice di iscrizione regionale dell’Ente ). Utilizzando il pulsante aggiungere una riga e procedere con la compilazione dei campi: -DAL: inserire la data inizio del periodo; -AL: inserire la data fine del periodo; -DATORE DI LAVORO: inserire a teso libero il nome dell’Ente/Istituto ed il codice Regionale Ente in caso sia accreditato dal SSN; -QUALIFICA: dal menu a tendina selezionare la voce desiderata; Una volta compilati tutti i campi, salvare il record. Premendo ancora si aggiungerà una nuova riga che presenterà come data inizio il giorno successivo alla data fine inserita nel rigo precedente. Qualora si vogliano inserire periodi non continuativi, l’utente potrà modificare manualmente la data inizio. N.B.: al momento della trasmissione della domanda la data fine dell’ultimo periodo, nel caso risultasse diversa dal 31/12/2020 verrà aggiornata automaticamente a tale data. 6
C.2.2. SEZIONE Titoli culturali Inserire i titoli di studio utilizzando il pulsante per aggiungere una riga ed il pulsante per cancellarne una, quindi scegliere il tipo di titolo dal menu a tendina, inserire la descrizione del titolo a testo libero e l’ente/istituto che l’ha rilasciato. N.B. : Effettuare il salvataggio dopo ogni inserimento di riga avendo cura di compilare tutti i campi, premurandosi di non lasciare righe vuote che impediscono il salvataggio. C.2.3. SEZIONE Corsi, Docenze, Pubblicazioni e Progetti di Ricerca Inserire gli aggiornamenti utilizzando il pulsante per aggiungere una riga ed il pulsante per cancellarne una, quindi scegliere il tipo di aggiornamento dal menu a tendina, inserire la descrizione a testo libero (max 40 caratteri), la data di effettuazione ed il numero rispetto all’unità di misura riportata in automatico. La procedura, rispetto al RUOLO scelto dal menu a tendina, riporta in automatico le UNITA’ DI MISURA: solo nel caso in cui l’unità di misura sia uguale ad “ORE” sarà possibile modificare il campo successivo “NUM” dal valore predefinito =1. N.B : Effettuare il salvataggio dopo ogni inserimento di riga avendo cura di compilare tutti i campi e premurandosi di non lasciare righe vuote che impediscono il salvataggio. La procedura non consente di inserire corsi con titoli uguali né attività di aggiornamento effettuate prima del 01/01/2018 e dopo il 31/12/2020. 7
D. Salvataggio della domanda Una volta terminati gli inserimenti dei vari aspetti richiesti è possibile salvare la domanda attraverso il pulsante “Salva” sulla barra principale, in alto: questo consentirà l’archiviazione delle informazioni immesse, con la possibilità di modificarle in un secondo momento. E. Trasmissione della domanda Con questa procedura si chiude definitivamente la domanda e si dà la possibilità all’utente di stampare copia della stessa per poterla firmare e consegnarla, unitamente alla copia di un documento di identità valido, alla Segreteria del Servizio Personale dell’Azienda. ATTENZIONE! Premendo il pulsante “Trasmetti” sulla barra principale, comparirà un messaggio richiedente la conferma della trasmissione, operazione che bloccherà il contenuto della domanda, impedendo all’operatore di compiere eventuali modifiche. Lo sblocco della domanda può avvenire solo tramite comunicazione, via mail motivando le necessità, all’indirizzo mail helpdesk@hmsconsulting.it, oppure via telefono al numero 320-6120385 (ore ufficio: 09:00-13:00 e 14:30-17:30) che provvederà allo sblocco della domanda. E’ quindi NECESSARIO, prima di trasmettere la domanda, effettuare una completa revisione delle informazioni inserite per verificarne la corrispondenza. F. Stampa della domanda Nel momento in cui si conferma la trasmissione la procedura mostrerà l’anteprima di stampa a video: il dipendente dovrà quindi stampare la domanda per apporre la firma e presentarla, unitamente alla copia di un documento di identità valido alla Segreteria del Servizio Personale dell’Azienda. E’ inoltre possibile salvare la domanda in formato *.pdf per stamparla in un secondo momento, qualora non si disponesse di una stampante. 8
Puoi anche leggere