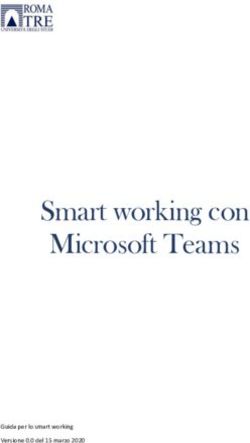PRIMI PASSI CON ZOTERO: ATTIVAZIONE DI - UN ACCOUNT ONLINE ver. 1.1
←
→
Trascrizione del contenuto della pagina
Se il tuo browser non visualizza correttamente la pagina, ti preghiamo di leggere il contenuto della pagina quaggiù
TESI E RICERCHE BIBLIOGRAFICHE
Incontri formativi per i tesisti del Corso di Laurea
in Medicina Veterinaria e Produzioni animali
19-20 Aprile 2018
c/o Dipartimento di Medicina Veterinaria - Università degli Studi di Perugia
PRIMI PASSI CON ZOTERO: ATTIVAZIONE DI
UN ACCOUNT ONLINE [ver. 1.1]
Raoul Ciappelloni
r.ciappelloni@izsum.it
Licenza Creative Commons Attribuzione 4.0 Internazionale.Per iniziare a lavorare con Zotero Per iniziare a lavorare con Zotero è necessario installare il software (Zotero standalone) sul proprio computer per il Sistema Operativo utilizzato: MSWindows®, MacOS® o Linux®. Il download può essere effettuato dalla pagina https://www.zotero.org/download/. L'installazione non presenta difficoltà. Se non ci sono esigenze o condizioni particolari, basterà far avanzare la procedura automatizzata.
Per iniziare a lavorare con Zotero
Ora, oltre a Zotero standalone,
sarà necessario installare il Connector al browser Web
Firefox® e Chrome®
(reperibile alla pagina: https://www.zotero.org/download/),
ed il plugin "Word Processor and Writing Integration" per
Libre Office® e MSWord®
(pagina: https://www.zotero.org/support/plugins).
L'installazione dei plugin per word
processor parte automaticamente al
primo avvio di Zotero standalone.
Informazioni reperibili alla pagina:
https://www.zotero.org/support/word_processor_plugin_installationPer iniziare a lavorare con Zotero Ora siamo pronti a lavorare con il reference manager. Per attivare un account personale nello spazio Web di Zotero e lavorare con i Gruppi, colleghiamoci all'indirizzo: http://www.zotero.org
si riempiono i campi dati consigliabile la lettura dei (importante l'indirizzo email. Scegliere un "Terms of service" account che si utilizza e controlla realmente)
successivamente, sempre via email, si potrà accettare l'invito a partecipare (come in questo caso), a Gruppi online amministrati da altri
si inserisce l'username (o l'indirizzo email) e la password prima impostati
all'interno del Sistema, si selezione la scheda "Groups"
qui abbiamo la possibilità di aderire a un gruppo (attivando Search for Group) o di crearne uno nuovo (Create a New Group)
Adesione ad un gruppo
i partecipanti al seminario: Strategie di
gestione bibliografica della Tesi,
20 Aprile 2018 - Dipartimento Medicina Veterinaria -
Università degli Studi di Perugia - per trovare il
gruppo a loro dedicato potranno utilizzare la
keyword "Tesisti"
per trovare un Gruppo cui aderire (o al quale si è stati invitati) si utilizzando
keyword che fanno parte del suo nome (in Groups, con ricerca nel campo "titolo") o si
effettua una ricerca per utenti (ricerca in "People")Adesione ad un gruppo localizzato il gruppo è possibile accedere al suo contenuto
Adesione ad un gruppo la prima pagina riporta informazioni sui record inseriti, l'elenco delle pubblicazioni e l'accesso allo spazio di discussione. Attivando "Group Library" si accede alla schermata con i tags ed i comandi consentiti
Adesione ad un gruppo se siamo stati invitati (o se si tratta di un Join gruppo con membersghip "aperta"), attivando il pulsante "Join" ci si iscrive
Adesione ad un gruppo
al termine della
schermata, si può
partecipare alla chat
attivata per il gruppoAdesione ad un gruppo
la vista "group library" consente una
interazione con la bibliografia online, come questi comandi possono esserci o
stabilito dall'owner del Gruppo meno a seconda dei diritti che ci ha
concesso il proprietario del gruppoCreazione di un Gruppo
libraryIZSUM
/libraryIZSUM
Per creare un proprio gruppo si sceglie un
nome e si stabiliscono i diritti di accessoCreazione di un Gruppo
si impostano i
diritti di accesso e
di modifica dei
contenuti e si
forniscono
informazioni
sull'iniziativaCreazione di un Gruppo
nella scheda Opzioni si
impostano:
- username e password di
accesso alla bibliografia in
Rete
- sincronizzazione
automatica fra Zotero
Standalone e Zotero Web
(operando sul pannello
opzioni/sincronizzazione)Sincronizzazione
all'apertura di Zotero, dopo il download dei record, accanto
alle raccolte citazionali residenti nel computer compariranno
le library in ReteI marchi ed i prodotti: Zotero, Windows, Mac OS, Linux, Firefox, Chrome, Safari, sono di proprietà delle rispettive istituzioni. Gli screenshot utilizzati in questa pubblicazione non contengono dettagli, o componenti derivati da software legati a copyright. L'Autore (ove non diversamente specificato) ha rilasciato le immagini nel dominio Creative Commons Attribution 4.0 International License. L'Istituto Zooprofilattico Sperimentale dell'Umbria e delle Marche "Togo Rosati", non ha alcuna compartecipazione o cointeressenza in questi prodotti software, ne potrà essere considerato responsabile per la perdita di dati o danni derivanti dal loro uso. Per comunicazioni relative a questo tutorial scrivere a: redazione- spvet@izsum.it, o contattare il numero telefonico: +39 075 343207; Fax: +39 075 343217. Redazione SPVet.it c/o Biblioteca Istituto Zooprofilattico Sperimentale UM, Via G. Salvemini 1; 06126 Perugia. La presente documentazione [versione 1,1] è in progress. Si prega di segnalare eventuali errori o inesattezze, utilizzando il modulo per l'SPVet.it Open Peer Review, disponibile alla pagina: http://spvet.it/socialreview.html o inviando un messaggio all'indirizzo: redazione-spvet@izsum.it.
Rivista SANITÀ PUBBLICA VETERINARIA N. 107/2018
Istituto Zooprofilattico Sperimentale dell'Umbria e delle Marche - Perugia
Ciappelloni R. (2018). Primi passi con Zotero: attivazione dell'account online.
http://spvet.it/archivio/numero-107/Zotero01.pdf
Il materiale didattico è parte del programma informale: "Strumenti per l'Information Literacy"
Rivista SPVet.it (ISSN 1592-1581). IZSUM, U.O. Editoria, Biblioteca
Per informazioni ed adesioni rivolgersi a: Raoul Ciappelloni
redazione-spvet@izsum.it
075 343207
download pdf
Primi passi con Zotero: attivazione dell'account online by Raoul Ciappelloni è distribuito con Licenza Creative Commons. Attribuzione 4.0 Internazionale.Puoi anche leggere