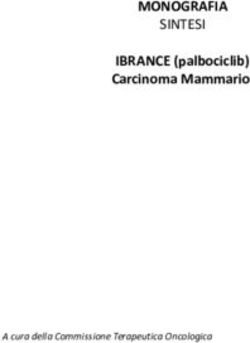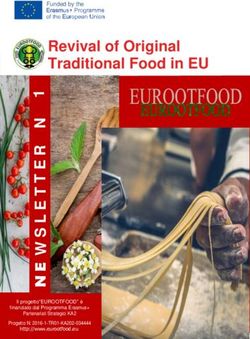NUOVA INTERFACCIA DI PUBMED - Alma Mater Studiorum Università di Bologna Facoltà di Medicina e Chirurgia Biblioteca Centralizzata Clinica
←
→
Trascrizione del contenuto della pagina
Se il tuo browser non visualizza correttamente la pagina, ti preghiamo di leggere il contenuto della pagina quaggiù
Alma Mater Studiorum Università di Bologna
Facoltà di Medicina e Chirurgia
Biblioteca Centralizzata Clinica
NUOVA INTERFACCIA
DI PUBMED
A partire dall’inizio di novembre, PubMed si è dotato di una nuova
interfaccia di ricerca.
Secondo l’editore, pur mantenendo le sue consolidate funzionalità, l'interfaccia è stata semplificata per facilitarne
l'utilizzo.
Questa breve introduzione è stata compilata – utilizzando le pagine web e le informazioni presente sul sito di
Pubmed -- per cercare di rispondere alle principali curiosità degli utenti di PubMed.
Documento a cura di Claudia Cavicchi e Patrizia Fughelli.PubMed Homepage La homepage di PubMed è stata semplificata e richiede meno sforzo per trovare le risorse. La nuova homepage comprende una intestazione NCBI, la barra di ricerca, e il piè di pagina che sono comuni a tutte le pagine PubMed. Intestazione NCBI (NCBI Header) include il menu a tendina Resources NCBI classificate per argomento, un How To menu, e il Registrati per My NCBI. La Barra di ricerca (Search Bar) conserva il menu di selezione del database, e include un link per la ricerca avanzata e Guida on line. Ulteriori barre di ricerca, feed RSS e salvataggio della ricerca, vengono visualizzate dopo aver eseguito una ricerca PubMed. Il pulsante Go è ora il pulsante Search L'accesso agli strumenti più comuni e alle risorse precedentemente collocate nella barra laterale PubMed e possono essere trovati sotto PubMed Tools (ad esempio, Single Citation Matcher e Clinical Queried) e More Resources (ad esempio,New and Noteworthy e i vari tutorial). Piè di pagina (Footer) contiene link a molte risorse NCBI. The Limits, Preview / Index, History and Details caratteristiche schede 'sono stati raggruppati in Advanced Search (Ricerca avanzata) .
Nella Homepage la stringa di ricerca rimane centrale ma l’accesso agli strumenti più comuni è presente nella sezioni Pub Med Tools e More Resources , collocate oggi a fondo pagina e precedentemente a sinistra nella barra laterale. L’impostazione dei Limits è possibile selezionando Advanced Search in alto a destra. E’ possibile aggiungere campi di ricerca selezionando Add More Search Fields o partire da una singola citazione utilizzando Single Citation Matcher dalla sezione Pub Med Tools
La visualizzazione dei record ottenuti si personalizza dal menu Display Settings. Non sono più presenti il formato Abstract Plus e Citation I record possono essere filtrati tramite l’opzione Manage filters che richiede però la registrazione a MyNCBI. Le opzioni di destinazione del menu Send To sono mantenute (mail, clipboard, file, collections,) ad eccezione di Send to Print. Per stampare è sufficiente utilizzare le opzioni di stampa del proprio browser.
Cambiamenti al formato Summary (Sintesi):
• Le caselle di spunta sono visualizzate sopra al numero dell’articolo in lista.
• Vengono segnalati gli articoli gratuiti disponibili
• Gli articoli già contenuti nella Clipboard sono segnalati in versde
• Le i Impostazioni di visualizzazione e "Send to” (Invia a) (vedi sotto) vengono mostrate soltanto in cima ai risultati di ricerca.
• Per spostarsi su un'altra pagina, le opzioni sono First, Last, Previous and Next (Primo record, Ultimo, Precedente, Successivo).
PubMed Redesign Sintesi dei risultati.Display Formats
I formati di visualizzazione sono stati modificati e comprendono le seguenti opzioni:
• Summary (Sintesi) (vedi sopra)
• Summary (text) Sintesi (testo)
o Precedentemente disponibile selezionando Displsy Summary e poi Send to Text.
• Abstract (vedi Figura 4)
o Le caratteristiche dei formati AbstractPlus e Citation sono stati combinati per creare il nuovo formato Abstract. Questa visualizzatione include sezioni espandibili per informazioni
supplementari, quali Publication Types Mesh Terms e dati LinkOut. Si può scegliere se i avere in automatico queste sezioni (ad eccezione LinkOut) impostando la preselezione su My
NCBI preferences.
o All links for this records ha sostituito il menu a tendina Links. Un passaggio del mouse su ogni selezione visualizza come i related data sono stati generati.
o Elementi presenti nella cartella Clipboard (Appunti) evidenziato in verde(vedi Figura 7).
o Tutte le icone LinkOut, comprese quelle attivate da una URL o un'impostazione My NCBI, sono visualizzate in alto a destra in ogni singolo Abstract e sotto quando si visualizzano più
record contemporaneamente (si veda l'articolo, LinkOut ® in PubMed ® Redesign).
o La sezione Abstract LinkOut non è inclusa quando si visualizzano più record nel formato Abstract.
Il precedente Libraries LinkOut Holdings (posseduto delle Biblioteche) viene visualizzato solo nella sezione LinkOut quando l'icona di un biblioteca è stato attivata
tramite My NCBI o un parametro URL.
• Abstract (text)
o Precedentemente disponibile selezionando Display AbstractPlus, e quindi Send to Text
• MEDLINE ®
• XML (Nota: Valid XML disponibili da E-Utilities.)
• PMID List
Il formati Brief, Citation e AbstractPlus non sono più disponibili. MEDLINE, XML, List PMID sono visualizzate
solo in formato testo.
Formato Abstract con Termini MeSH visualizzati.Inviare a (opzioni di destinazione)
Il menu Send to (Invia a) dovrebbe essere utilizzato per inviare citazioni di un file, appunti, libri, E-mail o per
ordinare.
La funzione RSS è stata spostato dal menu Send to al menu a barra di ricerca. Send to Print è stata rimosso;
utilizzare le opzioni del proprio browser di stampa per stampare documenti.
Send to con Appunti selezionati.My NCBI Filters (Filtri)
Filter your results (filtrare i risultati), sulla destra dello schermo, ha sostituito le schede del filtro. Prevede
gestione dei filtri, un collegamento rapido per cambiare le selezioni del filtro. Free Full Text è stato aggiunto come
opzione filtro di default per gli utenti non sono registrati a My NCBI. Cliccare sul link del filtro per visualizzarne il
contenuto. Verrà visualizzato un segno + che se cliccato, aggiunge quel filtro alla casella di ricerca.
Limits (Limiti)
I Limiti possono essere attivati sulla pagina di Advanced Search. Appaiono in alto a destra dello schermo, con
collegamenti per modificarli o rimuoverli.
Related Data (Dati correlati)
Find related Data ha sostituito il database "Links" precedentemente disponibile sul menu a tendina Display
Dopo aver selezionato un database dal menu, una opzione di menu specifica verrà visualizzata se più di una
opzione è disponibile, così come la descrizione di come i related data sono stati generati.
Sintesi dei risultati che comprende LIMITS, Filter your results e
Find related data (con UNIGene selezionato).Display Settings ( Impostazioni di visualizzazione)
Il menu Display Settings (Impostazioni di visualizzazione) sostituisce i vecchi menu Display, Show e Sort
Il menu Display dovrebbe essere utilizzato per modificare i risultati e ottenere un diverso formato di
visualizzazione,oppure per modificare il numero di articoli per pagina, o il parametro di ordinamento.
Una volta impostati parametri, utilizzare il pulsante Apply (Applica).
menu Impostazioni di visualizzazione.Nilde utenti Gli utilizzatori di Nilde utenti continueranno a collegarsi al sito http://www.ncbi.nlm.nih.gov/sites/entrez?otool=itnilde Il logo Nilde appare ora in un’altra posizione della pagina, come in figura. Le procedure successive sono sempre le solite.
Puoi anche leggere