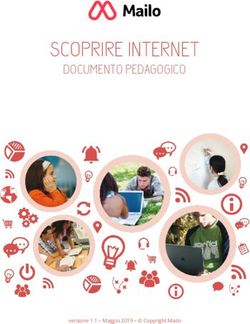Guida all'utilizzo del quiz su elly
←
→
Trascrizione del contenuto della pagina
Se il tuo browser non visualizza correttamente la pagina, ti preghiamo di leggere il contenuto della pagina quaggiù
INDICE: 1. Il DEPOSITO DELLE DOMANDE su Elly 2. Importazione massiva di domande a risposta multipla a partire da un file word 3. Creazione di domande direttamente su Elly 4. Creazione di un quiz 5. Gestione di un quiz
1. Il Deposito delle domande su Elly
Sui portali Elly è possibile importare in modo massivo insiemi di domande già preparate in precedenza, oppure costruire
direttamente le domande per i quiz una per volta, scegliendo lo strumento che si preferisce.
DOVE METTO LE DOMANDE? Tutte le domande che importo su Elly o che creo di volta in volta finiscono in uno spazio
dedicato del proprio corso chiamato «DEPOSITO DELLE DOMANDE» (si trova in basso a sinistra in fondo al menu
«Amministrazione»)
Una volta riempito di domande, dal
Cliccando su «deposito delle domande» vedo questa menu a tendina, potrò vedere le varie
pagina nel mio corso: categorie di domande che ho creato:Il Deposito delle domande è, quindi, una «banca» di domande nella quale si possono conservare tutte le
domande che si vogliono utilizzare nei propri quiz.
Per creare le categorie tematiche delle proprie domande dentro il
deposito, cliccare su «categorie»:
Organizzare le domande inserendole in specifiche categorie è molto
utile per creare quiz randomizzati, pescando un certo n° di domande
da ciascuna categoria.
In fondo alla pagina che si aprirà, dare il
nome desiderato a una categoria e
cliccare su «aggiungi categoria».
Ora siete pronti a creare o importare le
vostre domande nelle categorie.Fase 1: Preparazione del materiale di base per importare le domande nel QUIZ
1. Si parte da un file di testo (word) che deve essere redatto seguendo questo formato:
• Testo della domanda su un’unica riga
• Opzioni di risposta con lettere maiuscole e
puntate, seguite da uno spazio
• Risposta corretta scritta secondo il
formato indicato (per es. ANSWER: B,
dopo i 2 punti lasciare uno spazio)
• Saltare una riga e passare alla domanda
successiva (non saltare righe prima)2. Salvare il file (salva con nome) scegliendo il formato .txt («testo normale» in windows 8)
3. Appena selezionate «salva» si aprirà la finestra «Conversione file» come segue:
In questa finestra occorre scegliere:
• Codifica: Altra codifica
• nel menu scegliere UNICODE (UTF-8)
• Cliccare «OK»
• Chiudere il file word4. Entrare nel proprio corso su elly, selezionare il comando «IMPORTA» dal menu di AMMINISTRAZIONE in basso a sinistra, nella sezione «Deposito delle domande» Si aprirà la schermata delle impostazioni per gestire l’importazione delle domande contenute nel file .txt che avete appena salvato.
Fase 2: Importazione massiva delle domande
I campi da scegliere sono i
seguenti:
- Formato file: AIKEN
- Controllare che la categoria
sia quella desiderata
- Caricare o trascinare qui il file
.txt salvato in precedenza
- Infine cliccare su IMPORTAApparirà una schermata di sintesi che presenterà aree arancioni per evidenziare eventuali errori di codifica, (in tal caso controllare nuovamente il file word originale per vedere se è stato scritto correttamente, per esempio controllare che tutti gli spazi siano corretti). Se tutto è a posto la schermata sarà di questo tipo (solo aree verdi). Cliccare su CONTINUA
A questo punto le domande saranno tutte importate nel Deposito Domande, nella categoria desiderata, da
dove potranno essere selezionate per i quiz o ancora modificate:
La «rotellina» serve per entrare nella scheda
di ciascuna domanda ed eventualmente
modificarla
Crea una copia della domanda
Apre una schermata di anteprima della
domanda (per vedere come la
visualizzerebbe lo studente)
Elimina la domanda (nelle versioni più
recenti di Elly l’icona è il cestino)3. CREAZIONE DI NUOVE DOMANDE DIRETTAMENTE
SU ELLY3. Inserimento manuale di ulteriori domande
Se si vogliono aggiungere delle ulteriori domande, anche di formati differenti da quelle a scelta multipla
(vero/falso, a risposta aperta breve etc.) si possono inserire creandole una per volta all’interno del
Deposito stesso, cliccando su «crea una nuova domanda»
si aprirà:Selezionare la tipologia di domanda e poi cliccare su aggiungi per impostarla.
Si noti che quando si seleziona
una tipologia di domanda
compare di fianco una breve
descrizione.Esempio di creazione di una domanda a risposta multipla direttamente dentro il Deposito di Elly.
- Scegliere sempre in quale categoria salvare la domanda
- Dare un nome alla domanda
- Scrivere il testo della domandaEsempio di impostazione di una domanda a risposta multipla.
- Indicare il n° di alternative corrette
- Se le alternative devono essere mostrate in ordine casuale o no
- La tipologia di numerazione
- Scrivere le risposte alternative e
assegnare il punteggio:
100% se c’è un’unica risposta
corretta e assegnare alle altre
«nessuno».
È possibile anche assegnare punteggi
alternativi (50% e 50% se le Al termine cliccare su
alternative corrette sono due), salva modifiche
oppure assegnare delle penalità alle
risposte sbagliate (per esempio -25%)Breve precisazione: Se si mettono delle penalità per risposte sbagliate, occorre ricordarsi di inserire tra le possibili alternative di risposta anche l’opzione «Preferisco non rispondere». Questo perché, se uno studente clicca su una risposta ma poi, indeciso, decide di non rispondere per non prendere la penalità, il sistema non gli permette di togliere del tutto la spunta ma solo di spostarla da un’opzione a un’altra. Inserendo «Preferisco non rispondere», lo studente può spostare la spunta su quell’opzione, per non rischiare di prendere una penalità.
Queste impostazioni sono «generali» per quella domanda e funzioneranno a prescindere dal
punteggio specifico che quella domanda avrà dentro un quiz.
Ad esempio:
- Nel quiz «esame A» ho deciso che quella domanda «vale 1 punto». Se ho impostato 100% sulla
risposta esatta a -33% nelle risposte sbagliate, significa che lo studente otterrà 1 punto per la
risposta esatta e -0,33 punti per le risposte sbagliate.
- Nel quiz «esame B» ho deciso che quella domanda «vale 3 punti». Con le stesse impostazioni di
prima lo studente otterrà 3 punti per la risposta esatta e -1 punti per le risposte sbagliate.
Quindi, usando sempre le stesse domande con determinate impostazioni di partenza, posso stabilire i
punteggi da attribuire nei diversi quiz modificando le impostazioni dei quiz (e non delle domande),
come vedremo nella prossima sezione.
Se occorre cambiare impostazioni (% di correttezza e penalità) delle domande, invece, consigliamo di
duplicare la domanda in questione, spostarla in una categoria appositamente creata per queste
diverse impostazioni, e modificarne poi le impostazioni come desiderato.4. CREAZIONE DI UN QUIZ/ TEST SU ELLY
4: Creazione del QUIZ Accedere al proprio corso su elly, cliccare su «attiva modifica», selezionare “Aggiungi una attività o una risorsa” e, infine, selezionare dal menu lo strumento «Quiz»
Una volta aggiunto il quiz verrà visualizzata una schermata da cui sarà possibile fare la CONFIGURAZIONE GENERALE del
QUIZ. Si potrà:
• Assegnare un titolo al quiz
• definire quante domande inserire in ogni schermata che lo studente vedrà (una o più per ciascuna pagina)
• Stabilire le OPZIONI DI REVISIONE vale a dire quale feedback/informazioni comunicare allo studente che svolge il quiz
(per esempio se mostrare o no la risposta corretta) e in quale momento (durante, subito dopo, differito dopo la
chiusura dell’esame)
• Definire il punteggio per la sufficienza (in questa fase mettete 6. Tale livello andrà corretto in seguito (rif. slide 24)
• Stabilire la durata dell’esame ed eventuali date in cui si apre e si chiude
Agendo sulle impostazioni generali è possibile impostare un quiz perché si apra e si chiuda in un determinato giorno a una
determinata ora. È possibile inserire una password per l’accesso e, tramite le condizioni d’accesso, far accedere alcuni
studenti a un quiz e alcuni a un altro (per esempio quiz con tempo aggiuntivo, se previsto).
Le impostazioni sono semplici da definire. Accanto a ciascuna, elly mostra delle icone con il «?». Cliccandoci sopra
vengono mostrati dei suggerimenti per le impostazioni.
Il supporto.elly è a disposizione per chiarire, in caso di necessità, le opzioni delle varie impostazioni.
Stabilita la CONFIGURAZIONE generale desiderata (che sarà univoca per tutte le domande che compongono uno stesso
quiz), SALVARE LE IMPOSTAZIONI.Nell’albero del corso, dentro l’argomento/modulo scelto, ora sarà visibile un QUIZ (ancora senza domande ma con le impostazioni di durata, domande, visualizzazione etc. prescelte nello step precedente). Cliccando sul quiz vuoto, il docente potrà aggiungere le domande desiderate, cliccando semplicemente su «modifica quiz»:
Nella schermata che appare, cliccare su «aggiungi» per aggiungere una domanda:
Il menu a tendina, permetterà di scegliere quali domande aggiungere secondo 3 diverse opzioni:
- Dal deposito domande: ci permette di selezionare le domande precedentemente preparate e inserite
nelle nostre categorie (vedere sezioni 1 e 2)
- Casuale: ci permette di indicare il n° di domande che si vogliono inserire casualmente da una specifica
categoria del nostro deposito domande (per esempio. 3 domande casuali dalla categoria A che contiene 10 domande e 2
domande casuali dalla categoria B che ne contiene 6 ecc; in questo modo gli studenti avranno domande diverse)
- Nuova domanda: si può creare istantaneamente una nuova domanda (vedere sezione 3)Una volta creato il quiz con tutte le domande desiderate, occorre indicare il punteggio massimo previsto e
il punteggio di ogni singola domanda (che sarà dato allo studente sulla base delle % definite nelle
impostazioni di ciascuna domanda).
Solo a questo punto sarà possibile tornare nelle
impostazioni generali del quiz (rif. slide 21) e
impostare la sufficienza (Pannello
amministrazione > gestione quiz > Impostazioni>
valutazione), che dipende dal punteggio
massimo prescelto
Per modificare il punteggio di ogni
singola domanda, cliccare sulla
matita e, per salvarlo, premere
invio dalla tastieraIl docente potrà aggiungere domande o modificare quelle presenti nel quiz anche in momenti successivi, semplicemente cliccando sul quiz e scegliendo «modifica quiz» nel pannello di amministrazione a sinistra. NB: nel momento in cui anche un solo studente ha svolto quel quiz, tuttavia, il sistema avvertirà che la modifica delle domande avrà impatto sul quiz stesso e sconsiglierà (giustamente) la modifica del quiz, perché se il quiz viene modificato (anche solo nella durata e nel numero di domande presenti) si sta, di fatto, somministrando due quiz differenti allo stesso gruppo di studenti.
5. GESTIONE DI UN QUIZ/ TEST SU ELLY
5: Raccolta dei risultati
I quiz vengono corretti automaticamente dal sistema, poiché le domande sono impostate indicando la
risposta corretta e quelle errate. Cliccando sul quiz, quando è terminato per tutti gli studenti, verrà
visualizzata questa schermata in cui viene mostrato il n° di studenti che hanno svolto il test.
• Cliccare sul link
«Tentativi…»Si visualizzerà una pagina con il riepilogo di tutti i test sostenuti da cui si potranno vedere vari dati (tra cui data di inizio e fine del test e tempo impiegato), punteggio totale (evidenziato) e punteggio per ogni singola domanda. Inoltre si potranno vedere le statistiche relative alle varie risposte. La tabella con tutti questi dati si potrà scaricare scegliendo il formato desiderato.
Sotto al nome di ciascuno studente, cliccando sulla voce «rivedi tentativo» è possibile vedere nel dettaglio l’esame che ha sostenuto.
Cosa vedrà invece lo studente al temine del quiz? Dipende dalle impostazioni che avete definito nella creazione del quiz (slide 21) per quanto attiene le OPZIONI DI REVISIONE: Spuntando le caselle desiderate quando create il quiz, stabilirete cosa può vedere lo studente appena inviato il suo tentativo o dopo, quando anche tutti gli altri studenti avranno terminato il quiz. IMPORTANTE: si raccomanda di spuntare le caselle come indicato nel riquadro in basso per i quiz con valenza di esame/valutazione. Questo farà sì che gli studenti che terminano prima di altri il quiz non possano vedere le correzioni alle domande prima che anche tutti gli altri abbiano finito e non possano quindi diffondere le risposte corrette. Se si segue questa indicazione lo studente vedrà solo un riepilogo delle sue risposte quando terminerà. Potrà vedere il punteggio e le risposte corrette/errate, solo quando anche tutti gli altri avranno terminato e il quiz sarà chiuso, semplicemente tornando sul corso e cliccando sul quiz.
Puoi anche leggere