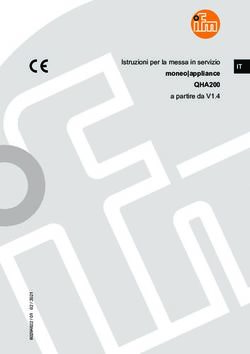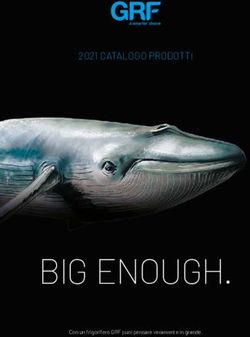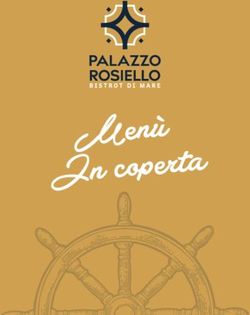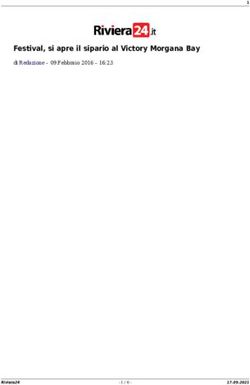Manuale d'uso Mobile App Meta Trak - iOS/Android/Windows Phone disponibile per - G Car Piemonte
←
→
Trascrizione del contenuto della pagina
Se il tuo browser non visualizza correttamente la pagina, ti preghiamo di leggere il contenuto della pagina quaggiù
Manuale d’uso Mobile App
Meta Trak
disponibile per
iOS/Android/Windows Phone
5040331201Gentile Cliente,
grazie per aver scelto un prodotto Meta Trak.
SUPERALARM è un dispositivo che consente all’utilizzatore
di ricevere notifiche relativamente alla protezione del suo veicolo.
In questo manuale sono illustrate le funzioni accessibili
direttamente dal vostro dispositivo
Smartphone-Tablet (iOS/Android/Windows Phone).
2Accessibilità all’App
Per usufruire del servizio SUPERALARM è necessario:
1) Installare il dispositivo di bordo sull’autovettura.
2) Scaricare gratuitamente l’App Meta Trak
# da Apple Store (dispositivi iOS)
# da Google Play (dispositivi Android)
# da Windows Phone Store (dispositivi Windows Phone)
3) Effettuare l’accesso utilizzando Username e Password
ricevute via SMS (al termine dell’installazione).
4) Impostare un Codice PIN a scelta (questo sarà il codi-
ce richiesto per tutti i successivi accessi all’App dal tele-
fono/tablet
fono/tablet* in uso).
* Dopo aver effettuato il primo accesso con le credenziali ricevute via
SMS, andrà inserito un PIN differente per ogni telefono/tablet con cui
si vorrà accedere all’applicazione.
Ciascun PIN è modificabile tramite apposita sezione nell’App.
3Attivazione Dispositivo di Bordo
Procedura, da effettuare solo al primo accesso
All’apertura dell’Applicazione l’unico comando pre-
sente consente di attivare il prodotto:
a) Premere sul comando.
b) Confermare la richiesta premendo su “OK”.
c) Attendere conferma “Comando Inviato”.
A questo punto occorre chiudere l’App e riavviarla
dopo qualche minuto, inserendo nuovamente il PIN
impostato in precedenza. Si accederà alla schermata
principale
ale dell’Applicazione.
dell Applicazione.
4Menù “Comandi”
Le funzioni del Menù Comandi sono le seguenti:
Abilita Modalità Privacy: blocca la visualizzazione
dei dati e lo scarico delle posizioni su mappa.
Disabilita Modalità Privacy: sblocca la visualizzazio-
ne dei dati e lo scarico delle posizioni su mappa.
Modalità Manutenzione: inserisce il dispositivo nello
stato di manutenzione (officina, riparazione, etc…).
Transport Mode On (Modalità Trasporto): inserisce
il dispositivo in modalità trasporto a quadro Off (tra-
ghetto, etc…).
Modalità Attiva: ripristina la modalità standard del
dispositivo dagli stati sopra descritti.
Richiesta posizione*: consente di richiedere manual-
mente la posizione istantanea del veicolo.
Blocco Wireless**: Attiva il Blocco dell’avviamento
del veicolo.
Sblocco Wireless**: Disattiva il Blocco dell’avviamen-
to del veicolo.
* Comando presente solo in abbinamento ai servizi MEDIUM o
FULL FLEET.
** Comando presente solo in abbinamento ai servizi MEDIUM o
FULL FLEET e in presenza di modulo Blocco Avviamento Wi Meta.
Per ciascun comando inviato verrà richiesta conferma d’invio.
5Menù “Stato”
Il Menù Stato riporta diverse informazioni sul veicolo e
sul dispositivo, quali:
• Accensione (Ultimo evento - Verde=ON; Rosso=OFF)
• Odometro (Km Percorsi dall’attivazione)
• Blocco Avviamento – Optional
(Ultimo evento - Verde=ON; Rosso=OFF)
• Modalità Operativa (Stato attivo/disattivo)
• Privacy (Stato attivo/disattivo)
• Batteria Veicolo (livello di tensione)
• Stato Batteria Dispositivo
(Ultimo evento - Verde=OK; Rosso=KO)
• Stato Batteria veicolo
mo evento - Verde
(Ultimo OK; Rosso
Verde=OK; KO)
Rosso=KO)
6Menù “Mappe”
La Mappa riporta la posizione dell’ultimo spegnimento
del mezzo con indicazione dell’indirizzo in chiaro (locali-
tà, via e n° civico), qualora i dati siano disponibili.
E’ possibile centrare la mappa sul punto di ultima posizio-
ne disponibile del veicolo (con cursore azzurro).
La funzione “Car Finder” permette la visualizzazione su
mappa della posizione del telefono (con cursore rosso).
* Presente solo se il telefono ha la funzione GPS.
Si può passare in maniera semplice dalla visualizzazione
stradale alla visualizzazione satellitare e alla visualizzazio-
ne ibrida (mappe Google, Open Street Map).
Nella visualizzazione di mappa “Google” sarà possibile ag-
giungere l’informazione traffico.
E’ possibile ricercare un indirizzo e centrare su di esso la
visualizzazione della cartografia.
La funzione Google “Street View” permette di identifica-
re al meglio i luoghi dei percorsi e delle soste. Trascinare
na sul punto della mappa che si intende vvisualizzare.
l’icona
7Menù Mappe: Storico Percorsi
E’ possibile richiedere uno Storico Percorsi effettuati
con parzializzazione per data e fascia oraria.
Selezionando l’icona dal menu MAPPA e successi-
vamente selezionando l’icona Calendario è possibile
effettuare una ricerca storica dei percorsi nel corso degli
ultimi 30 giorni, con intervallo di selezione pari a 2 ore.
Sull’App verranno riportati graficamente su mappa:
• Traccia dei percorsi nelle 2h selezionate
• Dettaglio delle soste (inferiore 30 min)
• Dettaglio dei parcheggi (oltre 30 min)
8Menù “Storico”
Il Menù Storico fornisce una breve sintesi degli eventi
relativi alle ultime 24 h di utilizzo del mezzo:
• Accensioni / Spegnimenti
• Eventi di Crash
• Eventi di stacco Batteria Veicolo
• Batteria del veicolo da verificare (stato di carica)
• Aggiornamenti SW effettuati sul dispositivo
• Allarmi intervenuti (a seconda della tipologie del
prodotto e della configurazione di installazione)
Cliccando sulla riga di Avviamento e Spegnimento de-
siderata si aprirà la mappa con la localizzazione dell’e-
vento storico.
9Altre Funzioni
Nel Menù “Impostazioni” si trovano alcune fun-
zioni di impostazione e informazione:
• Profilo Account: info su Login e Piano servizi
• Cambio PIN: pagina per la modifica del PIN
• Su Meta Trak: indicazione della versione App
• Cambia Utente*: consente di disconnettersi e ac-
cedere come altro utente (con Login e Password
Meta Trak)
* E’ possibile cambiare utente anche dalla schermata iniziale di richiesta
PIN (barra a fondo pagina).
Gestione Multi-Veicolo
E’ possibile gestire dal-
lo stesso profilo utente
un numero superiore di
mezzi abbinati allo stes-
so cliente.
Cliccando da qualsiasi
menù sull’icona in alto
a sinistra comparirà un
menù rapido: in basso
il pulsante “Seleziona
Veicolo” consente di
accedere alla lista dei
mezzi abbinati alla stes-
sa flotta e di selezionarli
uno ad uno.
10Notifiche e Funzionalità
Il dispositivo installato sul veicolo è in grado di inviare
notifiche agli utenti collegati tramite l’App per segnalare
anomalie/eventi:
• Tensione della batteria del veicolo al di sotto del
valore ottimale
• Batteria del veicolo disconnessa
• Collisione
• Allarme vettura scattato
• Spostamento vettura a quadro spento
Le informazioni saranno inviate all’utilizzatore tramite No-
tifiche Push e contemporaneo invio di e-mail all’indirizzo
inserito in fase di comunicazione dei dati per l’attivazione
del Servizio.
Il dispositivo è in grado di rilevare tentativi di “oscuramen-
to” del segnale GSM e GPS; in questi casi verrà attivato un
allarme acustico.
Le notifiche di anomalie/eventi vengono inviate in presen-
za di segnale GPRS e con dispositivo mobile connesso alla
Rete Internet. Eventuali mancanze di segnale o disconnes-
sioni del dispositivo possono determinare ritardi nella no-
tifica degli eventi.
11www.metasystem.it Meta System S.p.A. - Via T. Galimberti, 5 - 42124 Reggio Emilia - ITALY Tel. +39 0522 364 111 - Fax. +39 0522 364 150 - info@metasystem.it
Puoi anche leggere