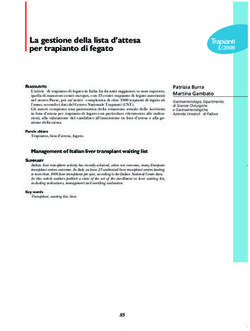OpenOffice CALC 3.2 Introduzione all'elaborazione testi - Dr. Luca Guzzonato
←
→
Trascrizione del contenuto della pagina
Se il tuo browser non visualizza correttamente la pagina, ti preghiamo di leggere il contenuto della pagina quaggiù
Dr. Luca Guzzonato
consulenza informatica e formazione
Materiale didattico
OpenOffice CALC 3.2
Introduzione all'elaborazione testiDr. Luca Guzzonato OpenOffice WRITER 3.2
SOMMARIO
Indice generale
SOMMARIO.....................................................................................2
INTRODUZIONE..............................................................................4
DIZIONARIO SINTETICO DELLA TERMINOLOGIA TECNICA............5
L’APPROCCIO..................................................................................6
FUNZIONE ANNULLA CTRL + Z ............................................................................6
FUNZIONE TAGLIA CTRL + X................................................................................6
FUNZIONE COPIA CTRL + C.................................................................................6
FUNZIONE INCOLLA CTRL + V..............................................................................6
PRESENTAZIONE............................................................................7
LA BARRA DEGLI STRUMENTI STANDARD...............................................................8
IL NASTRO DI FORMATTAZIONE............................................................................9
IL RIGHELLO.....................................................................................................10
Orientarsi nei menu...........................................................................................10
Il menu FILE.....................................................................................................10
Il menu MODIFICA.............................................................................................10
Il menu VISUALIZZA..........................................................................................10
Il menu INSERISCI.............................................................................................11
Il menu FORMATO..............................................................................................11
Il menu TABELLA...............................................................................................11
Il menu STRUMENTI...........................................................................................11
Il menu FINESTRA.............................................................................................11
Il menu ?..........................................................................................................11
Punto ATTIVO....................................................................................................12
Puntatore del mouse .........................................................................................12
IL TESTO.......................................................................................12
Spostamenti con il mouse...................................................................................12
Selezionare parti di un testo................................................................................13
Per selezionare testo con il mouse ecco le diverse possibilità:..................................13
Eliminare parti di un testo...................................................................................13
Muovere parti di un testo....................................................................................14
Copiare parti di un testo.....................................................................................14
GESTIONE DEGLI ARCHIVI...........................................................14
Aprire un documento..........................................................................................14
Salvare un documento........................................................................................15
Chiudere un documento......................................................................................15
LA VISUALIZZAZIONE DEI DOCUMENTI........................................16
dr. luca guzzonato – consulenza informatica e formazione – info@lucaguzzonato.it – http://www.lucaguzzonato.it
2Dr. Luca Guzzonato OpenOffice WRITER 3.2
FORMATTAZIONE..........................................................................16
Caratteri...........................................................................................................16
Paragrafi...........................................................................................................19
Allineamento e interlinea di un paragrafo..............................................................19
Rientro di un paragrafo ......................................................................................20
Elenchi puntati e numerati..................................................................................20
Spaziatura dei paragrafi......................................................................................20
Tabulatori.........................................................................................................20
STILI DI FORMATTAZIONE...........................................................21
Formattazione del documento..............................................................................21
Margini.............................................................................................................22
Allineamento.....................................................................................................22
Ricerca e sostituzione ........................................................................................22
CONTROLLO DEL DOCUMENTO......................................................23
INSERIMENTO E GESTIONE LE TABELLE.......................................23
LA STAMPA DEL DOCUMENTO.......................................................24
dr. luca guzzonato – consulenza informatica e formazione – info@lucaguzzonato.it – http://www.lucaguzzonato.it
3Dr. Luca Guzzonato OpenOffice WRITER 3.2
INTRODUZIONE
Writer è un potente elaboratore di testo di tipo Open Source con funzioni
estremamente sofisticate ma di semplice utilizzo poiché sfrutta l’interfaccia
grafica delle ultime versioni di Windows che consente di selezionare i coman-
di e tutte le principali funzioni del programma operando con il mouse.
L’ambiente dell’elaborazione del testo è un settore specifico dell’informatica
con caratteristiche e terminologia proprie provenienti dal mondo della tipo-
grafia tradizionale e dall’editoria in genere. I sistemi informatizzati di elabo-
razione testi forniscono all’utente funzionalità avanzate che riguardano la
produzione di lettere, di note informative, di relazioni, la gestione automatiz-
zata del mailing fino ad interessare la produzione editoriale vera e propria di
manuali, depliant, con l’unione di testo e grafica.
Prima di accennare, almeno brevemente, alla terminologia specifica di questo
settore, introduciamo tre concetti fondamentali sui quali si basa l’elaborazio -
ne del testo. Tali concetti rappresentano il fondamento della videoscrittura ed
è particolarmente importante considerarli come entità definite e distinte in
quanto, successivamente, l’utente dovrà operare, con il mouse e con gli stru-
menti a disposizione, in modo differente nel caso che le azioni da eseguire si
debbano applicare ad uno o ad un altro dei seguenti concetti.
CONCETTO DI CARATTERE: è l’elemento fondamentale della elaborazione
del testo ed ha determinate caratteristiche. I caratteri si dividono in famiglie
(differenti disegni della stessa lettera), possono essere variati a livello di stile
(grassetto, sottolineato, apice, colorato, ecc.), di grandezza e di altre pecu-
liarità. Una cosa importante da ricordare è che se si vuole modificare una del-
le caratteristiche del carattere è necessario SELEZIONARE la o le parole pre-
scelte.
CONCETTO DI PARAGRAFO: il paragrafo, in informatica, è definito come
“tutto ciò che è compreso tra due ritorni a capo (invii) il primo escluso”. Que -
sta definizione, prettamente informatica, sottintende che l’utente ad ogni
pressione del tasto INVIO chiude il paragrafo in corso e genera un nuovo pa-
ragrafo. I paragrafi hanno anch’essi le loro particolari caratteristiche: interli-
nea, margini, rientro della prima riga, allineamento, ecc. Per modificare le ca-
ratteristiche di un paragrafo non è necessario selezionarlo (si usa questa
azione se si vuole operare su più di un paragrafo) ma è sufficiente posiziona -
re il PUNTO ATTIVO del documento (il cursore lampeggiante) all’interno del
paragrafo scelto.
CONCETTO DI DOCUMENTO: il documento è l’insieme dei due concetti pre-
cedenti. Ha le sue proprie caratteristiche: margini (da non confondere con i
margini del paragrafo), intestazioni e piè di pagina (più avanti verranno spie-
gati questi argomenti), orientamento, dimensioni pagina, ecc. Per modificare
le caratteristiche del documento si opera, solitamente, in un apposito menu
(Formato) che riassume tutte le caratteristiche della pagina.
dr. luca guzzonato – consulenza informatica e formazione – info@lucaguzzonato.it – http://www.lucaguzzonato.it
4Dr. Luca Guzzonato OpenOffice WRITER 3.2
DIZIONARIO SINTETICO DELLA TERMINOLOGIA
TECNICA
ALLINEAMENTO Definito spesso anche con il termine “incolonnamento”: è una formattazione
(vale a dire una caratteristica del formato) relativa al paragrafo e riguarda
precisamente il tipo di marginatura presentata nelle righe del testo. Ricordia -
mo che si intende paragrafo la parte di testo compresa tra due battute del ta-
sto INVIO. L’allineamento può essere a sinistra, e quindi il lato destro del pa-
ragrafo risulta sfrangiato o non allineato, a destra, centrato, o giustificato; in
quest’ultimo caso tutte le righe del paragrafo presentano la stessa larghezza.
CARATTERE Ciascuno dei segni stampabili (lettere, cifre, simboli), caratterizzati da forma
e disegno differente. Ne esistono diverse centinaia, divisi in famiglie e sotto -
gruppi.
CORPO È la dimensione del carattere, che viene misurata in punti tipografici (pt nei
software). Writer può scalare un carattere da corpo 2 a 999,9! Ovviamente,
queste dimensioni estreme, specie quelle inferiori, non sono utilizzabili in
modo pratico se non si dispone di stampanti particolari.
CORSIVO Variante di stile di un carattere, detto anche Italico, in cui le aste sono incli -
nate verso destra.
GRASSETTO Variante di stile di un carattere, in cui i tratti sono di spessore maggiore ri-
spetto al disegno di base. Si definisce anche con i termini nero, neretto o
bold.
INTERLINEA Distanza, misurata in punti, tra le linee di base sulle quali si appoggiano i ca-
ratteri di due righe consecutive.
I software di elaborazione testi propongono due tipi di interlinea standard,
quella automatica, (pari al 20% in più del corpo del carattere) e quella piena
(pari al corpo del carattere).
PARAGRAFO Nell’editoria tradizionale, parte di un capitolo, in genere contrassegnato da un
titolo. Nell’editoria elettronica è un concetto basilare e molto importante poi-
ché ad esso si riferiscono una serie di caratteristiche peculiari (ad esempio
l’allineamento): è una porzione di testo compresa tra due comandi di ritorno
a capo; il paragrafo può essere anche vuoto, (quando ad esempio si salta una
riga) ma mantenere proprie caratteristiche di allineamento. Nei software di
elaborazione testi ad ogni paragrafo sono attribuibili caratteristiche tipografi-
che differenti (marginatura, interlinea, rientri, allineamento, ecc.).
PIÈ DI PAGINA Porzione di testo posta nella parte inferiore della pagina, che contiene, solita-
mente, alcuni elementi identificativi come il numero di pagina, o il titolo del
capitolo o del paragrafo.
SILLABAZIONE Suddivisione di una parola a fine riga con un trattino, tra una sillaba e l’altra.
Il concetto, apparentemente banale, ne sottintende l’applicazione in determi-
nate condizioni; in un testo giustificato, ad esempio, la sillabazione è indi-
spensabile per non rendere disomogenei gli spazi, spesso ampi, che il soft-
ware inserisce automaticamente tra parola e parola per “giustificare” appunto
la riga.
INTESTAZIONE Porzione di testo posta nella parte superiore della pagina che contiene, solita -
mente, alcuni elementi identificativi come il numero di pagina o il titolo del
capitolo o del paragrafo.
dr. luca guzzonato – consulenza informatica e formazione – info@lucaguzzonato.it – http://www.lucaguzzonato.it
5Dr. Luca Guzzonato OpenOffice WRITER 3.2
L’APPROCCIO
Questa breve raccolta di appunti non vuole solo essere un sintetico riepilogo
delle caratteristiche principali del programma, ma intende soprattutto fornire
un punto di vista differente all’approccio con il programma.
Dobbiamo innanzitutto tenere presente che Writer è un software che opera
nell’ambiente Windows e che sfrutta quindi alcune caratteristiche fondamen-
tali di questa interfaccia grafica.
Insistiamo su questo fatto in quanto l’utente, una volta apprese bene le no-
zioni funzionali di Windows, e “assorbita” la logica di un qualsiasi programma
applicativo, può apprendere tutti i passi successivi con uno sforzo via via mi-
nore, in quanto si possono sempre riutilizzare per “analogia” le nozioni già
apprese.
Ad esempio, in qualsiasi programma Windows possiamo distinguere:
• gli “oggetti” (esempio carattere, disegno, ..)
• le “azioni” sugli oggetti (esempio cancella, cambia carattere,
ecc.).
La regola generale per compiere azioni sugli oggetti è che prima si deve
sempre selezionare l’oggetto e poi dichiarare l’azione, tramite i menu o i pul-
santi del programma.
L’utilizzo del mouse, la funzionalità dei menu a cascata, l’ingrandimento o il
ridimensionamento delle finestre, le funzioni fondamentali di ANNULLA, TA-
GLIA, COPIA e INCOLLA, sono comuni a qualsiasi programma per Windows e
non solo: alcune di queste funzioni si ritrovano sempre nello stesso posto,
dentro agli stessi comuni menu e possono essere utilizzate da tastiera con le
stesse identiche combinazioni di tasti.
Sarebbe utile memorizzare almeno le principali:
FUNZIONE ANNULLA CTRL + Z
In Windows questa funzione annulla solo l’ultima azione eseguita durante il
lavoro (esclusa, ovviamente, la funzione di salvataggio) mentre in Writer è
possibile annullare e ripetere fino a 99 azioni.
FUNZIONE TAGLIA CTRL + X
FUNZIONE COPIA CTRL + C
FUNZIONE INCOLLA CTRL + V
N.B. le stesse funzioni, con le stesse combinazioni di tasti e le stesse posizioni nei
menu, si ritrovano anche nel mondo Macintosh.
Queste funzioni sono, a torto, sottovalutate; in realtà semplificano il lavoro
quotidiano in maniera sensibile: ogni cosa che ripropone caratteristiche simili
non va mai rifatta, è conveniente copiare e incollare, magari cambiando alcu-
ne specifiche. Un esempio serve forse a chiarire questo concetto.
Una riga come : 10 5 x 20-4 + (2310 : 2515) che contiene apici o esponenti può
essere digitata in due modi.
La si scrive tutta e poi si seleziona con il mouse il primo carattere apice e si
impostano da menu le caratteristiche di formattazione per apice.
La stessa azione deve poi essere ripetuta con gli altri apici. Utilizzando la fun-
zione COPIA e INCOLLA conviene, per motivi di semplicità, selezionare il pri-
dr. luca guzzonato – consulenza informatica e formazione – info@lucaguzzonato.it – http://www.lucaguzzonato.it
6Dr. Luca Guzzonato OpenOffice WRITER 3.2
mo apice e copiarlo, incollarlo poi al posto del secondo apice, cancellare con il
tasto BACKSPACE e digitare il carattere corretto. Il tutto risulterà più veloce.
In questo specifico caso risulta ancora più semplice usare la funzione RIPETI
(CTRL+Y): dopo aver formattato il primo apice basta selezionare il secondo e
scegliere Ripeti formattazione carattere dal menu Modifica o digitare CTRL+Y.
PRESENTAZIONE
Tutte le principali funzioni del programma possono essere utilizzate tramite il
mouse. Nella parte superiore della videata, sotto al menu, sono posizionate
le BARRE DEGLI STRUMENTI, cioè una serie di tasti che rappresentano grafi-
camente le funzioni che realizzano. Nell’impostazione standard si possono vi-
sualizzare due barre degli strumenti: quella subito sotto al menu è la barra
STANDARD che riunisce tutte le funzioni più frequentemente usate dall’uten-
te, al di sotto di questa troviamo la barra degli strumenti di FORMATTAZIONE
del testo: in particolare da sinistra a destra troviamo la casella degli stili, il
tipo di carattere, il corpo in punti, i tasti di grassetto, corsivo e sottolineato,
i tasti di allineamento del paragrafo e altri tasti di formattazione descritti in
seguito.
Ancora più in basso si trova il RIGHELLO che normalmente riporta la misura-
zione in centimetri e che contiene, come vedremo più avanti, i dispositivi di
allineamento dei margini dei paragrafi e delle tabulazioni.
Entriamo quindi nell’area di testo (il nostro foglio di carta “virtuale”) al lato
destro del quale troviamo la barra di scorrimento verticale che serve a spo-
starci lungo le pagine del documento.
È utile sapere che se clicchiamo una volta sulla freccina in alto o in basso la
pagina avanza o arretra di una riga, se clicchiamo una volta nell’area grigia
tra il cursore e le frecce la pagina avanza o arretra di una videata, mentre se
clicchiamo su una delle doppie frecce poste sotto alla barra di scorrimento
verticale vedremo il cursore lampeggiante portarsi allo stesso punto della pa-
gina successiva, o precedente. In Writer troviamo anche un tasto compre-
so tra quelli a doppia freccia il quale consente all’utente di “sfogliare” (vale a
dire spostarsi) il documento utilizzando oggetti diversi dalla pagina, ad esem-
pio ci si può spostare lungo il documento ricercando le varie tabelle dissemi -
nate al suo interno o i disegni presenti e cosi via.
Nella parte inferiore dello schermo si trova la barra di scorrimento orizzonta-
le, con la stessa funzione della precedente, e per ultima la BARRA DI STATO
che ci fornisce informazioni sul punto in cui si trova il cursore lampeggiante e
sui tasti modificatori attivati (INS ed SSC per la SovraSCrittura, la personaliz-
zazione del vocabolario per la correzione del testo, il numero della pagina e
del totale pagine del documento, ecc.).
Vediamo sinteticamente le funzioni principali e l’utilizzo dei tasti.
dr. luca guzzonato – consulenza informatica e formazione – info@lucaguzzonato.it – http://www.lucaguzzonato.it
7Dr. Luca Guzzonato OpenOffice WRITER 3.2
LA BARRA DEGLI STRUMENTI STANDARD
Inserisce una tabella
Annulla e
secondo le righe e le
Ripristina fino a
colonne specificate
99 azioni
compiute Apre la finestra Sorgenti
Funzioni TAGLIA, COPIA, dall'utente dati per visualizzare
INCOLLA per spostare, copiare eventuali database collegati
o cancellare il testo al documento corrente
selezionato
Apre la guida in linea
Invia il file per posta di OpenOffice
elettronica, Stampa,
anteprima di stampa e Visualizza o meno i
correzione ortografica codici nascosti
Salva il
documento
attivo in formato
PDF
Correzione
ortografica del
testo
Inserisce un collegamento
Modifica il ipertestuale
documento
attivo Inserisce tabelle consentendo
di selezionare il numero di
Salva il documento
righe e di colonne desiderato
o il modello attivo
Apre un documento o Visualizza, in basso, la barra
un modello esistente degli strumenti grafici di
disegno
Crea un documento di
testo nuovo sul modello Attiva la funzione di
NORMALE o crea altre ricerca e sostituzione
tipologie di documenti del testo
OpenOffice
Apre la finestra del Navigatore: questa finestra da all'utente la
possibilità di “navigare” nel documento scegliendo degli oggetti
specifici come tabelle, pagine, grafici per cui sarà possibile
percorrere il documento cercando questi tipi di oggetti
Apre, nella parte alta della schermata, la
Gallery che contiene vari elementi grafici e
multimediali i quali possono essere inseriti
nel documento
Visualizza la finestra che consente di
ingrandire, rimpicciolire o adattale la
visualizzazione della pagina
dr. luca guzzonato – consulenza informatica e formazione – info@lucaguzzonato.it – http://www.lucaguzzonato.it
8Dr. Luca Guzzonato OpenOffice WRITER 3.2
IL NASTRO DI FORMATTAZIONE
Crea elenchi
numerati o elenchi Imposta il colore di
puntati sfondo del testo
Apre il Riquadro selezionato
Attività per la
gestione completa
di Stili e Formatta il testo
Formattazione selezionato in
grassetto, corsivo, Sposta verso
sottolineato sinistra o verso
destra, alla prima
posizione di
Casella degli STILI. Si tabulazione, il
creano con il menu margine sinistro
Formato/Stili e del paragrafo attivo
formattazione o
premendo l’icona a
sinistra
Tasti di allineamento del
paragrafo attivo a sinistra, al
centro, a destra o
giustificato
Tasto per impostare il
colore del testo
selezionato
Casella della dimensione del carattere
misurata in punti che possono essere digitati
a piacimento con incrementi da 2 a 999,9
Casella delle famiglie di carattere. Evidenziatore: colora il
testo selezionato del
colore prescelto per
farlo risaltare meglio
dr. luca guzzonato – consulenza informatica e formazione – info@lucaguzzonato.it – http://www.lucaguzzonato.it
9Dr. Luca Guzzonato OpenOffice WRITER 3.2
IL RIGHELLO
L’area bianca del righello misura l’AREA DI TESTO mentre le
Selettore dei vari tipi di zone grigie ai margini misurano appunto i MARGINI del
tabulazione: a sx, a dx, al documento. Agendo col mouse al limite tra queste due aree
centro e decimale si impostano i margini
Sposta la prima riga del Sposta il margine
paragrafo attivo: rientro destro del paragrafo
interno o esterno attivo
Posizioni
Sposta il margine sinistro
predefinite di
del paragrafo attivo
tabulazione
Sposta il margine sinistro del paragrafo attivo
tenendo “vincolato” il rientro della prima riga
Orientarsi nei menu
File Modifica Visualizza Inserisci Formato Tabella Strumenti Finestra ?
Indicativamente, possiamo dire che nei programmi di questo tipo, i menu,
procedendo da sinistra verso destra, entrano sempre più nello specifico delle
caratteristiche del software in oggetto.
La sottolineatura presente in una lettera sta ad indicare la possibilità di acce-
dere a qualsiasi menu con la combinazione di tasti ALT+lettera sottolinea-
ta.
Il menu FILE
Presenta le voci riguardanti l’apertura di un documento nuovo o già esistente,
le specifiche della stampa e le impostazioni delle stampanti, ma è importante
tenere presente che tali voci appariranno, con la stessa dicitura, allo stesso
posto e negli stessi menu per la maggior parte dei programmi “in ambiente
Windows”. Quando si vuole USCIRE dal programma, la voce corrispondente è
sempre l’ultima in basso del primo menu, FILE appunto.
Il menu MODIFICA
Contiene le funzioni di base, ANNULLA, TAGLIA, COPIA e INCOLLA di cui ab-
biamo già parlato e le funzioni basilari di ricerca e sostituzione di un testo
TROVA e SOSTITUISCI.
Il menu VISUALIZZA
Propone tutte le opzioni riguardanti il modo in cui il documento appare nello
schermo: la visualizzazione NORMALE propone il documento senza margini,
quindi più grande in scala del reale mentre LAYOUT DI STAMPA visualizza il
documento in un’anteprima, cioè esattamente come dovrebbe venire stampa-
dr. luca guzzonato – consulenza informatica e formazione – info@lucaguzzonato.it – http://www.lucaguzzonato.it
10Dr. Luca Guzzonato OpenOffice WRITER 3.2
to su carta, con le sue intestazioni, piè di pagina e tutte le caratteristiche del-
l’impaginazione.
Il menu INSERISCI
Come specificato dal termine, ci consente di inserire qualcosa nel documento:
altri file nel punto specificato, immagini, cornici entro le quali posizionare te -
sto o immagini e che possono essere spostate liberamente nel documento,
immagini grafiche provenienti da scanner o “oggetti” generati da altri soft-
ware (es. grafici di Excel, immagini PaintBrush ecc.)
Il menu FORMATO
Consente di assegnare le caratteristiche tipografiche agli oggetti che compon-
gono il documento: dal più piccolo, il carattere, all’insieme di caratteri: il pa-
ragrafo e così via. Qui troviamo l’impostazione dei margini della pagina, la
suddivisione della stessa in più colonne, la creazione e la personalizzazione
degli STILI da assegnare poi al testo ed altre voci meno importanti.
Il menu TABELLA
Consente di inserire e gestire in maniera piuttosto sofisticata una tabella,
cioè una serie di colonne e di righe che, intersecandosi, formano un insieme
di CELLE. Il concetto di cella è piuttosto importante nell’informatica, potrem -
mo definire una cella come una piccola pagina. In Writer , dentro ad una cel -
la, è possibile “formattare” testo e grafica con le caratteristiche di una pagina
vera e propria, quindi con allineamenti, corpi, interlinea, ecc., differenti da
una cella all’altra.
Il menu STRUMENTI
Prevede le voci più comunemente usate: il controllo ortografico, i sinonimi
(Thesaurus) e la sillabazione (nella voce Lingua), oltre alle funzionalità avan-
zate del programma come la Stampa guidata in serie, la gestione delle note,
le funzioni macro, ecc.
Il menu FINESTRA
Serve a gestire più documenti aperti contemporaneamente dentro finestre di-
verse.
Il menu ?
Propone la “Guida in Linea” di Writer : uno strumento molto potente per ri-
cercare informazioni su comandi, procedure, risoluzione dei problemi o altro.
Sostituisce di fatto il manuale cartaceo. Per utilizzarlo basta selezionare la
voce Guida di OpenOffice.org e quindi digitare il testo da ricercare nella fi-
nestra della guida per ottenere informazioni dettagliate sull’argomento. È
molto utile ricordare che le pagine della guida in linea possono essere stam-
pate.
Come orientamento generale, va tenuto presente che questi software con-
sentono di operare la maggior parte delle funzioni attraverso il mouse e l’uti-
lizzo di pulsanti come quelli riportati in precedenza. Tutto quello che non è
possibile fare in questo modo va ricercato in modo logico nei menu.
Se ad esempio vogliamo posizionare una tabulazione allineata a sinistra a 4
cm. basta premere con il mouse sul tasto corrispondente e cliccare quindi
nell’area di tabulazione posta al di sotto del righello; se invece per motivi
particolari la tabulazione va posta a 4,71 cm. allora è indispensabile (e que-
sto vale per tutte le situazioni nelle quali occorre lavorare con accurata preci-
sione) cercare la voce tabulazione nei menu (nel nostro caso è il menu For-
mato). Attraverso le finestre di dialogo che Writer ci presenta avremo ogni
possibilità per operare in tal modo.
dr. luca guzzonato – consulenza informatica e formazione – info@lucaguzzonato.it – http://www.lucaguzzonato.it
11Dr. Luca Guzzonato OpenOffice WRITER 3.2
È quindi indispensabile aver chiaro in mente lo scopo delle nostre azioni e ri -
cercare poi nel programma il modo più semplice per realizzarle.
Fondamentalmente, il lavoro altro non è che una serie di domande per le
quali va cercata la risposta nelle possibilità del software. A questo proposito è
utile inserire due concetti finali: quello di punto attivo e quello di puntatore
del mouse.
Punto ATTIVO
In ogni momento del nostro lavoro esiste, sul nostro documento, un punto
attivo per il computer, nel caso specifico è la barra lampeggiante che vie-
ne definita punto attivo del testo: è il punto a partire dal quale si estende il
testo, cioè se digitiamo, il testo appare in quel punto.
Se il punto attivo lampeggia in un paragrafo e variamo l’allineamento da “si-
nistro” a “giustificato”, solo quel paragrafo verrà modificato mentre tutti gli
altri manterranno le loro impostazioni.
Nel caso volessimo formattare più paragrafi contemporaneamente dovremmo
prima selezionarli tutti.
Puntatore del mouse
Il puntatore del mouse all’interno del nostro documento assume la forma di
una barra verticale (non lampeggiante) che segue gli spostamenti del mouse.
Con un clic l’utente ha la possibilità di posizionare il punto attivo nella posi-
zione desiderata all’interno di un testo già presente.
IL TESTO
Quando si apre un nuovo documento, nell’angolo in alto a sinistra dell’area di
lavoro compare un trattino lampeggiante, detto punto attivo, a partire dal
quale verrà inserito il testo digitato da tastiera.
È però possibile eseguire una serie di operazioni che consentono di muovere
il punto attivo all’interno del testo. Sono operazioni dette di scorrimento, che
possono essere eseguite dalla tastiera o, più velocemente, con il mouse.
Da tastiera
← Un carattere verso sinistra
→ Un carattere verso destra
↑ Una riga verso l’alto
↓ Una riga verso il basso
CTRL + ← Una parola verso sinistra
CTRL + → Una parola verso destra
CTRL + ↑ Un paragrafo verso l’alto
CTRL + ↓ Un paragrafo verso il basso
FINE Fine di una riga
HOME Inizio di una riga
PGGIU’ Una videata verso il basso
PGSU Una videata verso l’alto
CTRL + PGGIU’ Avanza di una pagina
CTRL + PGSU Retrocede di una pagina
CTRL + FINE Punto di inserimento alla fine di un documento
CTRL + HOME Punto di inserimento all’inizio di un documento
Spostamenti con il mouse
Gli spostamenti effettuati con il mouse non implicano uno spostamento auto -
matico del punto attivo. Per spostare il punto attivo all’interno di un testo già
dr. luca guzzonato – consulenza informatica e formazione – info@lucaguzzonato.it – http://www.lucaguzzonato.it
12Dr. Luca Guzzonato OpenOffice WRITER 3.2
presente è necessario, come visto in precedenza, posizionarsi con il puntato -
re del mouse nel punto in cui si vuole fare apparire il punto attivo, quindi fare
clic.
Se si vuole iniziare a scrivere in un’area vuota Writer ci consente di operare
con un doppio click sulla zona prescelta
Importante: prima di scrivere, quindi, assicurarsi di avere bene individuato
il punto attivo e di non averlo confuso con il puntatore del mouse riconoscibi -
le in quanto segue gli spostamenti del mouse e non lampeggia.
N.B. Il tasto INVIO si utilizza solo a conclusione di paragrafo: Writer dispone di un
meccanismo di ritorno a capo automatico, grazie al quale non si deve mai di-
gitare Invio per mandare a capo una parola a fine riga.
Selezionare parti di un testo
È fondamentale aver ben presente la logica di Writer : occorre sempre sele-
zionare un oggetto prima di eseguire il comando che si vuole applicare alla
parte selezionata. Per poter dunque eseguire una qualsiasi operazione di can-
cellazione, sovrascrittura, copiatura, ecc., si deve necessariamente seleziona-
re prima il testo sul quale si desidera effettuare l’operazione stessa.
Per selezionare testo con il mouse ecco le diverse possibilità:
inserimento del punto attivo clic in una zona di testo o doppio click in un’area della pagina
selezionare una parola: doppio clic sulla parola
selezionare una parte grafica: clic sulla parte grafica
selezionare più righe di testo: trascinare il mouse all’interno del testo
selezionare più righe di testo
non contigue clic sulla barra di selezione a sinistra della riga, tenere pre-
muto il tasto CTRL e selezionare con i vari metodi altre parti
del testo
selezionare una frase: triplo clic in un punto qualsiasi della frase
selezionare un paragrafo: quadruplo clic all'interno del paragrafo.
selezionare tutto il documento: CTRL + a
selezionare testo verticale: tenere premuto ALT e trascinare il mouse verticalmente
selezionare da un punto a un altro: clic sul primo punto, premere poi il tasto SHIFT e cliccare
sul punto finale (utile quando si devono selezionare diver-
se pagine)
Per annullare una selezione, ossia deselezionare, basta premere un qualun-
que tasto di direzione o cliccare con il mouse all’esterno dell’area selezionata.
Eliminare parti di un testo
È possibile eliminare una porzione di testo in modo permanente o eliminarla
per poi inserirla in un’altra posizione utilizzando i comandi Taglia e Incolla.
Per cancellare parte di testo basta usare il tasto Backspace posizionandosi
alla fine del testo da eliminare, oppure con il cursore immediatamente prima
dei caratteri iniziali, fare doppio clic sulla casella INS (in basso sulla barra di
stato in modo da abilitare la sovrascrittura del testo - SSC) e riscrivere even-
tuali nuovi caratteri. In alternativa, selezionando con il mouse il testo da so-
stituire, digitare direttamente sopra il nuovo testo.
Da ricordare che, nel caso in cui si fosse eliminata accidentalmente una parte
del testo, è possibile ritornare alla versione originale utilizzando il comando
Annulla Cancella dal menu Modifica, oppure, con il mouse, scegliere il pul-
sante Annulla della barra degli strumenti standard.
dr. luca guzzonato – consulenza informatica e formazione – info@lucaguzzonato.it – http://www.lucaguzzonato.it
13Dr. Luca Guzzonato OpenOffice WRITER 3.2
Muovere parti di un testo
Writer offre la possibilità di spostare porzioni di testo in diverse parti del do -
cumento, evitando così di doverle riscrivere manualmente. Si tratta di un’o-
perazione conosciuta come “Taglia e Incolla”, che risulta assai agevole se
eseguita con il mouse.
Si deve anzitutto selezionare il testo da spostare e con un clic del mouse si
sceglie il pulsante Taglia della barra degli strumenti; a questo punto ci si
deve posizionare, con le frecce o con un clic, nel punto in cui si vuole inserire
il testo spostato e si sceglie con il mouse il pulsante Incolla, sempre della
barra degli strumenti.
Una tecnica assai rapida e con la medesima funzione è quella chiamata “Drag
& Drop”: si seleziona il testo da spostare e si trascina la selezione nel punto
desiderato.
Copiare parti di un testo
Per duplicare porzioni di testo e posizionarli in diverse parti del documento si
utilizza la funzione “Copia e Incolla”, che mantiene la medesima logica di
quella “Taglia e Incolla” appena vista. Si seleziona sempre il testo da copiare,
con un clic del mouse si sceglie il comando Copia della barra degli strumenti
e ci si posiziona nel punto in cui si desidera che il testo venga copiato, infine
clic con il mouse sul pulsante Incolla per concludere l’operazione.
La differenza tra le funzioni Taglia e Copia è che la prima elimina il testo sele -
zionato dalla sua posizione originale mentre la seconda lascia il testo selezio-
nato nella sua posizione e con l’operazione Incolla ne inserisce una copia nel-
la posizione desiderata.
GESTIONE DEGLI ARCHIVI
Esaminiamo ora le tre operazioni che possono essere eseguite sui file: aprire
un documento, salvarlo e chiuderlo.
Aprire un documento
Dal menu File selezionare il comando Apri, o cliccare sul medesimo comando
dalla barra degli strumenti.
Aprire la casella Cerca in: selezionare la directory corretta all’interno della
quale si trova il documento, nel caso in cui non fosse quella attiva.
dr. luca guzzonato – consulenza informatica e formazione – info@lucaguzzonato.it – http://www.lucaguzzonato.it
14Dr. Luca Guzzonato OpenOffice WRITER 3.2
Sale di un livello alla
direttrice superiore
Ricerca un documento in Internet, ricerca
nella cartella preferenze o aggiunge il
documento selezionato alla cartella
preferenze
Indirizzi di ricerca
Crea una nuova cartellina
Differenti modalità per
visualizzare i file nella
finestra
Strumenti di ricerca e stampa
Volendo aprire un documento utilizzato di recente, il metodo più rapido è
quello di selezionare il documento in questione direttamente dal menu File,
scegliendo la voce Documenti recenti... all'interno della quale sono elencati
gli ultimi documenti su cui si è lavorato.
Salvare un documento
L’operazione Salva consente di memorizzare su disco il documento sul quale
si è lavorato e apportato magari modifiche o aggiunte. Mentre si lavora su un
documento, questo si trova nella memoria “temporanea” del computer
(RAM), vale a dire che, se il computer viene spento senza salvare il lavoro, il
contenuto viene perduto. È consigliabile dunque, salvare di tanto in tanto il
documento. Lo si può fare manualmente o automaticamente dopo un certo
intervallo di tempo.
Per salvare un documento con lo stesso nome basta un clic sul tasto Salva
della barra degli strumenti: in questo modo il documento originale viene so-
stituito dalla nuova versione modificata.
Se non si vuole perdere la versione originale si deve salvare il documento con
un nome diverso, selezionando Salva con nome dal menu File. Nella casella
nome file si digita il nuovo nome e si clicca su OK per conferma.
Per utilizzare il salvataggio automatico, dalla finestra di dialogo Opzioni dal
menu Strumenti, e quindi la scheda Salva: tra le opzioni riportate trovere-
mo “Salva Automaticamente ogni” con a destra il tempo di 10 minuti, modifi-
cabile a piacere. È comunque preferibile non scegliere un valore troppo bas-
so. Clic su OK per conferma.
Chiudere un documento
Dal menu File si utilizza il comando Chiudi. Nel caso in cui il documento sia
stato modificato dopo l’ultimo salvataggio si apre la finestra di dialogo che
chiede se salvare le modifiche apportate al documento. La risposta Sì salva il
dr. luca guzzonato – consulenza informatica e formazione – info@lucaguzzonato.it – http://www.lucaguzzonato.it
15Dr. Luca Guzzonato OpenOffice WRITER 3.2
documento su disco prima di chiuderlo; la risposta No lo chiude senza salvar-
lo; Annulla rende nullo il comando Chiudi.
LA VISUALIZZAZIONE DEI DOCUMENTI
Quando si apre una finestra del documento, questa consente per l’appunto di
visualizzare il testo compreso tra il margine destro e quello sinistro. Facendo
scorrere le frecce posizionate a destra e a sinistra dello schermo (barra di
scorrimento orizzontale) si può visualizzare un documento più ampio. Se si
sta lavorando su diversi documenti aperti è possibile spostare le finestre,
rimpicciolirle o ridurle a icona, in modo da poter vedere più documenti con-
temporaneamente.
Writer mette a disposizione due metodi per visualizzare i documenti sullo
schermo:
Layout Web La visualizzazione in layout Web consente di vedere il documento come appa-
rirebbe in Internet.
Layout di stampa La visualizzazione del layout di stampa, che visualizza ogni pagina del docu-
mento esattamente come apparirà una volta stampata, si ottiene selezionan-
do Layout di stampa dal menu Visualizza.
Writer, inoltre, consente di modificare le dimensioni di visualizzazione della
pagina per mezzo di ingrandimenti e riduzioni.
Ad esempio, per ridurre un documento del 50%, si sceglie dal menu Visua-
lizza la funzione Zoom e la percentuale che interessa. Se la dimensione vi-
sualizzata in anteprima va bene, si conferma con OK.
FORMATTAZIONE
Il termine formattazione comprende tutte quelle operazioni relative all’aspet-
to estetico di un documento. Più in particolare si parla di formattazione dei
caratteri intendendo la scelta del tipo di carattere da utilizzare coerentemen-
te con il messaggio da veicolare, o di formattazione dei paragrafi intendendo
tutte le possibili modifiche apportabili ad un paragrafo per determinarne l’a-
spetto finale.
Caratteri
Le scelte principali riguardano il tipo di carattere (font), lo stile ed il corpo
(dimensioni). Sono caratteristiche che possono venire impostate già a priori,
o successivamente, a testo già inserito.
Dal menu Formato si seleziona Carattere: si apre una finestra di dialogo
che consente di effettuare tutte le modifiche sopra descritte; si sceglie il font
all’interno della lista che va sotto il nome di Tipo di carattere, si seleziona lo
stile, ad es. grassetto, nella casella Stile e si sceglie la dimensione desidera-
ta nel riquadro Dimensione.
Esiste però, come sempre, un’alternativa più rapida, ossia per mezzo dei pul-
santi della barra di formattazione.
La barra di formattazione consente di operare direttamente con il mouse e
quindi con facilità.
dr. luca guzzonato – consulenza informatica e formazione – info@lucaguzzonato.it – http://www.lucaguzzonato.it
16Dr. Luca Guzzonato OpenOffice WRITER 3.2
Dal menu Inserisci si sceglie Carattere speciale: compare una finestra di
dialogo all'interno della quale si può scegliere la famiglia di carattere e quindi
il simbolo che si vuole inserire nel documento, si conferma poi con OK.
Paragrafi
Gli attributi di paragrafo comprendono: i rientri, l’allineamento, l’interlinea,
gli spazi e i tabulatori.
La formattazione dei paragrafi può essere eseguita richiamando il comando
Paragrafo dal menu Formato, o più semplicemente, utilizzando la barra di
formattazione ed il righello.
È importante tenere sempre presente che per modificare la formattazione di
un paragrafo bisogna prima selezionarlo; non per intero, basta che il punto di
inserimento del testo sia all’interno del paragrafo scelto. Il nuovo formato
viene applicato poi a tutto il paragrafo.
Per copiare rapidamente la formattazione di un paragrafo si può usare il pul -
sante Copia formato della barra degli strumenti, poi si “pennella”, cioè si
seleziona un altro blocco di testo che prenderà la formattazione del prece-
dente.
Allineamento e interlinea di un paragrafo
Se non si danno indicazioni diverse, Writer allinea i paragrafi sul margine si-
nistro del documento. Utilizzando i seguenti pulsanti il paragrafo può essere
così gestito:
A sinistra Al centro A destra Giustificato
(allineato sia a destra
che a sinistra)
Rientro di un paragrafo
I rientri permettono di evidenziare alcuni paragrafi rispetto al resto del docu-
mento, modificando la loro ampiezza. I rientri possibili sono di quattro tipi:
Rientro prima riga Selezionare la porzione di documento interessata e trascinare con il mouse il
simbolo del Righello fino alla posizione desiderata.
dr. luca guzzonato – consulenza informatica e formazione – info@lucaguzzonato.it – http://www.lucaguzzonato.it
17Dr. Luca Guzzonato OpenOffice WRITER 3.2
Rientro destro Selezionare la porzione di documento interessata, trascinare con il mouse il
simbolo del Righello fino alla posizione desiderata.
Rientro sinistro Selezionare la porzione di documento interessata, trascinare con il mouse il
simbolo del Righello da sinistra verso destra, fino alla posizione desiderata
e ripetere l’operazione con il simbolo .
Rientro sporgente Selezionare il/i paragrafi interessato/i, dal menu Formato, selezionare la
voce Paragrafo. Compare la finestra di dialogo che permette di impostare i
rientri.
Elenchi puntati e numerati
Quando si devono aggiungere numeri o punti ai paragrafi (per esempio voci
di un elenco) è possibile formattare automaticamente i paragrafi con rientri
sporgenti, che separano il numero del paragrafo dal relativo testo.
Si possono utilizzare dunque gli appositi pulsanti della barra degli strumenti
cliccando su quello interessato e premendo invio dopo aver digitato la frase
relativa ad ogni singolo punto o numero; oppure la scheda Numerazione
dopo aver scelto il menu Formato e quindi la voce Paragrafo.
Spaziatura dei paragrafi
Tra una linea e l’altra del testo Writer imposta automaticamente un’interlinea
automatica. È possibile variare questo spazio e aggiungere altro spazio tra
due o più righe.
Si seleziona il documento, dal menu Formato scegliere Paragrafo: compare
la finestra di dialogo che consente di modificare i parametri; nella scheda Pa-
ragrafo è possibile digitare nella casella interlinea il valore desiderato.
Per aggiungere poi una riga vuota fra i diversi paragrafi, digitare nella casella
Sotto il paragrafo il valore desiderato e clic su OK.
Tabulatori
Sono lo strumento tradizionale utilizzato da Writer per allineare dei testi in
colonna. Ecco i tabulatori disponibili:
allineato a sinistra
allineato a destra
centrato
allineato alla virgola decimale
tabulazione a barre
I tabulatori possono venire impostati, spostati o eliminati direttamente sul
Righello usando il mouse. Per esempio, se si vuole allineare del testo in co-
lonna, con il punto attivo su una nuova riga, selezionare con un clic all’estre-
ma sinistra del righello il tipo di tabulatore quindi posizionarlo con un altro
clic sul righello alla distanza desiderata, premere da tastiera il tasto TAB per
“agganciare” la tabulazione, infine scrivere; ripetere l’operazione per ogni pa-
ragrafo che si desidera tabulare. A fine riga si va a capo utilizzando il tasto
INVIO.
STILI DI FORMATTAZIONE
dr. luca guzzonato – consulenza informatica e formazione – info@lucaguzzonato.it – http://www.lucaguzzonato.it
18Dr. Luca Guzzonato OpenOffice WRITER 3.2
L’utilizzo degli stili, ossia una serie di istruzioni di formattazione che vengono
denominate ed archiviate, consente di velocizzare notevolmente i tempi di
formattazione di un documento applicando più formati contemporaneamente.
Writer dispone di stili standard che applica automaticamente a elementi quali
note a piè di pagina, sommari, indici e intestazioni.
Con un clic del mouse sul triangolino a fianco della prima casella a sinistra
della barra di formattazione appaiono gli stili memorizzati, a disposizione di
ogni documento.
È possibile creare un nuovo stile e memorizzarlo. Gli stili che si possono crea -
re e applicare sono: gli stili paragrafo che permettono di controllare tutte le
caratteristiche di un paragrafo, (allineamento testo, tabulazioni, interlinea,
bordi); gli stili carattere che influiscono su alcune caratteristiche del testo se -
lezionato in un paragrafo, (tipo di carattere, dimensione, grassetto,
corsivo..); gli stili tabella permettono di assegnare un aspetto omogeneo a
bordi, ombreggiatura…; gli stili elenco consentono di conferire un aspetto
omogeneo a numeri o caratteri, allineamento e tipi di carattere negli elenchi.
Il procedimento per la creazione degli stili è lo stesso a seconda che si voglia
creare uno stile tipo paragrafo, carattere, tabella o elenco.
Per creare un nuovo stile e memorizzarlo si deve procedere in questo modo:
si digita il testo con la formattazione desiderata, lo si selezione e quindi, dalla
finestra Stili e formattazione si clicca sul tasto Nuovo modello dalla sele-
zione che consente assegnare un nome al nuovo stile, quindi Ok per memo-
rizzare.
Per applicare lo stile appena creato, selezionare il testo a cui applicare lo Stile
“Titolo Testo” e si seleziona lo stile desiderato nella finestra Stile e formatta-
zione.
Si può inoltre modificare la formattazione di uno stile: Writer aggiornerà tutti
i paragrafi del documento dove lo stile è presente.
Posizionare il mouse sopra il nome dello stile da modificare nella finestra Stili
e formattazione e fare clic col tasto destro. Comparirà un menù al cui interno
abbiamo le voci Nuovo..., Modifica..., Elimina... Scegliendo la voce Modifica si
effettuano le modifiche desiderate quindi si conferma con OK.
Formattazione del documento
Questo tipo di formattazione riguarda essenzialmente il formato della pagina.
Writer imposta i margini della pagina in relazione alle dimensioni della carta
in uso. È possibile modificare le dimensioni della carta all’interno di serie di
pagine, oppure in tutto il documento, nonché variare l’orientamento del fo-
glio.
dr. luca guzzonato – consulenza informatica e formazione – info@lucaguzzonato.it – http://www.lucaguzzonato.it
19Dr. Luca Guzzonato OpenOffice WRITER 3.2
Margini
Si possono cambiare direttamente dal Righello in questo modo: posizionare
il puntatore del mouse sul confine tra l’area grigia e bianca del righello (oriz-
zontale, per i margini destro e sinistro, o verticale, per i margini superiore ed
inferiore) sino a che assume la forma di due frecce contrapposte, a quel pun-
to trascinare con il mouse per restringere od allargare le dimensioni del mar-
gine.
Un altro metodo consiste nell’utilizzare il comando Formato → Pagina del
menu cliccando sulla scheda Margini; all’interno della sezione Margini, nelle
caselle Interno ed Esterno si digitano le misure dei nuovi margini e si con-
ferma con OK.
Allineamento
Per scegliere ad esempio un formato pagina orizzontale, scegliere il menu
Formato → Pagina: appare la finestra di dialogo all’interno della quale si
sceglie la scheda Pagina; clic su Allineamento orizzontale, OK per confer-
mare. Clic su Anteprima di stampa della barra degli strumenti per visualiz-
zare il risultato.
Ricerca e sostituzione
Sono funzioni che nascono dall’esigenza di sostituire all’interno di un docu-
mento un termine con un altro più adatto, o anche di trovare e sostituire for-
mattazioni e stili.
Ad esempio, per sostituire la parola “A” con la parola “B” nell’intero docu-
mento si procede nel seguente modo: ci si posiziona all’inizio del documento,
si seleziona il comando Cerca e sostituisci dal menu Modifica; appare la fi-
nestra di dialogo Cerca e sostituisci, dove, nella prima casella si digita “A”,
la parola da ricercare; nella seconda casella si digita “B”, la parola da sosti-
tuire.
Allo stesso modo è possibile effettuare anche una sostituzione di carattere.
dr. luca guzzonato – consulenza informatica e formazione – info@lucaguzzonato.it – http://www.lucaguzzonato.it
20Dr. Luca Guzzonato OpenOffice WRITER 3.2
CONTROLLO DEL DOCUMENTO
Il controllo dell’ortografia, rileva e permette di correggere tutti gli errori di
ortografia, solitamente errori di battitura. La correzione può essere fatta sul-
l’intero documento o su parte di esso.
Ecco il procedimento da seguire:
ci si posiziona nel punto in cui si vuole iniziare il controllo; clic su Controllo
ortografia della barra degli strumenti, o dal menu Strumenti scegliere Con-
trollo ortografico; compare la finestra di dialogo: se viene trovata una pa-
rola errata ne vengono suggerite alternative. La scelta è tra Ignora questa
volta, ignora tutto, Cambia e Aggiungi. Se la parola suggerita è quella
giusta, clic su Cambia; se il suggerimento non viene accettato, si scrive la
parola corretta nella casella Cambia in e clic sul pulsante Cambia.
Se invece la parola suggerita è nuova o poco usata e viene ritenuta utile, si
può scegliere Aggiungi, aggiungendola così nel dizionario, in questo modo
non sarà più segnalata come un errore dal programma.
Se la parola suggerita non è errata ma non la si vuole comunque aggiungere
al dizionario, si sceglie Ignora.
Un’altra funzione di controllo è la ricerca dei sinonimi: grazie al Dizionario di
Writer è possibile trovare rapidamente un sinonimo di una parola digitata dal-
l’utente: clic su un paragrafo vuoto, dal menu Strumenti scegliere Lingua e
quindi Sinonimi; digitare la parola della quale si cercano dei sinonimi; clic su
Cerca: nella casella dei sinonimi appare un elenco di parole. Volendo, si può
cercare il sinonimo di un sinonimo con un clic sul sinonimo scelto e su Cerca.
INSERIMENTO E GESTIONE LE TABELLE
La funzione Tabella sostituisce ormai l’impostazione manuale dei tabulatori,
dal momento che permette di allineare molto velocemente ed in maniera au-
tomatica numeri e testo su più colonne di diverse dimensioni.
Le tabelle sono costituite da righe e colonne formanti una serie di celle, le
quali possono contenere qualsivoglia elemento, ad esclusione di un’altra ta-
bella.
Quando si inserisce una tabella in un documento, da menu oppure dalla Barra
degli strumenti, questa assume le stesse caratteristiche del paragrafo in cui
viene posizionata, estendendosi da un margine all’altro del documento.
Dunque, con un clic sul menu Tabella → Inserisci → Tabella... compare una
finestra di dialogo nella quale è possibile specificare la caratteristiche princi-
pali della stessa: numero di righe e di colonne, ecc. E' anche possibile clicca-
re, nella barra degli strumenti, sul tasto Tabella: appare una piccola griglia
nella quale è possibile selezionare col mouse il numero di righe e di colonne
desiderato.
Nel documento la tabella sarà così visualizzata:
ATTENZIONE! Nel caso non sia visibile la griglia sopra riportata, controllare che la voce
Contorni tabella del menu Tabella sia selezionata.
dr. luca guzzonato – consulenza informatica e formazione – info@lucaguzzonato.it – http://www.lucaguzzonato.it
21Dr. Luca Guzzonato OpenOffice WRITER 3.2
In ogni cella è possibile impostare i margini di paragrafo indipendentemente
dal resto del documento o dai parametri utilizzati in altre celle. Per uscire dal-
la tabella non si deve premere Invio, ma bensì Freccia giù da tastiera.
Per spostarsi da una cella all’altra utilizzare il tasto Tab.
Una volta inserita una tabella nel documento è possibile modificarla aggiun -
gendo o eliminando celle, righe o colonne, o variandone la dimensione.
Dal menu Tabella compare infatti una lista di operazioni che consentono di
agire direttamente sulla tabella stessa.
Per fare un esempio, vediamo come procedere per aggiungere una riga
alla tabella.
Basta un clic del mouse in una cella della riga desiderata, clic col tasto destro
e si sceglie la voce Riga... → Inserisci... oppure scegliere il comando Inseri-
sci → righe dal menu Tabella); Writer inserisce automaticamente la nuova
riga.
Per modificare l’ampiezza delle colonne il metodo più rapido consiste nel-
l’agire con il mouse sui riferimenti di colonna presenti sul righello: in questo
modo si modifica la colonna prescelta a scapito delle altre; premendo il tasto
Ctrl e operando come prima si agisce su più colonne in proporzione.
Le singole celle di una tabella possono essere formattate come qualsiasi altro
paragrafo di testo variandone il tipo di carattere, la dimensione, l’allineamen-
to ed i rientri. Si possono inoltre evidenziare i contorni, i bordi interni, defini-
re lo sfondo, ecc., utilizzando l’apposito nastro di tasti Tabella che compare
cliccando con il mouse in una cella di una tabella:
Infine, ricordiamo che Writer permette di convertire in modo assai semplice
una serie di paragrafi in tabella. Si deve selezionare il testo in questione e, o
scegliere il comando Converti testo in tabella dal menu Tabella, o fare un
clic con il mouse sul pulsante Tabella .
LA STAMPA DEL DOCUMENTO
Prima di stampare un documento è sempre consigliabile controllarlo con il co-
mando Anteprima di stampa del menu File o della barra degli strumenti, in
modo da controllarne l’aspetto prima dell’uscita finale in stampa.
Writer visualizza ogni pagina in dimensioni ridotte, che possono comunque
essere ingrandite in percentuale.
Dopo aver visualizzato il documento in Anteprima è possibile eseguire una
delle seguenti operazioni:
• Stampare il documento, premendo il pulsante Stampa nella barra del-
l’anteprima di stampa;
• Tornare alla precedente visualizzazione del documento premendo il pul-
sante Chiudi anteprima;
Il pulsante Stampa della barra degli strumenti esegue una stampa completa
del documento, ma non permette di scegliere le opzioni desiderate, quali ad
esempio l’intervallo di pagine da stampare o il numero di copie.
dr. luca guzzonato – consulenza informatica e formazione – info@lucaguzzonato.it – http://www.lucaguzzonato.it
22Puoi anche leggere